Bei der Ersteinrichtung des Mac wird nach einem Admin-Namen gefragt, um ihn in lokalen Netzwerken leicht identifizieren zu können. Allerdings ist mir kürzlich aufgefallen, dass der Standardname meines Mac beim Herstellen einer Verbindung zu einem Netzwerk oder beim Teilen von Dateien mit anderen angezeigt wurde, was für große Verwirrung gesorgt hat.
Machen Sie sich keine Sorgen, wenn Sie vor dem gleichen Problem stehen! In diesem Artikel werde ich Schritte zum Ändern des Mac-Namens vorstellen und auch die Möglichkeiten zum Ändern des Administratornamens und des lokalen Hostnamens zeigen.
Warum müssen Sie möglicherweise den Mac-Namen ändern?
Personalisierung: Der Standardname Ihres Mac spiegelt möglicherweise nicht Ihre Individualität wider. Daher können Sie Ihren Namen verwenden oder einen Creative-Alias festlegen, um Ihre Interessen darzustellen. Netzwerkkonflikte: Wenn Sie Ihren Mac häufig mit verschiedenen Netzwerken verbinden, kann ein eindeutiger Name helfen, Verwirrung zu vermeiden. Meistens verlasse ich mich auf Gerätenamen, um verbundene Geräte in meinem Heim-WLAN zu identifizieren und zu verwalten. Identifizierung: Mehrere Macs in Ihrem Haushalt oder Arbeitsplatz führen zu Verwirrung. Aus diesem Grund bevorzuge ich eindeutige Computernamen, um sie leichter unterscheiden zu können und die Dateifreigabe und Zusammenarbeit zu vereinfachen. Datenschutz und Sicherheit: Ein Standardname, der persönliche Informationen preisgibt, ist möglicherweise nicht ideal, insbesondere wenn Sie eine Verbindung zu öffentlichen Netzwerken herstellen oder Dateien mit unbekannten Benutzern teilen. AirDrop: Wenn ich einen AirDrop von einem zufälligen Benutzernamen erhalte, lade ich ihn nicht herunter. Die meisten Leute werden das Gleiche tun. Sie müssen also zur Vereinfachung Ihren eigenen Namen auf Ihrem MacBook verwenden. Bluetooth-Probleme: Das Beibehalten des Standard-Mac-Namens mit einer seltsamen Zeichenfolge aus Zeichen und Zahlen kann zu Schwierigkeiten beim Pairing führen. Mehrere Benutzer: Wenn mehr als eine Person denselben Mac verwendet, können Sie Ihre Dateien leichter finden, wenn Sie Ihren eigenen Namen im Home-Verzeichnis haben.
So ändern Sie den Namen Ihres Macbooks in macOS Ventura oder später
Klicken Sie auf das Apple-Menü → Wählen Sie Systemeinstellungen.
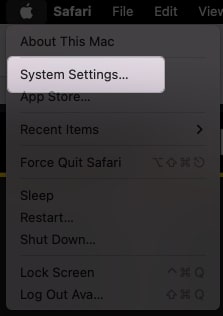
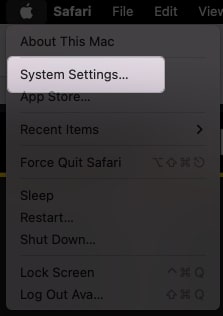 Wählen Sie im linken Bereich Allgemein aus. Klicken Sie auf Info.
Wählen Sie im linken Bereich Allgemein aus. Klicken Sie auf Info.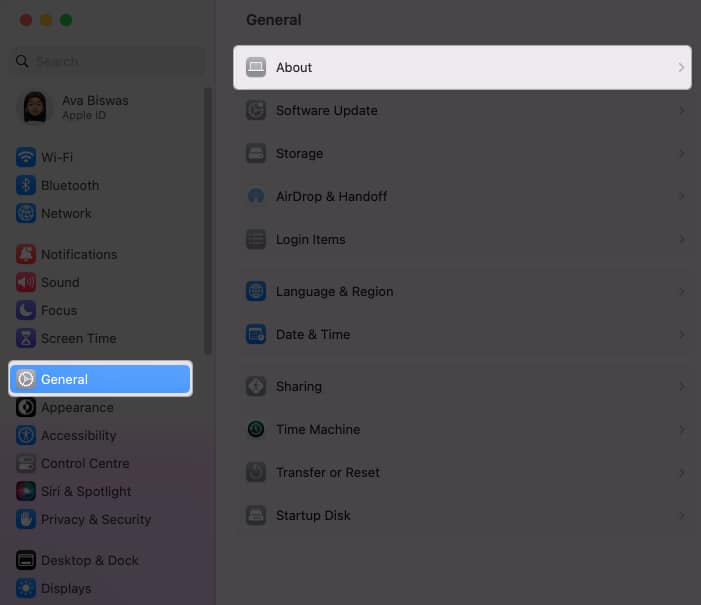 Setzen Sie den Cursor auf Ihren Namen → Entfernen Sie den vorhandenen Namen und geben Sie einen neuen Namen ein.
Setzen Sie den Cursor auf Ihren Namen → Entfernen Sie den vorhandenen Namen und geben Sie einen neuen Namen ein.
Klicken Sie auf eine andere Stelle, um die Änderungen zu speichern.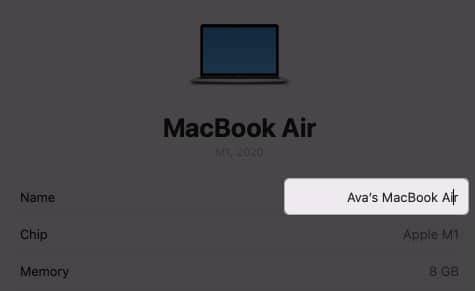
Mac legt seinen Standard-Computernamen auf Ihren Vornamen fest. Meins war zum Beispiel Avas MacBook Air. Der AirDrop-Name ist derselbe wie der Computername. Kürzlich habe ich mir einen neuen Mac Air M2 zugelegt und beide Laptops zeigten im Netzwerk ähnliche Namen. Daher ist es wichtig, meinen Mac umzubenennen und einen eindeutigen Alias festzulegen, um das Chaos zu beseitigen.
So ändern Sie den lokalen Hostnamen auf Ihrem MacBook
Die Der lokale Hostname auf Ihrem MacBook bezieht sich auf den ihm in einem lokalen Netzwerk zugewiesenen Namen. Es handelt sich um eine eindeutige Kennung, die Ihr MacBook von anderen Geräten unterscheidet, die mit demselben Netzwerk verbunden sind. Daher müssen Sie die lokalen Hostnamen Ihres Mac unterschiedlich halten.
Standardmäßig legt der Mac den lokalen Hostnamen auf den Namen Ihres Computers fest. Mein lokaler Hostname lautet beispielsweise Avas-MacBook-Air.local. Lassen Sie es uns in ein einzigartiges ändern.
Beachten Sie, dass der Hostname keine Leerzeichen enthalten darf. Stattdessen könnten Sie einen Bindestrich verwenden. Außerdem sollte die Groß-/Kleinschreibung nicht beachtet werden.
Gehen Sie zu Apple-Menü → Systemeinstellungen → Allgemein. Klicken Sie auf Teilen.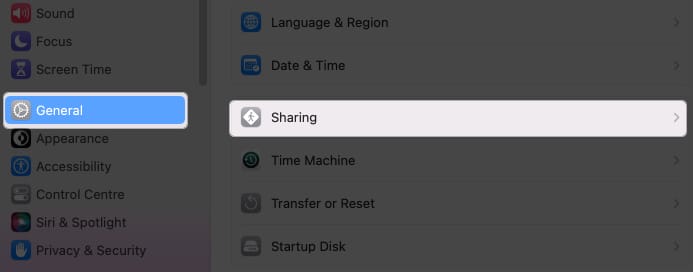 Wählen Sie Bearbeiten unter Ihrem lokalen Hostnamen.
Wählen Sie Bearbeiten unter Ihrem lokalen Hostnamen.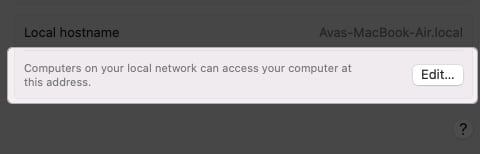 Geben Sie einen neuen Namen ein und klicken Sie auf OK.
Geben Sie einen neuen Namen ein und klicken Sie auf OK.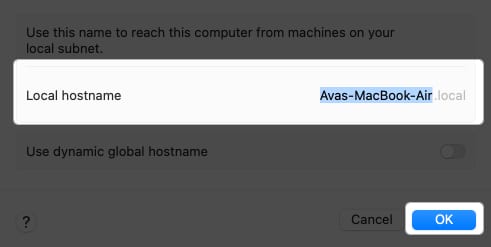
So ändern Sie den Benutzernamen Ihres Mac
Wenn mehrere Personen Ihren Mac verwenden, müssen diese über individuelle Benutzerprofile verfügen, um die bestmögliche personalisierte Erfahrung zu erzielen. Wenn ein Benutzer es nicht mehr verwendet, können Sie den Kontonamen ändern. Außerdem können Sie auf dem Mac den Admin-Benutzernamen ändern, den Sie beim Einrichten erstellt haben. (P.S. Der Benutzername wird auf der Startseite Ihres Mac angezeigt und unterscheidet sich von Ihrer Apple-ID.)
Voraussetzungen für die Änderung des macOS-Namens:
Sie müssen sich von dem Konto, das Sie umbenennen möchten, abmelden und als Administrator anmelden. Ändern Sie den Namen des Basisordners und stellen Sie ihn auf den gleichen Namen wie den neuen Benutzernamen ein. Seien Sie vorsichtig, da dies zu Problemen mit diesem Konto führen kann.
Ändern Sie den Namen des Home-Ordners
Es ist wichtig, das Home-Verzeichnis umzubenennen, bevor Sie den Benutzernamen ändern, um die Übersicht zu behalten. Wenn Dokumente und andere Daten eines anderen Benutzerkontos in Ihrem Home-Ordner gespeichert werden, kann es zu Problemen und Fehlfunktionen kommen.
Klicken Sie auf Apple-Menü → Abmelden [aktueller Benutzername]. Melden Sie sich bei einem Administratorkonto an. Öffnen Sie den Finder → Wählen Sie in der Menüleiste Los. Wählen Sie Gehe zu Ordner.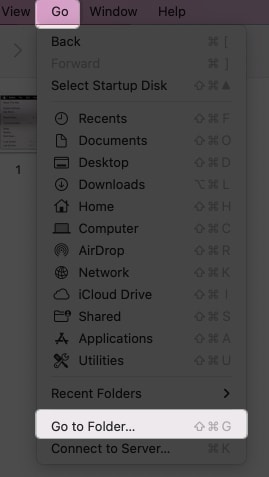 Geben Sie /Benutzer in das Suchfeld ein und drücken Sie die Eingabetaste.
Geben Sie /Benutzer in das Suchfeld ein und drücken Sie die Eingabetaste.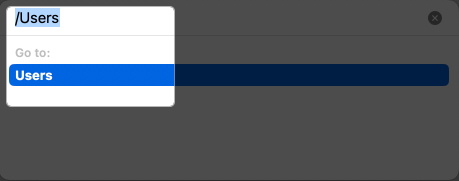 Klicken Sie auf Benutzerordner, den Sie umbenennen möchten. Drücken Sie die Eingabetaste und geben Sie den neuen Benutzernamen ohne Leerzeichen oder Großbuchstaben ein.
Klicken Sie auf Benutzerordner, den Sie umbenennen möchten. Drücken Sie die Eingabetaste und geben Sie den neuen Benutzernamen ohne Leerzeichen oder Großbuchstaben ein.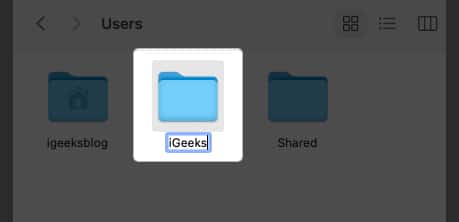 Authentifizieren Sie zur Bestätigung Ihr Passwort.
Authentifizieren Sie zur Bestätigung Ihr Passwort.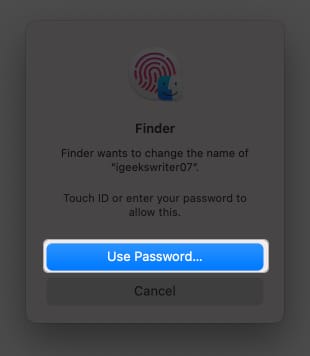
Ändern Sie Ihren Administratornamen oder einen beliebigen Benutzerkontonamen
Klicken Sie auf das Apple-Menü → Gehen Sie zu Systemeinstellungen. Wählen Sie in der Seitenleiste Benutzer & Gruppen aus.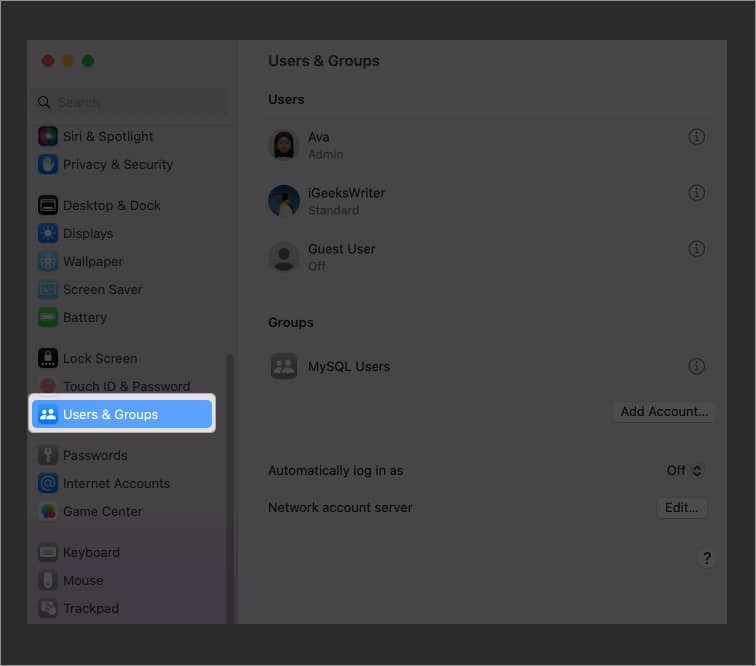 Halten Sie die Strg-Taste gedrückt und klicken Sie auf das Konto, das Sie umbenennen möchten. Klicken Sie auf Erweiterte Optionen.
Halten Sie die Strg-Taste gedrückt und klicken Sie auf das Konto, das Sie umbenennen möchten. Klicken Sie auf Erweiterte Optionen.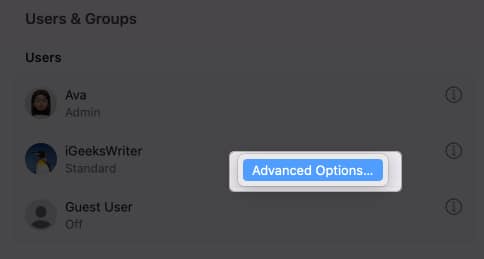 Authentifizieren Sie den Zugriff mit dem Passwort Ihres Mac. Geben Sie den Namen, den Sie im Home-Ordner verwendet haben, in das Textfeld Benutzername ein. Sie können auch den vollständigen Namen ändern, wobei dieser nicht mit dem Benutzernamen identisch sein muss.
Authentifizieren Sie den Zugriff mit dem Passwort Ihres Mac. Geben Sie den Namen, den Sie im Home-Ordner verwendet haben, in das Textfeld Benutzername ein. Sie können auch den vollständigen Namen ändern, wobei dieser nicht mit dem Benutzernamen identisch sein muss.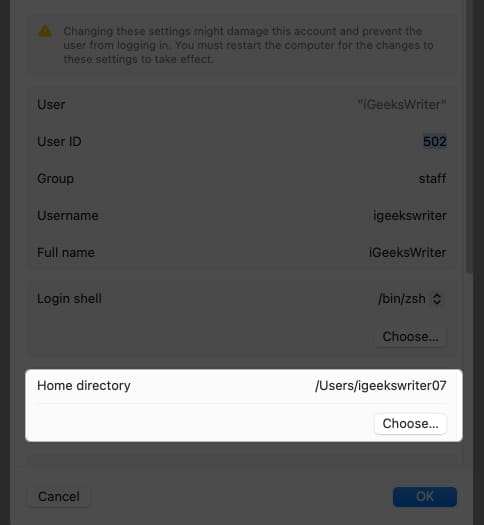 Klicken Sie unter dem Home-Verzeichnis auf Auswählen und wählen Sie den Ordner mit demselben Benutzernamen aus. Wählen Sie Öffnen. Klicken Sie zur Bestätigung auf OK.
Klicken Sie unter dem Home-Verzeichnis auf Auswählen und wählen Sie den Ordner mit demselben Benutzernamen aus. Wählen Sie Öffnen. Klicken Sie zur Bestätigung auf OK.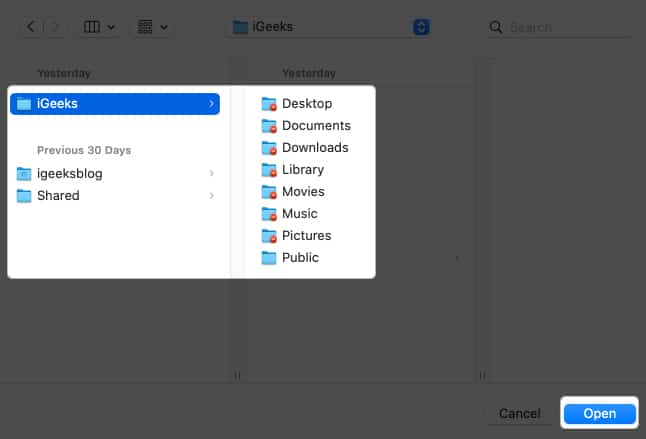
Was passiert, wenn Sie Ihren Benutzernamen auf dem Mac ändern?
Wenn Sie Ihren Benutzernamen auf einem Mac ändern, kann dies verschiedene Auswirkungen haben, einschließlich möglicher Schäden. Seien Sie also vorsichtig und treffen Sie die notwendigen Vorsichtsmaßnahmen, wenn Sie Ihren macOS-Benutzernamen ändern. Stellen Sie sicher, dass Sie Ihre wichtigen Dateien und Einstellungen sichern und die empfohlenen Verfahren befolgen.
Anmeldung nicht möglich: Wenn Sie den neuen Benutzernamen nicht mit den richtigen Einstellungen festlegen, kann der Zugriff auf das Benutzerkonto verweigert werden. Probleme beim Dateizugriff: Einige Dateien und Ordner enthalten möglicherweise noch Verweise auf Ihren alten Benutzernamen, was zu Berechtigungsproblemen und Schwierigkeiten beim Zugriff auf Ihre Dateien führen kann. Anwendungsinkompatibilität: Bestimmte Anwendungen verlassen sich möglicherweise auf Ihren Benutzernamen für Dateipfade oder Konfigurationen. Wenn Sie also Ihren Benutzernamen ändern, könnten diese Einstellungen beeinträchtigt werden. Berechtigungen und Eigentumsrechte:Ihr Benutzername ist an Dateiberechtigungen und Eigentumsrechte gebunden. Eine falsche Umbenennung kann zu Schwierigkeiten beim Zugriff auf oder beim Ändern von Dateien und Ordnern führen. Benutzereinstellungen: Benutzerspezifische Einstellungen und Präferenzen, wie z. B. Desktop-Hintergrundbilder und benutzerdefinierte Präferenzen, können hinderlich sein. Anschließend müssen Sie diese Einstellungen manuell neu konfigurieren. Systemstabilität: In seltenen Fällen kann die Änderung Ihres Benutzernamens unbeabsichtigte Folgen haben und zu Systeminstabilität oder Konflikten mit bestimmten Systemprozessen führen.
Personalisieren Sie Ihren Mac!
Das Ändern Ihres Benutzernamens auf einem Mac bietet viele Vorteile und trägt dazu bei, dass Ihr Mac eindeutig identifizierbar ist. Seien Sie sich jedoch der damit verbundenen potenziellen Risiken bewusst. Wenn Sie auf ein Problem stoßen, hinterlassen Sie bitte unten Ihre Kommentare. Ich helfe Ihnen gerne weiter 😊
Erkunden Sie mehr…
Autorenprofil
Ava ist eine begeisterte Consumer-Tech-Autorin einen technischen Hintergrund. Sie liebt es, neue Apple-Produkte und-Zubehör zu erkunden und zu recherchieren und den Lesern dabei zu helfen, die Technologie einfach zu entschlüsseln. Zu ihrem Wochenendplan gehört neben dem Lernen auch das Anschauen von Anime-Serien.
