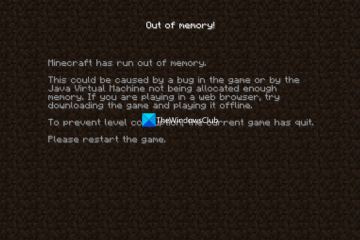Erhalten Sie bei Microsoft Teams immer wieder die Fehlermeldung Es ist ein Problem aufgetreten? Microsoft Teams ist eine der am weitesten verbreiteten Apps für Zusammenarbeit und Kommunikation in Echtzeit auf allen wichtigen Plattformen. Es ist jedoch nicht ungewöhnlich, dass Benutzer bei der Verwendung der App auf Fehler und Probleme stoßen. Ein solcher Fehler ist die Fehlermeldung „Wir sind auf ein Problem gestoßen“. Diese spezielle Fehlermeldung wird einigen Benutzern angezeigt, während sie die Teams-App verwenden:
Es ist ein Problem aufgetreten.
Versuchen Sie es in ein paar Minuten erneut.
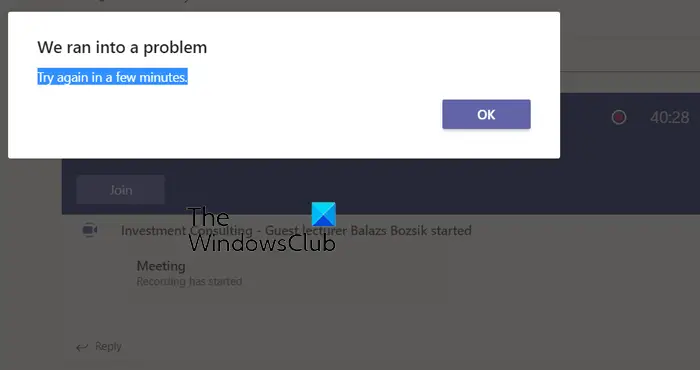
Einige Benutzer haben berichtet, dass dieser Fehler während ihrer Besprechungen aufgetreten ist. Hin und wieder wird die Besprechung mit dieser Fehlermeldung unterbrochen oder unterbrochen. Auch wenn Ihre Internetverbindung fehlerhaft sein kann, kann dieser Fehler auch verschiedene andere Gründe haben. Wenn Sie eine veraltete Version von Teams verwenden, kann dieser Fehler auftreten. Weitere Gründe für diesen Fehler sind eine beschädigte Anwendungs-Cache-Datei und in Konflikt stehende Programme.
Behebung Bei Microsoft Teams ist ein Problem aufgetreten.
Wenn bei Ihnen die Meldung „Wir sind auf ein Problem gestoßen ”Fehler bei Microsoft Teams auf Ihrem Windows-PC, starten Sie die App oder Ihren PC sofort neu und prüfen Sie dann, ob der Fehler behoben ist. Falls der Fehler weiterhin besteht, können Sie ihn mit den folgenden Methoden beheben:
Aktualisieren Sie Microsoft Teams auf die neueste Version. Melden Sie sich ab und dann wieder an. Stellen Sie sicher, dass Ihre Internetverbindung einwandfrei funktioniert. Beenden Sie in Konflikt stehende Hintergrundprogramme. Löschen Sie den Microsoft Teams-Cache. Versuchen Sie es mit dem Webclient von Teams.
1] Aktualisieren Sie Microsoft Teams auf die neueste Version
Um diesen Fehler zu beheben, sollten Sie zunächst prüfen, ob Sie die neueste Version von Microsoft Teams verwenden oder nicht. Solche Fehler und Probleme können durch Fehler ausgelöst werden, die möglicherweise mit den neuesten Updates behoben werden. Aktualisieren Sie Teams daher sofort und prüfen Sie dann, ob der Fehler behoben ist.
Standardmäßig wird Teams automatisch aktualisiert. Es kommt jedoch nicht selten vor, dass Apps aufgrund des einen oder anderen Problems auf Ihrem Computer manchmal nicht automatisch aktualisiert werden. In diesem Fall können Sie also manuell nach verfügbaren Updates für Teams suchen und diese installieren.
Um Ihre Microsoft Teams-App zu aktualisieren, öffnen Sie sie und klicken Sie auf die Schaltfläche Einstellungen und mehr neben Ihrem Profilbild verfügbar. Klicken Sie nun im angezeigten Menü auf die Option Nach Updates suchen. Anschließend werden ausstehende Teams-Updates heruntergeladen und installiert. Starten Sie abschließend die Teams-App neu und prüfen Sie, ob der Fehler „Wir sind auf ein Problem gestoßen“ behoben ist.
Lesen Sie: Die Schaltfläche „Microsoft Teams beitreten“ fehlt oder funktioniert nicht.
2] Abmelden und dann anmelden
Sie können auch versuchen, sich abzumelden Ihr Konto bei Teams und melden Sie sich dann erneut an, um zu überprüfen, ob der Fehler behoben ist. Klicken Sie dazu auf Ihr Profilbild und dann auf die Option Abmelden. Beenden Sie nun Teams und stellen Sie sicher, dass kein verwandter Prozess im Hintergrund ausgeführt wird. Starten Sie anschließend Teams neu und melden Sie sich mit Ihrem Benutzernamen und Passwort an. Überprüfen Sie, ob der Fehler jetzt behoben ist.
3] Stellen Sie sicher, dass Ihre Internetverbindung einwandfrei funktioniert.
Wenn Sie diese Fehlermeldung mitten in einer Besprechung weiterhin erhalten, kann es sein, dass Ihre Internetverbindung instabil ist Internetverbindung schuld. Stellen Sie daher sicher, dass Sie über eine stabile Netzwerkverbindung verfügen und bei Ihnen kein Problem mit der Internetverbindung besteht. Sie können auch versuchen, zu einer anderen Netzwerkverbindung zu wechseln und prüfen, ob die Fehlermeldung nicht mehr angezeigt wird. Wenn Sie sicher sind, dass Ihr Internet einwandfrei funktioniert, verwenden Sie die nächste Methode.
4] Beenden Sie in Konflikt stehende Hintergrundprogramme
Möglicherweise liegt ein Softwarekonflikt vor, weshalb Sie immer wieder das Problem erhalten Bei Teams ist ein Problem aufgetreten. Versuchen Sie also, alle Hintergrundprogramme zu schließen und prüfen Sie, ob es hilft. Sie können den Task-Manager mit Strg+Umschalt+Esc öffnen und Programme mit der Schaltfläche „Task beenden“ beenden.
Falls Sie ein Antivirenprogramm verwenden, stellen Sie sicher, dass es auf dem neuesten Stand ist. Andererseits können Sie Ihr Antivirenprogramm vorübergehend deaktivieren und prüfen, ob der Fehler behoben ist. Wenn ja, fügen Sie Microsoft Teams zur Whitelist Ihres Sicherheitsprogramms hinzu, um den Fehler zu beheben.
Siehe: Wie behebt man den Microsoft Teams-Fehler CAA5009D?
5 ] Löschen Sie den Microsoft Teams-Cache
Sie können auch versuchen, den alten Teams-Cache zu löschen, um den Fehler zu beheben. Diese Methode funktioniert für viele betroffene Benutzer und könnte auch für Sie hilfreich sein. Löschen Sie also den Cache für Teams von Ihrem Computer und prüfen Sie, ob der Fehler behoben ist oder nicht. So geht das:
Schließen Sie zunächst Teams und stellen Sie sicher, dass es nicht im Hintergrund ausgeführt wird. Drücken Sie nun Win+R, um das Dialogfeld „Ausführen“ aufzurufen, und geben Sie %appdata%\Microsoft\Teams
%appdata%\Microsoft \teams\application Cache\cache
%appdata%\Microsoft \teams\blob_storage
% appdata%\Microsoft \teams\Cache
%appdata%\Microsoft \teams\databases
%appdata%\Microsoft \teams\GPUcache
%appdata%\Microsoft \teams\IndexedDB
%appdata% \Microsoft \teams\Local Storage
%appdata%\Microsoft \teams\tmpSobald Sie fertig sind, starten Sie Teams neu und prüfen Sie, ob der Fehler behoben ist.
Lesen Sie: Beheben Sie den Microsoft Teams-Fehlercode 80080300 ordnungsgemäß.
6] Versuchen Sie es mit dem Webclient von Teams.
Wenn der Fehler weiterhin besteht, können Sie die Webanwendung von Microsoft Teams ausprobieren. Teams ist für Windows, Telefone, Webbrowser und andere Plattformen verfügbar. Sie können also die Plattform wechseln und versuchen, den Webclient von Teams zu verwenden, um zu sehen, ob der Fehler nicht mehr auftritt.
Warum meldet Teams, dass beim Erreichen dieser App ein Problem aufgetreten ist?
Wenn In Microsoft Teams tritt die Fehlermeldung „Es ist ein Problem beim Erreichen dieser App aufgetreten“ auf. Aktualisieren Sie die App auf die neueste Version und prüfen Sie, ob der Fehler behoben ist. Darüber hinaus könnte der Fehler durch einen beschädigten Cache ausgelöst werden. Löschen Sie daher den mit der Teams-App verknüpften Cache, um den Fehler zu beheben. Sie können die Teams-App auch über das Office 365-Admin-Dashboard entsperren, wenn die App blockiert ist.
Wie korrigiere ich die Microsoft-Teameinstellungen?
Um die Teams-Einstellungen zu ändern oder darauf zuzugreifen, öffnen Sie die App und klicken Sie auf die Schaltfläche Einstellungen und mehr neben Ihrem Profilbild. Klicken Sie anschließend auf die Option Einstellungen. Daraufhin werden verschiedene Konfigurationen geöffnet, mit denen Sie Ihr Teams-Erlebnis anpassen können, z. B. allgemeine Einstellungen, Datenschutz, Benachrichtigungen, Zugänglichkeit und Erscheinungsbild und mehr.
Jetzt lesen: Microsoft Teams-Anmeldeprobleme beheben: Wir konnten Sie nicht anmelden.