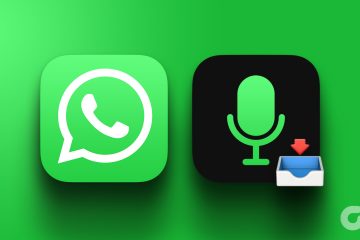Sie können unterwegs schnell PDF-Dateien von Ihrem iPhone und iPad teilen. Sie müssen sich nicht auf Apps von Drittanbietern verlassen, da Ihr iPhone Ihnen auch beim Hinzufügen oder Löschen von PDF-Seiten helfen kann. Allerdings gibt es neben der Dateien-App noch andere Apps, die Ihnen bei der Verwaltung der PDFs helfen.
Die Bücher-App ist eine weitere großartige System-App, die Ihnen die Möglichkeit gibt, Ihre PDF-Dateien zu verwalten. In diesem Beitrag erfahren Sie, wie Sie PDFs in Apple Books auf Ihrem iPhone und iPad hinzufügen, umbenennen und teilen.
So fügen Sie PDFs in der Bücher-App auf dem iPhone und iPad hinzu
Man ist natürlich überrascht, dass die Bücher-App standardmäßig PDFs unterstützt. Das bedeutet, dass Sie zu Beginn nichts herunterladen oder zusätzliche Maßnahmen ergreifen müssen. Die Schritte bleiben für iPhone und iPad gleich.
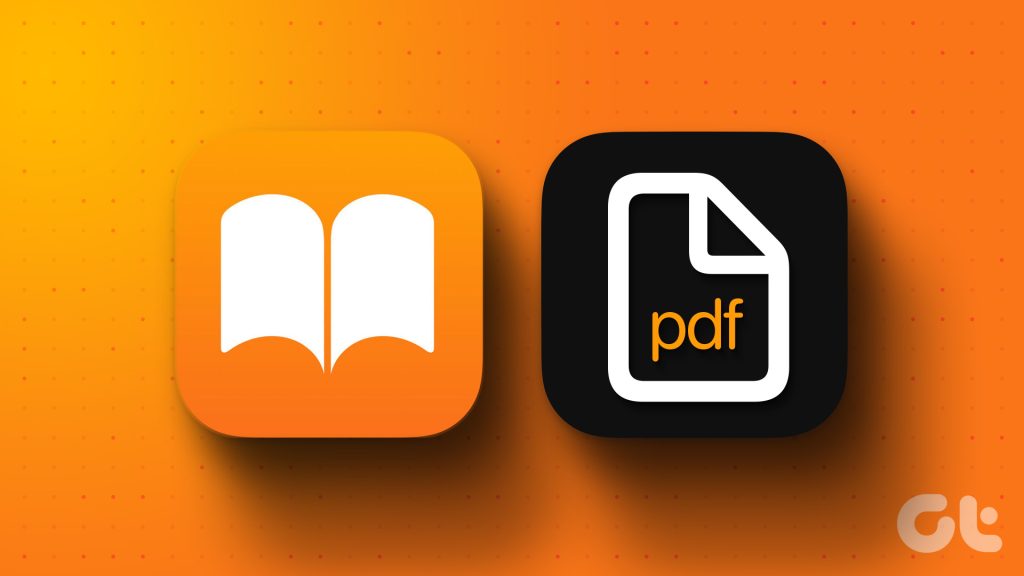
Schritt 1: Öffnen Sie die Dateien-App auf Ihrem iPhone oder iPad.
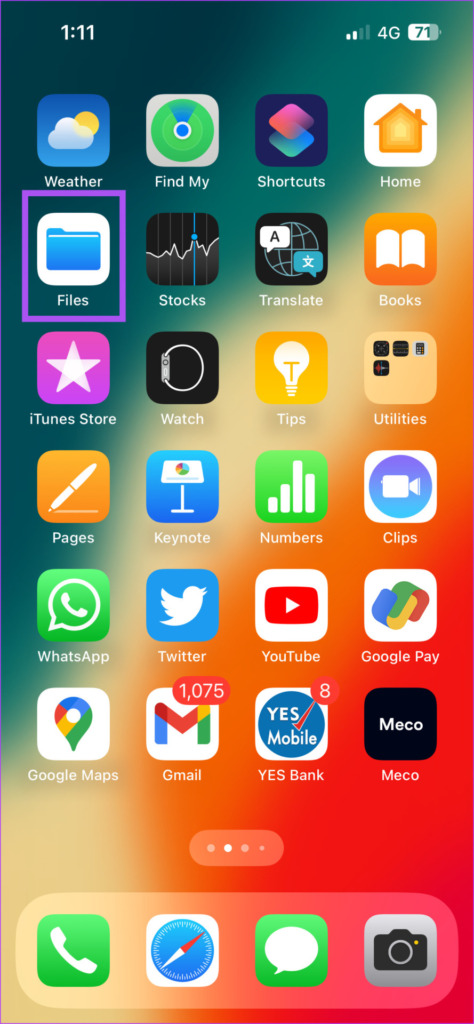
Schritt 2: Tippen Sie auf das PDF-Dateisymbol, um es auf Ihrem Bildschirm zu öffnen.
Schritt 3: Tippen Sie unten links auf das Teilen-Symbol.
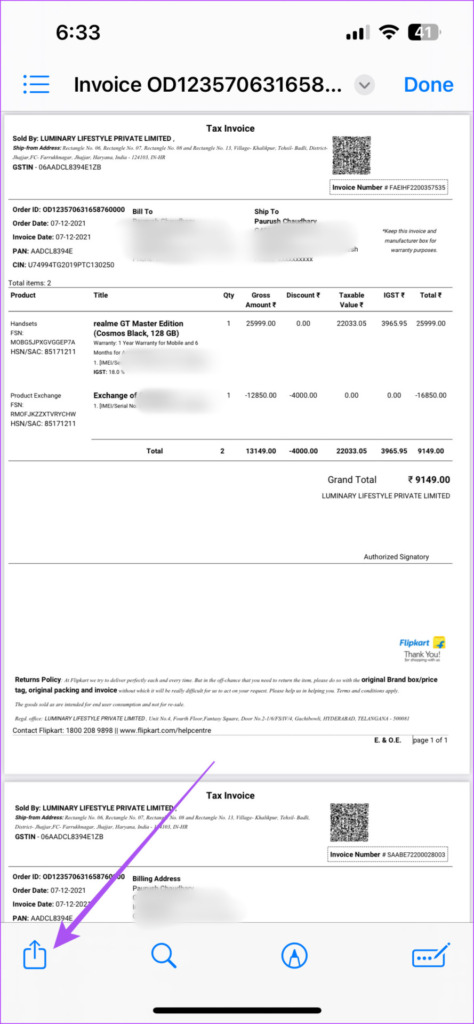
Schritt 4: Tippen Sie in der Liste der Apps im Freigabeblatt auf das Büchersymbol.
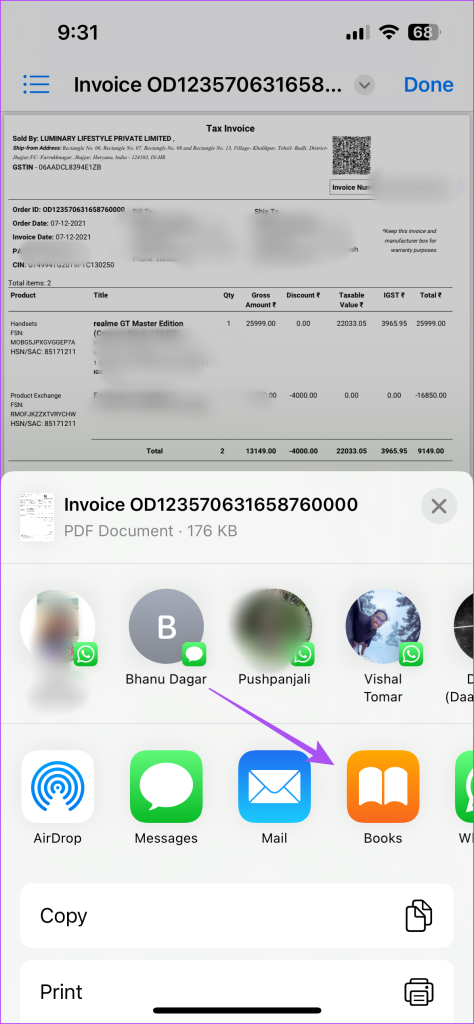
Die Bücher-App öffnet Ihre PDF-Datei.
Wenn Sie das Symbol der Bücher-App im Menü „Freigabeoptionen“ nicht sehen, erfahren Sie hier, wie Sie es auf Ihrem iPhone und iPad aktivieren.
Schritt 1: Öffnen Sie Ihre PDF-Datei und tippen Sie unten links auf das Teilen-Symbol.
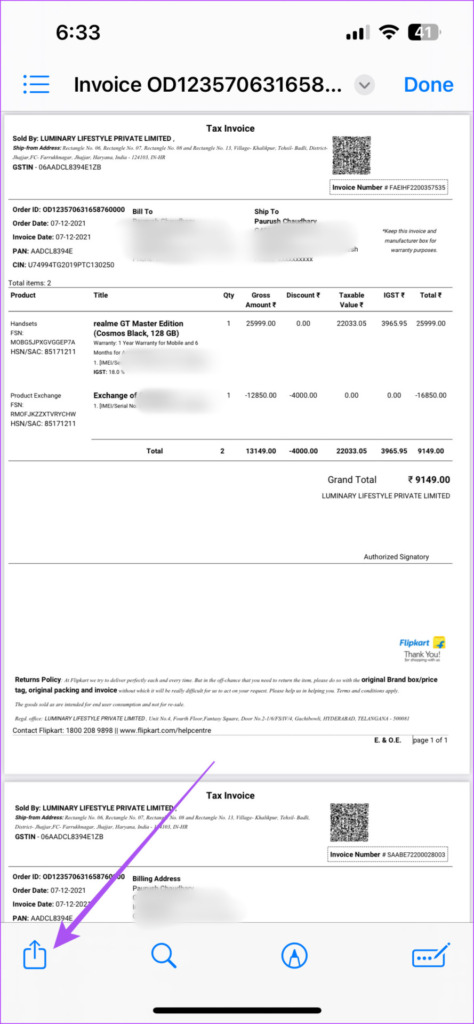
Schritt 2: Wischen Sie in der Liste der Apps nach rechts und tippen Sie auf die drei horizontalen Punkte am Ende.

Schritt 3: Tippen Sie oben rechts auf Bearbeiten.
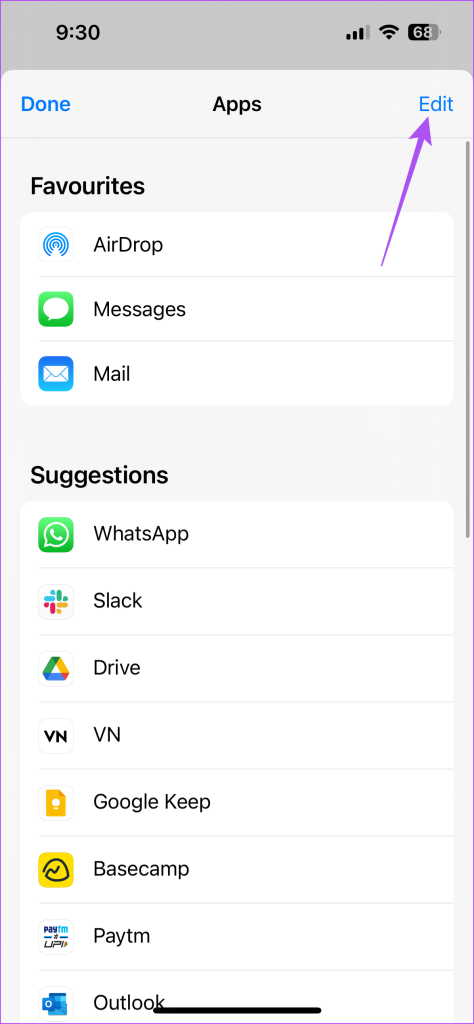
Schritt 4: Scrollen Sie nach unten und tippen Sie auf das Plus-Symbol neben „Bücher“.
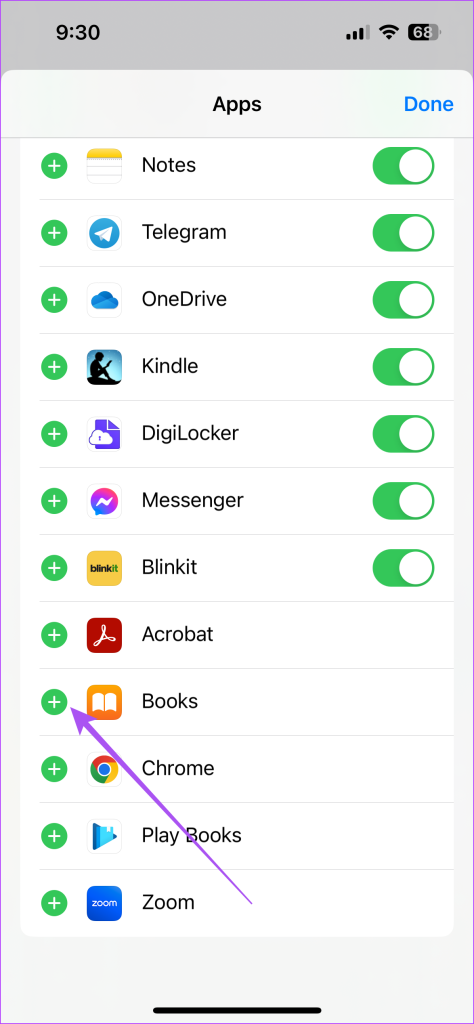
Schritt 5: Tippen Sie oben rechts auf „Fertig“.
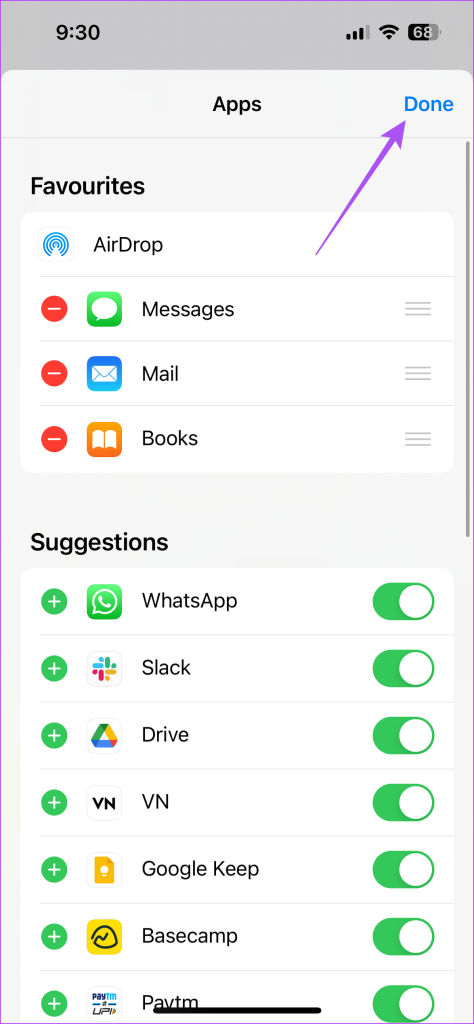
Schritt 6: Tippen Sie oben links erneut auf „Fertig“.
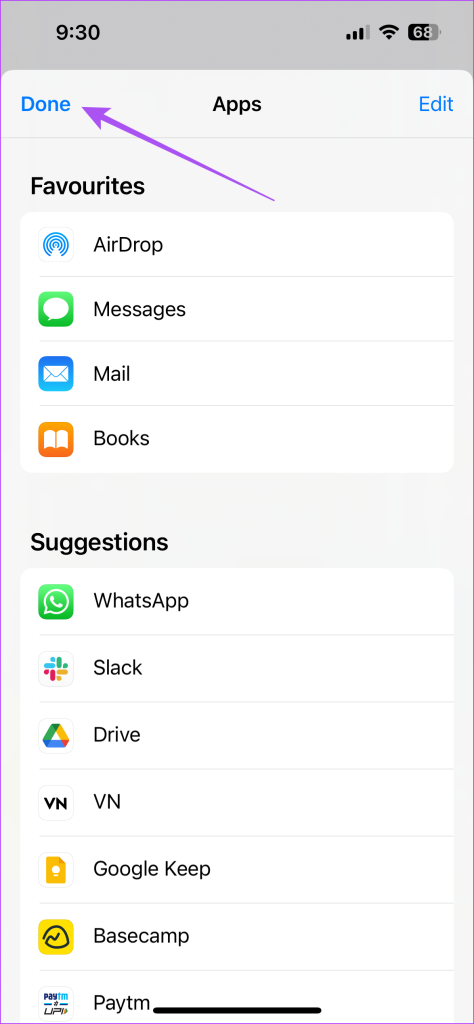
Wiederholen Sie die gleichen Schritte, um Ihre PDF-Datei zu teilen, und Sie sehen die Option, sie in der Bücher-App zu öffnen.
So verwenden Sie Markup für PDFs in der Bücher-App
Mit der Bücher-App können Sie Ihre PDFs nicht unbedingt bearbeiten. Nachdem Sie Ihre PDF-Dateien jedoch zur Bücher-App hinzugefügt haben, können Sie die Markup-Funktion verwenden, um etwas Wichtiges in Ihrer PDF-Datei oder auf mehreren Seiten Ihres Dokuments zu zeichnen oder hervorzuheben. Hier ist wie.
Schritt 1: Öffnen Sie die Bücher-App auf Ihrem iPhone oder iPad.
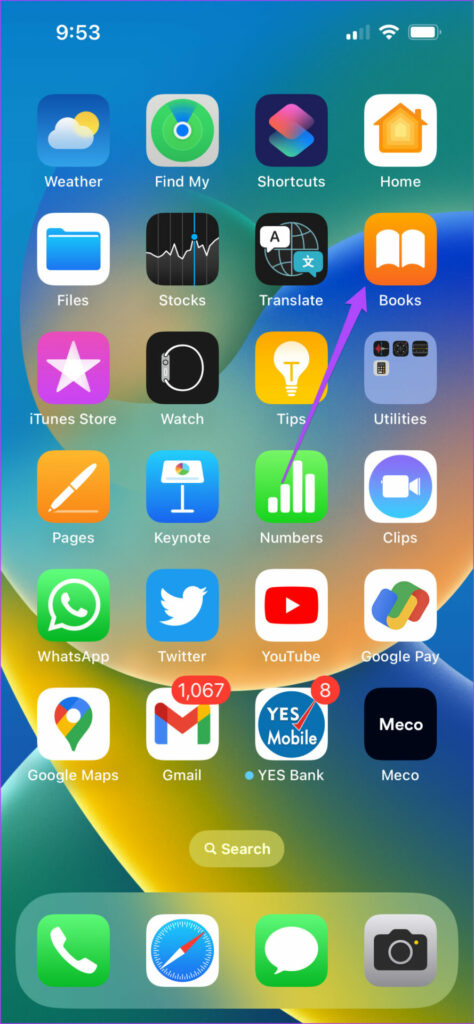
Schritt 2: Tippen Sie auf Bibliothek.
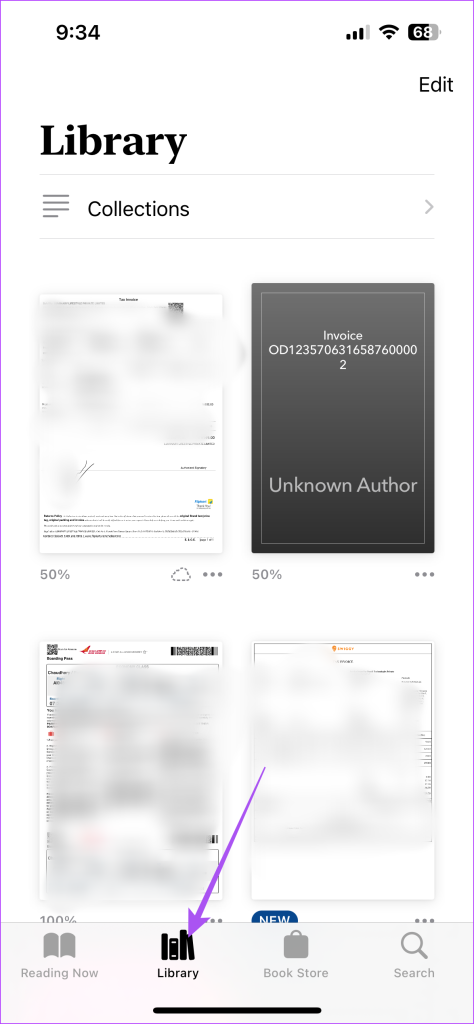
Schritt 3: Tippen Sie auf die PDF-Datei, die Sie zur Bibliothek hinzugefügt haben.
Schritt 4: Wählen Sie oben das Markup-Symbol aus.
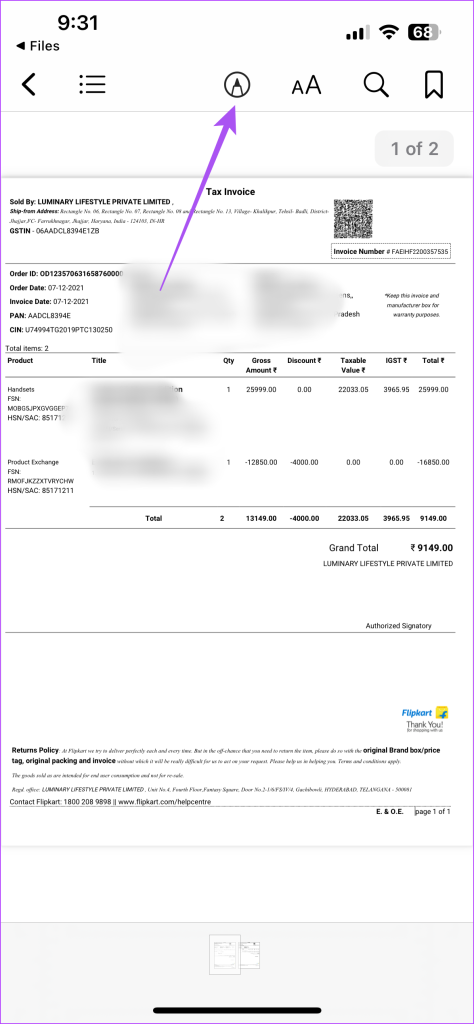
Sie können das Bleistiftsymbol unten auswählen, um etwas zu schreiben.
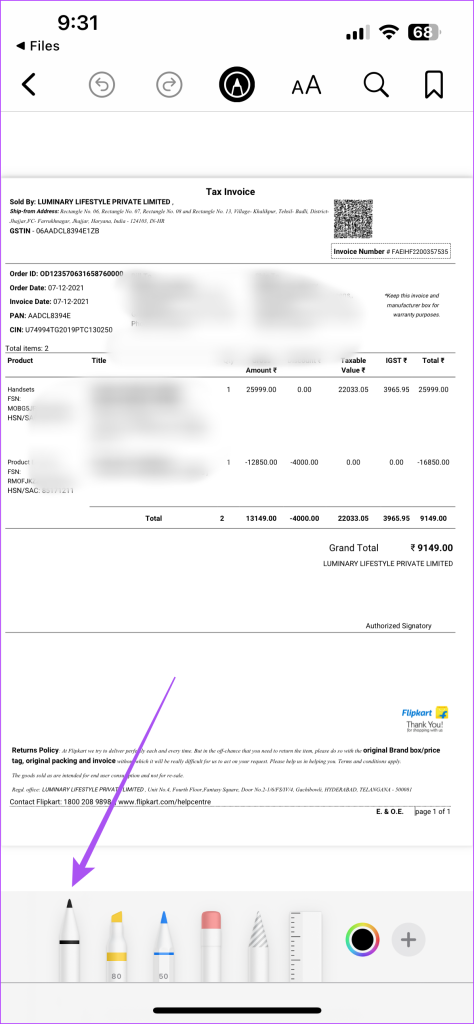
Sie können auch auf das Textmarker-Symbol tippen, um etwas Wichtiges in Ihrer PDF-Datei zu markieren.
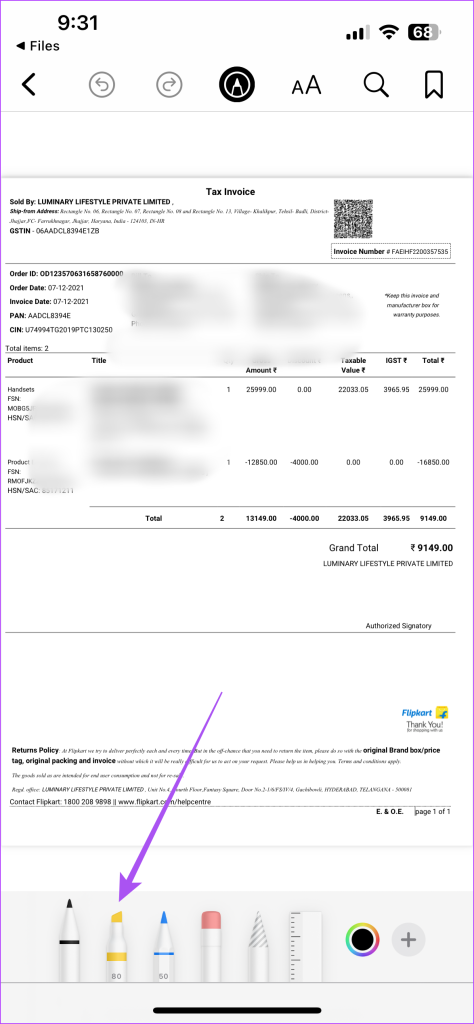
Um Anmerkungen zu Ihrer PDF-Datei hinzuzufügen, tippen Sie auf das Plus-Symbol in der unteren rechten Ecke und wählen Sie das Pfeilsymbol aus.
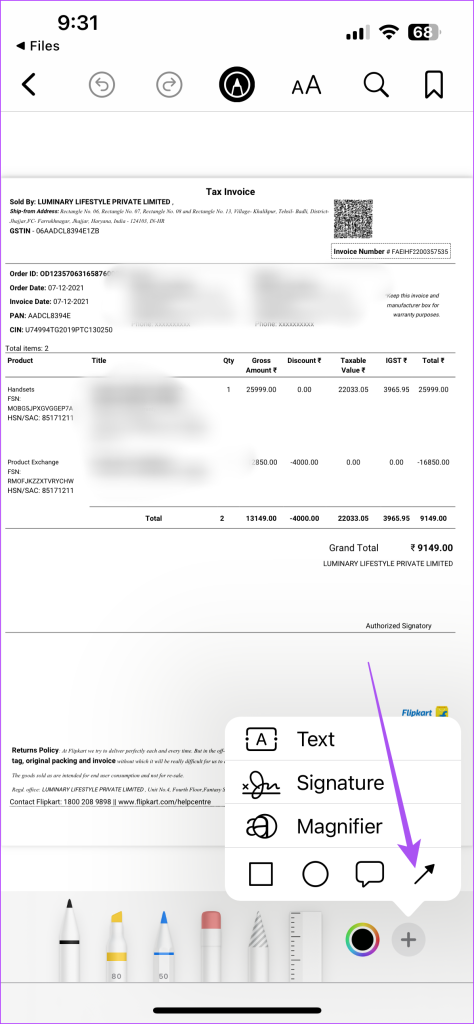
Um Markup-Elemente zu entfernen, tippen Sie auf das Radiergummi-Symbol oder verwenden Sie oben das Symbol mit dem umgekehrten Pfeil.
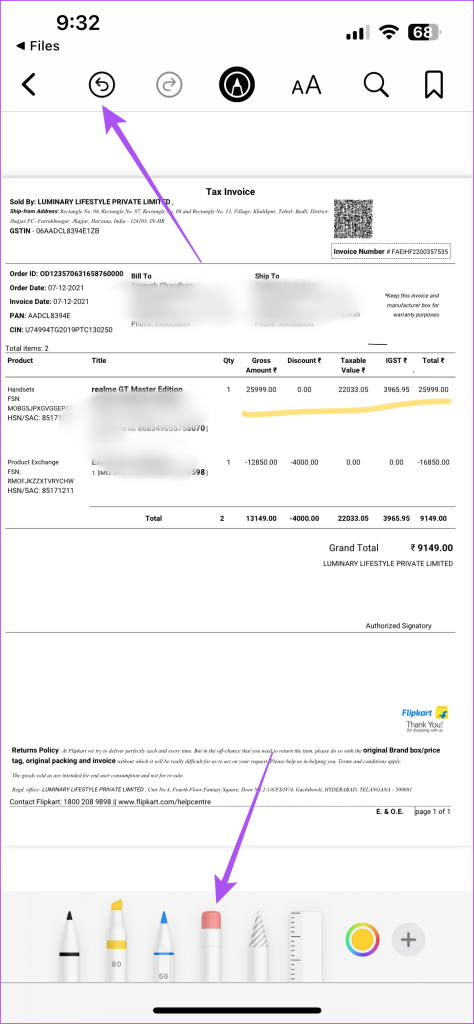
Schritt 5: Um Ihre Änderungen zu speichern, tippen Sie erneut auf das Markup-Symbol.
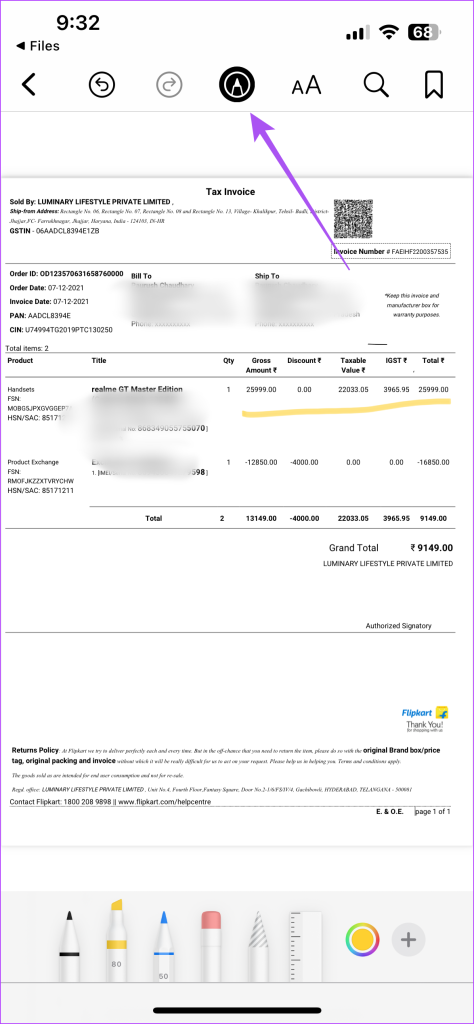
So fügen Sie mit der Bücher-App eine Signatur zu PDFs hinzu
Die Bücher-App bietet Ihnen auch die Möglichkeit, Ihrer PDF-Datei eine Signatur hinzuzufügen. Wenn Sie sich zum Signieren Ihrer PDFs nicht auf Apps wie Adobe Acrobat Reader verlassen möchten, erfahren Sie hier, wie Sie die Bücher-App verwenden.
Schritt 1: Öffnen Sie die Bücher-App auf Ihrem iPhone oder iPad.
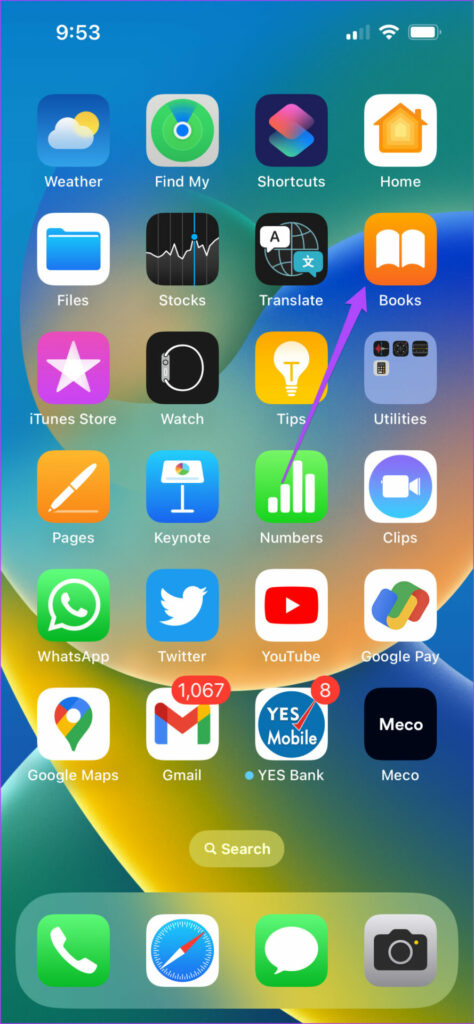
Schritt 2: Öffnen Sie Ihre PDF-Datei, in die Sie Ihre Signatur einfügen möchten.
Schritt 3: Tippen Sie auf das Plus-Symbol unten rechts und wählen Sie „Signatur“.
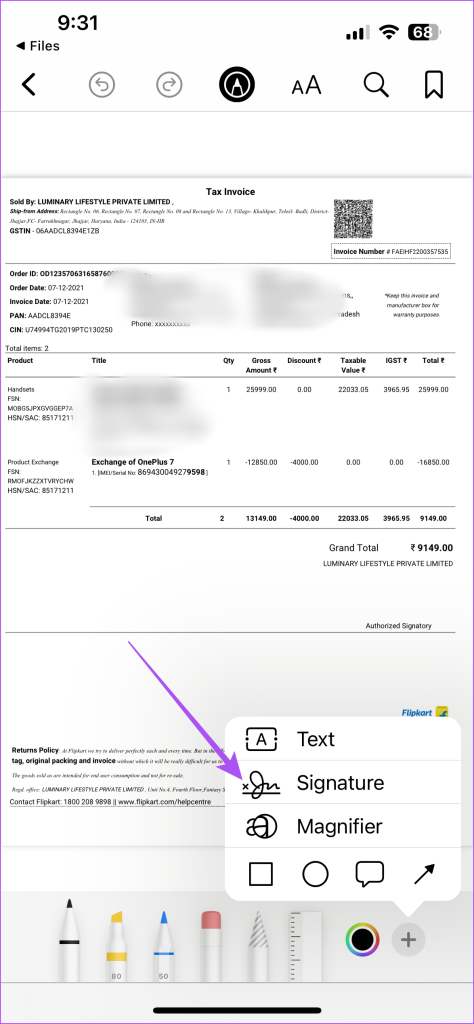
Schritt 4: Fügen Sie Ihre Signatur hinzu und tippen Sie oben rechts auf „Fertig“.
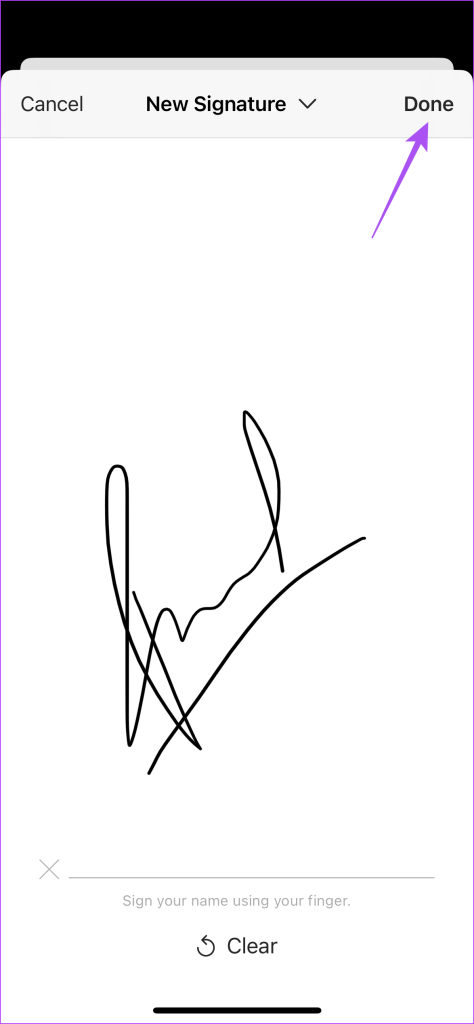
Ihre Signatur wird Ihrer PDF-Datei hinzugefügt. Sie können es auswählen, um die Größe zu ändern, oder oben auf das Symbol „Umkehrpfeil“ tippen und es entfernen, um es zu entfernen.
So teilen Sie PDFs mit der Bücher-App
Nachdem Sie Änderungen an Ihren PDF-Dateien vorgenommen haben, erfahren Sie hier, wie Sie diese mit der Bücher-App auf Ihrem iPhone oder iPad teilen können.
Schritt 1: Öffnen Sie die Bücher-App auf Ihrem iPhone oder iPad.
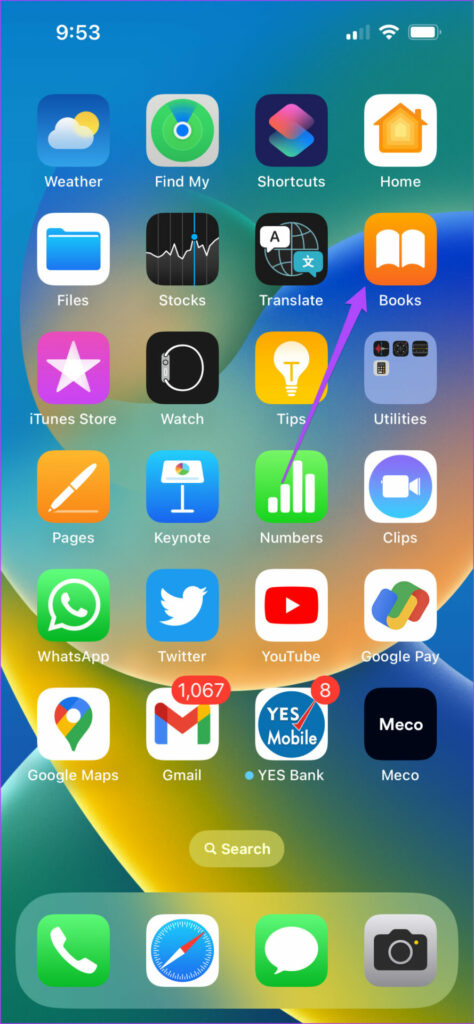
Schritt 2: Tippen Sie unten auf Bibliothek.
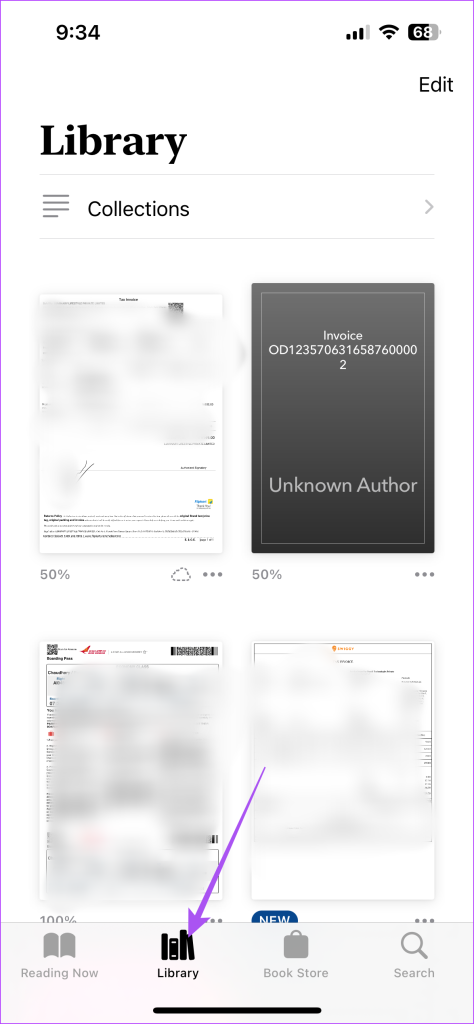
Schritt 3: Tippen Sie auf die drei Punkte neben dem Symbol Ihrer PDF-Datei.
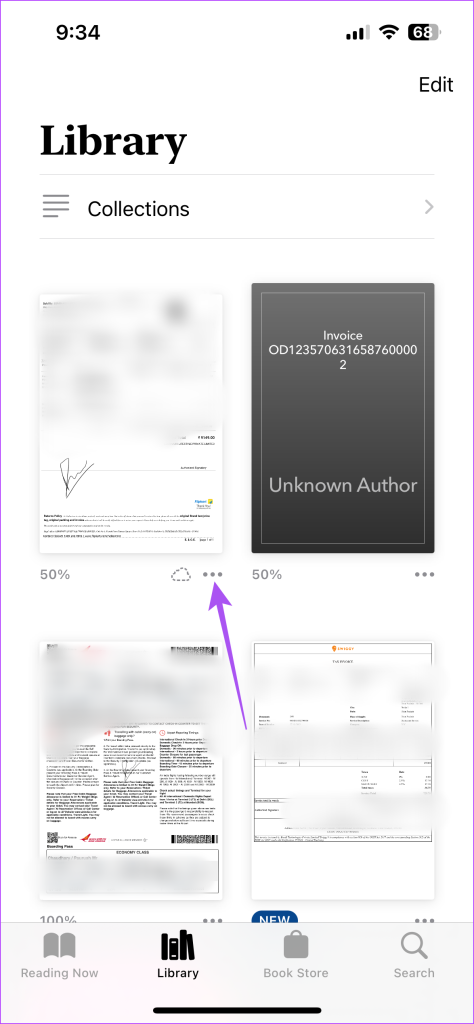
Schritt 4: Wählen Sie „PDF teilen“.
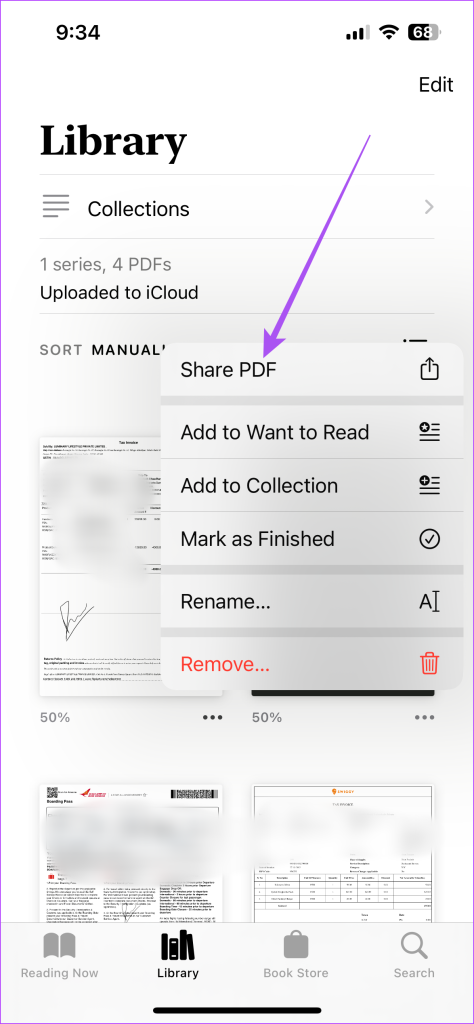
Sie können aus der Liste der Apps im Freigabeblatt auswählen, um Ihre PDF-Datei zu teilen.
So drucken Sie PDFs mit der Bücher-App
Sie können PDF-Dateien auch direkt aus der Bücher-App drucken. Damit dies reibungslos funktioniert, muss Ihr iPhone oder iPad natürlich mindestens einmal mit dem Drucker verbunden sein. So können Sie Ihre PDFs direkt mit der Bücher-App auf Ihrem iPhone und iPad drucken.
Schritt 1: Öffnen Sie die Bücher-App auf Ihrem iPhone oder iPad.
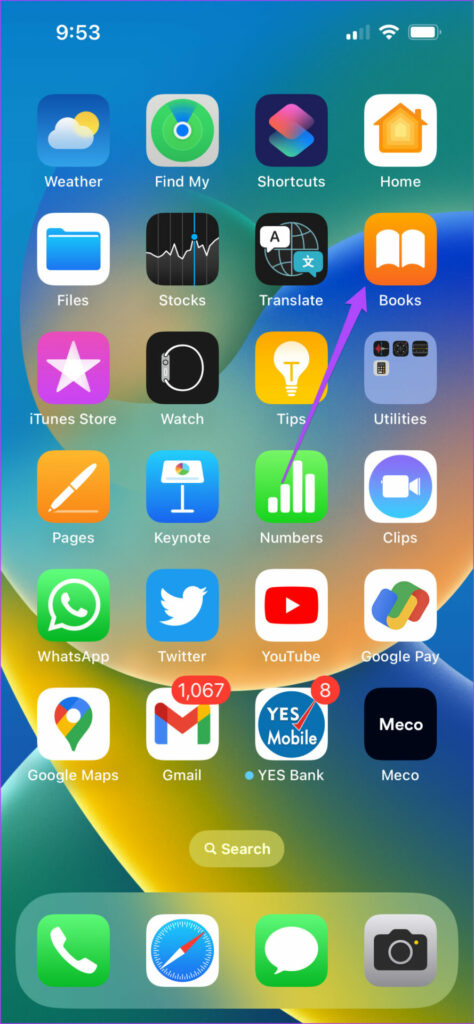
Schritt 2: Öffnen Sie Ihr PDF und tippen Sie oben links auf das Hamburger-Menüsymbol.
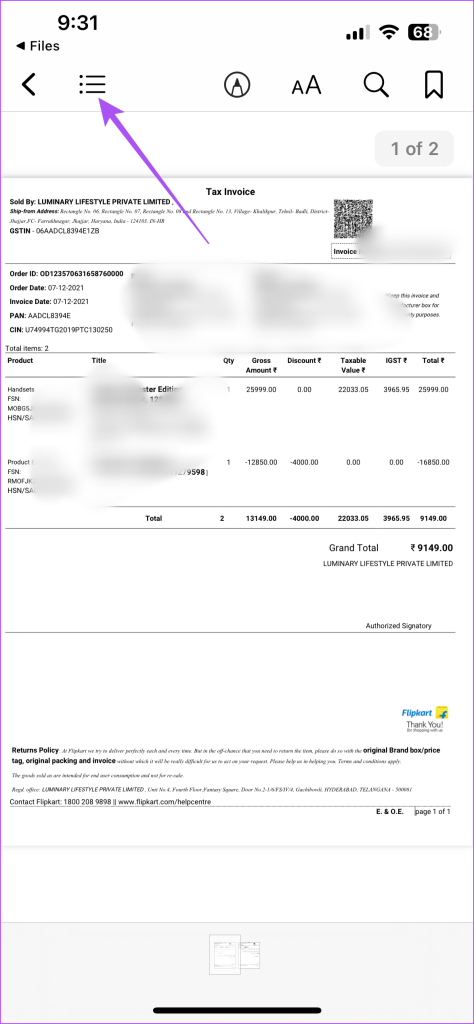
Schritt 3: Tippen Sie oben links auf das Teilen-Symbol.

Schritt 4: Wählen Sie Drucken.
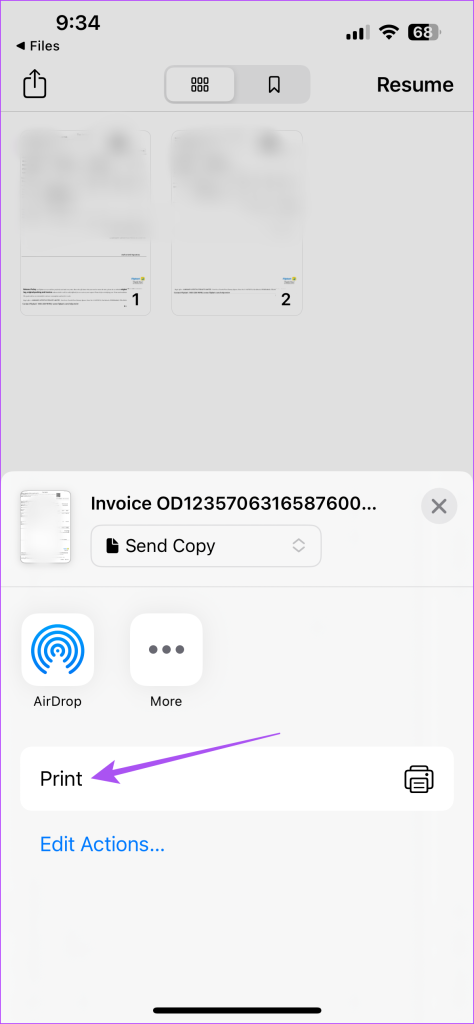
Sie können Ihren Drucker auswählen, um mit dem Drucken Ihrer PDF-Datei zu beginnen.
PDFs mit der Bücher-App verwalten
Die Bücher-App ist eine großartige System-App zum Verwalten Ihrer PDF-Dateien. Sie können auch unseren Beitrag darüber lesen, wie Sie Ihr Leseerlebnis in der Bücher-App auf Ihrem iPhone am besten anpassen können.