Die Einstellungen-App ist der grafische Kontrollraum für das Windows-Betriebssystem. Ohne die Windows-Einstellungen ist es unmöglich, spezifische Änderungen oder Anpassungen an Ihrem PC vorzunehmen. Probieren Sie die unten aufgeführten Korrekturen und Problemumgehungen zur Fehlerbehebung aus, wenn die App „Einstellungen“ abstürzt oder sich auf Ihrem Windows 11-PC nicht öffnen lässt.
1. Alternative Methoden zum Öffnen der Windows-Einstellungen
Es gibt mehrere Möglichkeiten, die Einstellungen-App in Windows 11 zu öffnen. Probieren Sie diese alternativen Methoden zum Öffnen der Windows-Einstellungen aus, wenn die App nicht über das Startmenü oder die Taskleiste geöffnet werden kann.
Inhaltsverzeichnis
Tastaturkürzel verwenden
Durch Drücken der Windows-Taste + I auf Ihrer Tastatur sollte die Windows-Einstellungen-App geöffnet werden.

Verwenden Sie Windows Befehl ausführen
Windows Run Box ist ein Systemtool, mit dem Sie schnell Dateien, Ordner, Apps und andere Systemtools/-dienste öffnen können.
Drücken Sie die Windows-Taste + R, geben Sie „ms-settings“ in das Dialogfeld ein und wählen Sie „OK“ (oder drücken Sie die Eingabetaste).
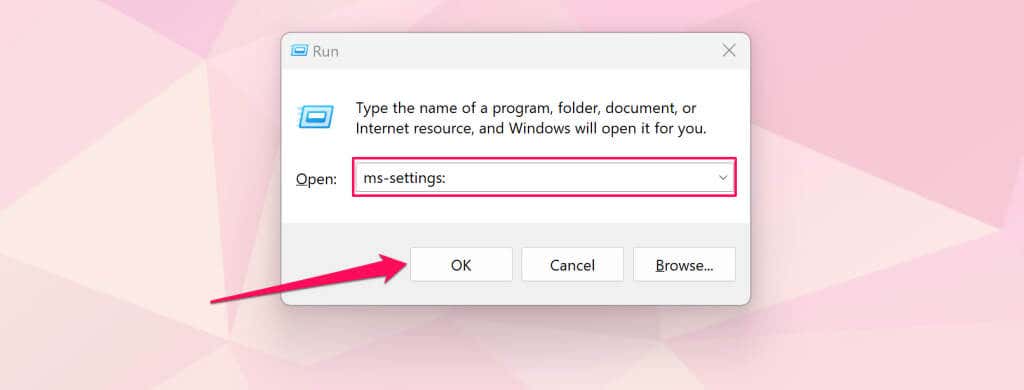
Aus dem Quick-Link-Menü
Das Quick-Link-Menü enthält Verknüpfungen zu Systemtools, Dienstprogrammen und integrierten Programmen. Es gibt eine Verknüpfung zum Öffnen der Windows-Einstellungen-App im Quick-Link-Menü.
Klicken Sie mit der rechten Maustaste auf das Startmenü oder drücken Sie die Windows-Taste + X und wählen Sie Einstellungen.
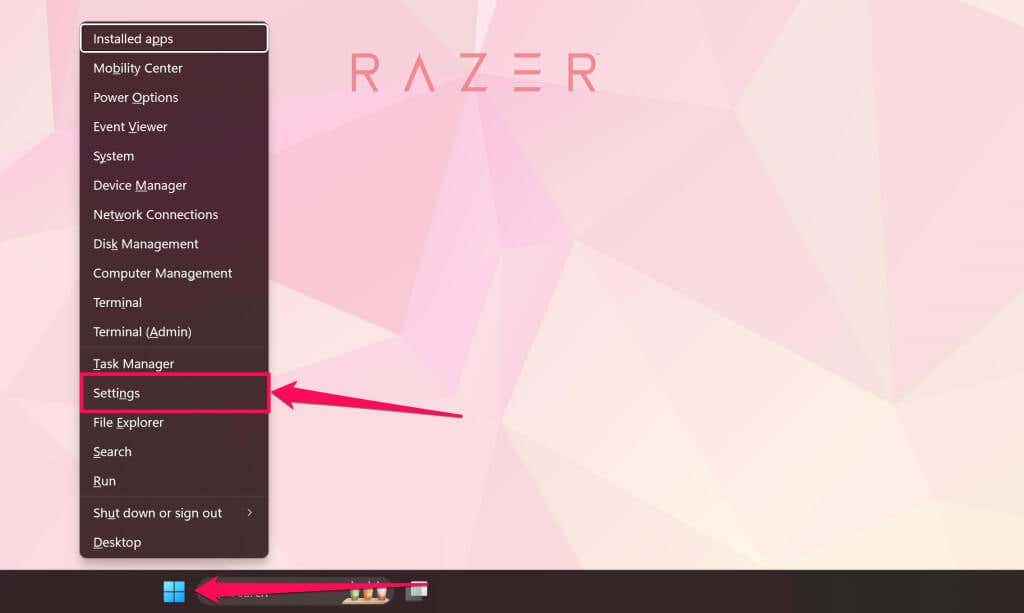
Aus dem Action Center
Drücken Sie die Windows-Taste + A und wählen Sie das Zahnradsymbol im Action Center aus, um die Windows-Einstellungen zu öffnen.
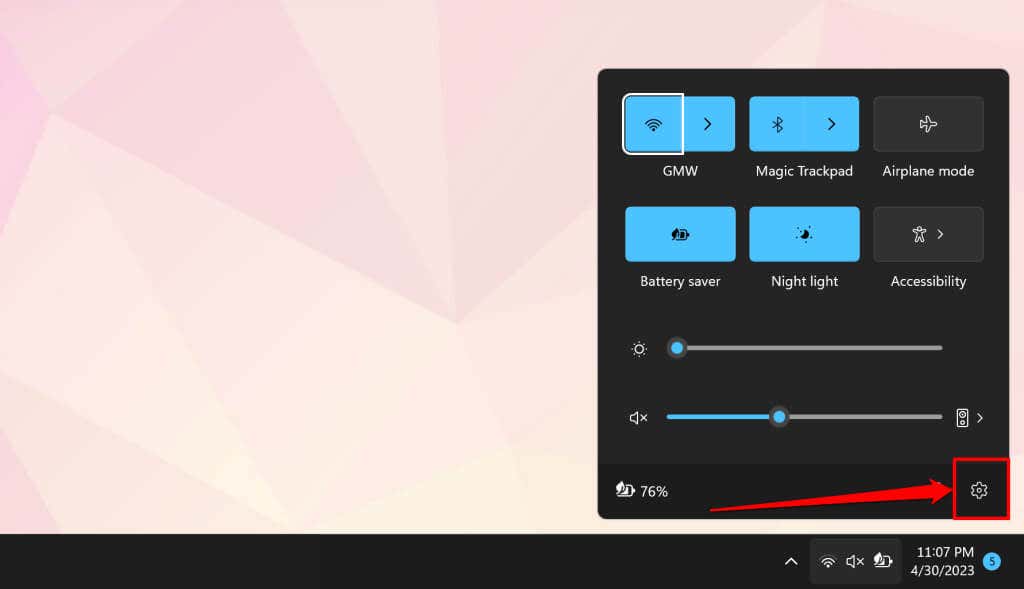
Aus der Systemsteuerung
Öffnen Sie die Systemsteuerung, wählen Sie Benutzerkonten und wählen Sie in den PC-Einstellungen Änderungen an meinem Konto vornehmen.
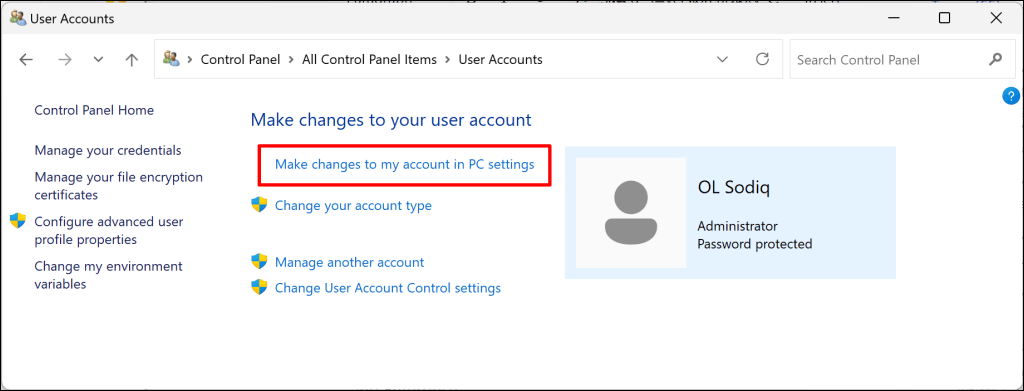
2. Führen Sie den Systemdatei-Checker aus.
Einige Windows-Programme,-Funktionen,-Dienste und-Dienstprogramme können abstürzen oder Fehlfunktionen aufweisen, wenn auf Ihrem Computer Systemdateien fehlen oder beschädigt sind. Führen Sie den System File Checker (SFC) aus, wenn Ihr Computer die Windows-Einstellungen-App nicht öffnet.
SFC überprüft Ihr Betriebssystem auf fehlende/beschädigte Systemdateien und ersetzt diese. Verbinden Sie Ihren Computer mit einem WLAN-oder Ethernet-Netzwerk und befolgen Sie diese Schritte, um einen SFC-Scan durchzuführen.
Geben Sie cmd in das Windows-Suchfeld ein und wählen Sie unter der Anwendung „Eingabeaufforderung“ die Option „Als Administrator ausführen“ aus. 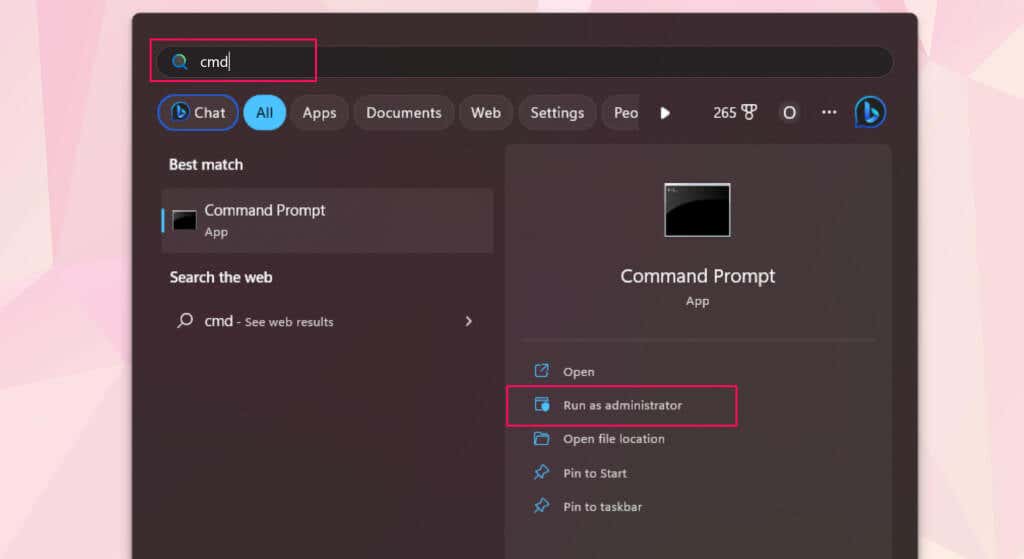 Fügen Sie sfc/scannow in das Terminal ein und drücken Sie die Eingabetaste.
Fügen Sie sfc/scannow in das Terminal ein und drücken Sie die Eingabetaste. 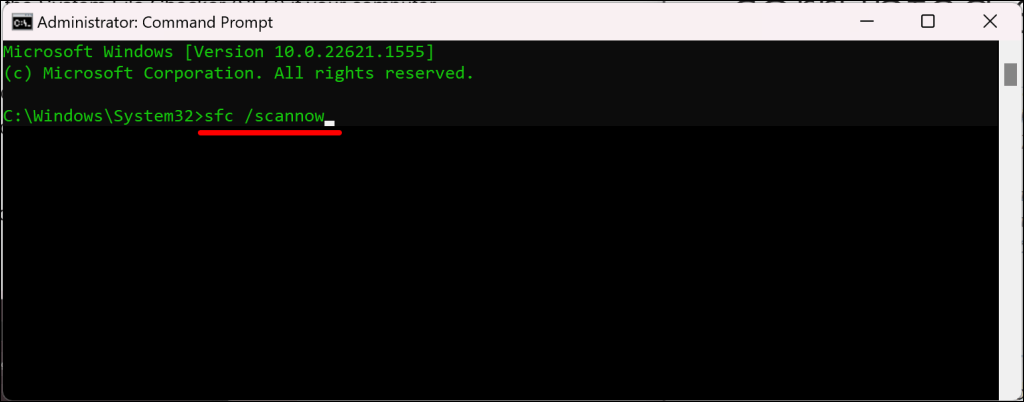
Der Systemdatei-Checker führt mehrere Scans durch und ersetzt alle fehlenden oder beschädigten Systemdateien, die er erkennt. Ihr Computer verfügt über keine beschädigte/fehlende Systemdatei, wenn SFC die Meldung „Der Windows-Ressourcenschutz hat keine Integritätsverletzungen gefunden“ anzeigt. Nachricht.
3. Setzen Sie die Einstellungs-App über Windows Powershell zurück.
Windows 11 verfügt über einen PowerShell-Befehl, der die Einstellungs-App zurücksetzt. Führen Sie die folgenden Schritte aus, um die Einstellungen-App Ihres PCs über Windows Powershell zurückzusetzen.
Alternativ können Sie „powershell“ in die Windows-Suchleiste eingeben und „Als Administrator ausführen“ auswählen, um Windows Powershell mit Administratorrechten zu öffnen. 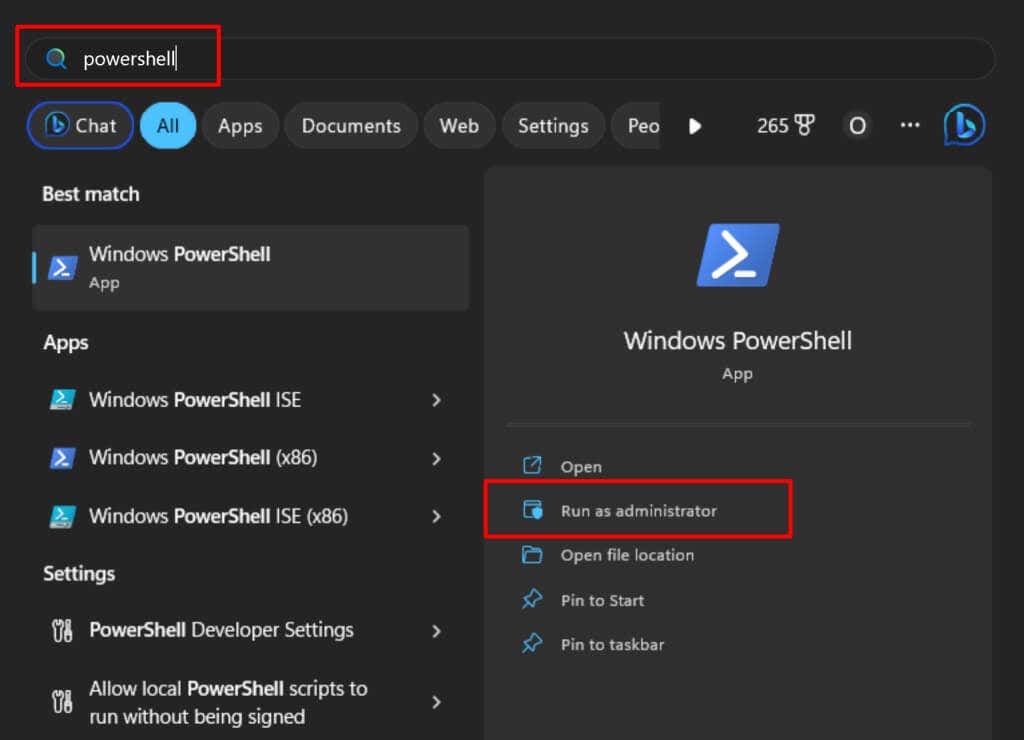 Get-AppxPackage *Windows.ImmersiveControlPanel* einfügen | Reset-AppxPackage im PowerShell-Terminal und drücken Sie die Eingabetaste.
Get-AppxPackage *Windows.ImmersiveControlPanel* einfügen | Reset-AppxPackage im PowerShell-Terminal und drücken Sie die Eingabetaste. 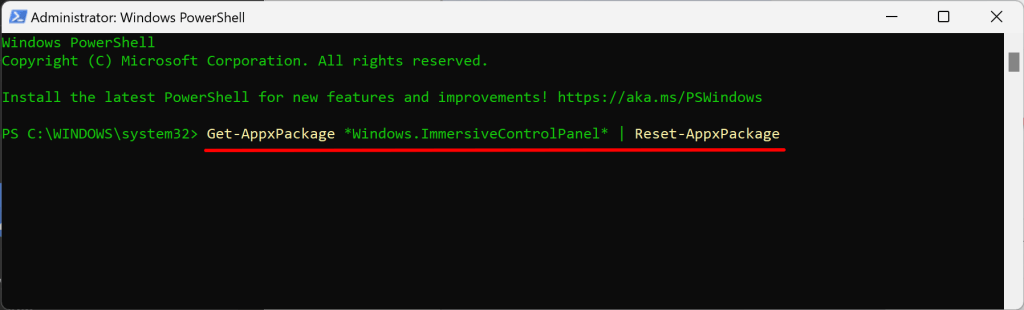
PowerShell führt den Befehl blitzschnell aus und zeigt keine Erfolgsmeldung an. Schließen Sie das PowerShell-Fenster und prüfen Sie, ob Sie die App „Einstellungen“ öffnen können.
4. Aktivieren Sie die Systemsteuerung und die PC-Einstellungen im Editor für lokale Gruppenrichtlinien.
Können Sie die App „Einstellungen“ nicht über das Startmenü oder die Suchergebnisse starten? Das liegt wahrscheinlich daran, dass eine Konfiguration im Gruppenrichtlinien-Editor den Zugriff auf Windows-Einstellungen über das Startmenü verhindert.
Überprüfen Sie den lokalen Gruppenrichtlinien-Editor Ihres PCs und stellen Sie sicher, dass Sie die App „Einstellungen“ öffnen dürfen.
Hinweis: Der Editor für lokale Gruppenrichtlinien ist nur in Windows 11 Pro und Enterprise verfügbar.
Geben Sie gpedit in das Windows-Suchfeld ein und wählen Sie Gruppenrichtlinie bearbeiten. 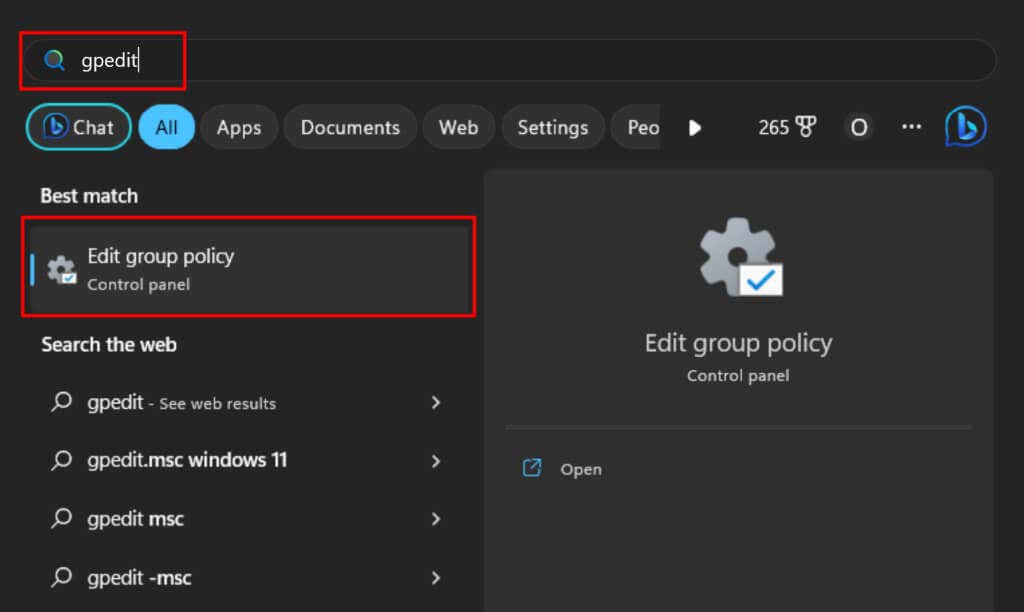 Erweitern Sie die Kategorie „Benutzerkonfiguration“, erweitern Sie „Administrative Vorlagen“ und wählen Sie den Ordner „Systemsteuerung“ aus.
Erweitern Sie die Kategorie „Benutzerkonfiguration“, erweitern Sie „Administrative Vorlagen“ und wählen Sie den Ordner „Systemsteuerung“ aus. 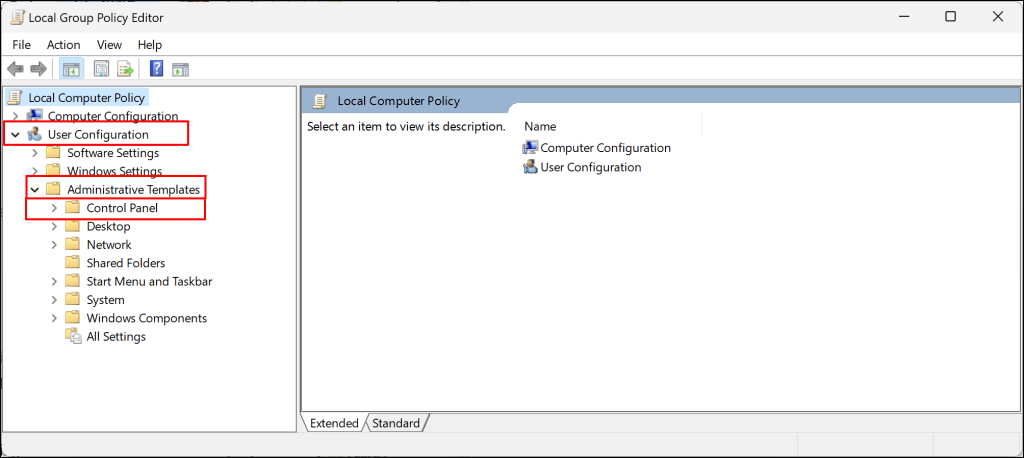 Doppelklicken Sie auf Zugriff auf Systemsteuerung und PC-Einstellungen verbieten.
Doppelklicken Sie auf Zugriff auf Systemsteuerung und PC-Einstellungen verbieten. 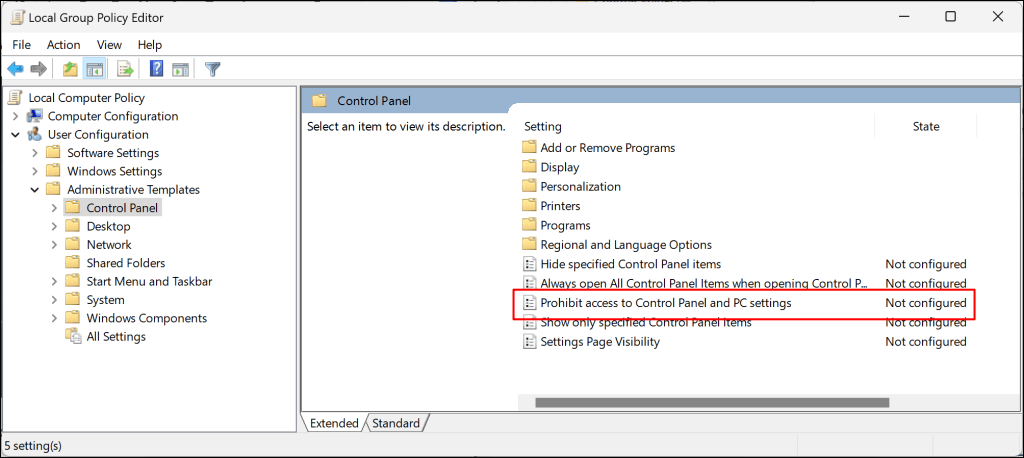 Setzen Sie den Status entweder auf Nicht konfiguriert oder Deaktiviert. Wählen Sie anschließend „Übernehmen“ und dann „OK“, um die Einstellungen zu speichern.
Setzen Sie den Status entweder auf Nicht konfiguriert oder Deaktiviert. Wählen Sie anschließend „Übernehmen“ und dann „OK“, um die Einstellungen zu speichern. 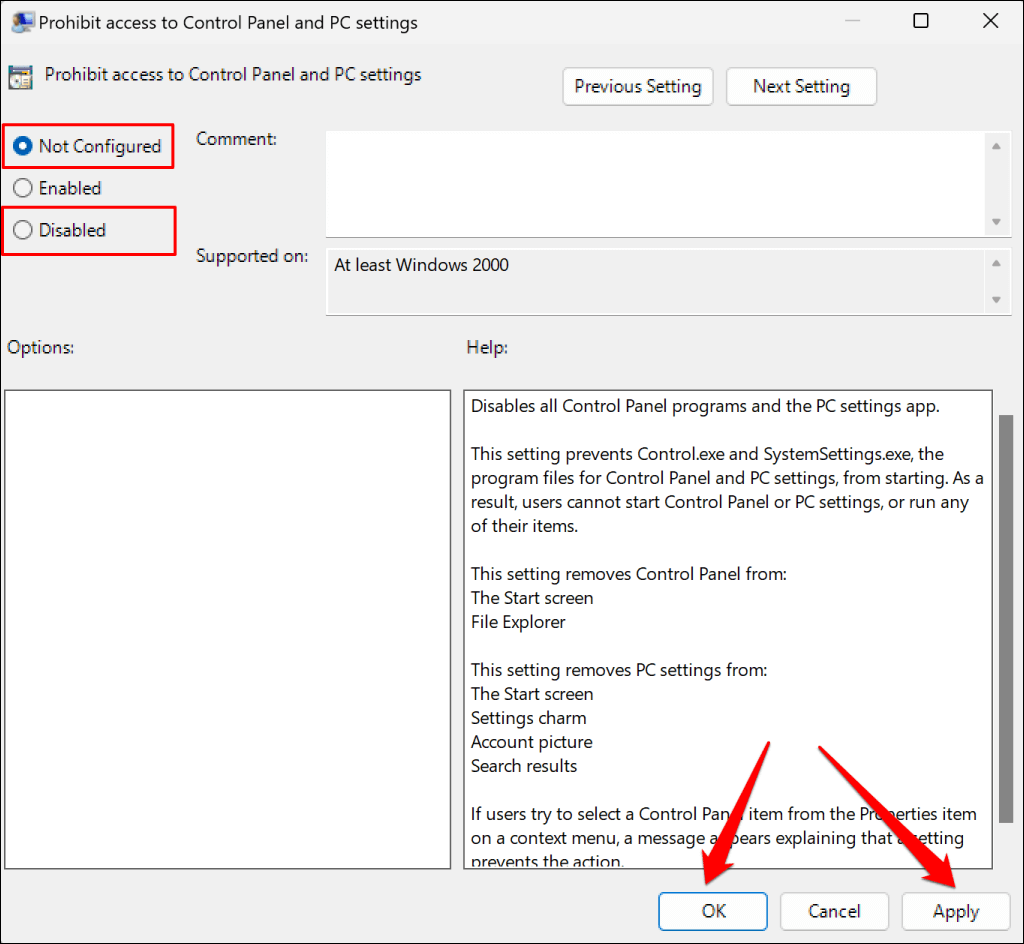
Schließen Sie den Editor für lokale Gruppenrichtlinien und prüfen Sie, ob Sie die Einstellungen über das Startmenü öffnen können.
5. Starten Sie Ihren Computer neu
Starten Sie Windows neu, wenn die App „Einstellungen“ immer noch nicht geöffnet wird, nachdem Sie die oben genannten Fehlerbehebungsmaßnahmen ausprobiert haben. Drücken Sie die Windows-Taste, wählen Sie das Power-Symbol und dann „Neustart“ aus.
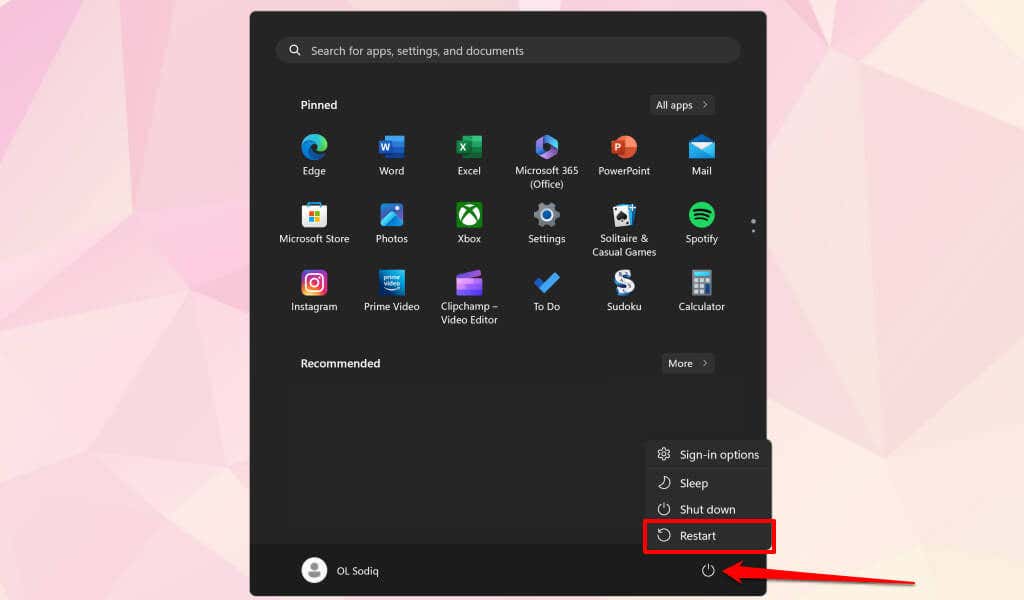
Alternativ drücken Sie die Windows-Taste + X, wählen Sie Herunterfahren oder abmelden und dann Neu starten.
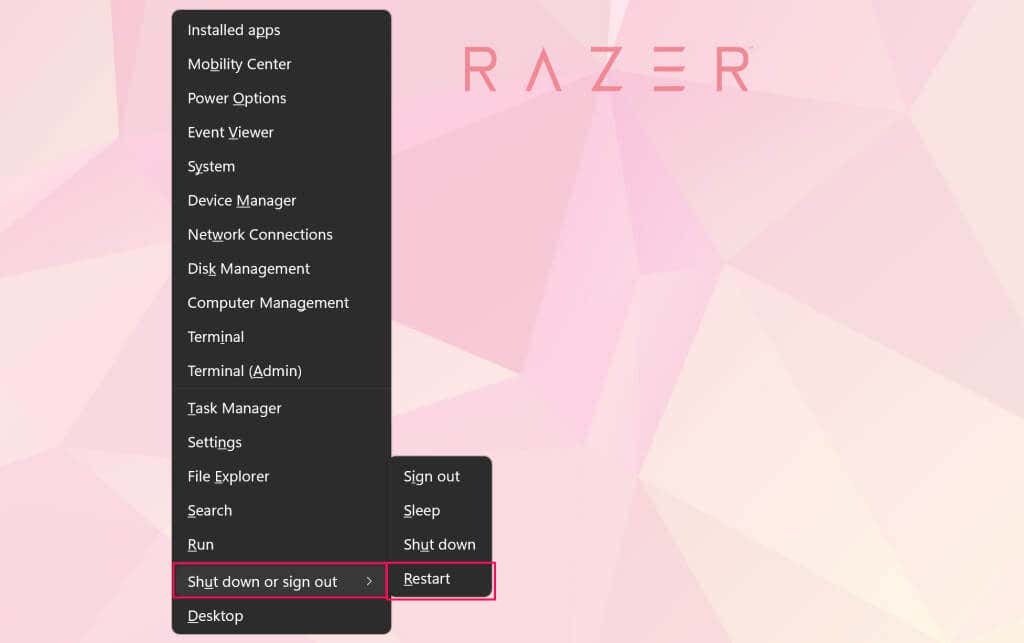
Sie können auch versuchen, im abgesicherten Modus zu booten oder einen sauberen Neustart durchzuführen. Wenn die App „Einstellungen“ im abgesicherten Modus funktioniert, verfügt Ihr Computer wahrscheinlich über fehlerhafte Treiber, Malware oder widersprüchliche Programme von Drittanbietern. Starten Sie Ihren PC neu, um den abgesicherten Modus zu verlassen und führen Sie eine Systemwiederherstellung durch.
6. Führen Sie eine Systemwiederherstellung durch.
Hat sich die App „Einstellungen“ nach der Installation einer App, eines Treibers oder eines Windows-Updates plötzlich nicht mehr geöffnet? Wenn Sie Ihren Computer auf den letzten Funktionszustand zurücksetzen, funktionieren die Windows-Einstellungen möglicherweise wieder ordnungsgemäß.
Sie können eine Systemwiederherstellung nur durchführen, wenn der Systemschutz auf Ihrem PC aktiviert ist oder Sie zuvor einen Wiederherstellungspunkt erstellt haben.
Geben Sie „Systemwiederherstellung“ in das Windows-Suchfeld ein und wählen Sie „Wiederherstellungspunkt erstellen“. 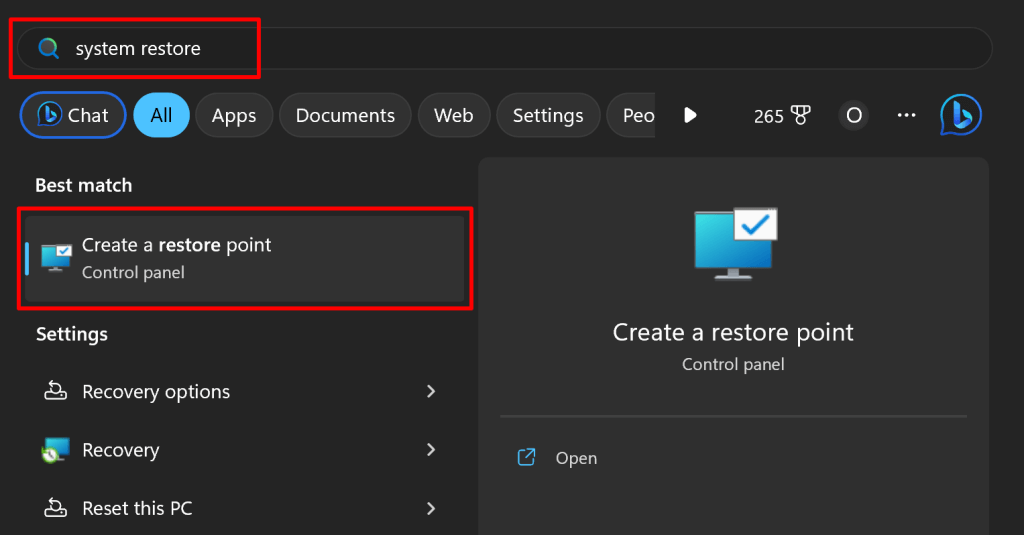 Wählen Sie die Schaltfläche Systemwiederherstellung.
Wählen Sie die Schaltfläche Systemwiederherstellung. 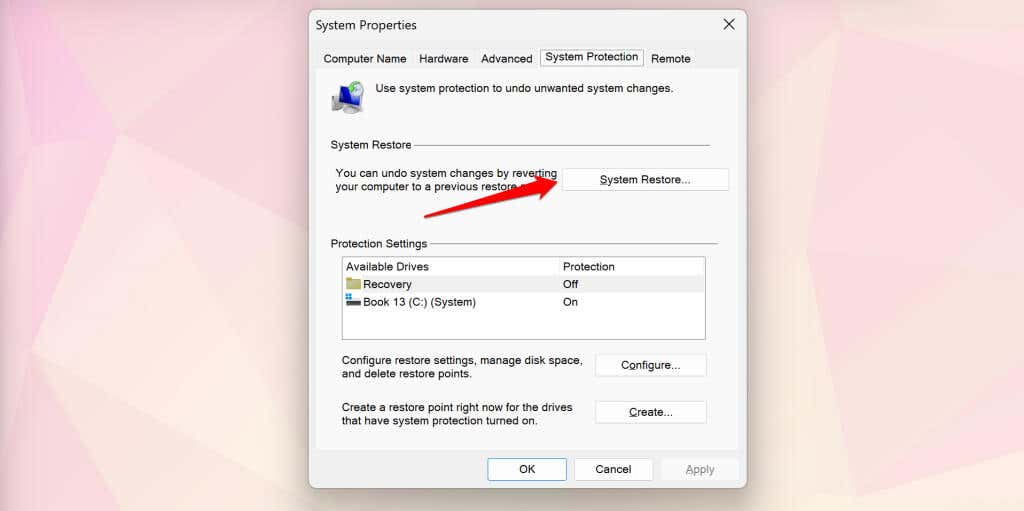 Wählen Sie Weiter, um fortzufahren.
Wählen Sie Weiter, um fortzufahren. 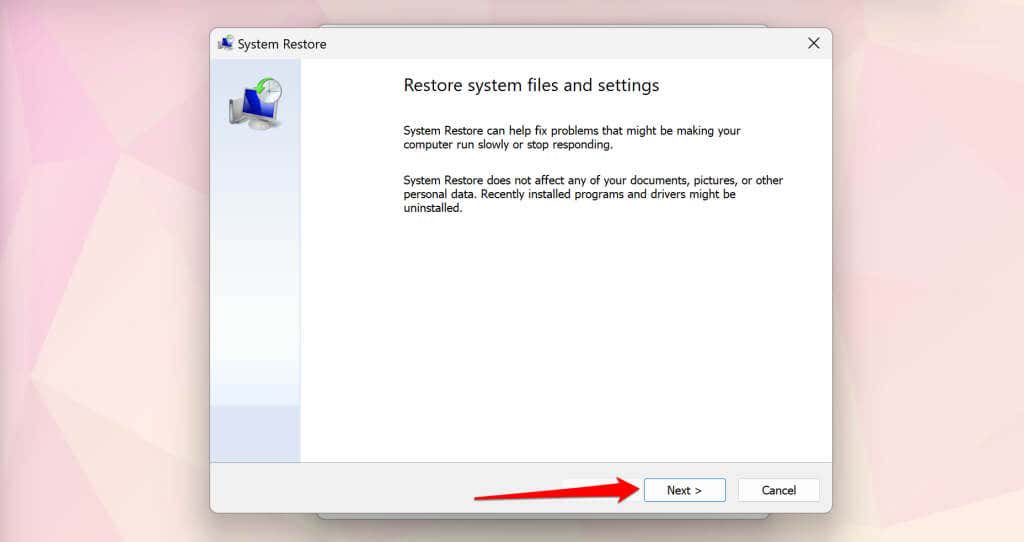 Wählen Sie den aktuellsten Wiederherstellungspunkt und klicken Sie auf Weiter.
Wählen Sie den aktuellsten Wiederherstellungspunkt und klicken Sie auf Weiter.  Wählen Sie „Fertig stellen“, um den Systemwiederherstellungsprozess zu starten.
Wählen Sie „Fertig stellen“, um den Systemwiederherstellungsprozess zu starten. 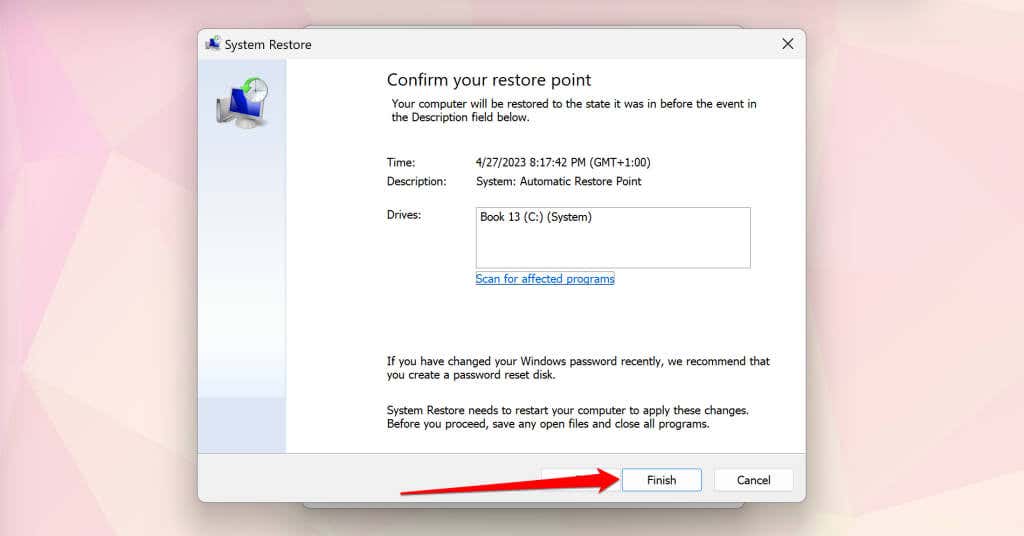
Windows macht alle Änderungen an Ihren Systemdateien und Einstellungen nach dem Wiederherstellungspunkt rückgängig. Durch die Systemwiederherstellung werden Ihre persönlichen Dateien oder Dokumente nicht gelöscht. Melden Sie sich beim Administratorkonto Ihres PCs an und prüfen Sie, ob Sie die App „Einstellungen“ öffnen und verwenden können.
7. Führen Sie ein direktes Windows 11-Upgrade durch.
Die App „Einstellungen“ wird möglicherweise nicht geöffnet, wenn bei der Installation von Windows 11 auf Ihrem Computer ein Problem vorliegt. Ein Update von Windows auf die neueste Version sollte das Problem beheben, Sie müssen jedoch ein direktes Upgrade durchführen, da Sie nicht auf die App „Einstellungen“ zugreifen können.
Ein direktes Upgrade aktualisiert Windows, repariert beschädigte Systemdateien, ersetzt fehlende Treiber und behebt andere Systemprobleme.
Verbinden Sie Ihren Computer mit dem Internet und trennen Sie alle externen Geräte oder Zubehörteile, bevor Sie ein direktes Upgrade durchführen. Microsoft empfiehlt außerdem, jegliche Antivirensoftware von Drittanbietern zu deinstallieren, um Aktualisierungsstörungen zu vermeiden.
Besuchen Sie die Windows 11-Downloadseite auf der Microsoft-Website und scrollen Sie zum Abschnitt Windows 11 Disk Image (ISO) herunterladen. Wählen Sie Windows 11 im Dropdown-Menü „Download auswählen“ und wählen Sie „Download“. 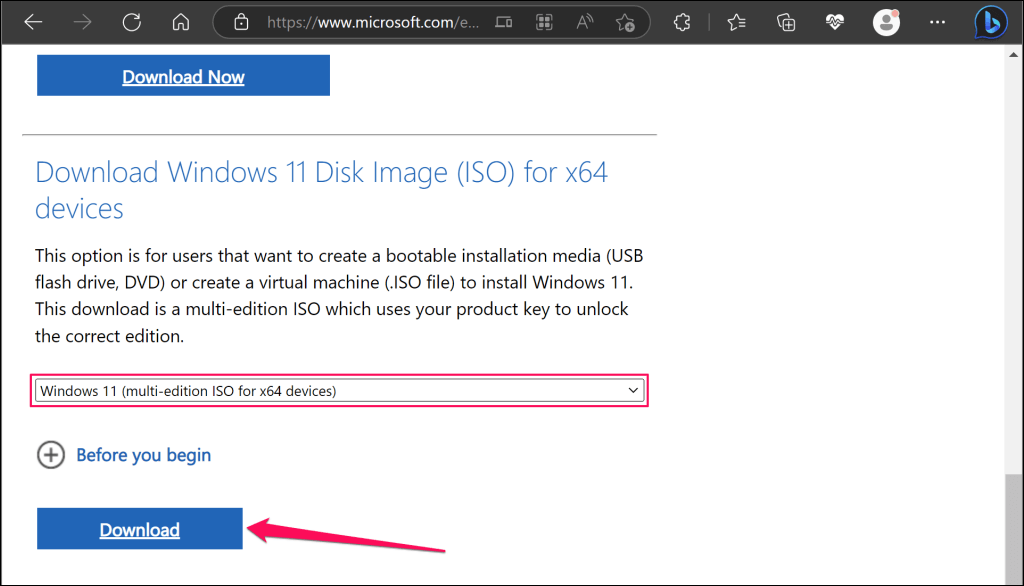 Wählen Sie die Sprache Ihres Geräts und klicken Sie auf Bestätigen, um fortzufahren.
Wählen Sie die Sprache Ihres Geräts und klicken Sie auf Bestätigen, um fortzufahren. 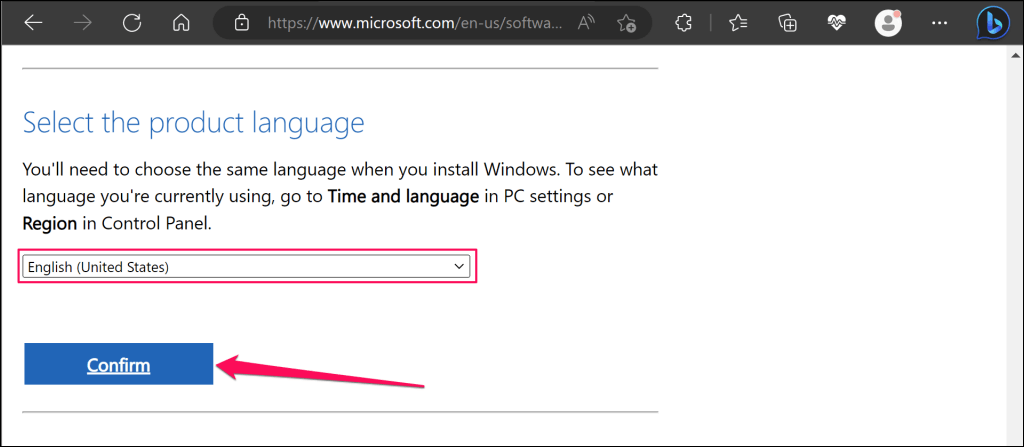
Öffnen Sie die Systemsteuerung und wählen Sie Region aus, um die Sprache Ihres Computers zu überprüfen. Stellen Sie sicher, dass Sie bei der Installation des Upgrades dieselbe Sprache wählen.
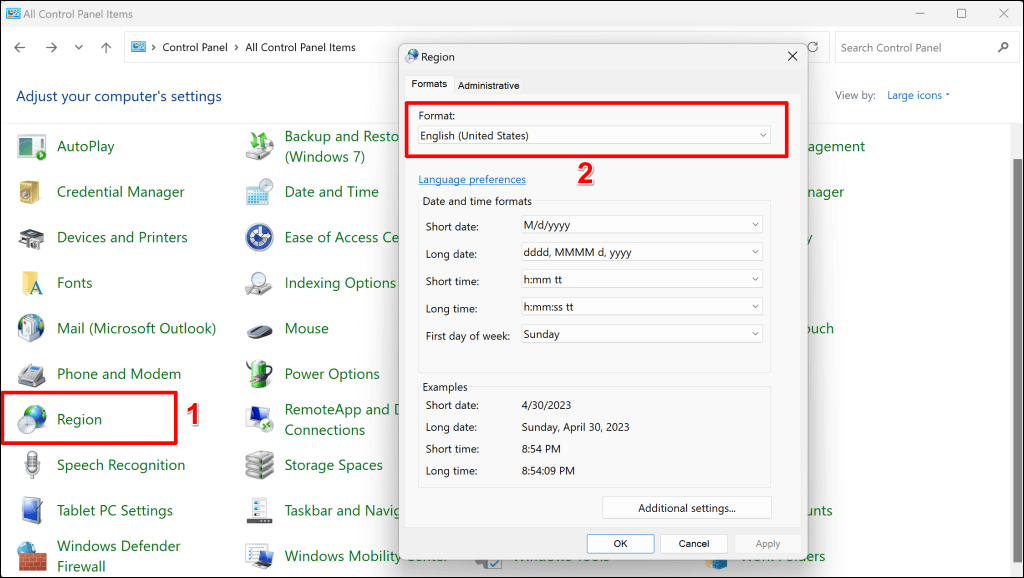 Wählen Sie den Download-Link und speichern Sie die Windows 11-Disk-Image-Datei (ISO) auf Ihrem Computer. Beachten Sie, dass der Download-Link nur 24 Stunden gültig ist.
Wählen Sie den Download-Link und speichern Sie die Windows 11-Disk-Image-Datei (ISO) auf Ihrem Computer. Beachten Sie, dass der Download-Link nur 24 Stunden gültig ist.  Öffnen Sie die ISO-Datei, wenn der Download abgeschlossen ist, und doppelklicken Sie auf Setup.exe.
Öffnen Sie die ISO-Datei, wenn der Download abgeschlossen ist, und doppelklicken Sie auf Setup.exe. 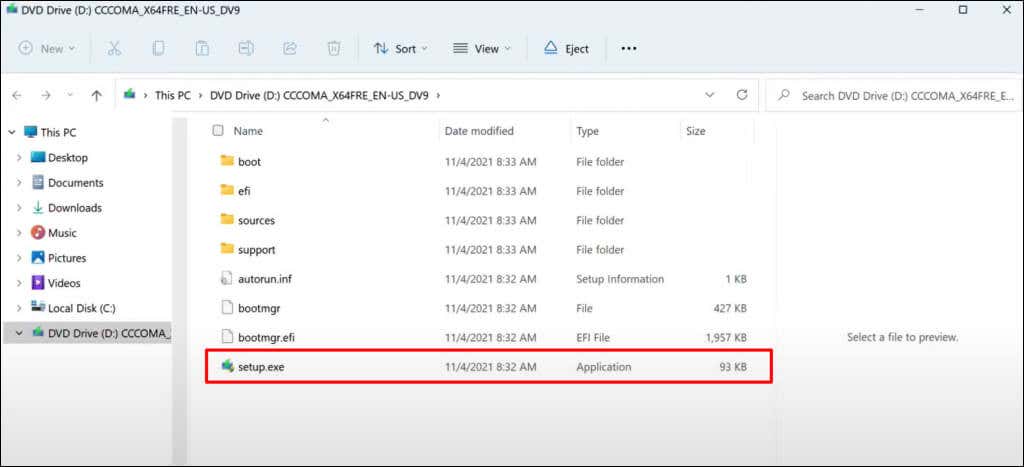 Wählen Sie Weiter, um fortzufahren.
Wählen Sie Weiter, um fortzufahren. 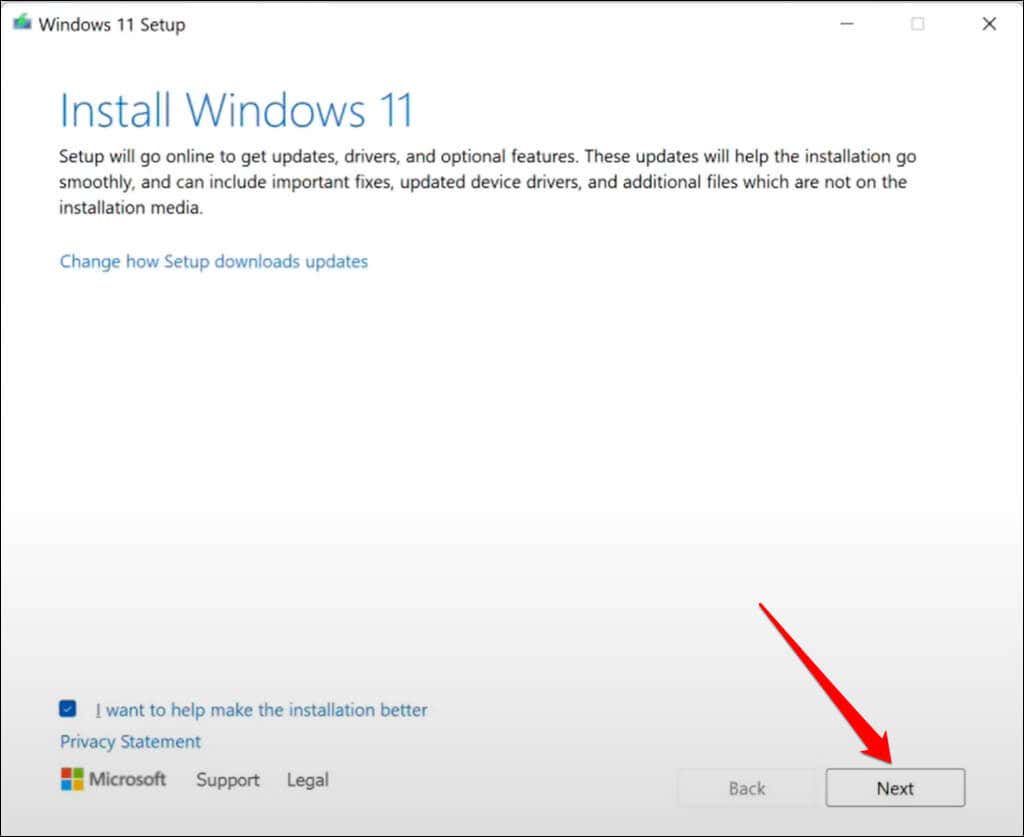 Akzeptieren Sie die Lizenzbedingungen und die Vereinbarung.
Akzeptieren Sie die Lizenzbedingungen und die Vereinbarung. 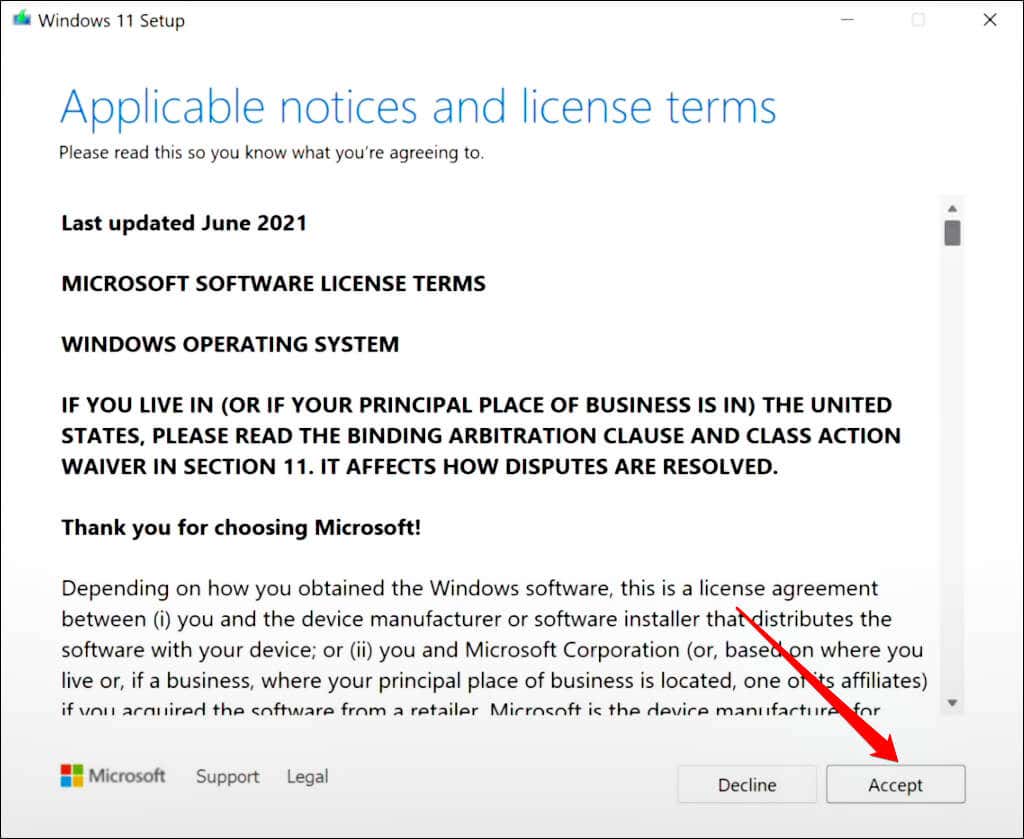 Das Installationsprogramm sollte sich automatisch dafür entscheiden, Ihre persönlichen Dateien und Apps zu behalten. Wählen Sie „Ändern, was aufbewahrt werden soll“, wenn auf dem Überprüfungsbildschirm „Persönliche Dateien und Apps behalten“ nicht angezeigt wird.
Das Installationsprogramm sollte sich automatisch dafür entscheiden, Ihre persönlichen Dateien und Apps zu behalten. Wählen Sie „Ändern, was aufbewahrt werden soll“, wenn auf dem Überprüfungsbildschirm „Persönliche Dateien und Apps behalten“ nicht angezeigt wird. 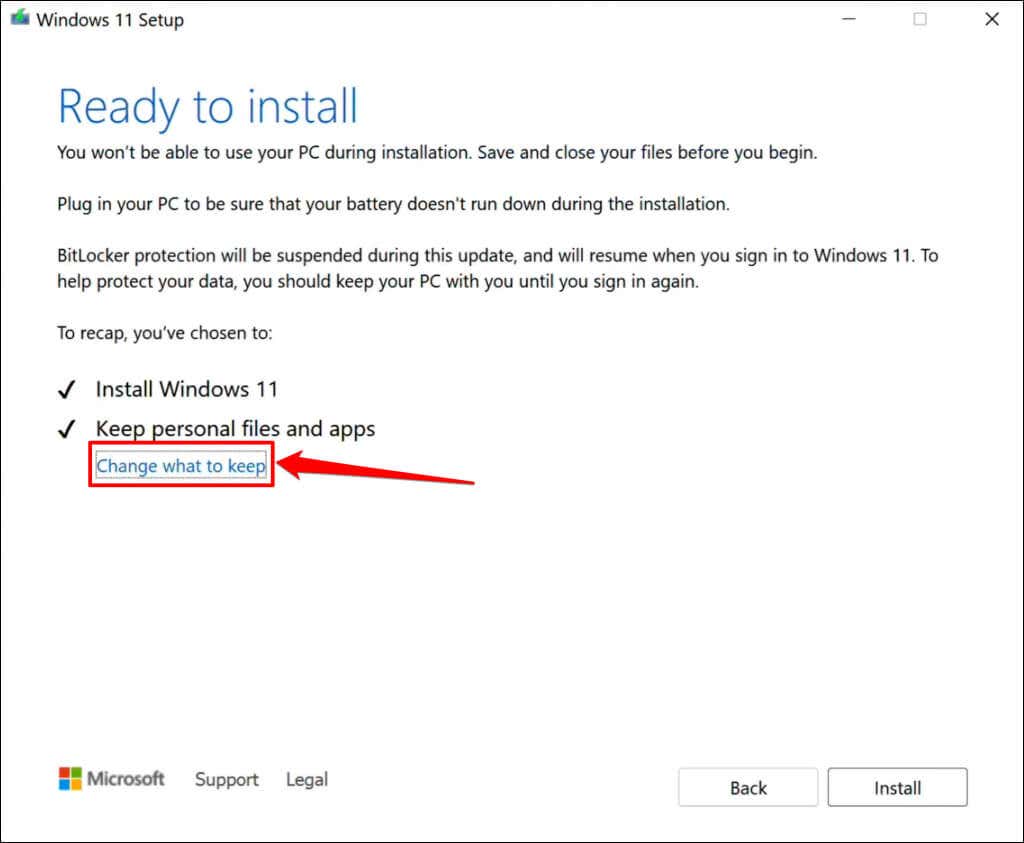 Wählen Sie „Persönliche Dateien und Apps behalten“ und klicken Sie auf die Schaltfläche „Weiter“.
Wählen Sie „Persönliche Dateien und Apps behalten“ und klicken Sie auf die Schaltfläche „Weiter“. 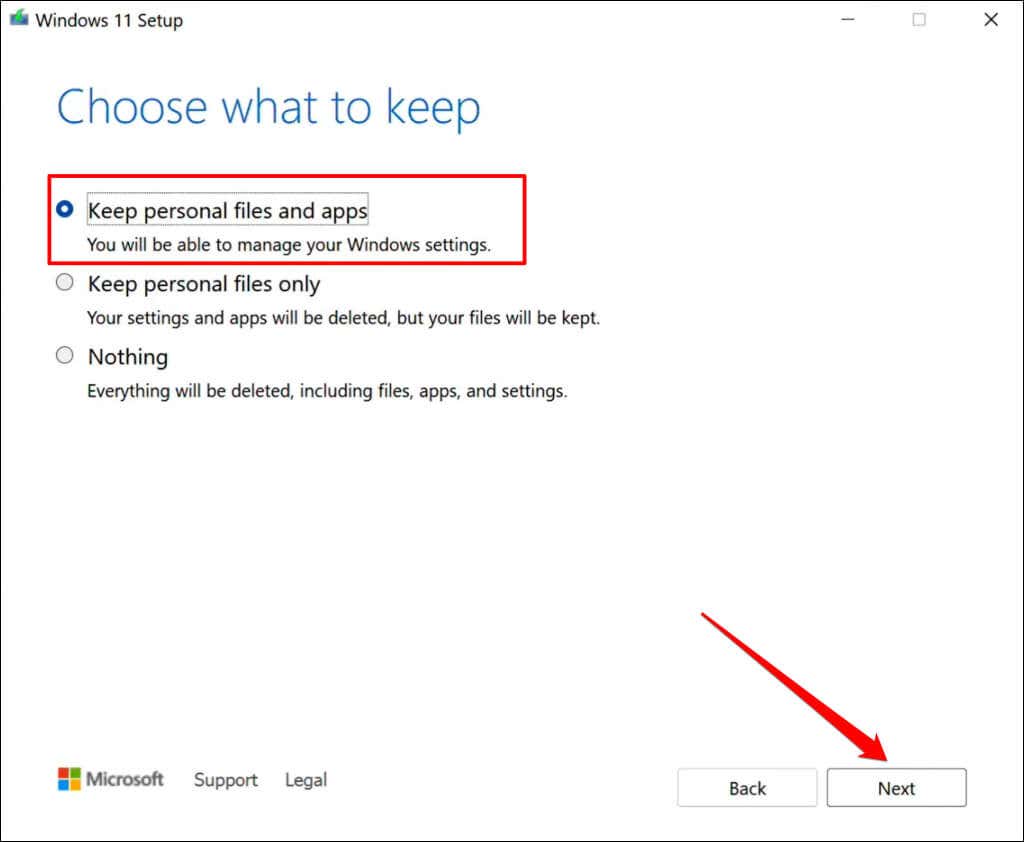 Wählen Sie „Installieren“, um das Upgrade zu starten.
Wählen Sie „Installieren“, um das Upgrade zu starten. 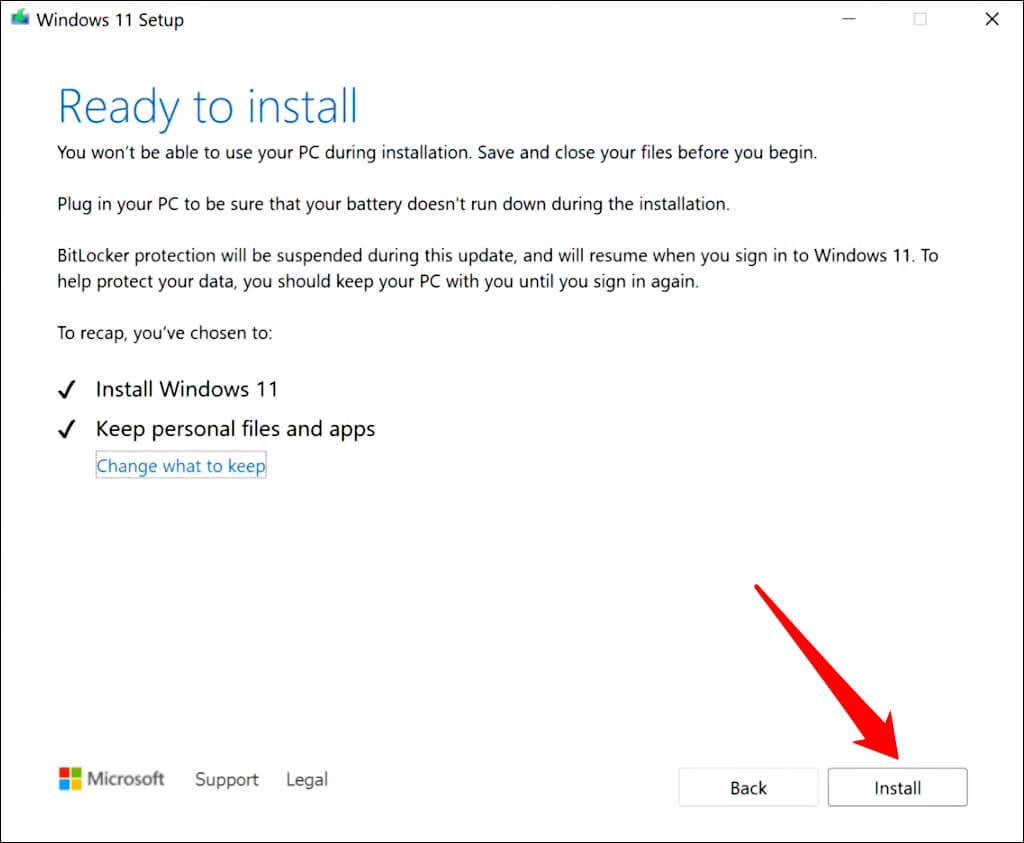
Die Dauer des Upgrades hängt von Ihrer Verbindungsgeschwindigkeit und der Hardwarekonfiguration Ihres Computers ab. Ihr PC wird während des Upgrades mehrmals neu gestartet und zeigt nach Abschluss den Anmeldebildschirm an. Melden Sie sich bei Ihrem Konto an und prüfen Sie, ob Sie die Windows-Einstellungen-App öffnen können.
Reparatur der Windows-Einstellungs-App
Wir sind zuversichtlich, dass mindestens eine der oben genannten Empfehlungen zur Fehlerbehebung dafür sorgen sollte, dass die Einstellungen-App auf Ihrem PC wieder funktioniert. Verwenden Sie die Get Help-App, um einen Microsoft-Supportmitarbeiter zu kontaktieren, wenn die Windows 11-Einstellungen-App immer noch nicht geöffnet wird.


