Ein Passkey ist eine moderne Form der Authentifizierung, die herkömmliche Passwörter ersetzt und eine sicherere Möglichkeit für den Zugriff auf Google-Konten bietet. Wenn Sie zur Zwei-Faktor-Authentifizierung (2FA) oder einer anderen von Google angebotenen Sicherheitsfunktion wechseln möchten, müssen Sie Ihren Passkey entfernen. In diesem Artikel erfahren Sie, wie Sie einen Google-Passkey von Ihrem Desktop oder Mobilgerät löschen.
Die Verwendung eines Passkeys bietet eine zusätzliche Schutzebene für Ihre Konten. Es ist jedoch von entscheidender Bedeutung, Ihre Optionen zu verstehen und fundierte Entscheidungen zur Kontosicherheit zu treffen. Der Wechsel zu alternativen Authentifizierungsmethoden kann je nach Ihren Vorlieben bequemer sein. Bevor wir mit den Schritten beginnen, wollen wir den Unterschied zwischen 2FA und Passkey verstehen.
Hinweis: Sie müssen Ihren Passkey nicht sowohl vom Desktop als auch vom Mobilgerät löschen. Sie können eine der genannten Methoden wählen und es wird gleichzeitig mit anderen Geräten synchronisiert.
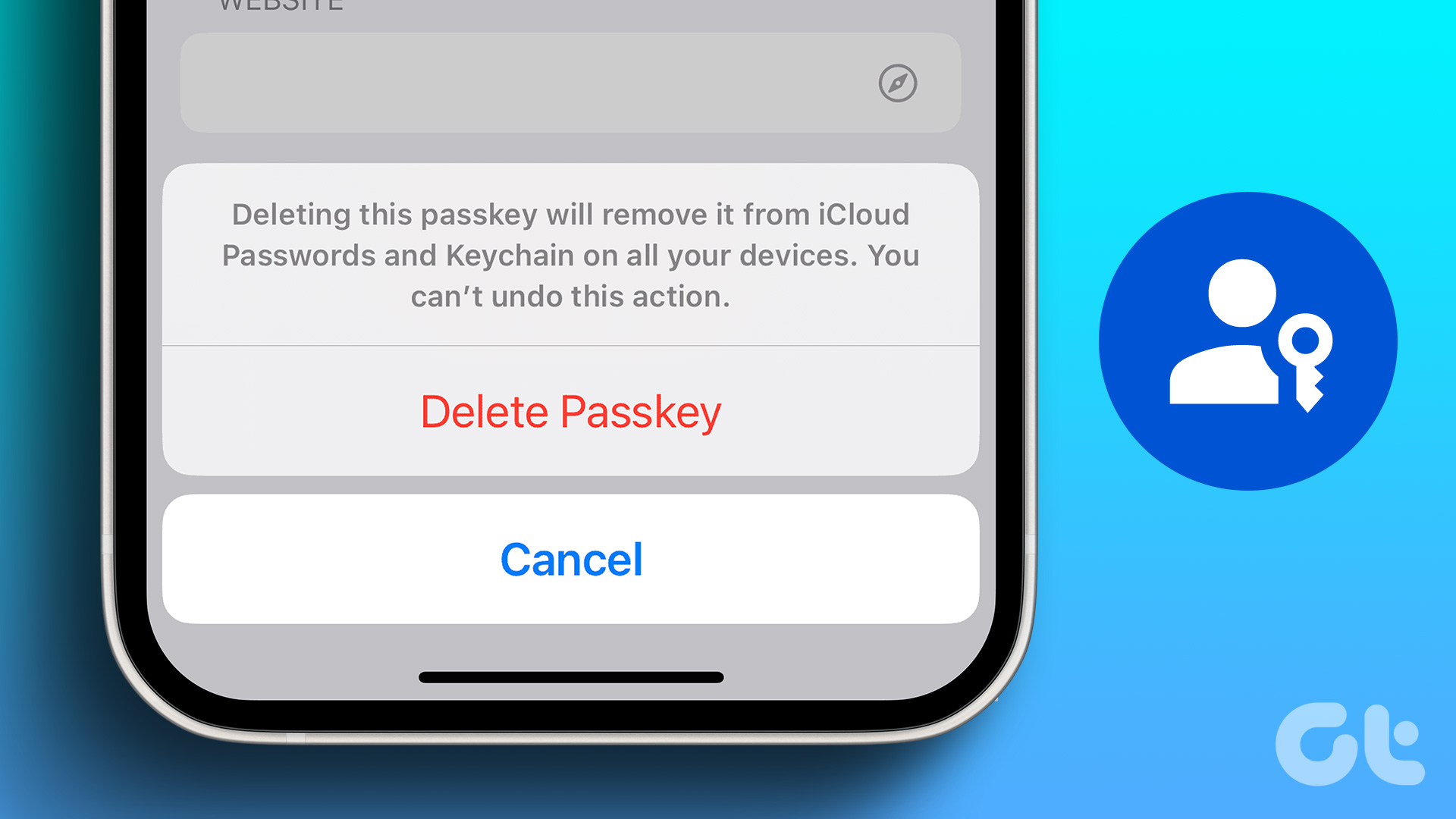
Was ist der Unterschied zwischen Passkey und 2FA
Ein Passkey ist eine Form der Benutzerauthentifizierung, die Passwörter ersetzt. Es basiert auf biometrischen Daten wie Fingerabdrücken oder Gesichtserkennung, um einen eindeutigen Schlüssel zu erstellen, der auf dem Gerät des Benutzers gespeichert wird.
Im Gegensatz zu Passwörtern sind Passkeys spezifisch für eine bestimmte Website oder App und werden nicht auf Servern übertragen oder gespeichert. Sie bieten robuste Sicherheit und sind äußerst resistent gegen Duplizierung, wodurch Benutzerkonten eine zusätzliche Schutzebene erhalten.

Andererseits erhöht die Zwei-Faktor-Authentifizierung (2FA) die Sicherheit, indem sie von Benutzern die Angabe von zwei Faktoren verlangt Arten von Authentifizierungsfaktoren. Dabei handelt es sich in der Regel um etwas, das der Benutzer kennt (z. B. ein Passwort) und etwas, das er besitzt (z. B. ein mobiles Gerät oder einen Sicherheitstoken). 2FA-Methoden können SMS-Codes oder App-basierte Authentifikatoren umfassen. Durch die Kombination dieser beiden Faktoren erhöht 2FA die Sicherheit erheblich, indem es den unbefugten Zugriff schwieriger macht.
Sowohl Passkeys als auch 2FA bieten im Vergleich zu herkömmlichen Passwörtern eine verbesserte Sicherheit. Allerdings bietet 2FA zusätzliche Sicherheit, da Benutzer sich auf verschiedene Weise authentifizieren müssen. Nachdem der Unterschied nun klar ist, fahren wir mit den Schritten fort.
So löschen Sie den Google Passkey eines Geräts auf einem Desktop
Das Löschen eines Google Passkeys auf einem Desktop ist unkompliziert. Befolgen Sie die nachstehenden Anweisungen.
Schritt 1: Öffnen Sie Google in einem beliebigen Webbrowser und klicken Sie oben rechts auf Ihr Profilbild. Wählen Sie im Dropdown-Menü „Ihr Google-Konto verwalten“ aus.
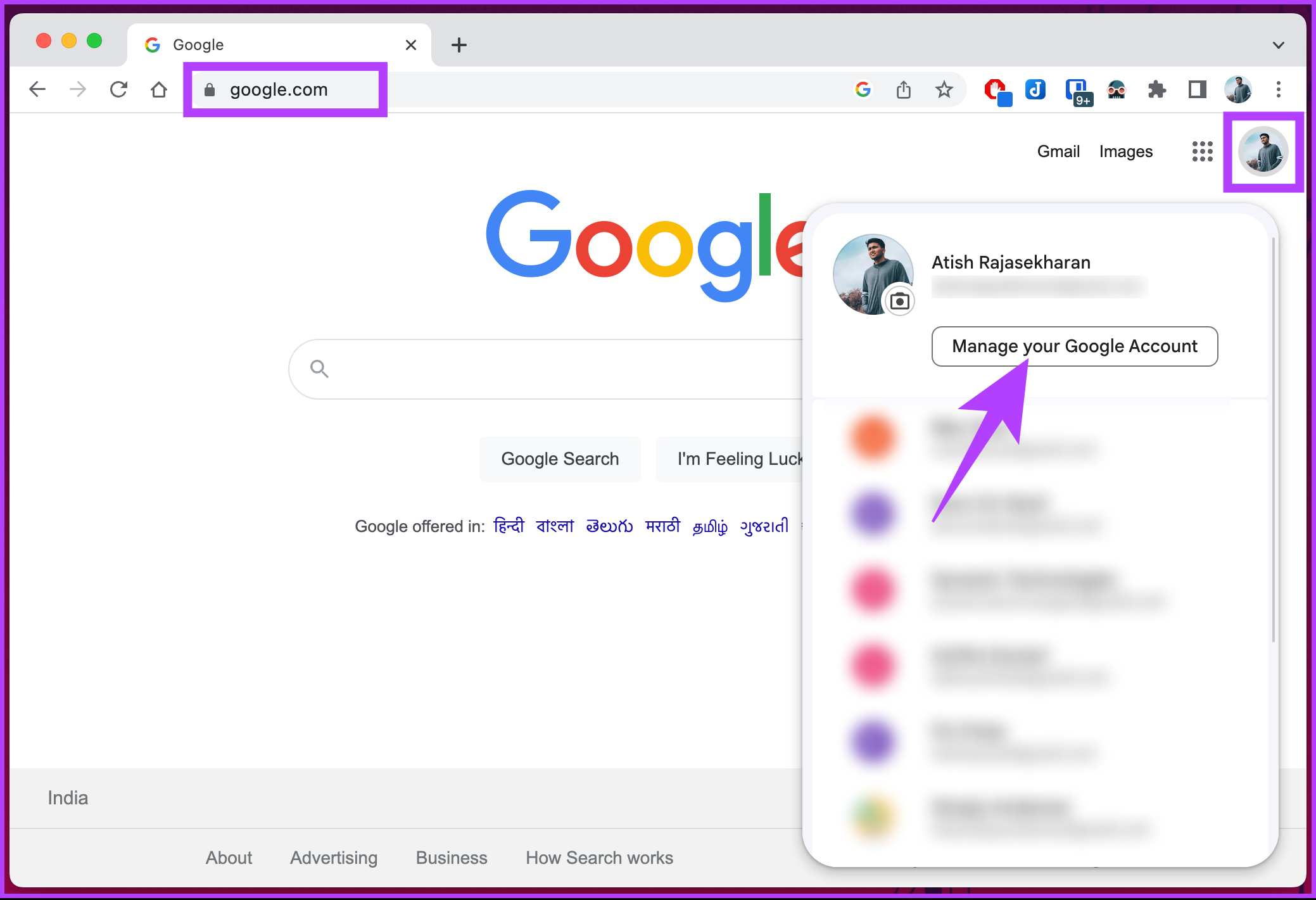
Sie werden zur Seite mit den Details Ihres Google-Kontos weitergeleitet.
Schritt 2: Wählen Sie im linken Bereich Sicherheit aus.
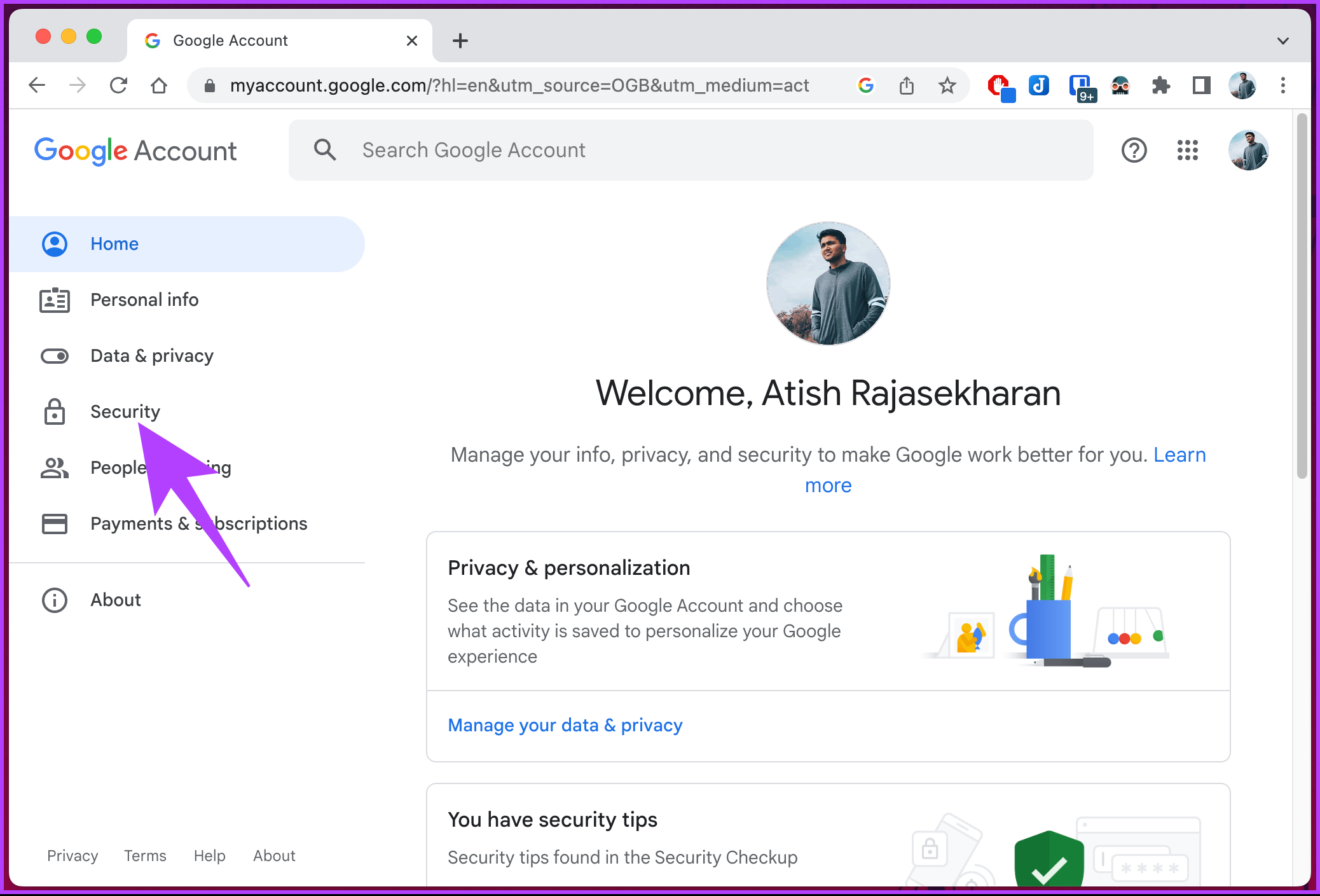
Schritt 3: Scrollen Sie unter „Sicherheit“ nach unten zum Abschnitt „So melden Sie sich bei Google an“ und wählen Sie die Option „Passkeys“ aus.
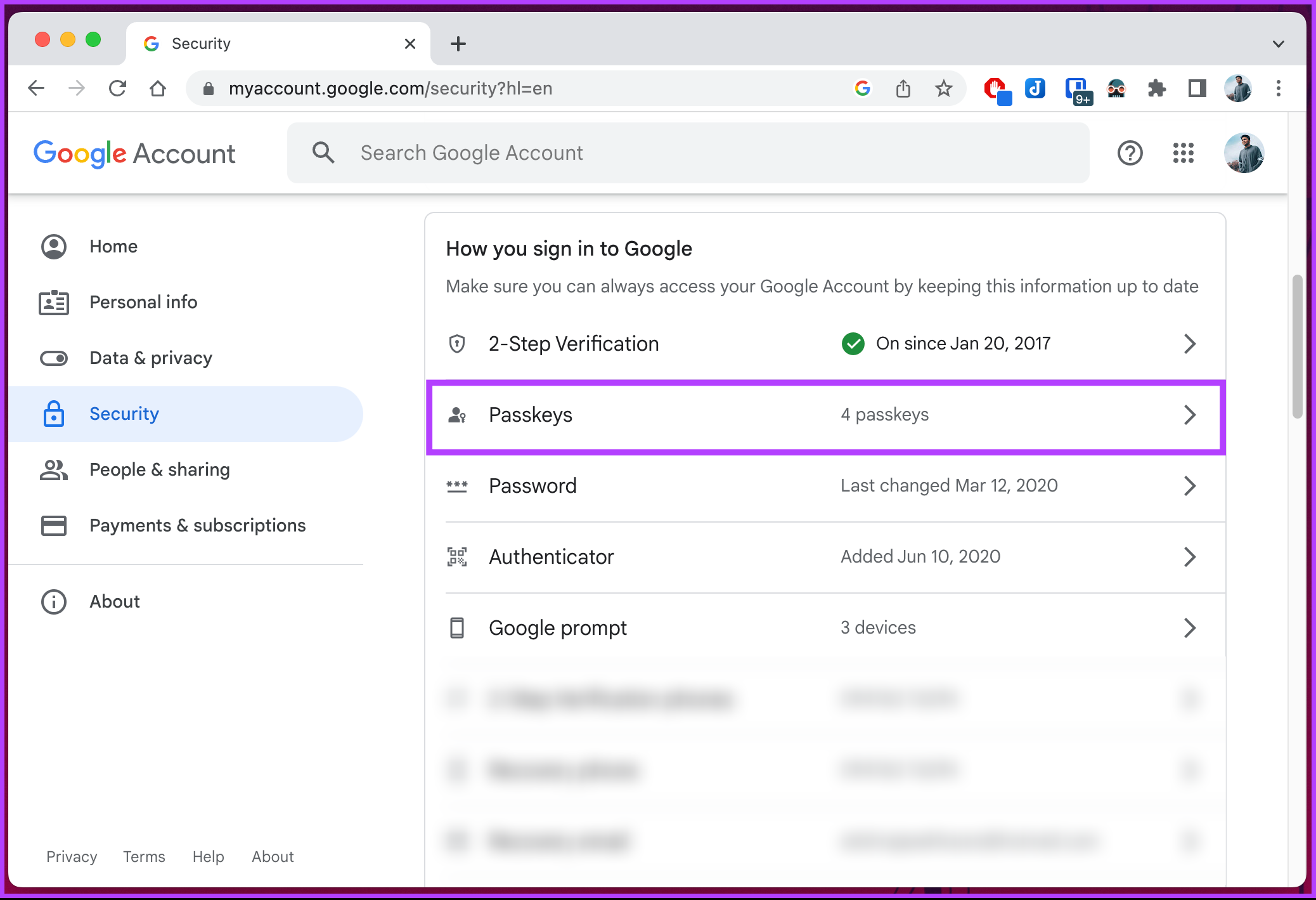
Schritt 4: Sie werden aufgefordert, Ihren Passkey zur Bestätigung Ihrer Identität zu verwenden. Klicken Sie auf Weiter.
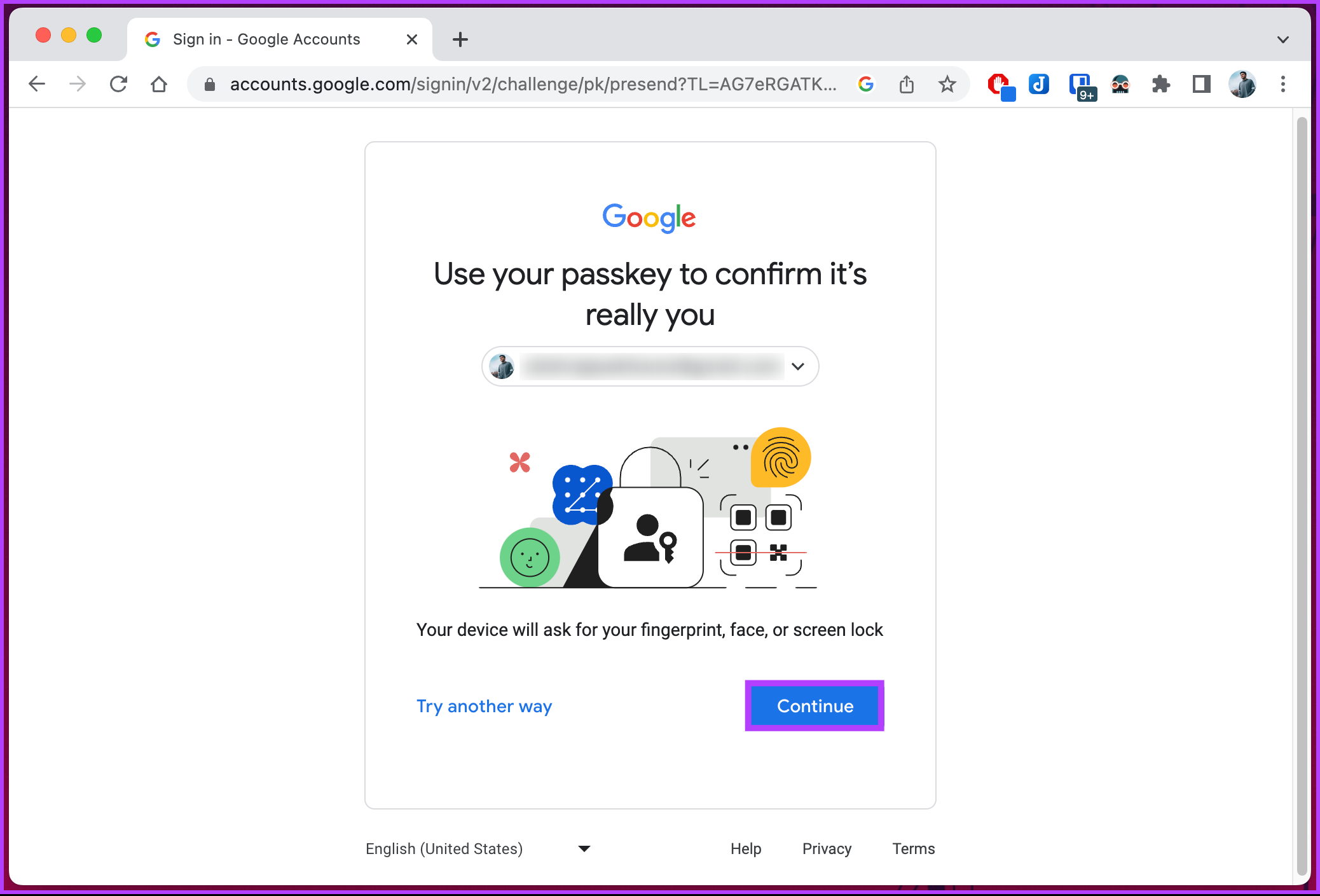
Schritt 5: Klicken Sie im Popup auf die Schaltfläche „Weiter“ und authentifizieren Sie den Passkey über Ihren Fingerabdruck, Ihre PIN oder Windows Hello.
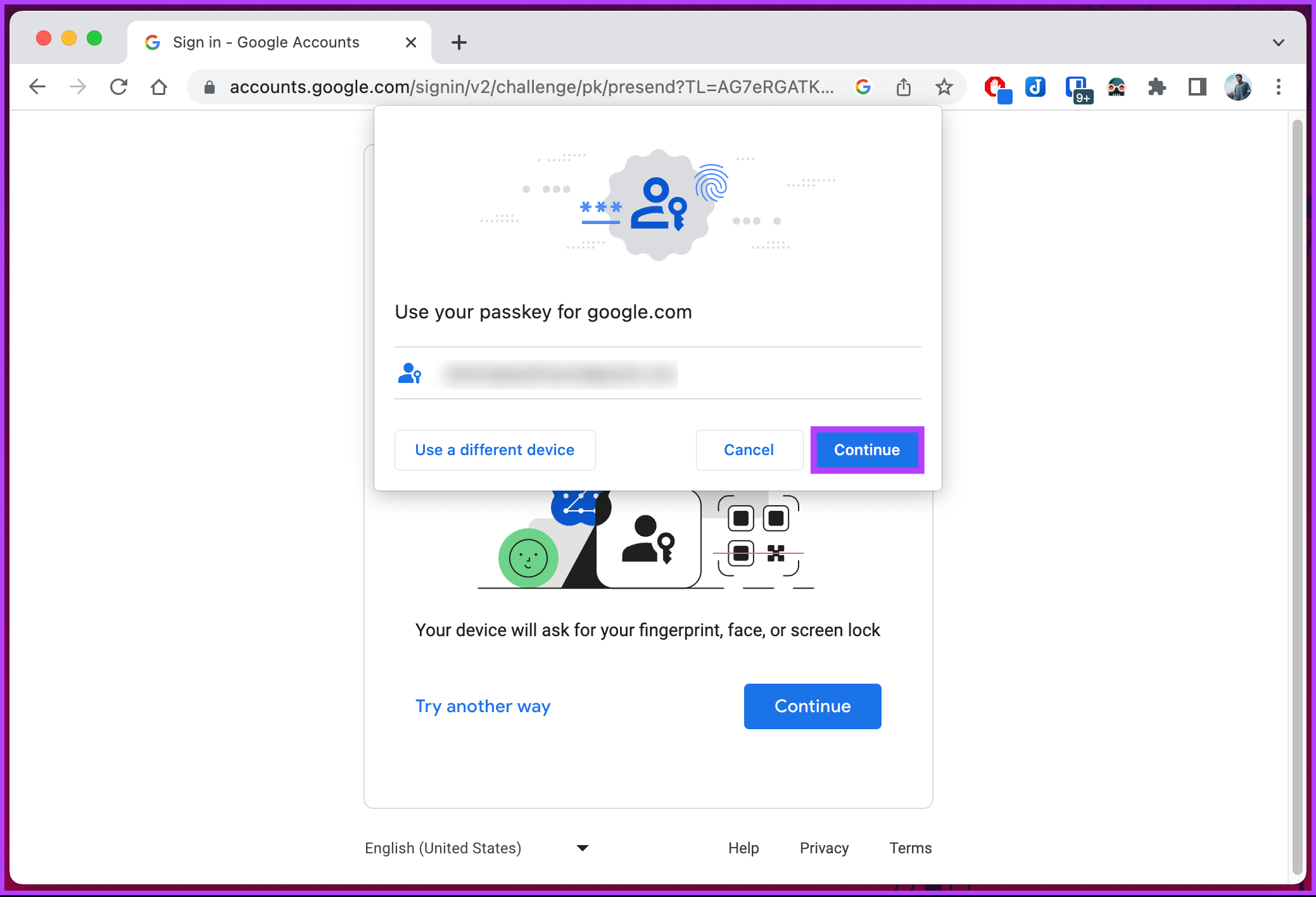
Nach der Authentifizierung werden Sie zu den Passkeys weitergeleitet Seite.
Schritt 6: Klicken Sie im Abschnitt „Von Ihnen erstellte Passkeys“ auf das Kreuzsymbol (X) neben dem Passkey, den Sie entfernen möchten.
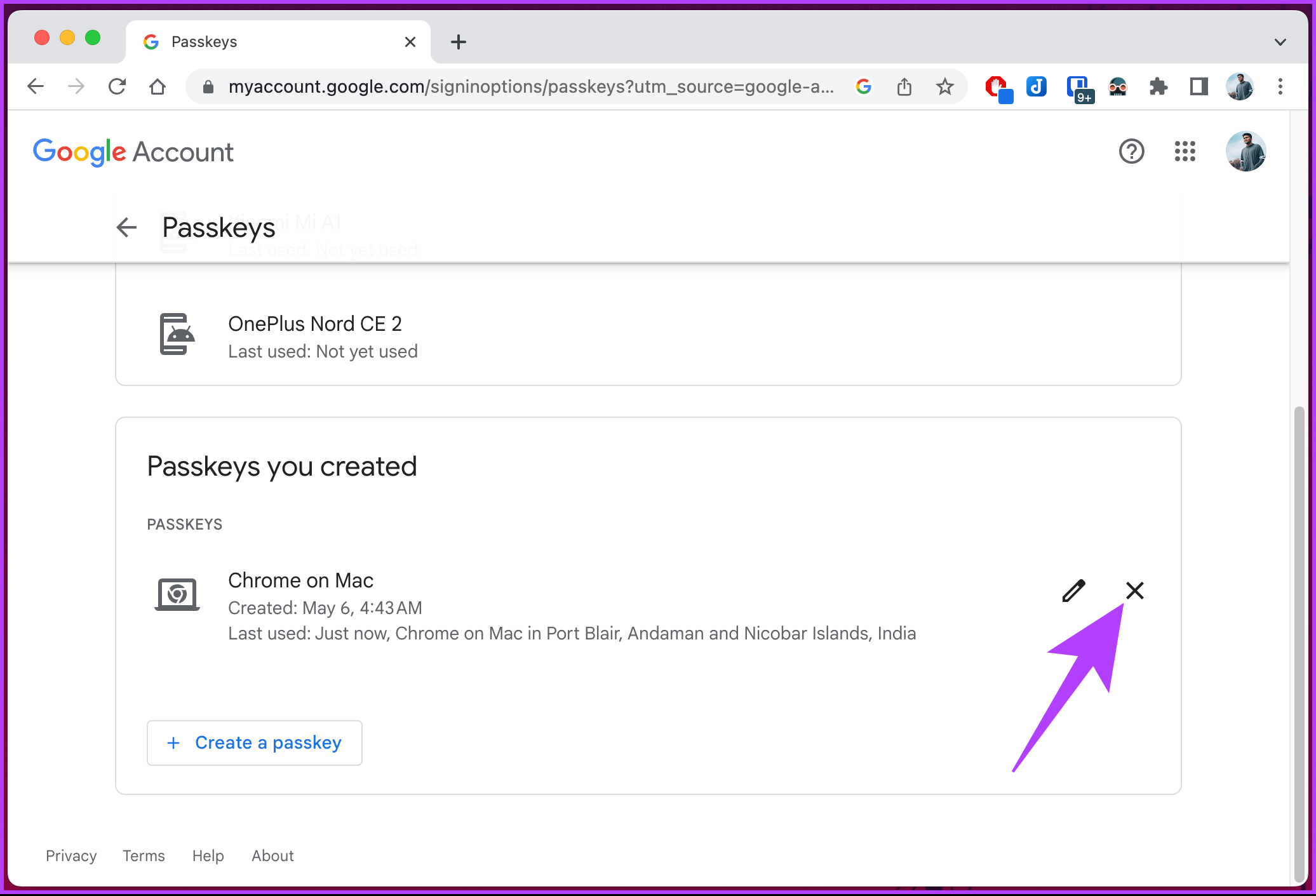
Schritt 7: Wählen Sie im Popup-Fenster „Diesen Passkey entfernen?“ die Option „Entfernen“ aus.
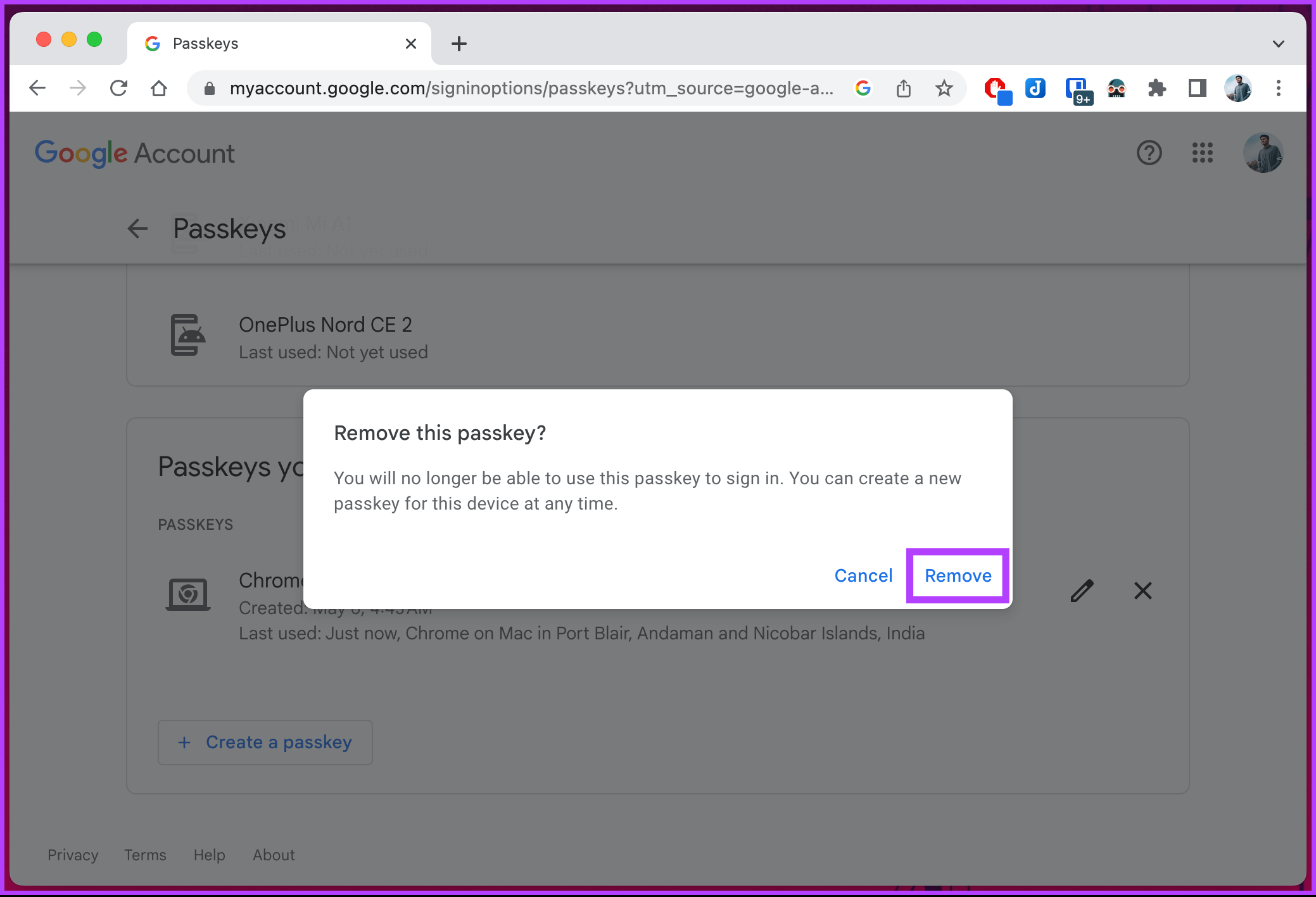
Das war’s. Der ausgewählte Passkey wird aus Ihrem Google-Konto entfernt. Sie können es jederzeit und nach Belieben wieder hinzufügen.
Wenn Sie keinen Zugriff auf Ihren Desktop haben, können Sie die Schritte mit Ihrem Mobiltelefon ausführen; Lesen Sie weiter.
Lesen Sie auch: Die besten Windows-Passwort-Manager im Vergleich
So löschen Sie den Google Passkey eines Geräts auf einem Mobiltelefon
Sie Sie können Ihren Google Passkey mit einem Android-Gerät oder iPhone löschen. Die Schritte sind relativ einfach und leicht zu befolgen.
Hinweis: Zur einfacheren Demonstration verwenden wir ein Android-Gerät. Sie können das Gleiche auch auf Ihrem iOS-Gerät tun.
Schritt 1: Starten Sie die Google-App, melden Sie sich an, falls noch nicht geschehen, und tippen Sie oben rechts auf Ihr Profilbild.
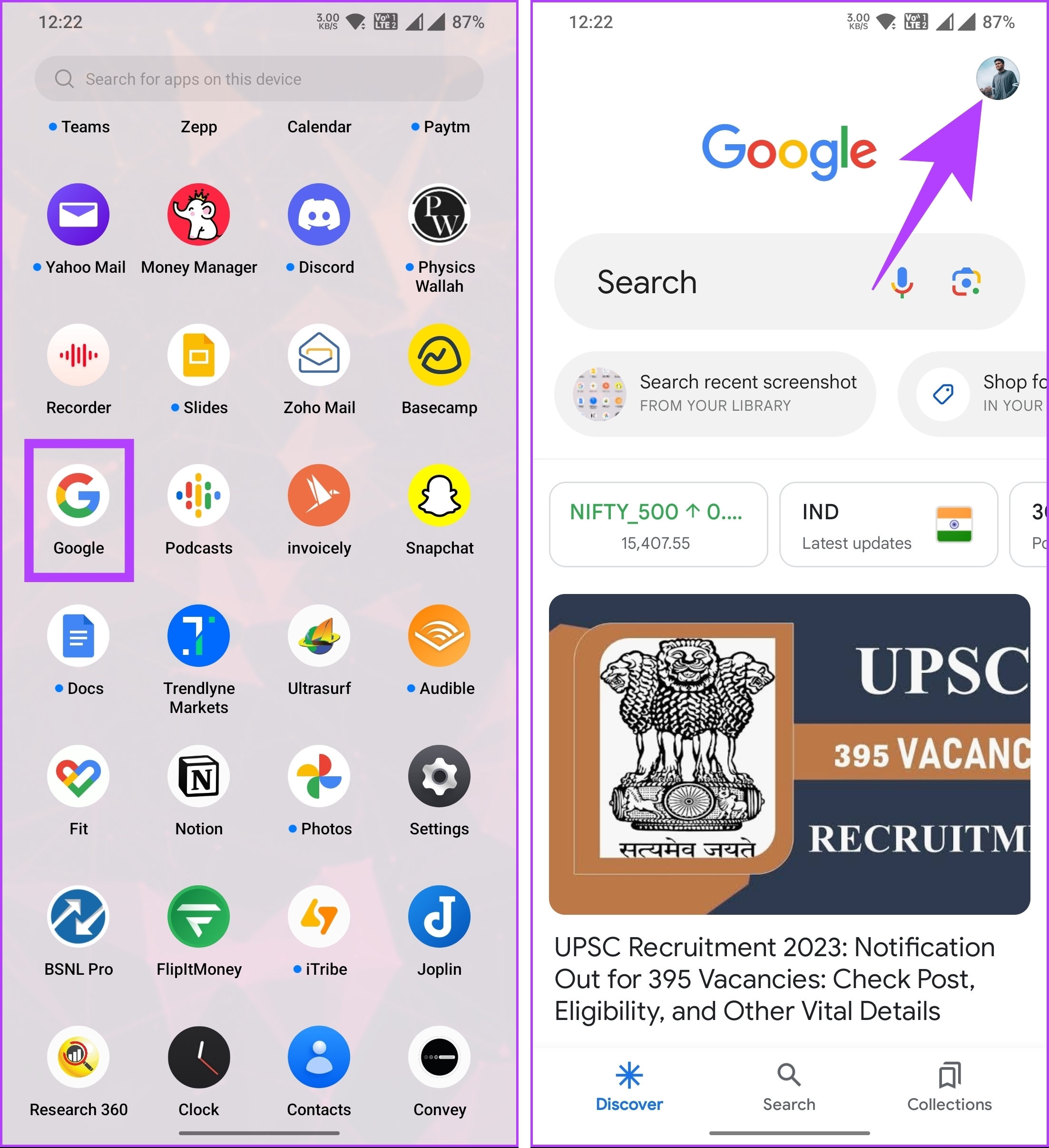
Schritt 2: Wählen Sie im Dropdown-Menü „Ihr Google-Konto verwalten“ aus und gehen Sie im Bildschirm „Google-Konto“ zu „Sicherheit“.
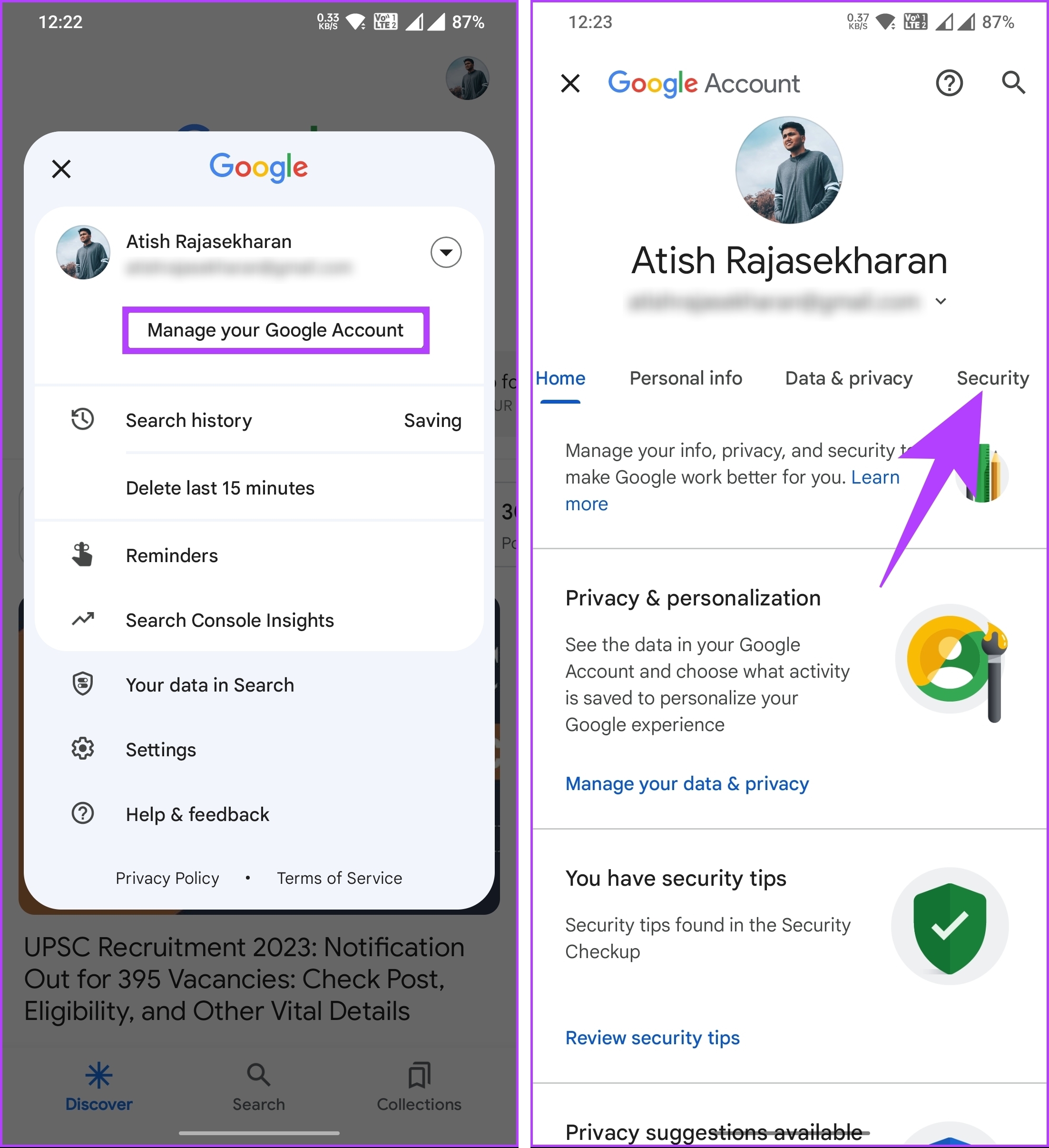
Schritt 3: Scrollen Sie nach unten und tippen Sie im Abschnitt „So melden Sie sich bei Google an“ auf Passkeys.
Der In-Browser führt Sie zur Authentifizierung Ihres Kontos und zur Bestätigung Ihrer Identität.
Schritt 4: Tippen Sie auf Weiter und authentifizieren Sie Ihr Konto.
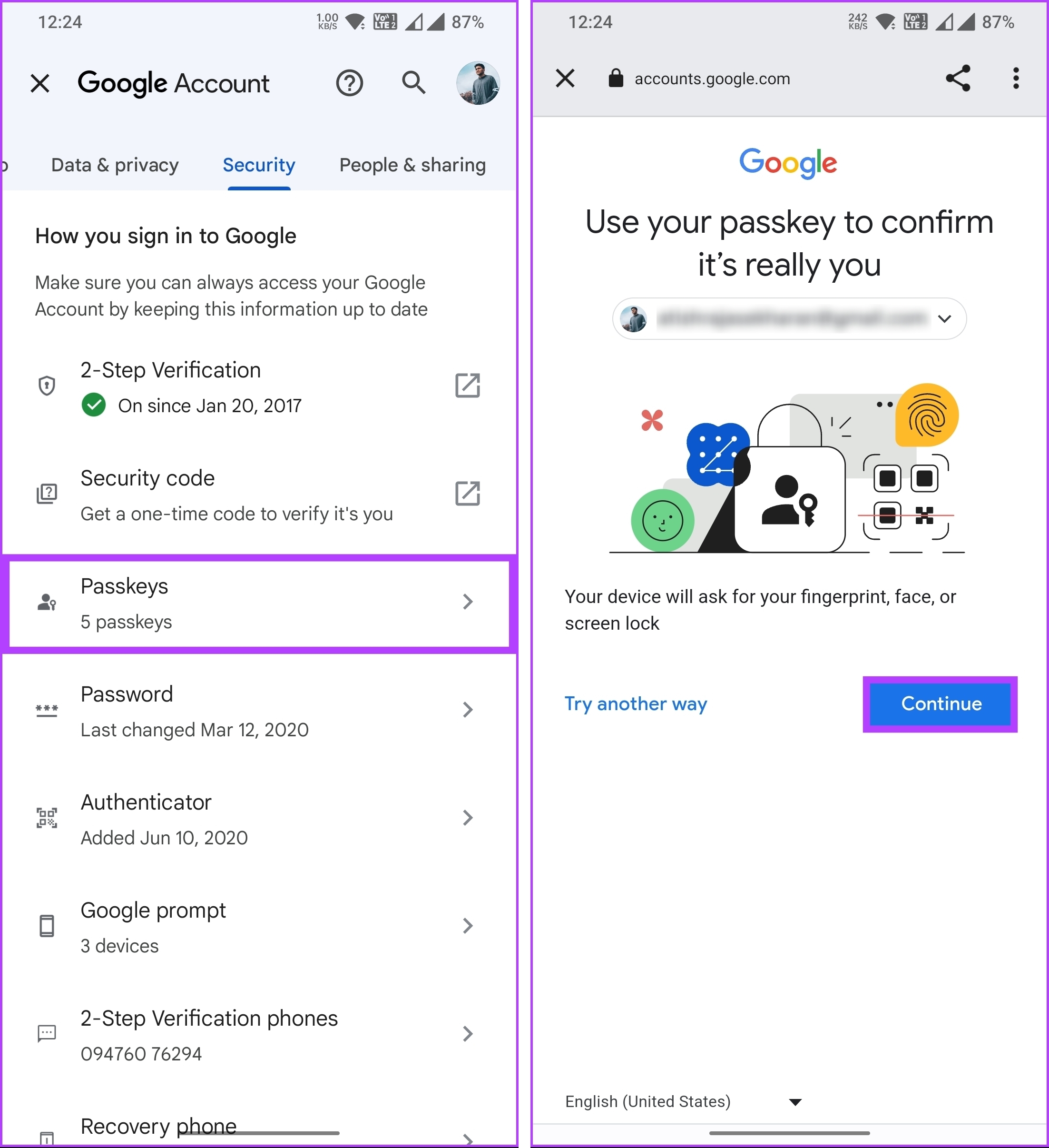
Nach der Authentifizierung werden Sie zur Passkeys-Seite weitergeleitet.
Schritt 5: Scrollen Sie nach unten und tippen Sie unter „Von Ihnen erstellte Passkeys“ auf das Kreuzsymbol (X) neben dem Passkey, den Sie aus Ihrem Konto entfernen möchten.
Schritt 6: In Wählen Sie im Popup „Diesen Passkey entfernen?“ die Option „Entfernen“ aus.
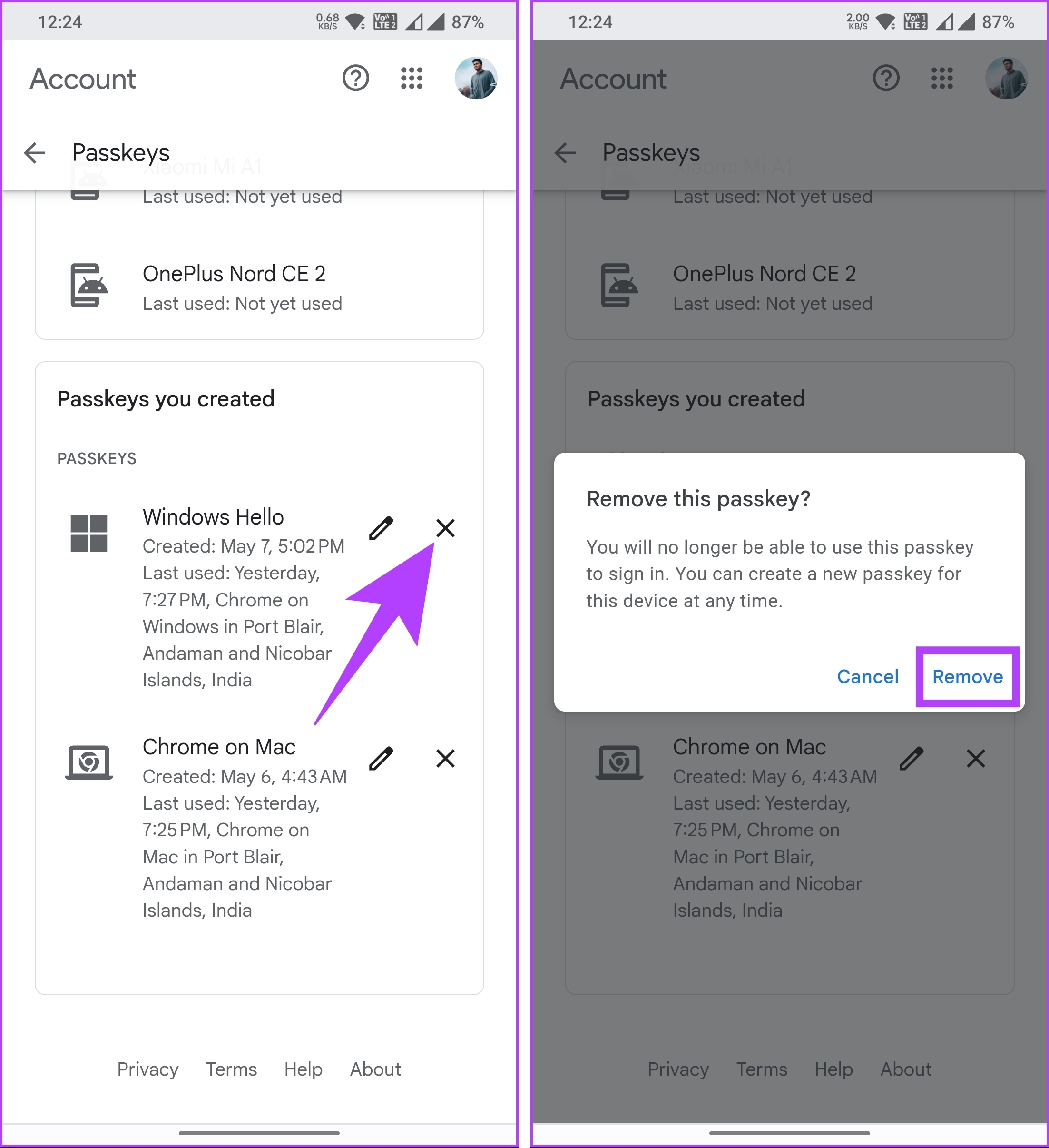
Los geht’s. Sie haben den Passkey erfolgreich aus Ihrem Google-Konto entfernt.
Wenn Sie mehrere Passkeys entfernen möchten, gibt es keine Verknüpfung. Sie müssen sie einzeln entfernen, indem Sie die oben genannten Schritte ausführen.
FAQs zum Löschen von Google Passkey
1. Ist die Verwendung von Passkeys sicher?
Ja, die Verwendung von Passkeys ist sicher, da sie im Vergleich zu herkömmlichen Passwörtern als zusätzliche Sicherheitsebene dienen und die Sicherheit Ihrer Konten erheblich verbessern. Es ist jedoch wichtig, wachsam zu bleiben und zusätzliche Maßnahmen zum Schutz Ihrer persönlichen Daten zu ergreifen.
2. Ersetzen Passkeys Passwörter?
Nein, Passkeys ersetzen keine Passwörter. Es dient als Alternative zu einem Passwort. Wir glauben, dass es noch ein langer Weg ist, bis Passkeys Passwörter für immer ersetzen.
Zurück zu Ihren Passwörtern
Da Sie nun wissen, wie Sie Google Passkeys löschen, können Sie die Kontrolle über Ihr Konto übernehmen Sicherheit, und wenn Sie die verfügbaren Vorteile und Optionen verstehen, können Sie Ihre Sicherheitsmaßnahmen an Ihre Bedürfnisse anpassen. Vielleicht möchten Sie auch lesen, wie Sie Passwörter zum Google Passwort-Manager hinzufügen.
