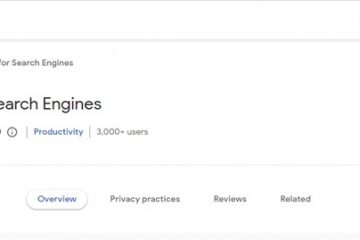Windows-Benutzer sind möglicherweise mit der Drag-and-Drop-Funktionalität vertraut. Es handelt sich um eine sehr intuitive Methode zum Verschieben von Elementen im gesamten Betriebssystem.
Mit der Drag-and-Drop-Funktion von Windows können Sie mit Dateien und Ordnern interagieren. Damit können Sie Elemente schneller verschieben.
Obwohl die Drag-and-Drop-Funktion nicht neu ist, haben viele Windows 11-Benutzer Probleme damit. Nur wenige Windows-Benutzer haben berichtet, dass Drag & Drop von Windows 11 nicht funktioniert.
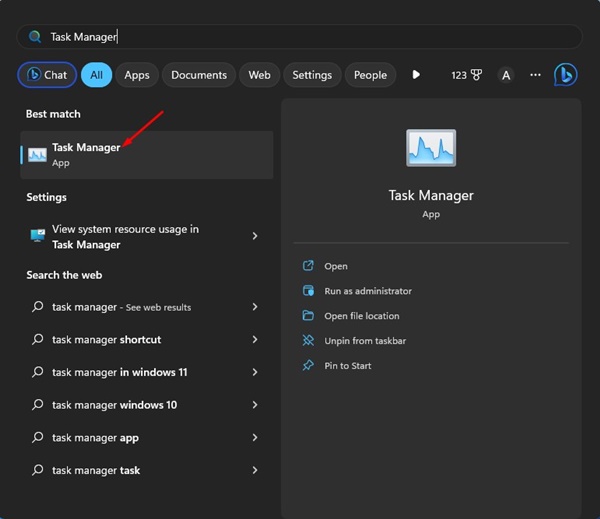
Unter Windows 11 können Sie Dateien bequem mit den Tastenkombinationen STRG+X und STRG+V verschieben. Aber was ist, wenn Sie mit den Verknüpfungen nicht vertraut sind?
8 Methoden, um zu beheben, dass Windows 11 Drag & Drop nicht funktioniert
Die Drag & Drop-Funktionalität von Windows 11 funktioniert möglicherweise aus verschiedenen Gründen nicht mehr, aber Sie können das Problem leicht beheben. Im Folgenden haben wir einige der besten Möglichkeiten zur Behebung des Problems, dass das Drag-and-Drop in Windows 11 nicht funktioniert vorgestellt.
1. Starten Sie die problematische App neu
Wenn die Drag-and-Drop-Funktion nicht nur bei einer ausgewählten App funktioniert, müssen Sie diese App auf Ihrem Windows 11-Computer neu starten und können die Task-Manager-App verwenden zu diesem Zweck. Folgendes müssen Sie tun:
1. Klicken Sie auf die Windows-Suche und geben Sie „Task-Manager“ ein. Öffnen Sie als Nächstes die Task-Manager-App aus der Liste.
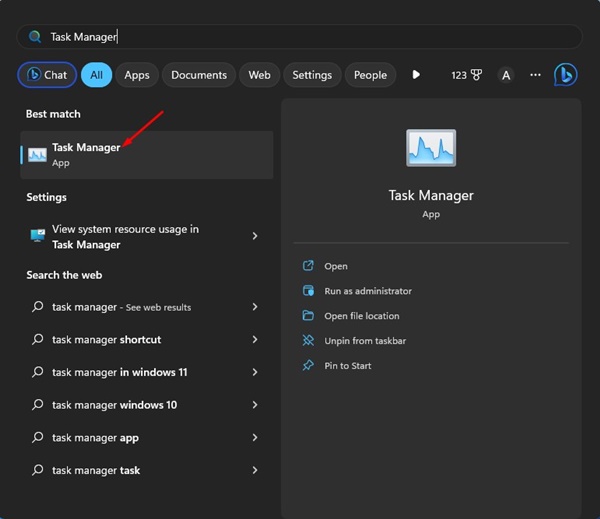
2. Wenn sich der Task-Manager öffnet, klicken Sie mit der rechten Maustaste auf das problematische Problem und wählen Sie „Task beenden“
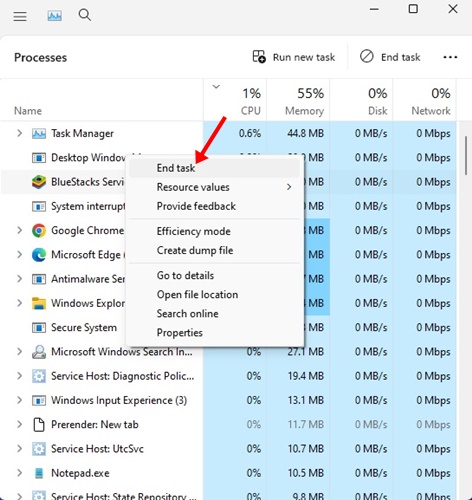
3. Dadurch werden alle mit der Anwendung verbundenen Prozesse sofort geschlossen. Sobald Sie die App geschlossen haben, öffnen Sie sie erneut auf Ihrem Windows 11.
Das war’s! So können Sie eine App neu starten, um das Problem zu beheben, dass Windows 11 Drag & Drop nicht funktioniert.
2. Starten Sie den Windows-Datei-Explorer neu
Mehrere Windows 11-Benutzer haben behauptet, das Problem Drag & Drop funktioniert nicht einfach durch einen Neustart des Windows-Datei-Explorers beheben zu können. Daher können Sie es auch tun. Folgendes müssen Sie tun:
1. Klicken Sie auf die Windows-Suche und geben Sie Task-Manager ein. Öffnen Sie als Nächstes die Task-Manager-App aus der Liste der verfügbaren Ergebnisse.
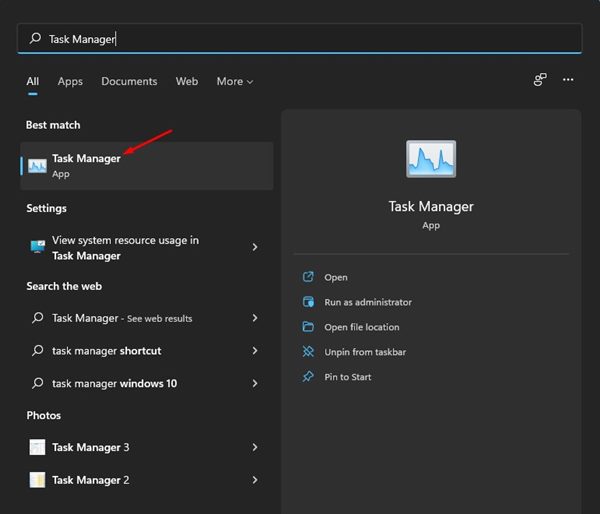
2. Wenn der Task-Manager geöffnet wird, klicken Sie mit der rechten Maustaste auf den Windows Explorer und wählen Sie „Neustart“.
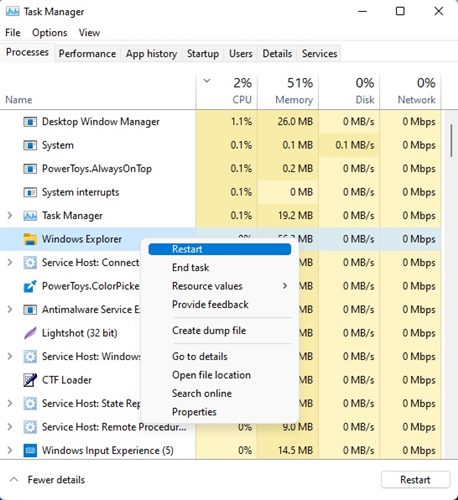
Das ist es! Dadurch wird der Windows Explorer sofort neu gestartet und behoben, dass Drag-and-Drop in Windows 11 nicht funktioniert.
3. Überprüfen Sie Ihre Maus auf Probleme
Die Drag-and-Drop-Funktionalität von Windows hängt vollständig von Ihrer Maus ab. Es besteht die Möglichkeit, dass Ihre Maus Probleme hat und das Ziehen und Ablegen daher nicht funktioniert.
Wenn Sie eine Maus mit Kabel verwenden, entfernen Sie diese und schließen Sie sie dann wieder an den Anschluss an. Dies könnte das Problem beheben. Bevor Sie also die nächsten Methoden ausprobieren, prüfen Sie, ob Sie eine voll funktionsfähige Maus haben.
4. Aktualisieren Sie die Maustreiber
Wenn die Drag-and-Drop-Funktion von Windows 11 immer noch nicht funktioniert, können Sie Ihre Maustreiber überprüfen. Wenn Windows 11 Ihre Maus nicht erkennt, können Sie sie nicht verwenden. So überprüfen Sie die Maustreiber.
1. Klicken Sie auf die Windows 11-Suche und geben Sie Geräte-Manager ein. Öffnen Sie als Nächstes die Geräte-Manager-App aus der Liste.
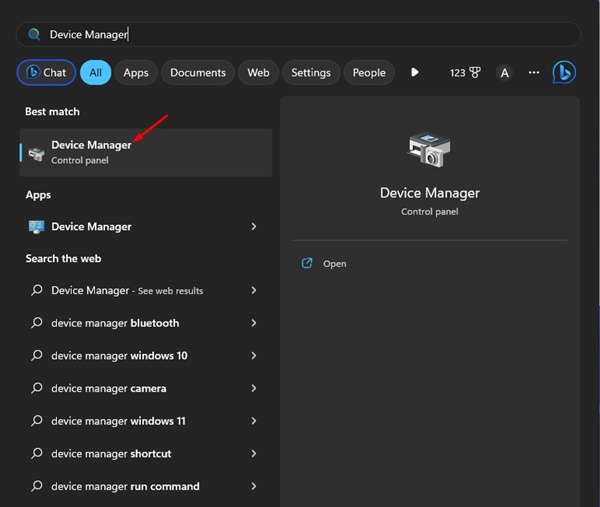
2. Erweitern Sie den Abschnitt Mäuse und andere Zeigegeräte, wenn der Geräte-Manager geöffnet wird.
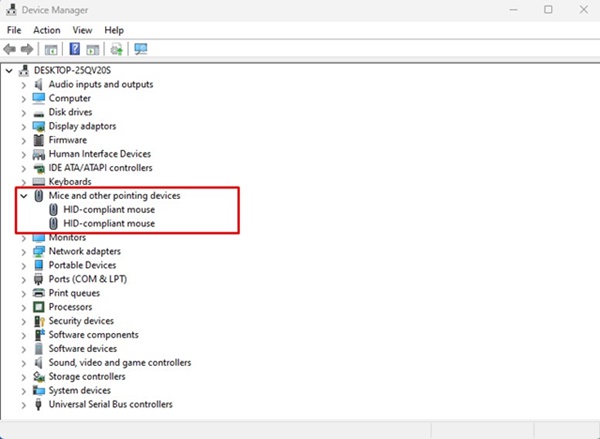
3. Klicken Sie mit der rechten Maustaste auf Ihre verbundene Maus und wählen Sie „Treiber aktualisieren“.

Das ist es! Befolgen Sie nun die Anweisungen auf dem Bildschirm, um den Aktualisierungsvorgang für Ihre Maustreiber abzuschließen.
5. Vergessen Sie das letzte Drag-and-Drop
Windows 11 hat einen Fehler, der manchmal bei der letzten Drag-and-Drop-Aktion hängen bleibt. Wenn das das Problem war, müssen Sie die letzte von Ihnen durchgeführte Drag-and-Drop-Aktion vergessen.
Öffnen Sie den Datei-Explorer (Dieser PC) unter Windows 11, klicken Sie auf eine beliebige Datei/einen beliebigen Ordner und halten Sie die -Taste gedrückt linke Maustaste und drücken Sie die ESC-Taste.
6. Führen Sie den SFC-und DISM-Befehl aus.
Die Beschädigung der Systemdatei kann ein weiterer Grund dafür sein, dass Drag & Drop in Windows 11 nicht funktioniert. Wenn also alles andere fehlgeschlagen ist, können Sie versuchen, die Befehle SFC und DISM auf Ihrem Windows 11 auszuführen.
Diese beiden Befehle scannen und reparieren alle beschädigten Windows 11-Systemdateien. Folgendes müssen Sie tun:
1. Klicken Sie auf die Windows-Suche und geben Sie CMD ein. Klicken Sie mit der rechten Maustaste auf das CMD und wählen Sie „Als Administrator ausführen“
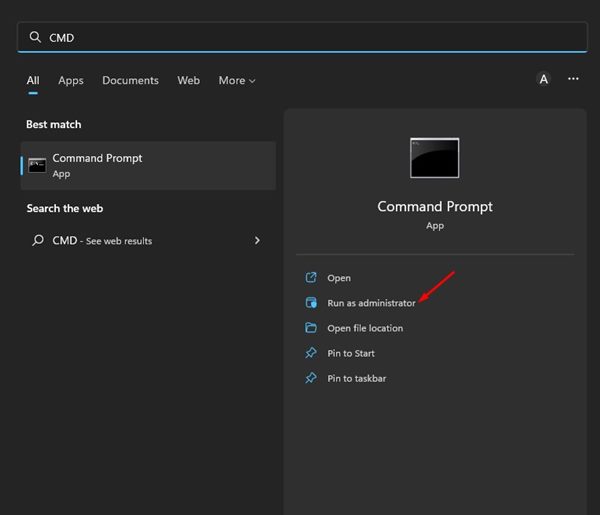
2. Wenn die Eingabeaufforderung geöffnet wird, führen Sie den SFC-Befehl aus:
SFC/scannow
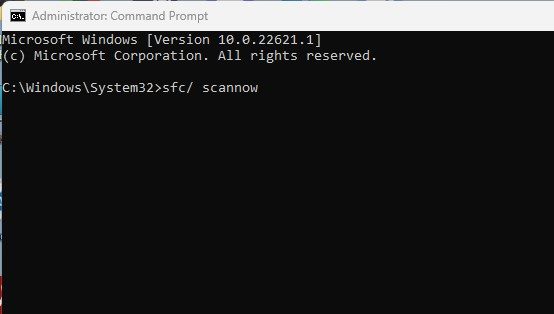
3. Wenn der SFC-Befehl/scannow einen Fehler zurückgibt, versuchen Sie, diesen Befehl auszuführen:
DISM/Online/Cleanup-Image/RestoreHealth
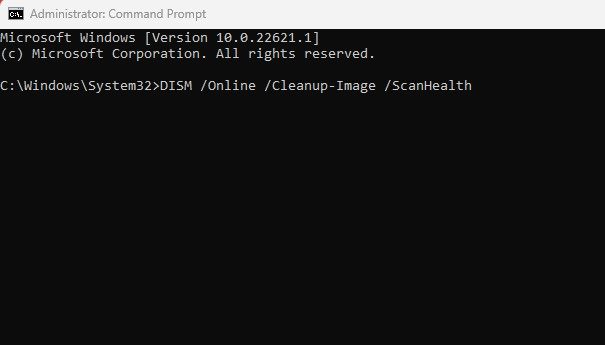
Das ist es! Diese beiden Befehle werden wahrscheinlich alle beschädigten Systemdateien reparieren und das Drag-and-Drop-Problem von Windows 11 beheben.
7. Aktualisieren Sie Ihr Windows 11
Das Aktualisieren des Betriebssystems ist eine immer wiederkehrende Möglichkeit, mit verschiedenen Bugs, Störungen und Irrtümern umzugehen. Es wird empfohlen, das Betriebssystem immer zu aktualisieren, da ein aktuelles System neue Funktionen und bessere Sicherheitsoptionen gewährleistet.
1. Klicken Sie auf die Windows 11-Suche und wählen Sie „Einstellungen“.
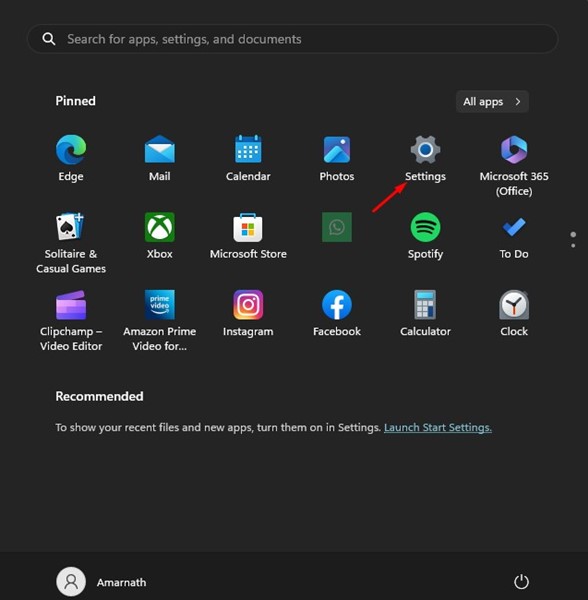
2. Wechseln Sie in den Einstellungen links zur Registerkarte Windows-Updates.
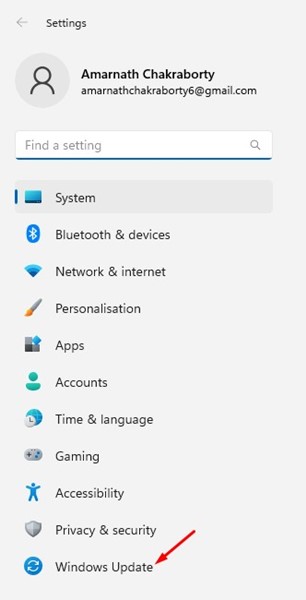
3. Klicken Sie nun auf der rechten Seite auf „Nach Updates suchen“
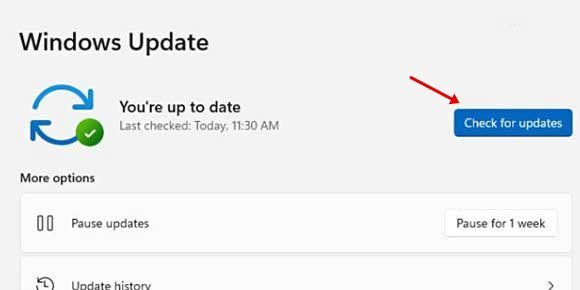
Das ist es! Jetzt sucht Windows 11 automatisch nach allen verfügbaren Updates. Wenn ein Update gefunden wird, wird es automatisch heruntergeladen und installiert.
8. Setzen Sie Ihren Windows 11-PC zurück
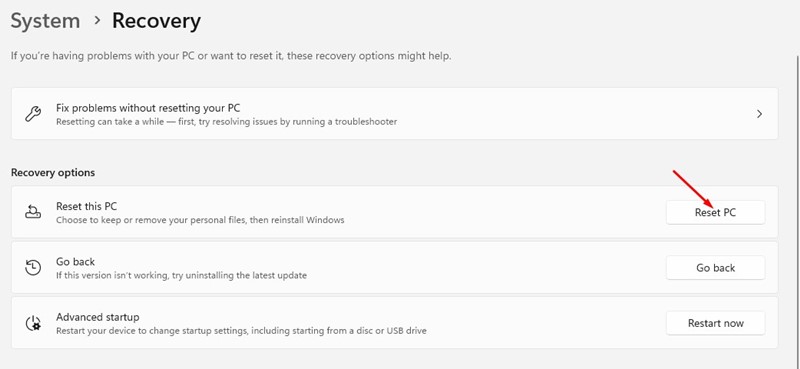
Wenn bei Ihnen nichts geholfen hat, das Problem mit der Drag-and-Drop-Funktion von Windows 11 zu beheben, besteht die letzte verbleibende Option darin, den Windows 11-PC zurückzusetzen.
Durch das Zurücksetzen werden alle vom Benutzer vorgenommenen Einstellungen und Apps von Drittanbietern entfernt. Daher ist es wichtig, alle Ihre wichtigsten Dateien und Ordner zu sichern, bevor Sie ein System-Reset durchführen.
Sobald der Sicherungsteil abgeschlossen ist, befolgen Sie unsere Anleitung – So setzen Sie Windows 11 zurück um Ihr Gerät auf die Werkseinstellungen zurückzusetzen.
Die Drag-and-Drop-Funktion ist eine praktische Funktion, die beim Verschieben von Dateien zwischen Ordnern viel Zeit spart. Und wenn die Drag-and-Drop-Funktion unter Windows nicht funktioniert, müssen Sie alle von uns geteilten Methoden befolgen. Wir sind zuversichtlich, dass diese Methoden das Problem beheben werden. Wenn Sie diesen Leitfaden hilfreich finden, teilen Sie ihn mit Ihren Freunden, die mit dem gleichen Problem zu kämpfen haben.