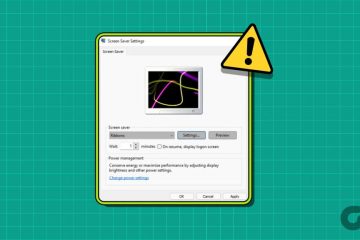Der Microsoft Store bietet Zugriff auf Tausende verifizierter Apps und Spiele für Ihren Windows-PC. Obwohl die Installation von Apps über den Microsoft Store normalerweise schnell und problemlos verläuft, kann es manchmal vorkommen, dass die Fehlermeldung „Diese App funktioniert auf Ihrem Gerät nicht“ angezeigt wird. Wenn die üblichen Tricks wie ein Neustart des Microsoft Store oder Ihres PCs nicht ausgeführt werden Wenn das nicht hilft, müssen Sie einige erweiterte Korrekturen ausprobieren, um diesen Fehler zu beheben.
Der Microsoft Store ist zwar nicht Ihre einzige Option zum Herunterladen von Apps auf Ihren Windows-Computer, aber sicherlich eine zuverlässige Option. Bevor Sie also zu einer alternativen Methode zum Herunterladen von Apps und Spielen wechseln, probieren Sie diese Lösungen aus, um den Fehler „Diese App funktioniert auf Ihrem Gerät nicht“ unter Windows 10 und Windows 11 zu beheben.
1. Überprüfen Sie die Systemanforderungen für die App
Im Microsoft Store finden Sie die Systemanforderungen für jede App und jedes Spiel, die im Store verfügbar sind. Wenn Ihr PC die Mindestanforderungen für eine bestimmte App nicht erfüllt, kann die Fehlermeldung „Diese App funktioniert auf Ihrem Gerät nicht“ auftreten.
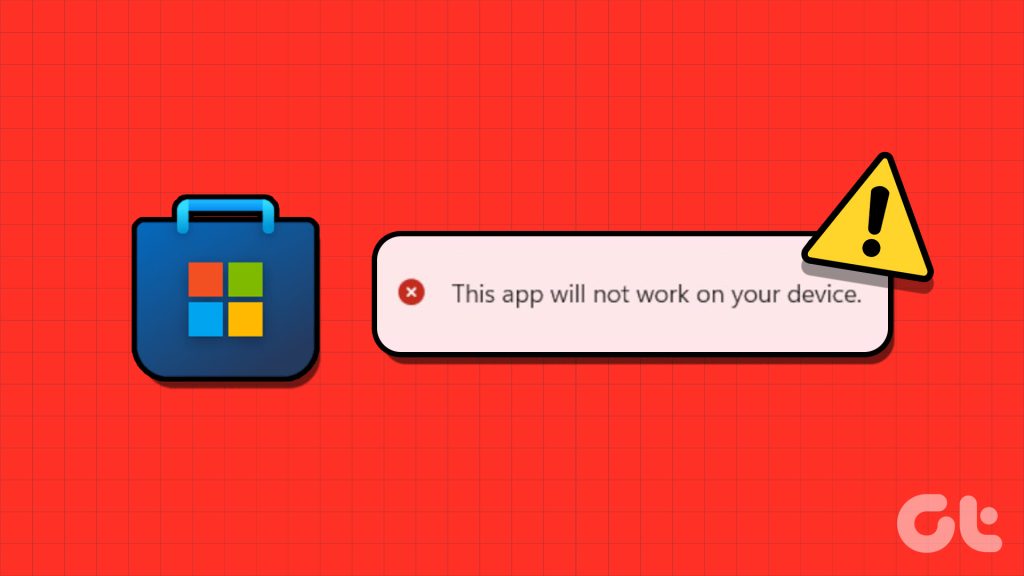
Um die Mindestsystemanforderungen für eine App oder ein Spiel zu überprüfen, suchen Sie im Microsoft Store danach. Im Abschnitt „Systemanforderungen“ sehen Sie eine Liste der Spezifikationen und eine Meldung, die angibt, ob Ihr PC diese Anforderungen erfüllt.
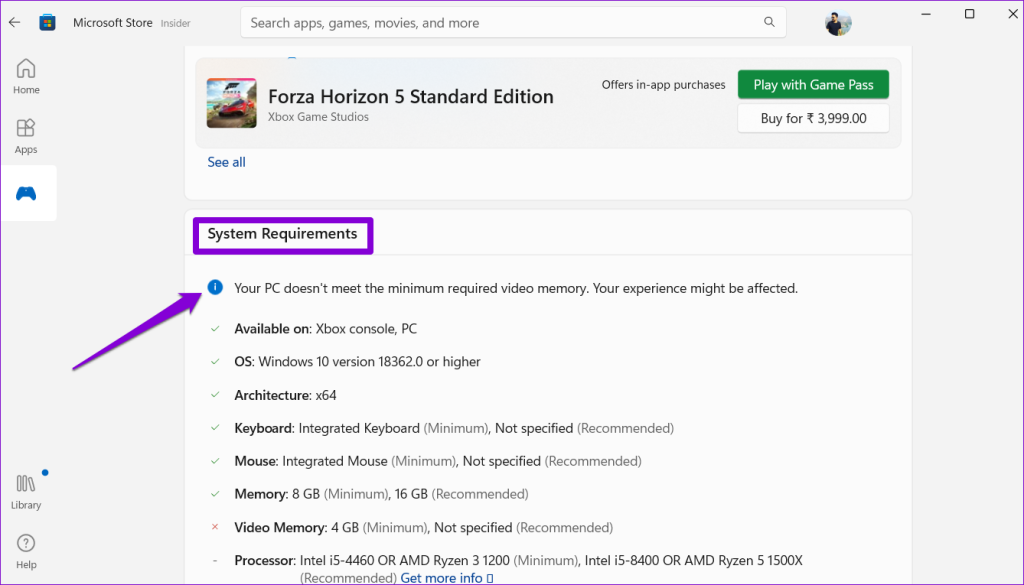
Wenn Ihr Gerät aufgrund von Hardwareeinschränkungen nicht die erforderlichen Spezifikationen erfüllt, haben Sie keine andere Wahl, als Ihren PC zu aktualisieren.
2. Führen Sie die Fehlerbehebung für Microsoft Store-Apps aus.
Wenn im Microsoft Store die Fehlermeldung „Diese App funktioniert auf Ihrem Gerät nicht“ angezeigt wird, obwohl Ihr PC die Mindestsystemanforderungen der App erfüllt, können Sie Hilfe von der Fehlerbehebung für Microsoft Store-Apps erhalten. Es durchsucht Ihr System nach allgemeinen Problemen, die den Fehler verursacht haben könnten, und versucht, diese zu beheben.
Schritt 1: Klicken Sie auf das Suchsymbol in der Taskleiste und geben Sie die Fehlerbehebungseinstellungen ein , und drücken Sie die Eingabetaste.
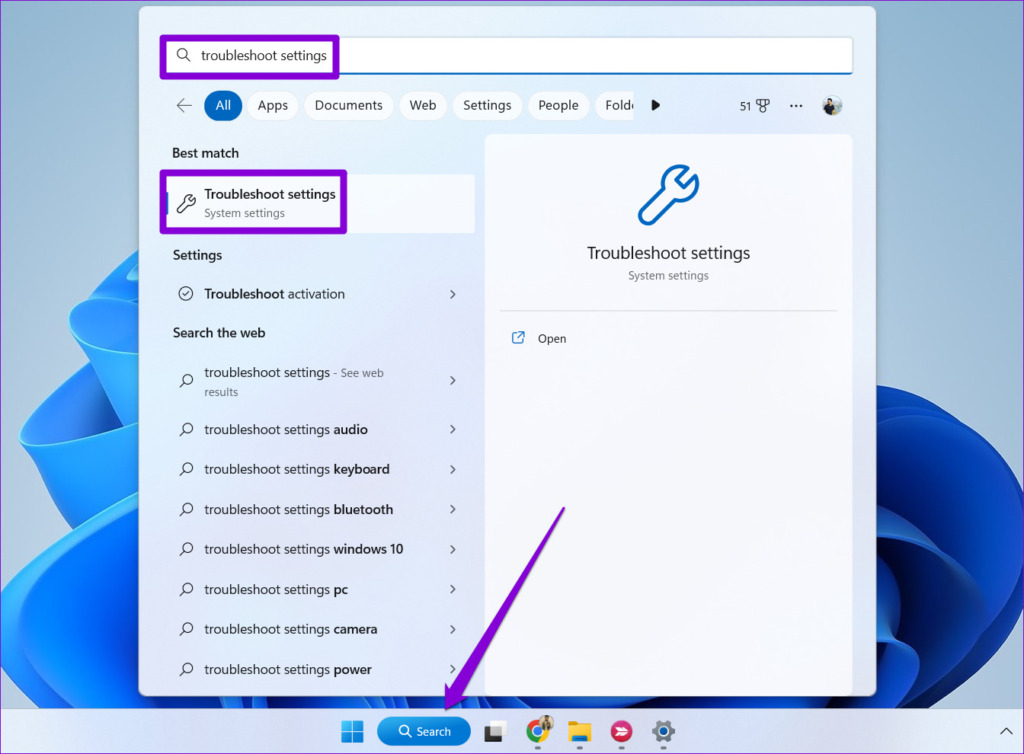
Schritt 2: Klicken Sie auf Andere Fehlerbehebungen.
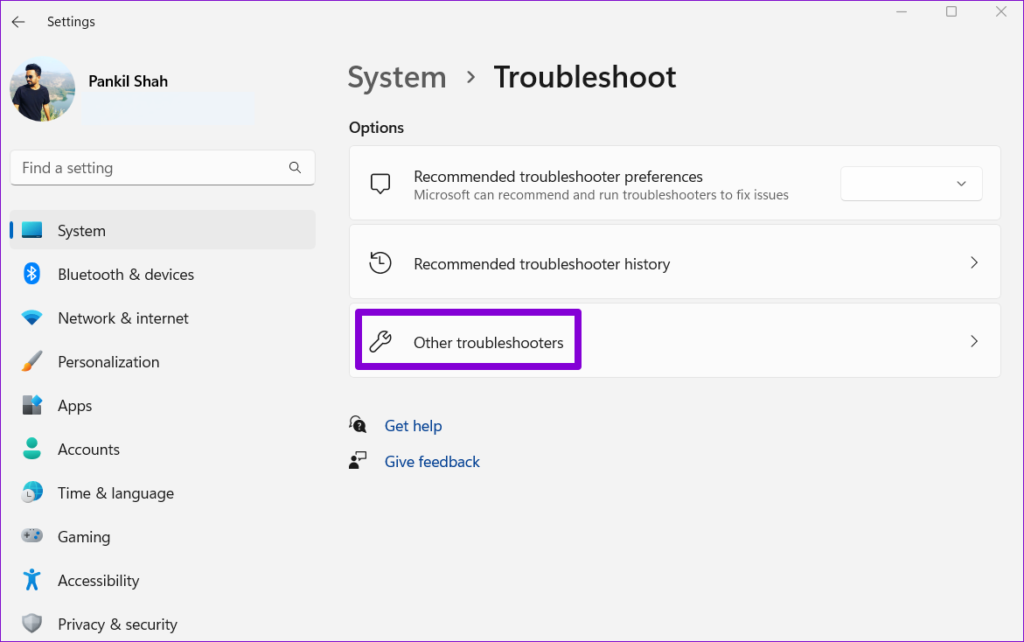
Schritt 3: Klicken Sie auf die Schaltfläche „Ausführen“ neben Windows Store Apps, um den Fehlerbehebungsprozess zu starten.
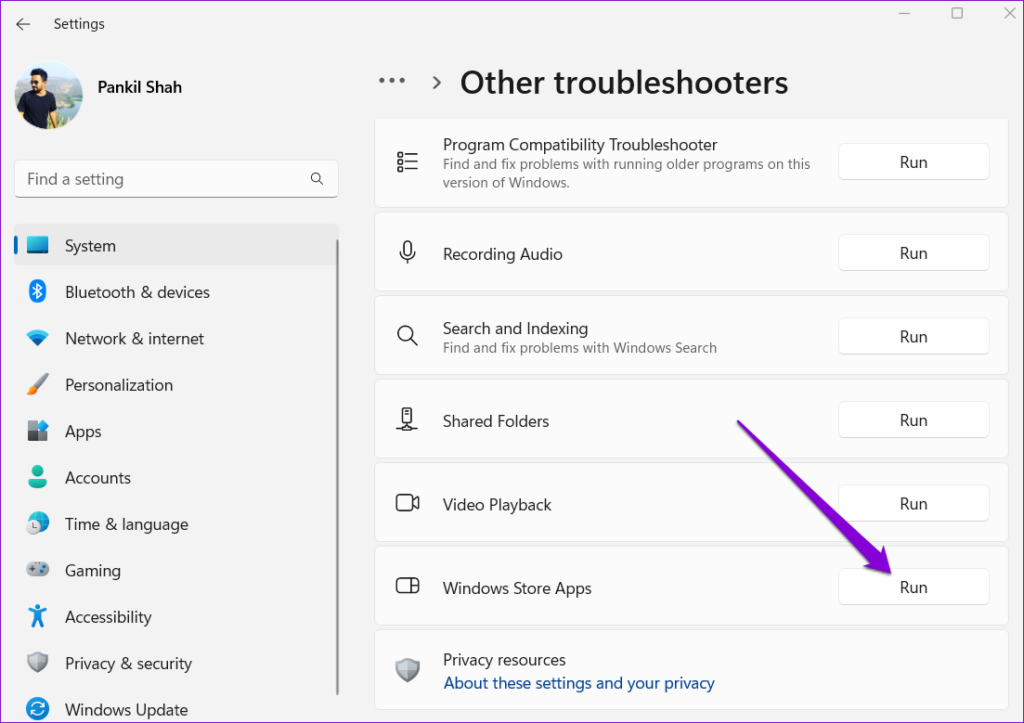
Überprüfen Sie nach dem Ausführen der Fehlerbehebung, ob Sie Apps installieren können.
3. Löschen Sie den Microsoft Store-Cache
Ein beschädigter Microsoft Store-Cache kann alle möglichen Fehler auslösen, einschließlich dieses. Sie können versuchen, den vorhandenen Store-Cache zu entfernen, um zu sehen, ob das hilft. Hier sind die Schritte dafür.
Schritt 1: Klicken Sie mit der rechten Maustaste auf das Startsymbol und wählen Sie „Ausführen“ aus der Liste aus.
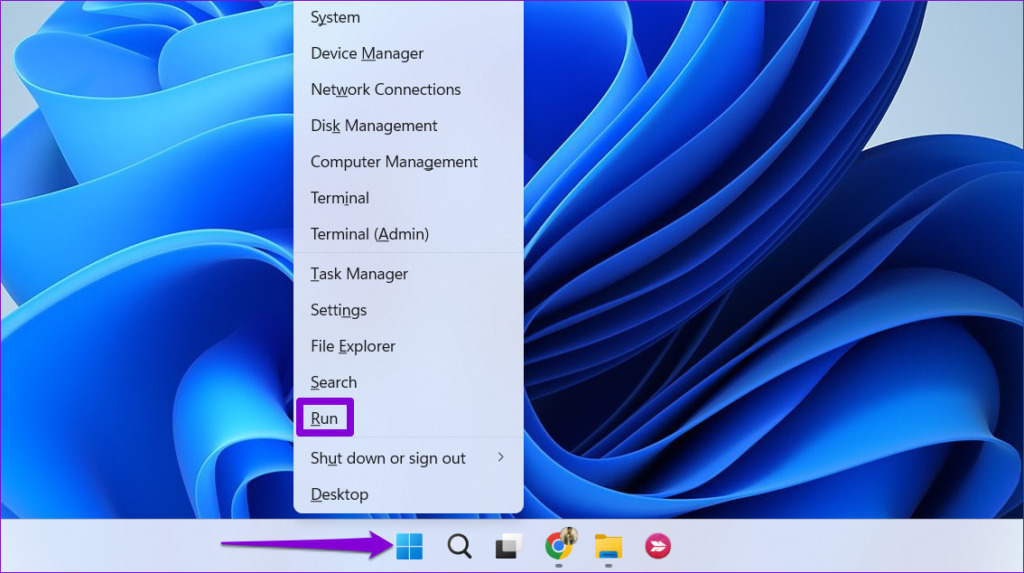
Schritt 2: Geben Sie ein wsreset.exe in das Feld ein und drücken Sie die Eingabetaste.
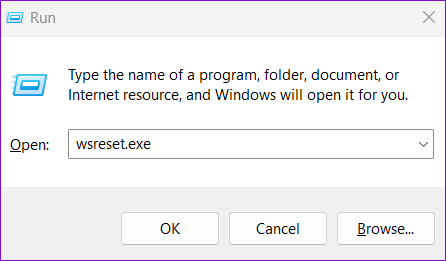
Microsoft Store wird automatisch geöffnet, sobald der Vorgang abgeschlossen ist. Danach sollten bei der Installation von Apps keine Fehler mehr auftreten.
4. Aktivieren Sie die erforderlichen Funktionen
Erhalten Sie bei der Installation des Amazon Appstores die Fehlermeldung „Diese App funktioniert auf Ihrem Gerät nicht“? Das kann passieren, wenn Sie bestimmte optionale Funktionen in Windows deaktiviert haben. So aktivieren Sie sie.
Schritt 1: Klicken Sie auf das Suchsymbol (Lupe) in der Taskleiste, um das Suchmenü zu öffnen. Geben Sie Windows-Funktionen aktivieren oder deaktivieren ein und drücken Sie die Eingabetaste.
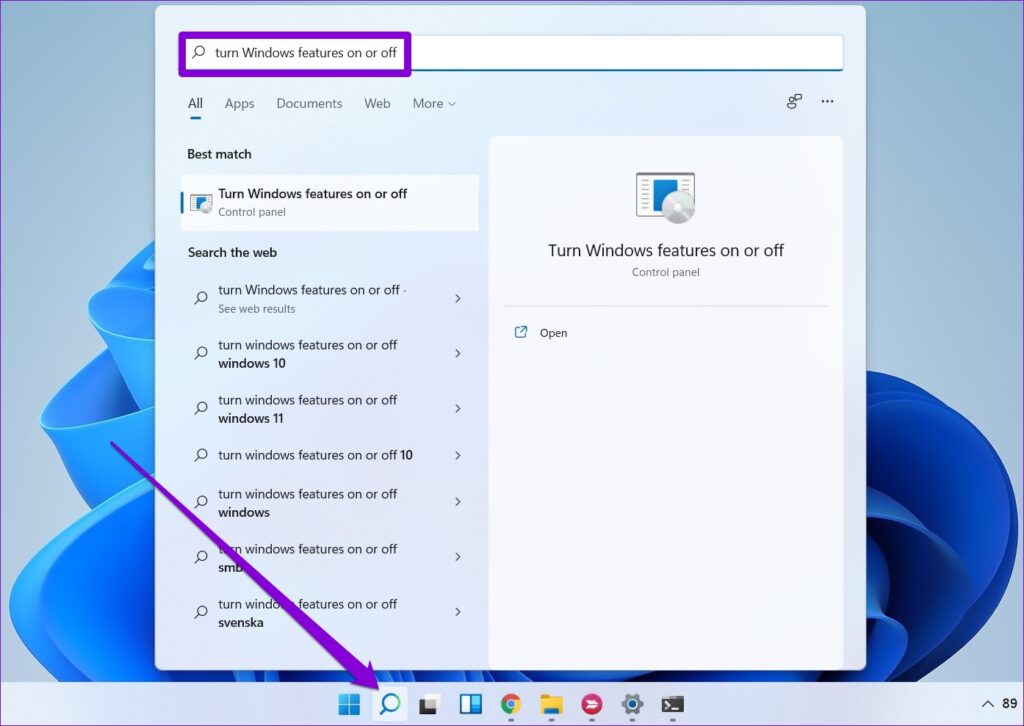
Schritt 2: Aktivieren Sie die Kontrollkästchen Hyper-V, Virtual Machine Platform und Windows Hypervisor Platform und klicken Sie auf OK.
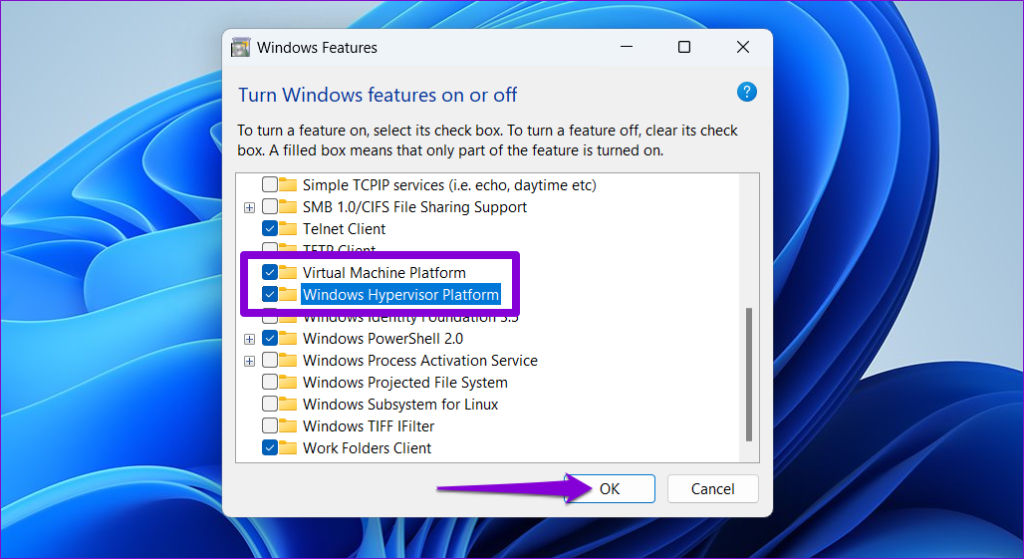
Starten Sie danach Ihren PC neu und prüfen Sie dann, ob Sie den Amazon Appstore unter Windows installieren können.
5. Starten Sie den Application Identity Service neu.
Der Application Identity-Dienst unter Windows ist für die Bereitstellung von Sicherheits-und identitätsbezogenen Diensten für Apps wie den Microsoft Store verantwortlich. Wenn bei diesem Dienst Probleme auftreten, kann dies unter Windows zu dem Fehler „Diese App funktioniert auf Ihrem Gerät nicht“ führen. So können Sie das Problem beheben.
Schritt 1: Drücken Sie die Tastenkombination Windows + R, um das Dialogfeld „Ausführen“ zu öffnen. Geben Sie „services.msc“ in das Feld ein und drücken Sie die Eingabetaste.
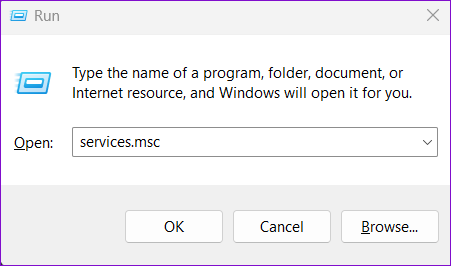
Schritt 2: Klicken Sie mit der rechten Maustaste auf den Application Identity-Dienst und wählen Sie Neu starten.
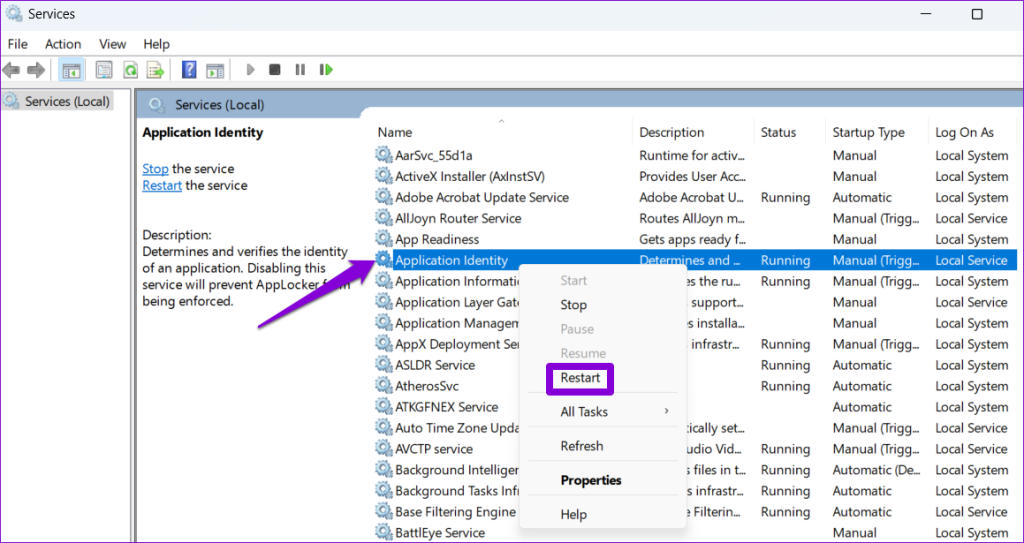
Versuchen Sie, Ihre App erneut herunterzuladen und prüfen Sie, ob Sie erhalten den gleichen Fehler.
6. Suchen Sie nach beschädigten Systemdateien
Probleme mit den Systemdateien Ihres PCs können ebenfalls solche Fehler auslösen und Sie daran hindern, Apps und Spiele zu installieren. Glücklicherweise enthält Windows einige praktische Tools – SFC (System File Checker) und DISM (Deployment Image Servicing and Management) –, die Ihnen bei der Reparatur beschädigter Systemdateien helfen können. So führen Sie sie aus.
Schritt 1: Drücken Sie die Tastenkombination Windows + X, um das Hauptbenutzermenü zu öffnen und wählen Sie „Terminal (Admin)“ aus der Liste aus.
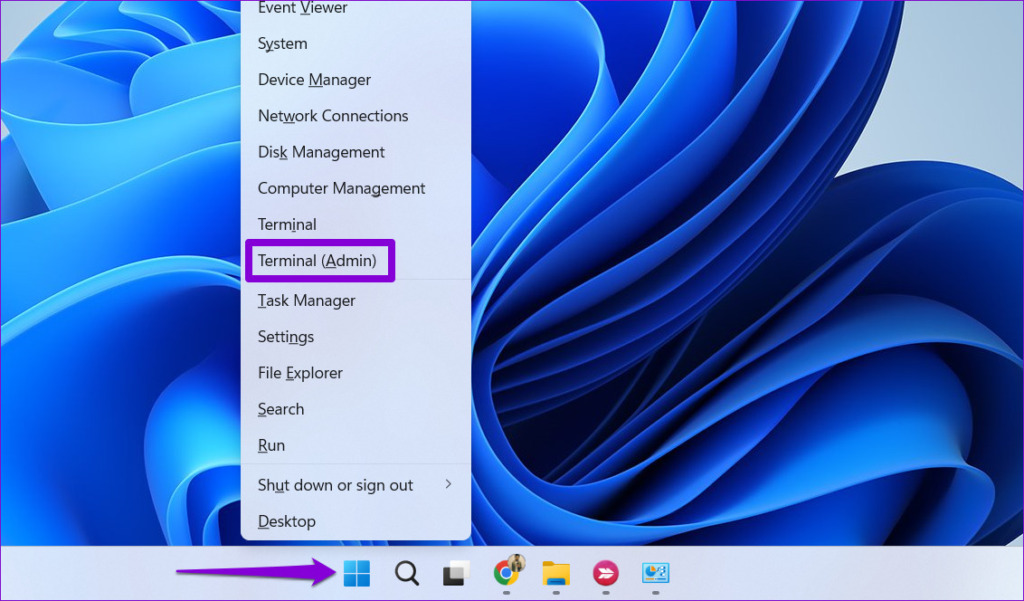
Schritt 2: Wählen Sie „Ja“, wenn die Eingabeaufforderung zur Benutzerkontensteuerung (UAC) angezeigt wird.
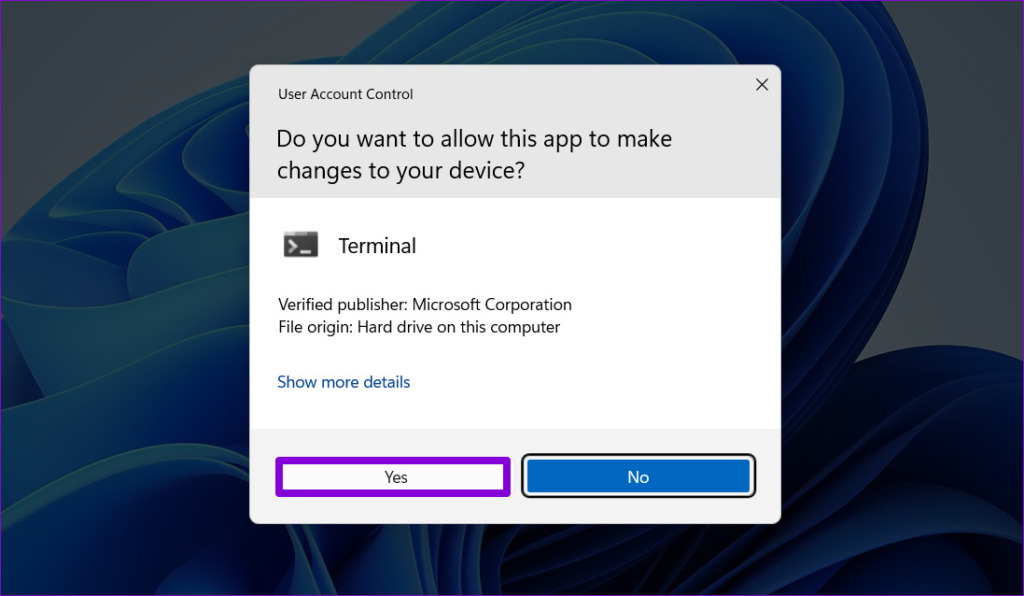
Schritt 3: Geben Sie in der Konsole den folgenden Befehl ein und drücken Sie die Eingabetaste.
SFC/scannow 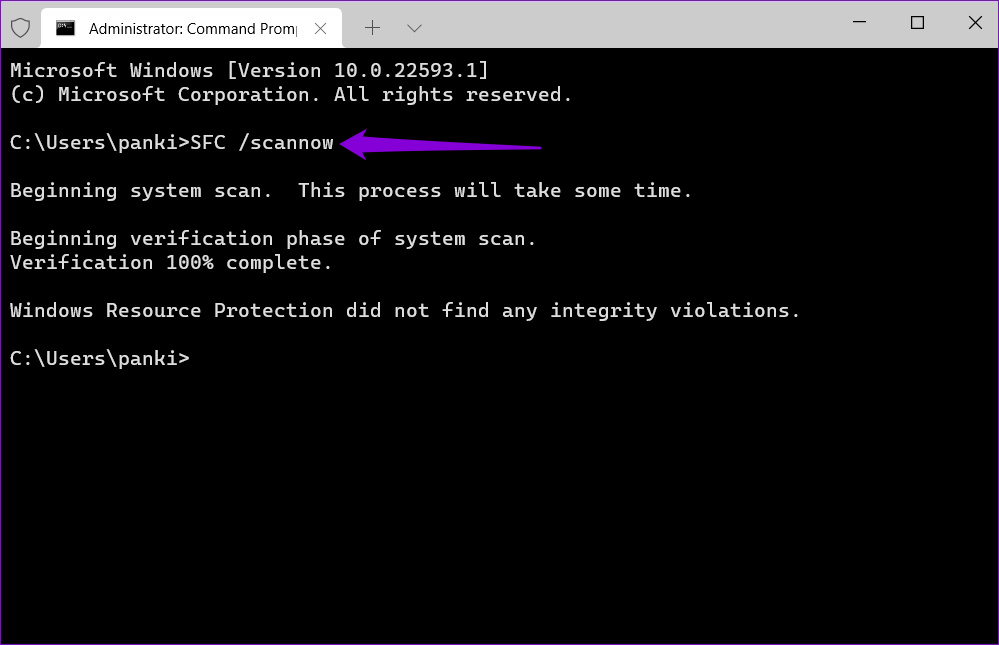
Schritt 4: Führen Sie die folgenden Befehle nacheinander aus und drücken Sie nach jedem Befehl die Eingabetaste, um den DISM-Scan auszuführen.
DISM/Online/Cleanup-Image/CheckHealth
DISM/Online/Cleanup-Image/ScanHealth
DISM/Online/Cleanup-Image/RestoreHealth 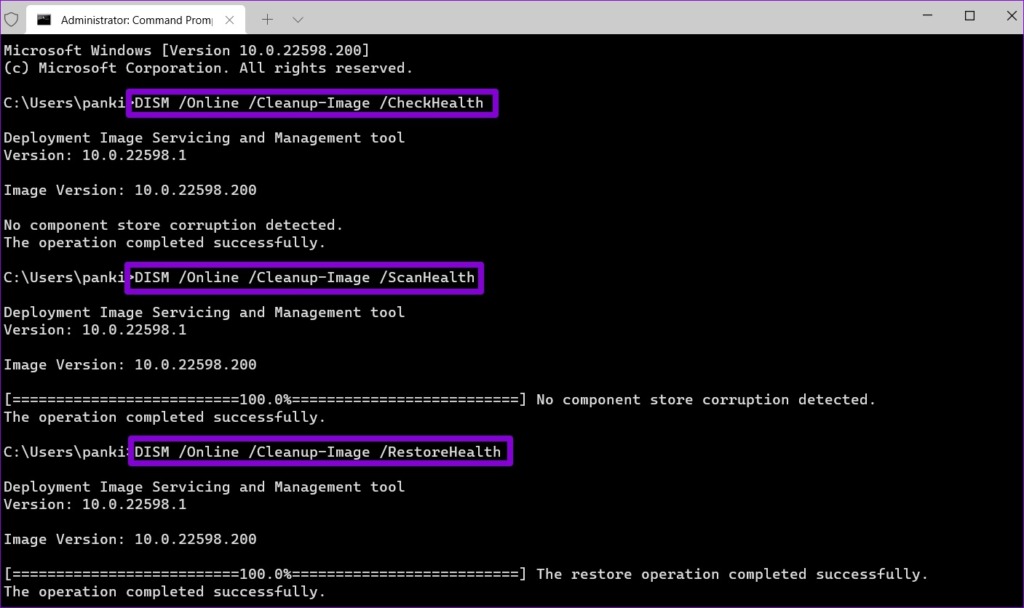
Starten Sie Ihren PC neu, nachdem der Scan abgeschlossen ist, und prüfen Sie dann, ob der Fehler weiterhin besteht.
7. Reparieren oder setzen Sie die Microsoft Store-App zurück
Sowohl Windows 10 als auch Windows 11 bieten eine Reparaturfunktion zum Beheben von App-bezogenen Problemen. Mit dieser Funktion können Sie Probleme mit dem Microsoft Store beheben, die möglicherweise den Fehler verursacht haben.
Schritt 1: Klicken Sie auf das Suchsymbol in der Taskleiste und geben Sie „Microsoft Store“ in die Suche ein und wählen Sie App-Einstellungen aus.
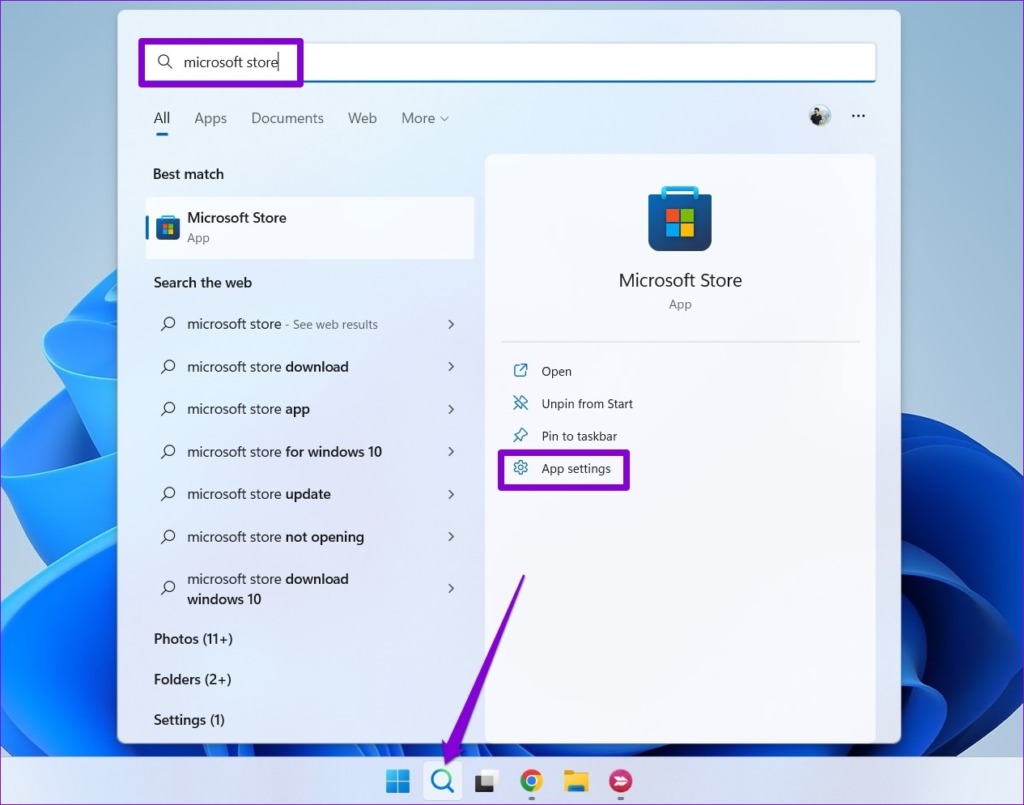
Schritt 2: Scrollen Sie nach unten zum Abschnitt „Zurücksetzen“ und klicken Sie auf die Schaltfläche „Reparieren“.
Wenn der Fehler auch nach einem Reparaturversuch weiterhin besteht, können Sie versuchen, den Microsoft Store zurückzusetzen App aus demselben Menü. Dadurch werden alle vorhandenen App-Daten gelöscht und der Microsoft Store auf seinen Standardzustand zurückgesetzt.
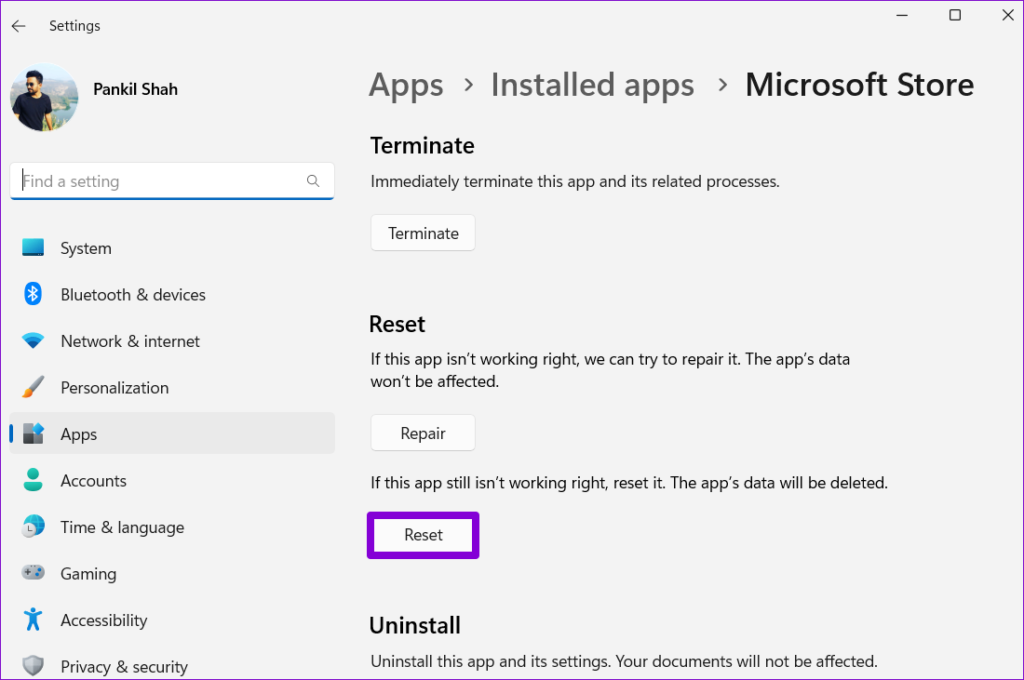
8. Microsoft Store aktualisieren
Wenn nichts funktioniert, liegt möglicherweise ein Problem mit der Microsoft Store-App selbst vor. Sie können prüfen, ob eine neuere Version des Microsoft Store verfügbar ist.
Öffnen Sie den Microsoft Store auf Ihrem PC und klicken Sie auf das Bibliothekssymbol in der unteren rechten Ecke. Klicken Sie dann auf die Schaltfläche „Updates abrufen“, um nach App-Updates zu suchen. Wenn ein Update für den Microsoft Store verfügbar ist, klicken Sie auf die Schaltfläche „Aktualisieren“, um es zu installieren.
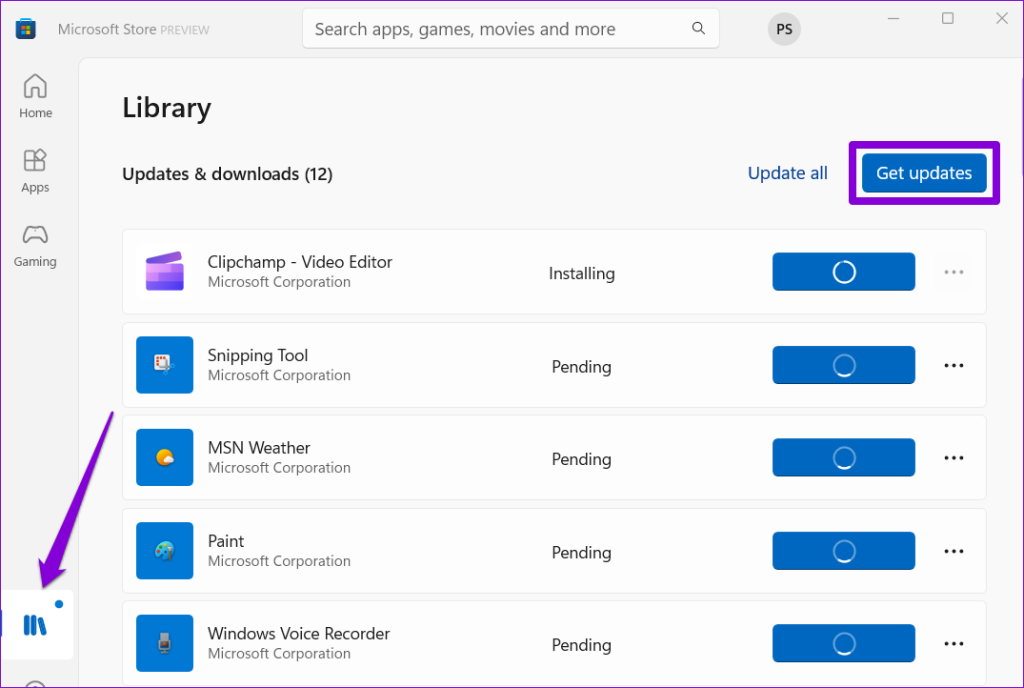
Mit Vertrauen herunterladen
Der Microsoft Store ist eine beliebte Wahl zum Herunterladen von Apps und Spielen unter Windows. Während Fehler wie „Diese App funktioniert auf Ihrem Gerät nicht“ manchmal Ihr Erlebnis ruinieren können, ist das nichts, was Sie mit den oben genannten Lösungen nicht selbst beheben können.