Es gibt ein paar weniger offensichtliche Funktionen zum Verwalten und Bearbeiten Ihrer Speichergeräte im macOS-Festplatten-Dienstprogramm. Im dritten Teil unseres ausführlichen Einblicks in das Festplatten-Dienstprogramm erfahren Sie hier, wie Sie sie finden und verwenden.
In Teil 1 und Teil 2 dieser Serie haben wir untersucht, wie Sie Speichergeräte und Volumes auf Ihrem Mac mithilfe des in macOS integrierten Festplatten-Dienstprogramms von Apple verwalten und bearbeiten. Es gibt ein paar zusätzliche Funktionen, die Sie vielleicht kennen sollten, daher gehen wir hier darauf ein.
Größe von Festplattenbildern ändern
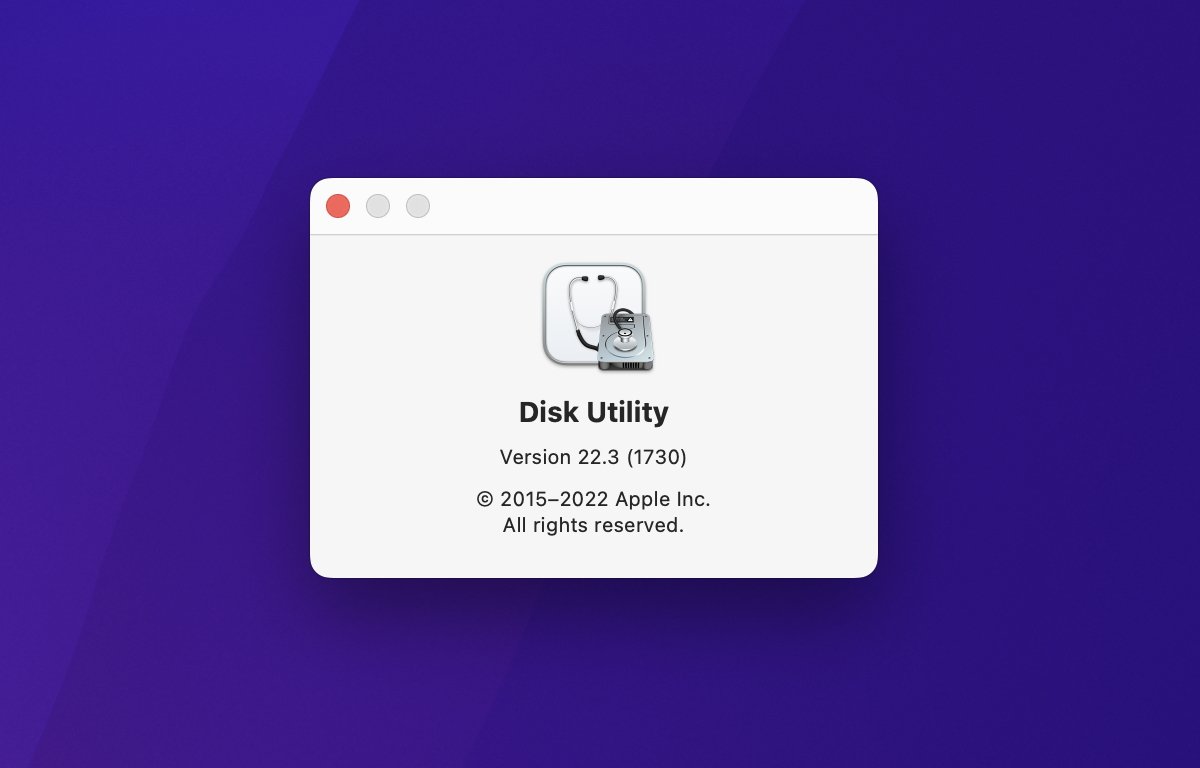
Um die Größe eines Festplatten-Images zu ändern, stellen Sie zunächst sicher, dass es nicht gemountet ist, indem Sie entweder das Volume vom macOS-Desktop im Finder in den Papierkorb im Dock ziehen oder auf das kleine Auswurfsymbol neben seinem Namen in der Seitenleiste des Festplatten-Dienstprogramms klicken.
Sobald die Bereitstellung aufgehoben ist, wählen Sie im Hauptmenü des Festplatten-Dienstprogramms die Option Bilder->Größe ändern…. Dadurch wird das Standardfenster zum Öffnen von Dateien angezeigt, in dem Sie eine Disk-Image-Datei von der Festplatte auswählen können.
Wählen Sie ein Bild aus und geben Sie dann die neue Größe in das angezeigte Blatt ein:
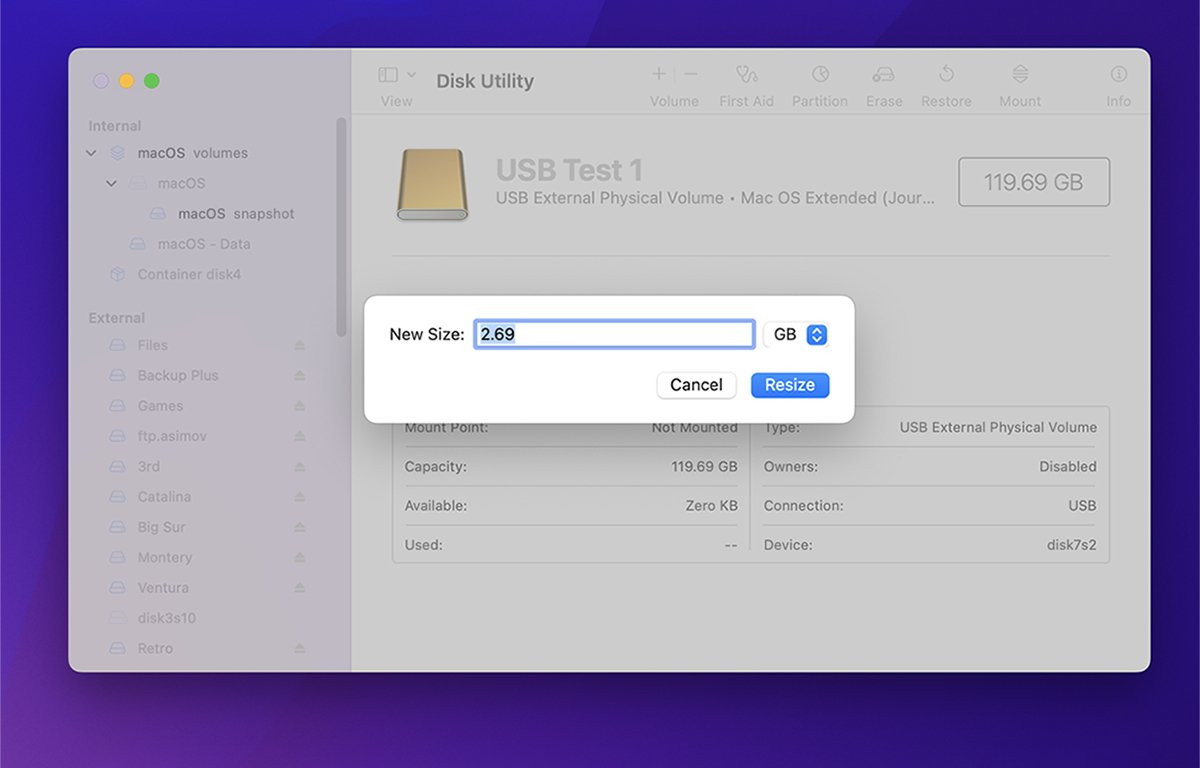
Konvertieren Sie ein Disk-Image in ein anderes Format
Mit der Image-Konvertierungsfunktion des Festplatten-Dienstprogramms können Sie das Format eines Images und ggf. seine Verschlüsselung ändern. Die unterstützten Formate sind alle vier ursprünglichen Formate, die bei der Erstellung des Bildes verwendet wurden, wie in Teil 2 dieser Serie erwähnt.
Wenn Sie beispielsweise ein schreibgeschütztes Disk-Image gespeichert haben, können Sie dessen Format mithilfe der Funktion „Image konvertieren“ in „Lesen/Schreiben“ ändern oder umgekehrt.
Um ein Bild zu konvertieren, wählen Sie im Hauptmenü Bilder->Konvertieren. Dadurch wird der Standardbereich zum Öffnen von Dateien geöffnet, in dem Sie jede vorhandene Disk-Image-Datei auswählen können, die zuvor auf der Festplatte gespeichert wurde.
In diesem Fall wird auch ein fünftes Format vorgestellt: Hybrid-Image (HFS+/ISO/UDF).
Bei diesem Format handelt es sich um ein Multi-Volume-Format, das mehrere andere Formate in einem einzigen Bild kombinieren kann.
HFS+ ist das alte Dateisystemformat von Apple, während ISO das Format der International Standards Organization ist, das üblicherweise auf PCs und Linux-Maschinen verwendet wird, aber jedes beliebige Dateisystem aus einer Vielzahl unterschiedlicher Dateisysteme enthalten kann. UDF oder Universal Data Format ist ein Standard, der häufig für optische Datenträger wie DVD-R, DVD-RAM und andere verwendet wird.
Wenn Sie auch die Verschlüsselung des geöffneten Disk-Images ändern möchten, klicken Sie auf das Popup-Menü Verschlüsselung und wählen Sie ein Verschlüsselungsformat aus.
Beachten Sie, dass die Änderung der Verschlüsselungsformate einige Zeit dauern kann. Dies gilt insbesondere dann, wenn das Disk-Image bereits ein Verschlüsselungsformat verwendet – die alten Daten müssen zunächst entschlüsselt, dann erneut verschlüsselt und im neuen Format gespeichert werden.
Geben Sie einen neuen Namen für das Disk-Image ein, klicken Sie auf Speichern und dann auf Fertig.
APFS-Snapshots anzeigen
Wenn Sie das APFS-Dateisystem auf einem Volume verwenden, können Sie regelmäßige Snapshots anzeigen, die das Apple-Dateisystem in bestimmten Abständen erstellt. Snapshots sind eine Redundanzfunktion und helfen dabei, die Wiederherstellung sicherzustellen, wenn ein Volume beschädigt wird.
APFS bietet manchmal die Möglichkeit, beschädigte Volumes wiederherzustellen, indem es die Daten auf einem Volume mit zuvor gespeicherten Snapshots vergleicht, um zu ermitteln, um welche beschädigten Daten es sich handelt. Sie können diese Schnappschüsse im Festplatten-Dienstprogramm anzeigen.
Wählen Sie dazu in der Hauptmenüleiste des Festplatten-Dienstprogramms Ansicht->APFS-Snapshots anzeigen, um das Snapshot-Viewer-Fenster zu öffnen. Beachten Sie, dass dieser Menüpunkt nur auf bereitstellbaren APFS-Volumes funktioniert und nicht auf den übergeordneten Container-Volumes.
APFS verwendet Container-Volumes als Meta-Volumes, was das Hinzufügen, Löschen und Ändern der Größe bereitstellbarer Volumes erleichtert. In den meisten Fällen sind Container-Volumes im Finder auf dem Desktop nicht sichtbar.
Time Machine verwendet auch die Snapshot-Funktion, um Backups zu erstellen.
Im Snapshot-Browser des Festplatten-Dienstprogramms können Sie Snapshots umbenennen, löschen und kopieren. Weitere Informationen finden Sie auf der Seite APFS-Snapshots im Festplatten-Dienstprogramm-Benutzerhandbuch.
Volumes in APFS konvertieren
Wenn Sie ein vorhandenes Volume in einem anderen Format haben, das das Festplatten-Dienstprogramm unterstützt (z. B. HFS+), können Sie es direkt konvertieren auf ein APFS-Volume. Beachten Sie jedoch, dass diese Aufgabe riskant ist, denn wenn die Konvertierung aus irgendeinem Grund mitten im Vorgang fehlschlägt, könnten alle Daten auf dem Volume verloren gehen.
Erstellen Sie auf jeden Fall eine vollständige Sicherung des Volumes und wenn möglich des gesamten Geräts, bevor Sie fortfahren.
Um ein vorhandenes HFS+-Volume in APFS zu konvertieren, wählen Sie zunächst das Volume in der Seitenleiste des Festplatten-Dienstprogramms aus und wählen Sie dann entweder Bearbeiten->In APFS konvertieren aus dem Hauptmenü oder steuern Sie Klicken oder rechtsklicken Sie auf das Volume in der Seitenleiste und wählen Sie „In APFS konvertieren“ aus dem Popup-Menü.
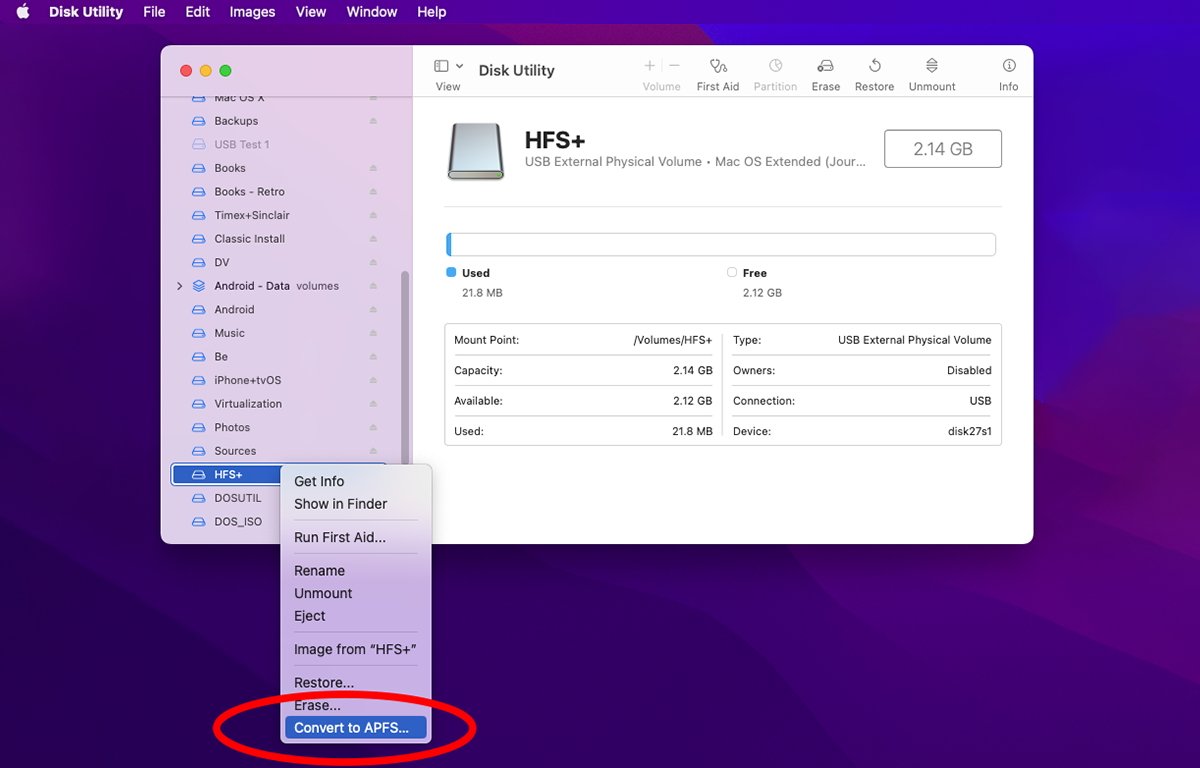
Wählen Sie „In APFS konvertieren…”.
Sie erhalten eine Bestätigungswarnung, in der Sie gefragt werden, ob Sie dies wirklich tun möchten, da APFS-Volumes nicht verwendet werden können mit älteren Versionen von macOS, und Sie können die Konvertierung nicht rückgängig machen. Wenn Sie fortfahren möchten, klicken Sie auf die Schaltfläche Konvertieren, um die Konvertierung zu starten.
Es kann eine Weile dauern, Aber wenn alles funktioniert hat, verfügen Sie jetzt über ein neues APFS-Volume, auf dem zuvor Ihr HFS+-Volume vorhanden war. Wenn dies fehlschlägt, sind Ihre Daten wahrscheinlich verloren und Sie müssen das Volume löschen und alles kopieren Ihre Dateien aus der von Ihnen erstellten Sicherung darauf zurück.
Um ein Volume mit dem Festplatten-Dienstprogramm in APFS zu konvertieren, muss es bereits mit einem GUID-Partitionsschema formatiert sein.
Aktivieren von Journaling
In Dateisystemen bezieht sich Journaling darauf, zusätzliche Kopien von Volume-Datei-und Ordnerinformationen sowie Katalogen getrennt von der Hauptverzeichnishierarchie des Dateisystems aufzubewahren. Wenn Daten verloren gehen, kann das Volume manchmal mithilfe der im Journal gespeicherten zusätzlichen Informationen repariert und Dateien wiederhergestellt werden.
Die Erste-Hilfe-Funktion des Festplatten-Dienstprogramms verwendet einige der Journalinformationen, wenn es versucht, ein beschädigtes Volume zu reparieren.
In macOS Extended (HFS+)-Volumes können Sie beim ersten Löschen des Volumes angeben, ob Sie Journaling wünschen oder nicht. Auf APFS-Volumes ist Journaling immer aktiviert.
Wenn Sie vorhandene Volumes haben, die nicht mit aktiviertem Journaling formatiert wurden, können Sie es später mit dem Festplatten-Dienstprogramm aktivieren.
Wählen Sie dazu ein Volume in der Seitenleiste des Festplatten-Dienstprogramms aus und wählen Sie dann Datei->Journal aktivieren. Das Festplatten-Dienstprogramm versucht, das Journaling für dieses Volume zu aktivieren, und zeigt dies bei Erfolg im angezeigten Ergebnisblatt an.
Bei der Verwendung von Journaling kommt es zu einer geringfügigen Leistungseinbuße, die jedoch so gering ist, dass sie normalerweise nicht auffällt.
Ein Gerät mit einem Passwort schützen
Um ein Speichergerät im Festplatten-Dienstprogramm mit einem Passwort zu schützen, müssen Sie es zunächst löschen und als „APFS-verschlüsselt“ formatieren. Dadurch werden die Daten auf dem Gerät verschlüsselt und mit einem Passwort geschützt.
Sobald ein verschlüsseltes Gerät mit Ihrem Mac verbunden ist, müssen Sie das Passwort eingeben, um es verwenden zu können.
Wenn es sich bei dem Gerät um ein internes Gerät handelt, müssen Sie das Passwort eingeben, um Ihren Mac zu starten, sofern dieser die Startdiskette enthält. Sie können ein internes Gerät löschen und mit einem Passwort schützen. Beachten Sie jedoch, dass Sie den Computer nicht starten können, wenn Sie das Passwort vergessen.
Um ein verschlüsseltes, passwortgeschütztes Gerät im Festplatten-Dienstprogramm zu erstellen, wählen Sie es in der Seitenleiste aus und klicken Sie dann auf das Symbol Löschen in der Symbolleiste des Hauptfensters. Sie werden aufgefordert, einen neuen Volume-Namen einzugeben. Klicken Sie dann auf das Popup-Menü Format: und wählen Sie APFS (verschlüsselt) aus.
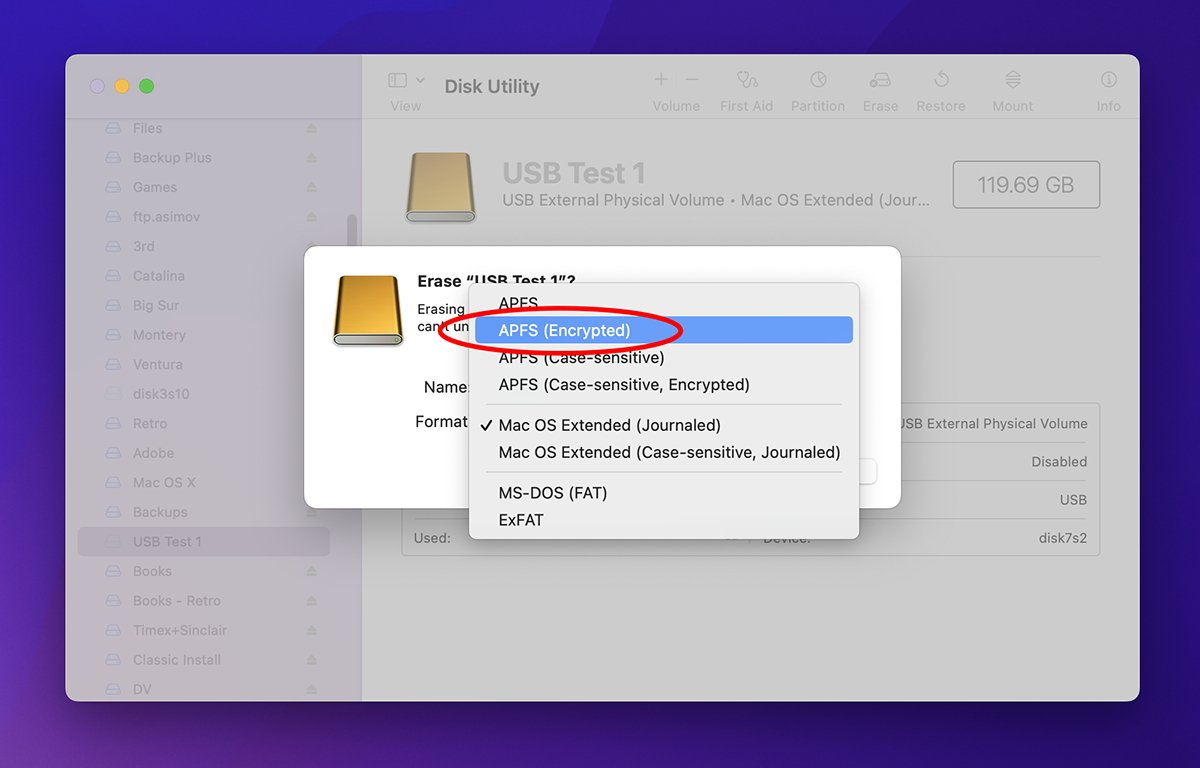
Wählen Sie „APFS verschlüsselt“ aus dem Menü „Format:“.
Sie werden erneut mit einem weiteren Blatt aufgefordert, das neue Passwort einzugeben. Klicken Sie nach der Eingabe auf die seltsam benannte Schaltfläche Auswählen. Wenn Sie wieder im vorherigen Blatt sind, klicken Sie auf Löschen.
Das Festplatten-Dienstprogramm versucht, das Gerät zu löschen, und das Löschblatt zeigt Erfolg oder Misserfolg an. Sobald Sie über ein passwortgeschütztes Gerät verfügen, können Sie dessen Passwort später ändern, indem Sie es in der Seitenleiste auswählen und dann im Hauptmenü Datei->Passwort ändern… auswählen.
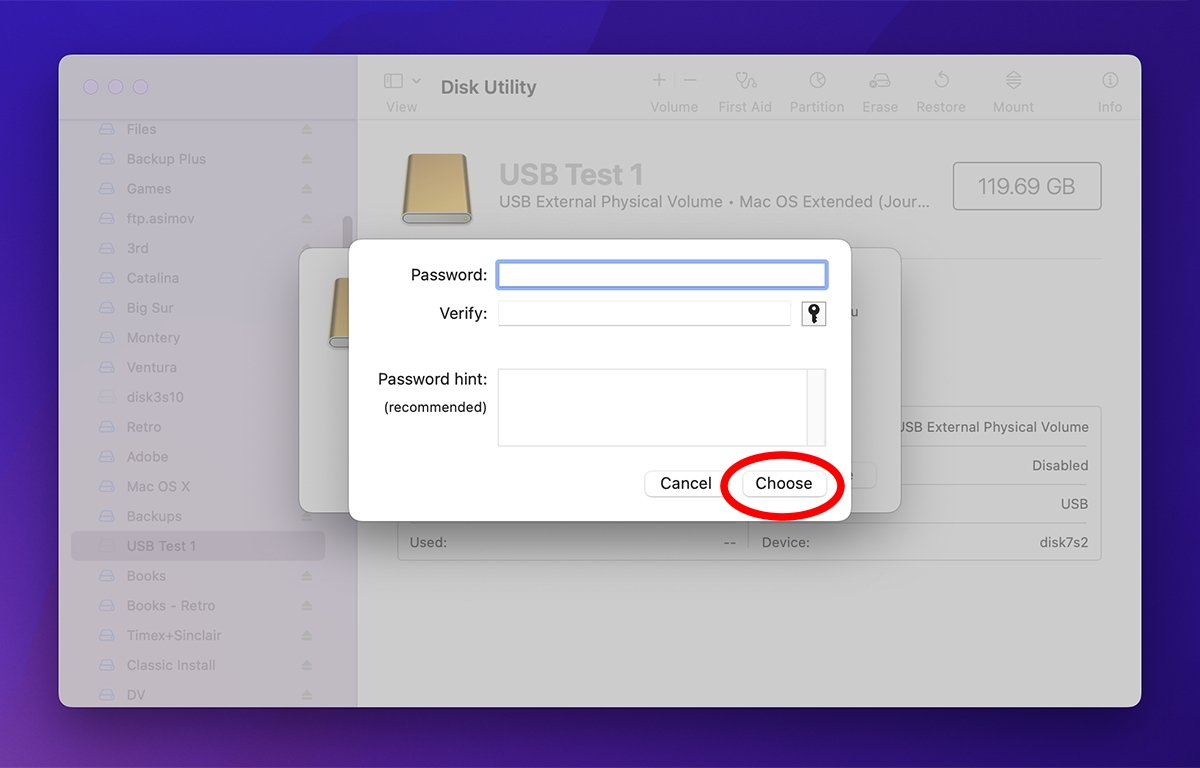
Geben Sie das Passwort für das Gerät ein und bestätigen Sie es.
Sie können ein vorhandenes Volume auch umbenennen, indem Sie es in der Seitenleiste des Festplatten-Dienstprogramms auswählen und dann im Hauptmenü Datei->Umbenennen auswählen.
Das Festplatten-Dienstprogramm bietet viele zusätzliche kleine Funktionen, die weit über das hinausgehen, was in den ersten drei Teilen behandelt wurde.
Im letzten Teil dieser Serie schauen wir uns an, wie man bootfähige macOS-Installationsdisketten erstellt, wie man hybride Apple Fusion-Laufwerke repariert und wie man die Befehlszeilen-Festplattendienstprogramme im Terminal verwendet.
