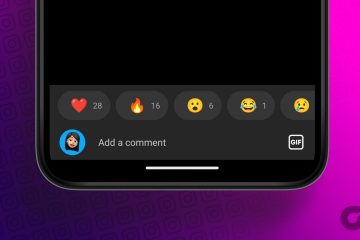Sie können auf jedem Gerät wie Mobilgeräten, Desktops und über die offizielle Website auf Ihr Microsoft Outlook-Konto zugreifen. Sie können E-Mails auch von Ihrem Outlook-Konto herunterladen, um an Orten darauf zuzugreifen, an denen Sie keinen Internetzugang haben. Wir empfehlen Ihnen, Ihr Outlook-Passwort regelmäßig zu aktualisieren, um eine bessere Sicherheit Ihres Kontos zu gewährleisten.
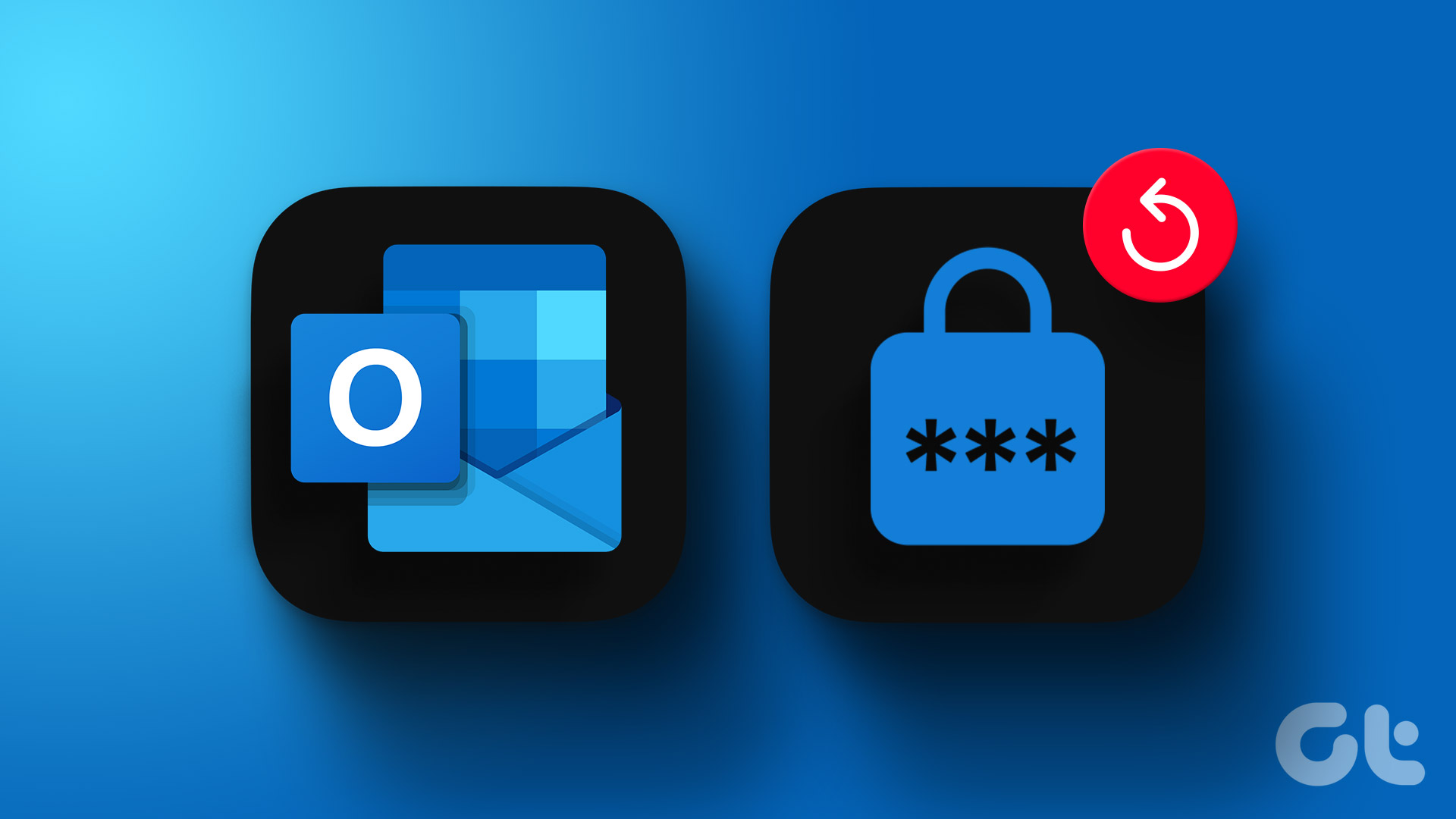
Ob es sich um ein privates oder berufliches Konto handelt, Sie können versuchen, Ihr Passwort regelmäßig zu ändern. In diesem Beitrag zeigen wir Ihnen die Schritte zum Ändern Ihres Outlook-Kontokennworts auf Ihrem Mobilgerät, Desktop und im Internet.
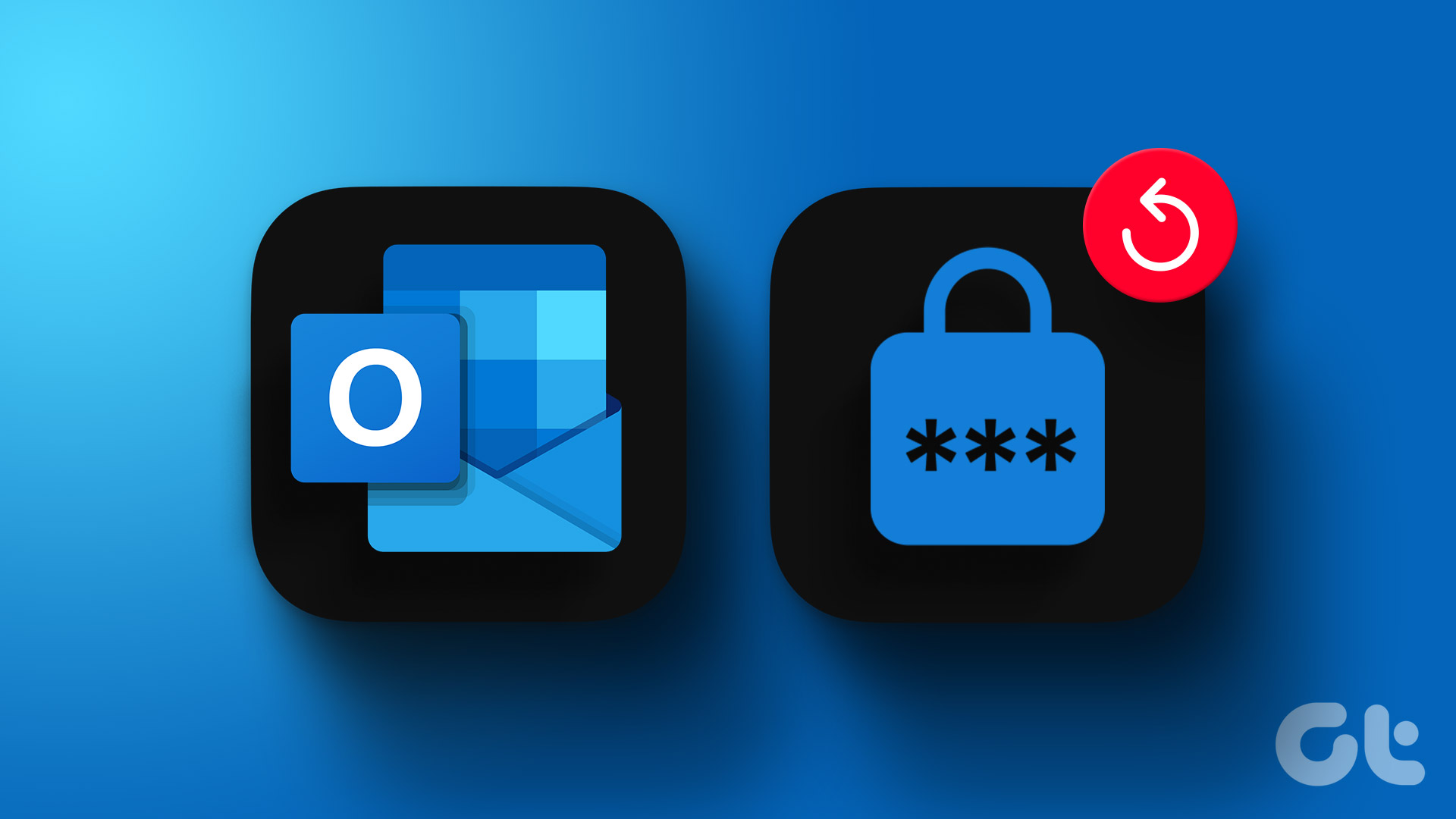
Passwort in der Outlook-App im Web ändern
Lassen Sie uns zunächst die Schritte zum Aktualisieren Ihres Passworts auf der offiziellen Outlook-Webseite teilen. Beachten Sie, dass Ihr Outlook-Kontokennwort mit dem Kennwort Ihres Microsoft-Kontos identisch ist. So ändern Sie es.
Schritt 1: Öffnen Sie den Webbrowser auf Ihrem Computer und besuchen Sie die Outlook-Website.
Schritt 2: Melden Sie sich bei Ihrem Outlook-Konto an.
Schritt 3: Klicken Sie oben rechts auf das Profilsymbol.
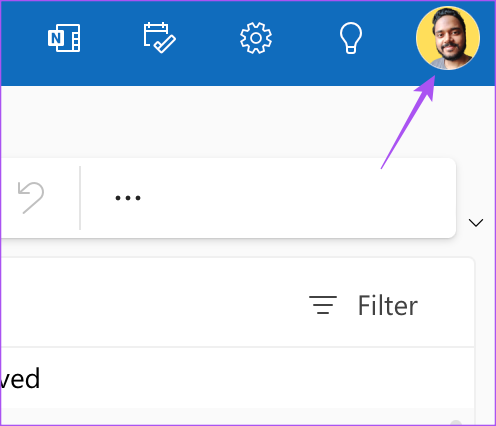
Schritt 4: Wählen Sie „Mein Profil“.
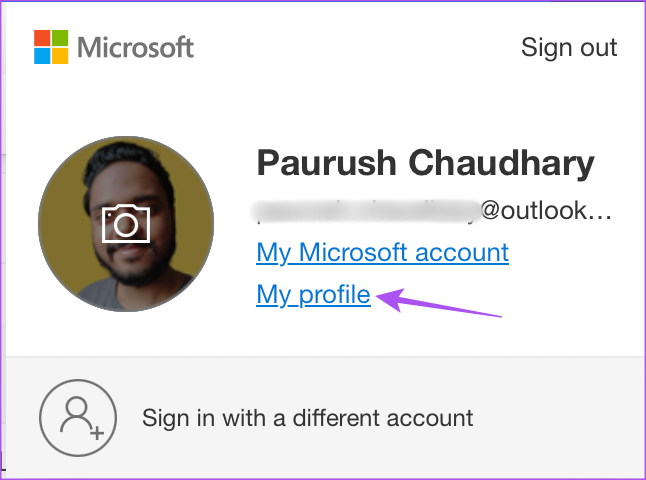
Schritt 5: Wählen Sie eine Methode aus, um zu überprüfen, ob Sie auf Ihr Outlook-Profil zugreifen. Wir verwenden die E-Mail-Verifizierung.
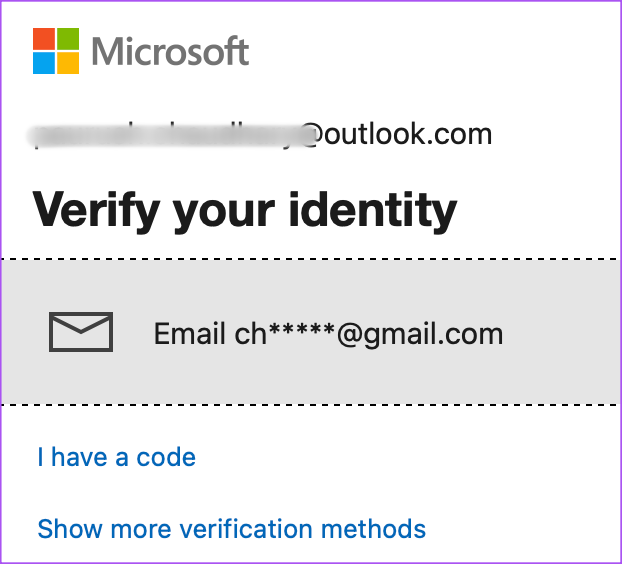
Schritt 6: Folgen Sie den Schritten auf dem Bildschirm, um Ihre Identität zu bestätigen.
Schritt 7: Klicken Sie oben rechts auf „Passwort ändern“.
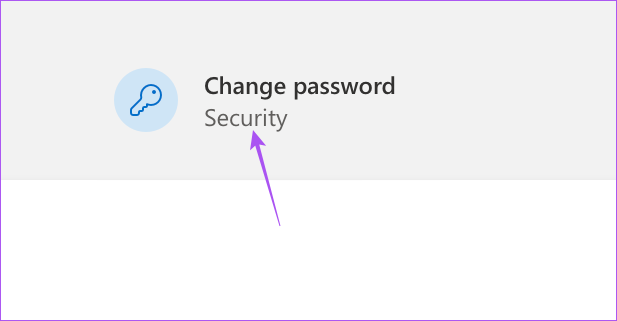
Schritt 8: Geben Sie Ihr altes Passwort ein und geben Sie zur Bestätigung zweimal Ihr neues Passwort ein.
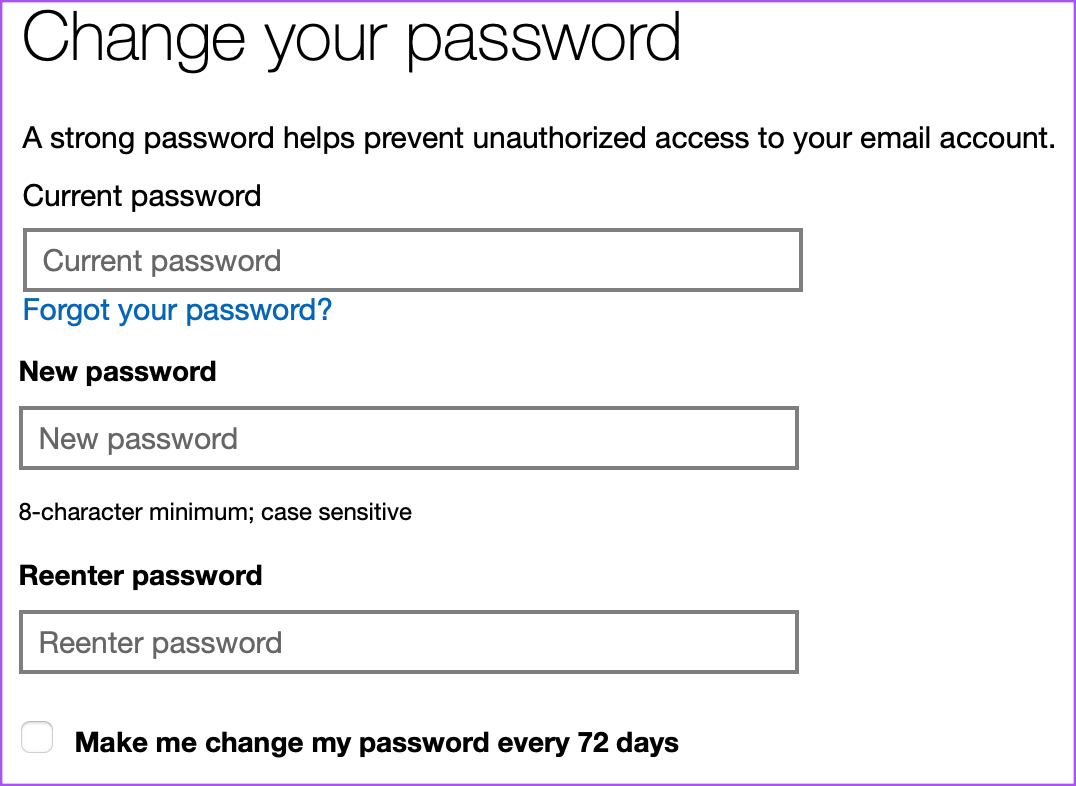
Sie können auch aktivieren Die Funktion von Outlook schlägt vor, dass Sie Ihr Passwort alle 72 Tage ändern.
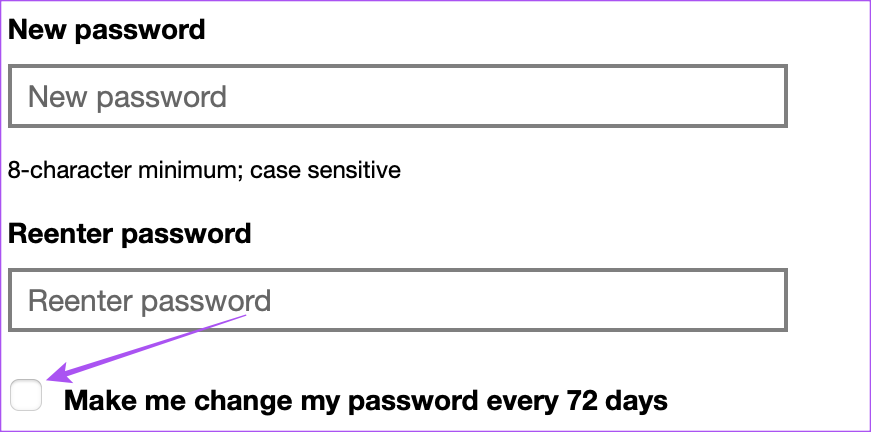
Schritt 9: Klicken Sie auf Speichern.
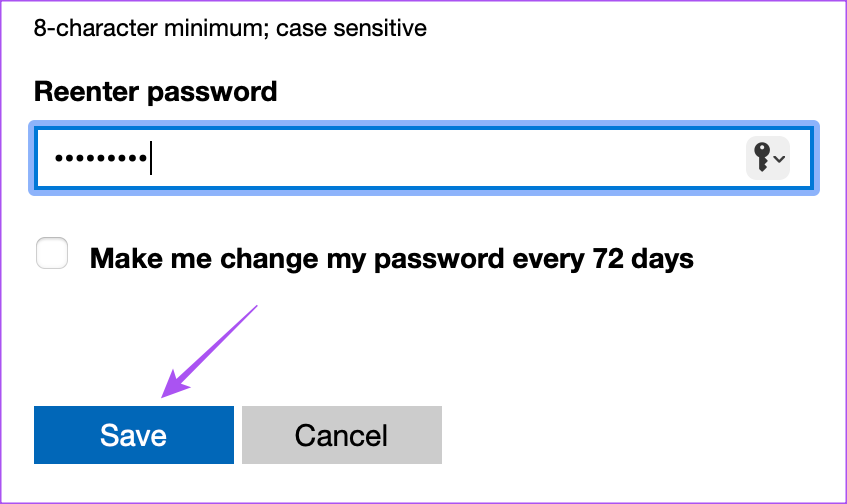
Ihr Passwort wurde geändert und Sie werden nun aufgefordert, Ihr Passwort erneut hinzuzufügen, um Ihr Konto weiterhin nutzen zu können.
Sie können unseren Beitrag auch lesen, wenn Microsoft Outlook Web in Ihrem Browser nicht funktioniert.
Passwort in der Outlook-App auf Desktop-Apps ändern
Wenn Sie die offizielle Client-Desktop-App für Outlook auf einem Mac oder Windows-PC verwenden, erfahren Sie hier, wie Sie Ihr Kontopasswort ändern können.
Passwort in der Outlook-App für Windows ändern
Für die Outlook-App unter Windows 11 können Sie Ihr Passwort nur für IMAP-oder POP-Konten ändern. Außerdem müssen Sie zur Legacy-Version wechseln, um auf diese Funktion zugreifen zu können.
Schritt 1: Klicken Sie auf das Startsymbol in der Taskleiste, geben Sie „Outlook“ ein und drücken Sie die Eingabetaste.
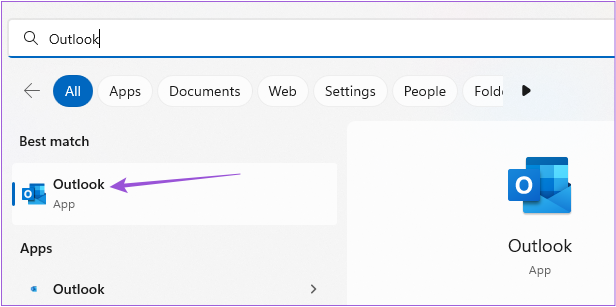
Schritt 2: Melden Sie sich bei Ihrem Outlook-Konto an.
Schritt 3: Klicken Sie oben rechts auf den Schalter neben „Neues Outlook“.
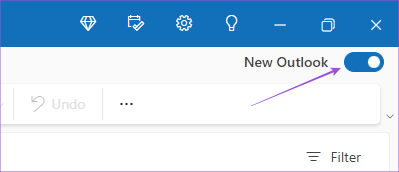
Schritt 4: Wählen Sie „Feedback überspringen“, um zu Legacy Outlook zu wechseln.
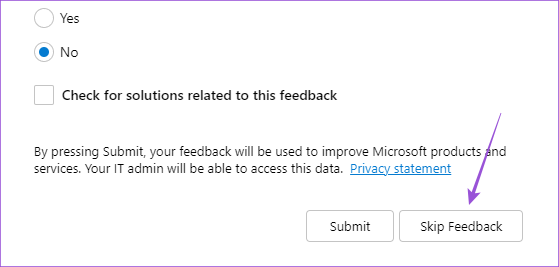
Schritt 3: Klicken Sie oben rechts auf Datei.

Schritt 4: Klicken Sie auf das Dropdown-Menü „Kontoeinstellungen“.
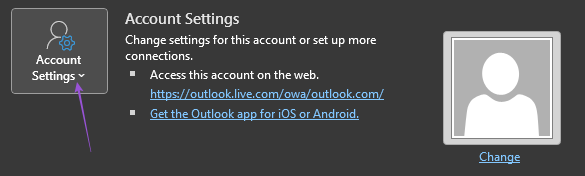
Schritt 5: Wählen Sie Profile verwalten.
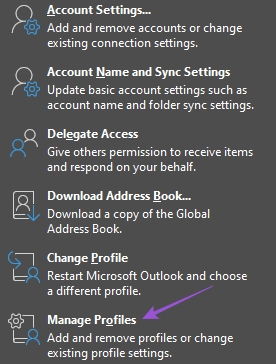
Schritt 6: Klicken Sie auf E-Mail-Konten.
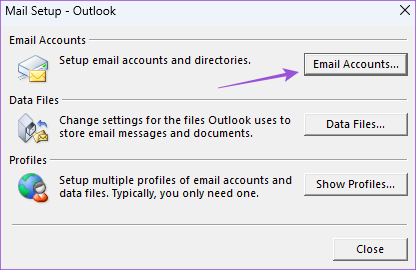
Schritt 7: Wählen Sie Ihr Microsoft IMAP-oder POP-Konto aus und klicken Sie auf „Ändern“.
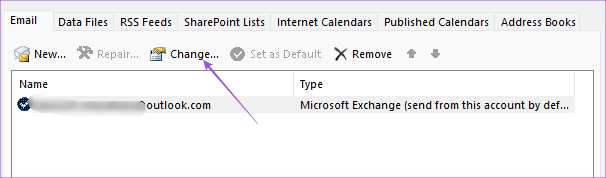
Schritt 8: Geben Sie das neue Passwort in das Feld ein.
Passwort in der Outlook-App für Mac ändern
Die Outlook-Desktop-App ist auch für Mac-Benutzer verfügbar. Sie müssen jedoch zur Legacy-Version von Outlook wechseln, um die Option zum Ändern Ihres Passworts zu sehen. Hier ist wie.
Schritt 1: Drücken Sie die Tastenkombination „Befehl + Leertaste“, um Spotlight Search zu öffnen, geben Sie „Outlook“ ein und drücken Sie die Eingabetaste.
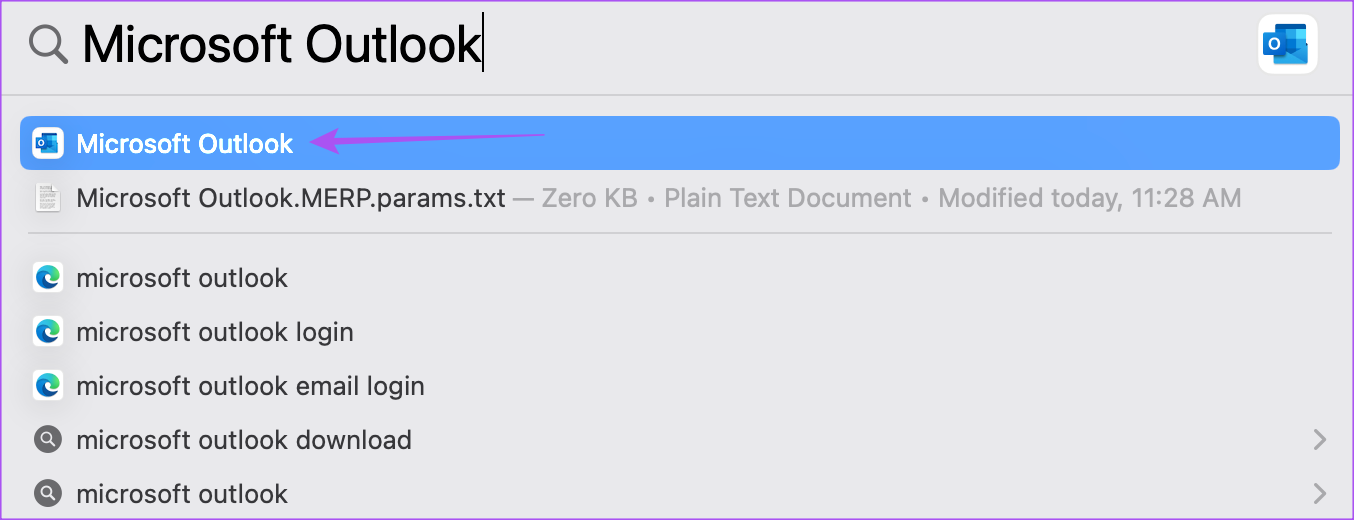
Schritt 2: Melden Sie sich bei Ihrem Outlook-Konto an.
Schritt 3: Klicken Sie oben rechts in der Menüleiste auf Outlook.
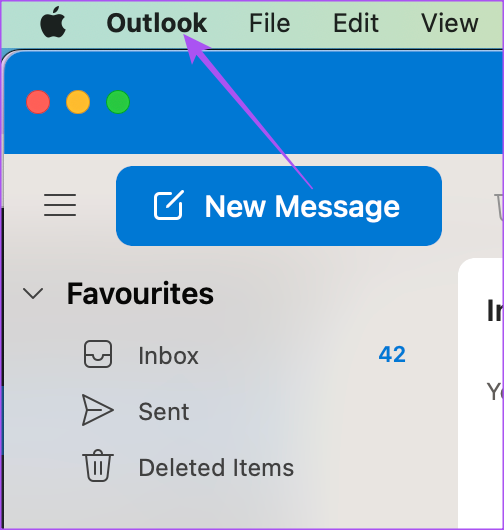
Schritt 4: Wählen Sie „Neues Outlook“.
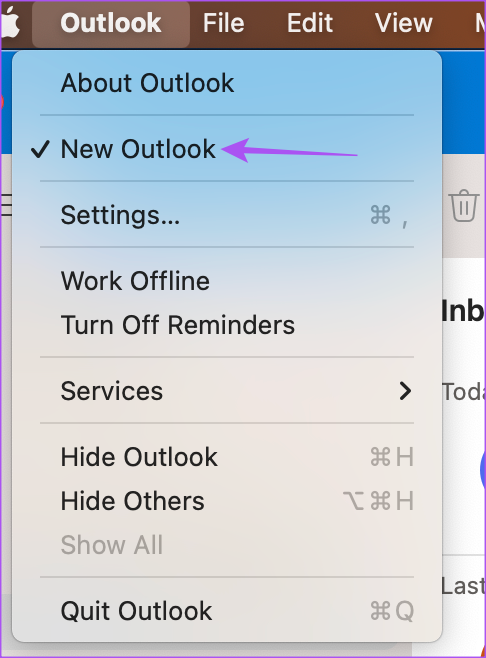
Schritt 5: Klicken Sie auf „Zurücksetzen“, um die Legacy-Version von Outlook zu verwenden.
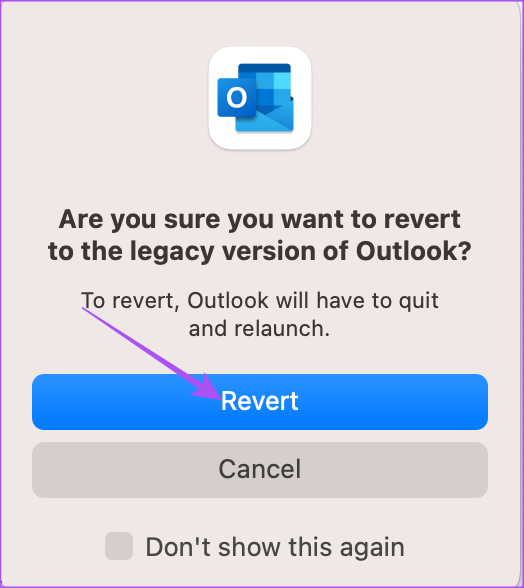
Schritt 6: Nachdem die Legacy-Version auf Ihrem Bildschirm angezeigt wird, klicken Sie oben rechts auf Outlook.
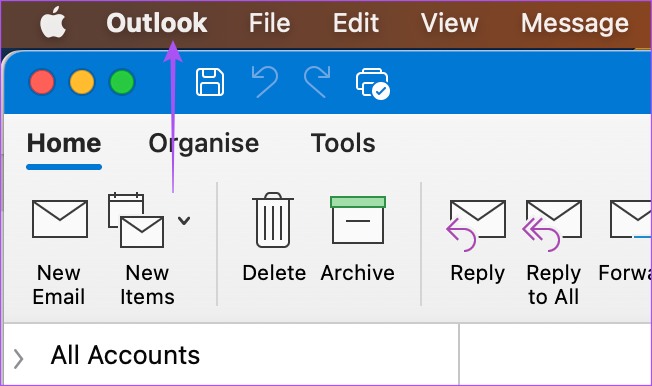
Schritt 7: Wählen Sie Einstellungen.
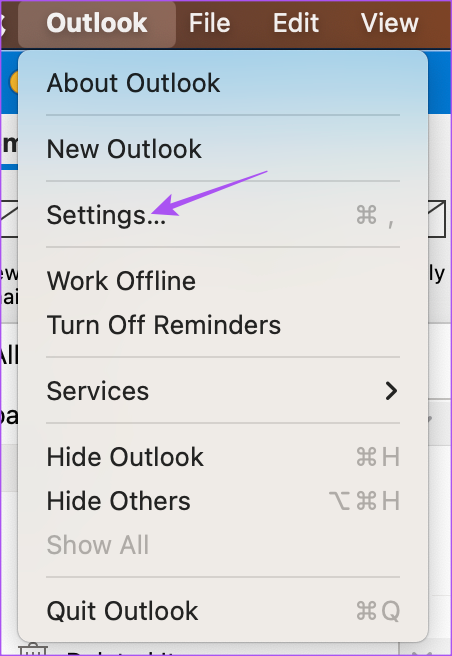
Schritt 8: Klicken Sie auf Konten.
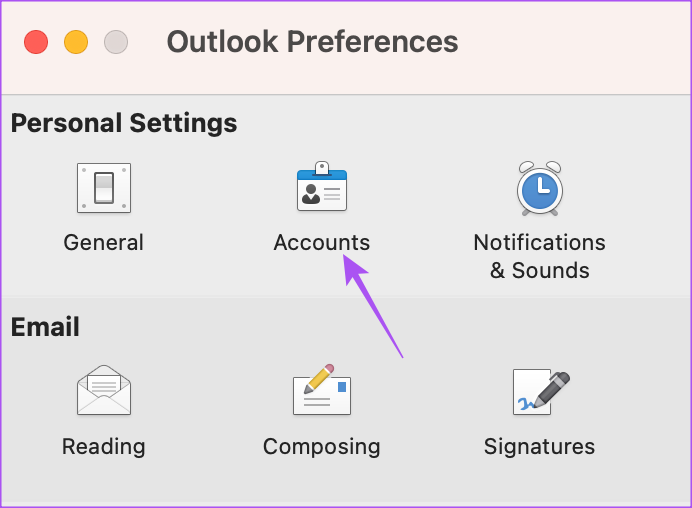
Schritt 9: Wählen Sie im linken Menü Ihre Outlook-E-Mail-Adresse aus.
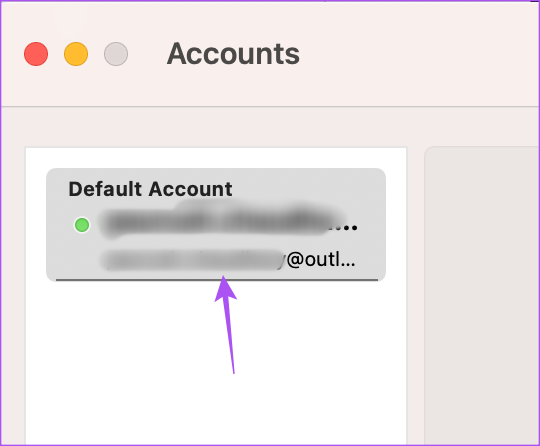
Schritt 10: Geben Sie Ihr neues Passwort unter dem Feld „Benutzername“ ein.
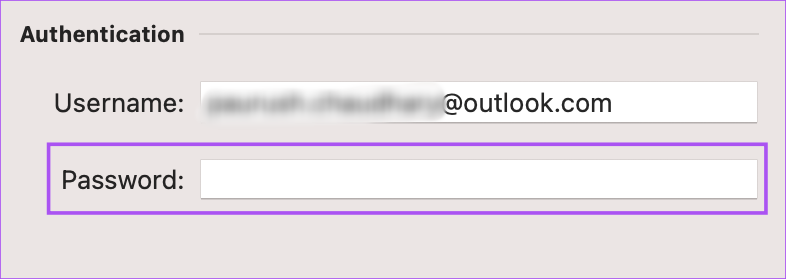
Schritt 11: Schließen Sie das Fenster und Outlook aktualisiert automatisch Ihr neues Passwort.
Sie können die oben genannten Schritte wiederholen, um zur neuen Outlook-Version zurückzukehren. Lesen Sie unseren Beitrag zum Erstellen einer E-Mail-Erinnerung in der Outlook-App auf Mac und Windows.
Passwort in der Outlook-App auf Mobilgeräten ändern
Die Outlook-Client-App auf Android und iPhone bietet keine Option zum Ändern Ihres Kontopassworts. Sie können Ihr Konto jedoch zurücksetzen, wodurch die App gezwungen wird, Ihre Kontoeinstellungen zu überprüfen. Anschließend werden Sie aufgefordert, das richtige Passwort einzugeben, falls das vorhandene nicht übereinstimmt. Die Schritte bleiben für Android-und iPhone-Benutzer gleich.
Schritt 1: Öffnen Sie die Outlook-App auf Ihrem Android oder iPhone.
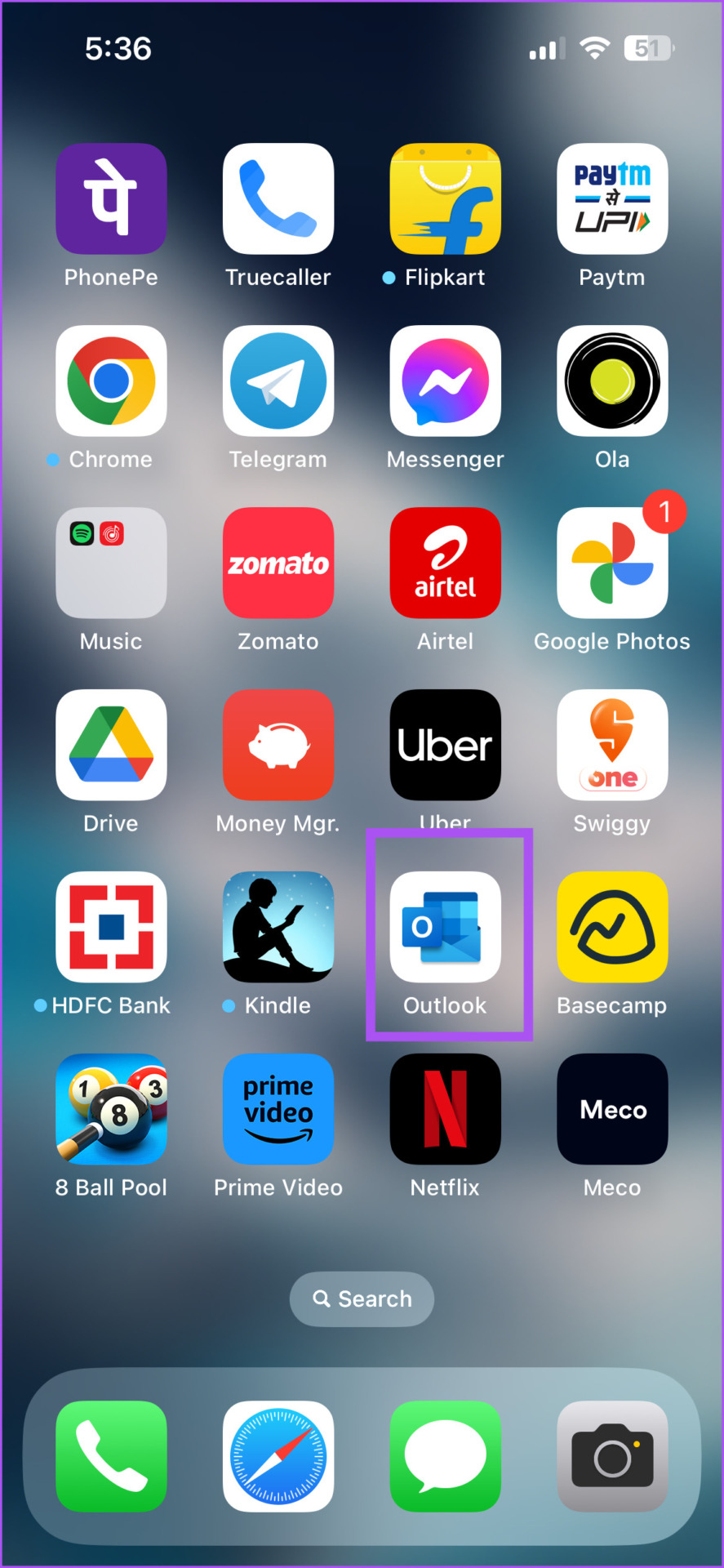
Schritt 2: Tippen Sie oben links auf Ihr Profilsymbol.

Schritt 3: Tippen Sie unten links auf das Symbol „Einstellungen“.
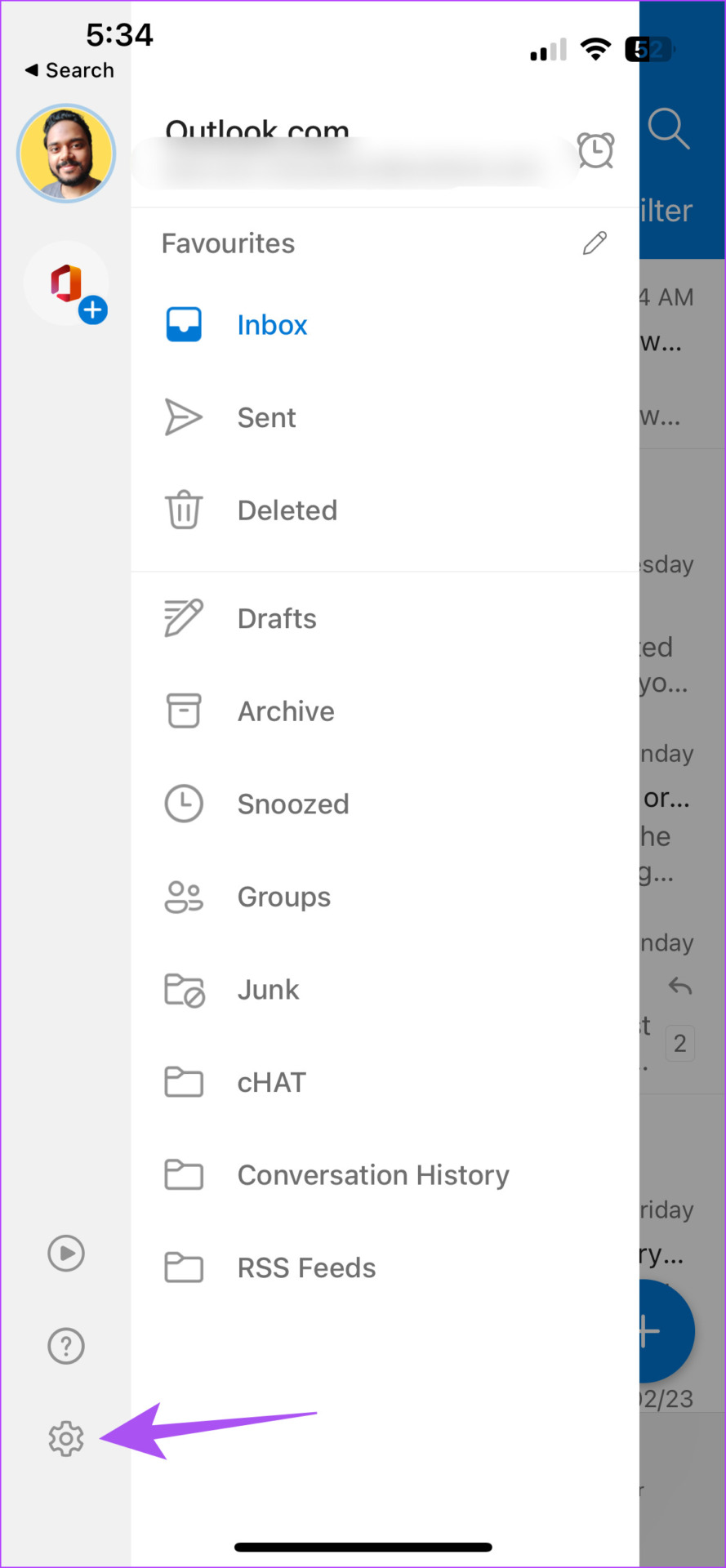
Schritt 4: Wählen Sie Ihr Outlook-Konto aus.
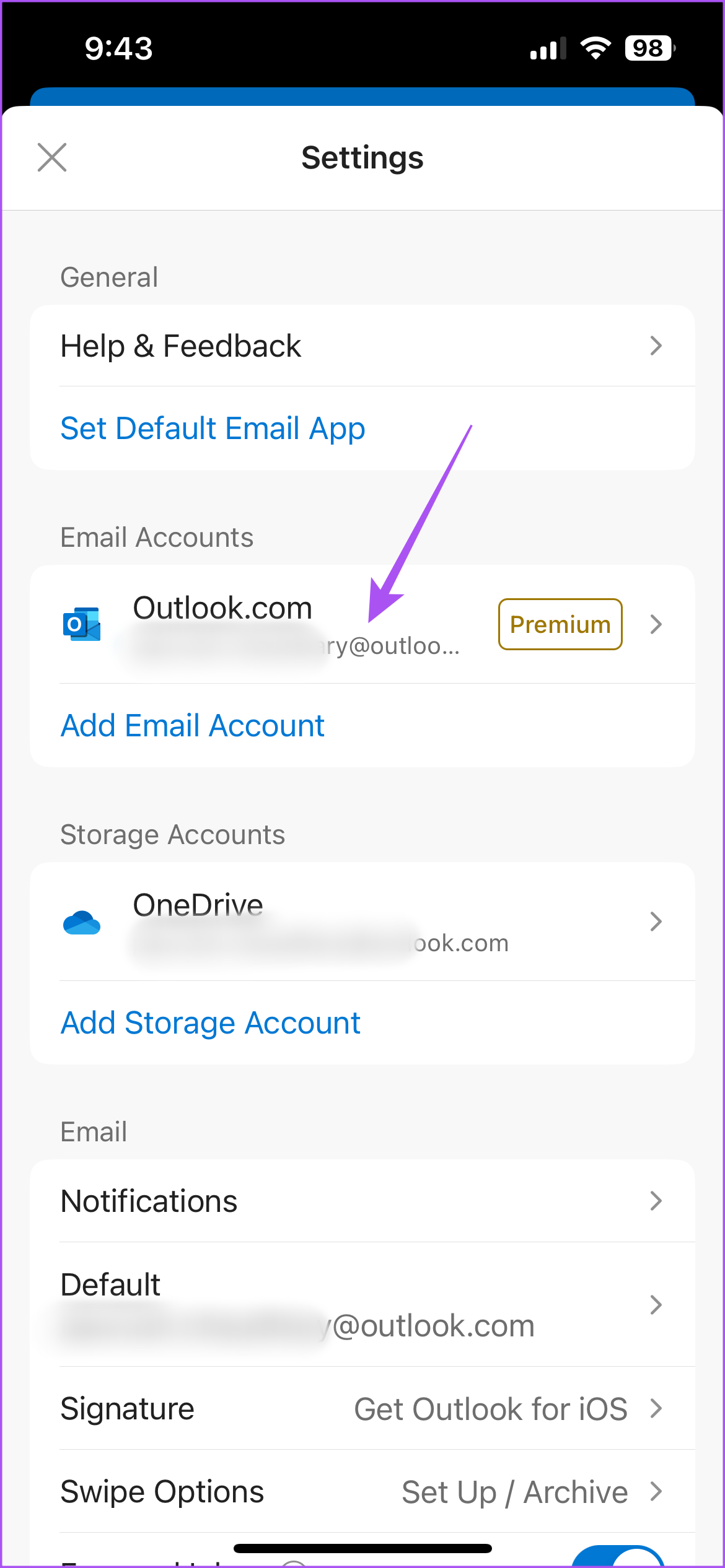
Schritt 5: Scrollen Sie nach unten und tippen Sie auf Konto zurücksetzen.
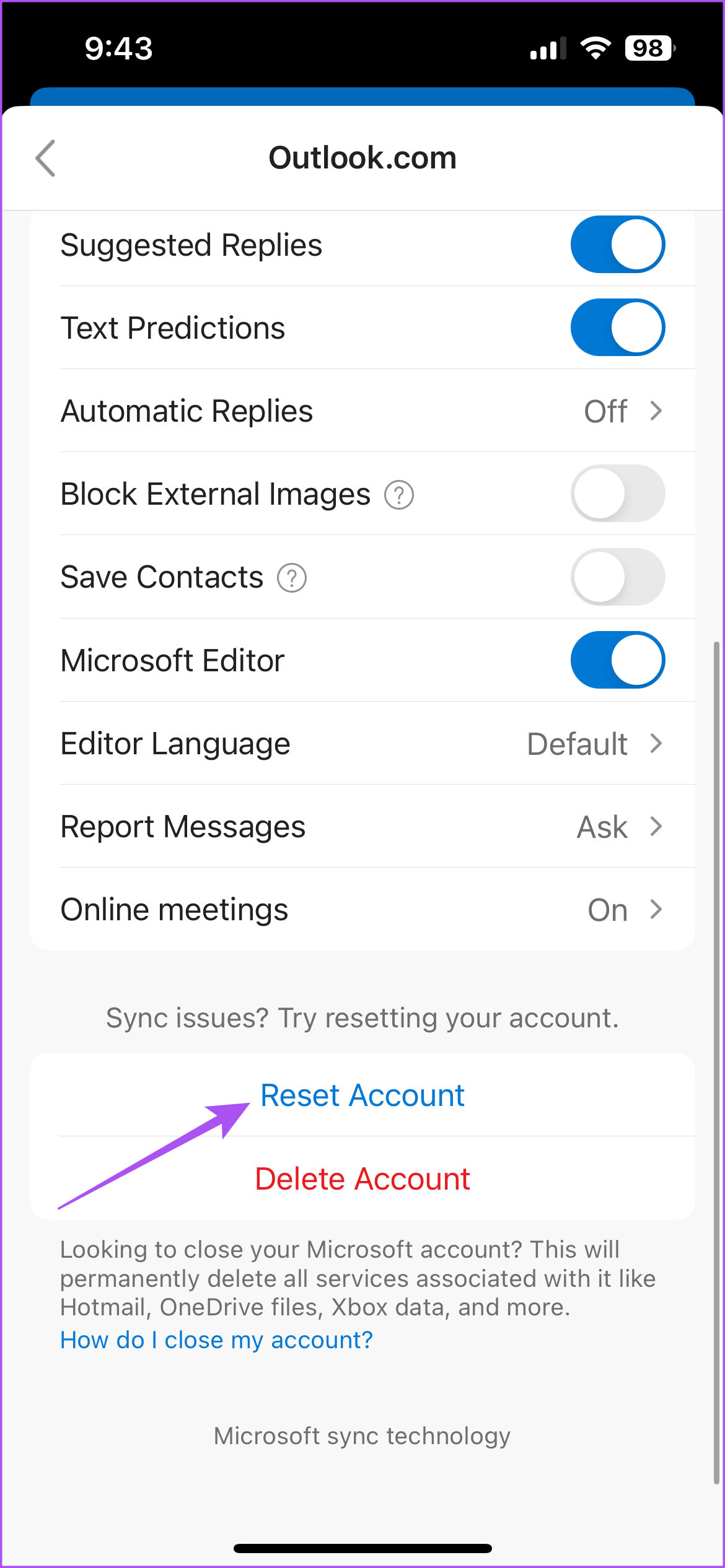
Schritt 6: Tippen Sie zur Bestätigung auf „Ja“.
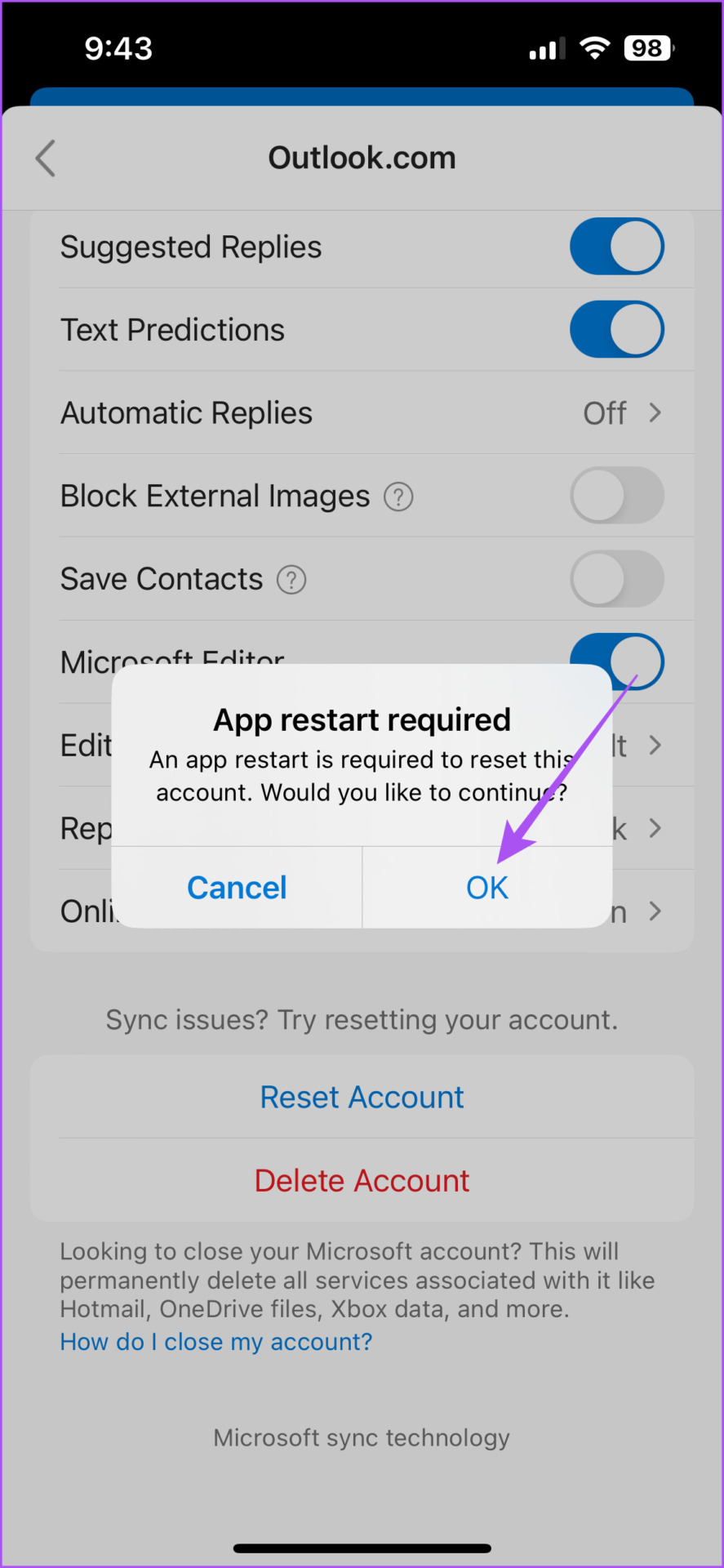
Schritt 7: Starten Sie Outlook auf Ihrem iPhone neu und geben Sie Ihr Passwort ein, wenn Sie auf dem Bildschirm dazu aufgefordert werden.
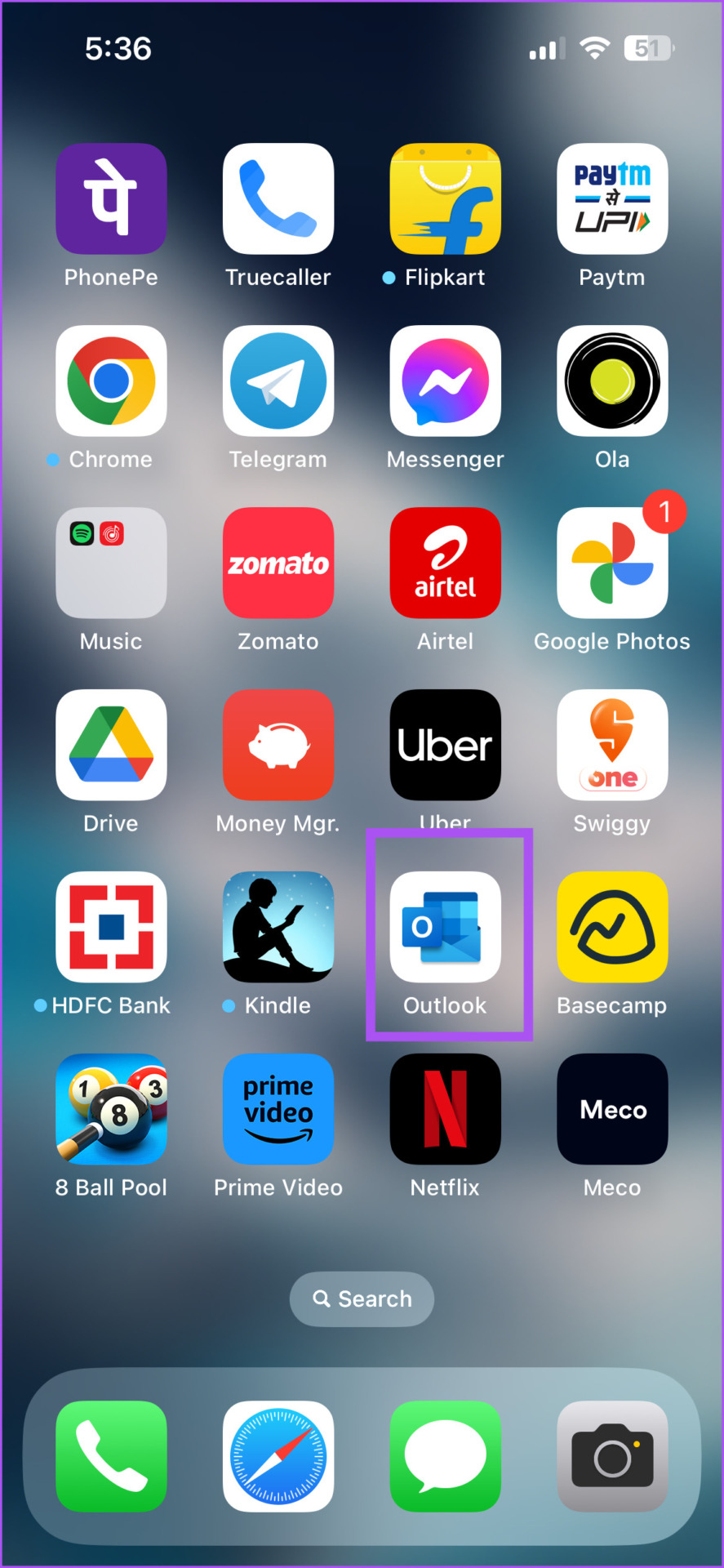
Sie können sich auch auf unsere beziehen Posten Sie, wenn Outlook-Benachrichtigungen auf Ihrem Android oder iPhone nicht funktionieren.
Outlook-Passwort ändern
Die gelegentliche Aktualisierung Ihres Outlook-Passworts kann Ihnen Sicherheit hinsichtlich der Sicherheit Ihrer E-Mail-Daten geben. Sie können auch unseren Beitrag lesen, der erklärt, wie Sie die E-Mails Ihres Outlook-Kontos als PDF auf Desktop-und Mobilgeräten speichern.