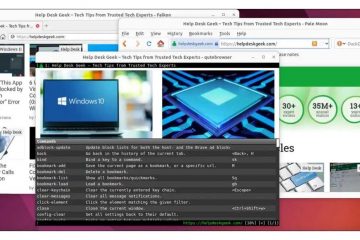Herausgeberbewertungen: Benutzerbewertungen:[Gesamt: 0 Durchschnitt: 0] @media(min-width: 500px) { } @media(min-width: 800px) { }
Peek ist eine kostenlose und einfache Bildschirmaufzeichnungsanwendung, mit der Sie Ihren Bildschirm im JPG-Format oder im MP4-oder GIF-Format aufzeichnen können. strong> und kommentieren Sie Ihre Aufnahmen mit Text, Zeichnungen, Pfeilen und mehr. Die Anwendung ist plattformübergreifend und Open Source und kann sehr praktisch sein, um Tutorials von Entwicklern, Pädagogen, Studenten usw. zu erstellen, Ihre Gameplays anzuzeigen oder einfach alles, was Sie wollen, mit nur wenigen Klicks zu speichern.
Lassen Sie uns kurz die wichtigen Funktionen von Peek durchgehen:
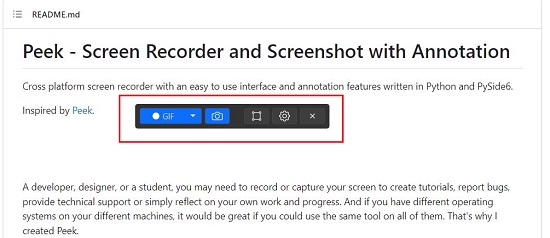 Nehmen Sie einen Screenshot im JPG-oder PNG-Dateiformat auf. Nehmen Sie Ihren Bildschirm im MP4-oder GIF-Format auf. Zeichnen Sie den gesamten Bildschirm oder einen ausgewählten Bereich des Bildschirms auf. Kommentieren Sie alle Ihre Aufnahmen mit Textelementen, Zeichnungen, Pfeilmarkierungen, Hervorhebungen und mehr. Verwenden Sie einen Countdown-Timer, um Ihre Aufnahme auf eine bestimmte Zeit zu verzögern. Beschränken Sie Ihre Aufnahmen auf einen festen Zeitpunkt.
Nehmen Sie einen Screenshot im JPG-oder PNG-Dateiformat auf. Nehmen Sie Ihren Bildschirm im MP4-oder GIF-Format auf. Zeichnen Sie den gesamten Bildschirm oder einen ausgewählten Bereich des Bildschirms auf. Kommentieren Sie alle Ihre Aufnahmen mit Textelementen, Zeichnungen, Pfeilmarkierungen, Hervorhebungen und mehr. Verwenden Sie einen Countdown-Timer, um Ihre Aufnahme auf eine bestimmte Zeit zu verzögern. Beschränken Sie Ihre Aufnahmen auf einen festen Zeitpunkt.
Wie es funktioniert:
1. Klicken Sie auf diesen Link, um Peek aus dem Microsoft Store herunterzuladen.
2. Starten Sie die Anwendung und auf dem Bildschirm erscheint eine kleine Symbolleiste, über die Sie alle Aktivitäten steuern können.
3. Um einen Screenshot des gesamten Bildschirms zu erstellen, klicken Sie einfach auf das blaue Kamerasymbol.
4. Um einen ausgewählten Bereich aufzunehmen, klicken Sie auf das Symbol „Aufnahmefenster“, wie im Screenshot unten gezeigt. Verschieben Sie das Fenster an die gewünschte Position auf dem Bildschirm und ändern Sie die Größe, indem Sie mit der Maus über die untere rechte Ecke des Fensters fahren und die Ecke ziehen, um den gewünschten Bereich abzudecken. Klicken Sie abschließend auf das blaue Kamerasymbol, um den angegebenen Bereich zu erfassen.
5. Sobald ein Screenshot aufgenommen wurde, wird das Bearbeitungsfenster auf dem Bildschirm angezeigt, in dem Sie Ihren Screenshot mit Anmerkungen versehen können.
6. Wählen Sie in der Symbolleiste oben im Fenster das Werkzeug zum Kommentieren der Aufnahme aus, z. B. Freihandmarkierung, Text oder Pfeile. Wählen Sie als Nächstes die Farbe und Stärke des Strichs und machen Sie die Anmerkungen. Um alle Anmerkungen zu löschen, klicken Sie auf das „Pinsel“-Symbol.
7. Wenn Sie mit dem Aussehen des Screenshots zufrieden sind, klicken Sie auf „Speichern“ und speichern Sie den Screenshot in einem angegebenen Ordner.
8. Um Ihren Bildschirm aufzuzeichnen, klicken Sie oben links im Fenster auf den Abwärtspfeil und wählen Sie das Dateiformat wie MP4 oder GIF aus. Klicken Sie nun auf den blauen Aufnahme-Button, um die Aufnahme zu starten und alle erforderlichen Sequenzen und Aktionen auf dem Bildschirm wie gewünscht auszuführen. Um die Aufnahme zu stoppen, klicken Sie oben links auf die rote Schaltfläche „Stopp“.
9. Dadurch wird erneut das Bearbeitungsfenster geöffnet, in dem Sie wie oben beschrieben Anmerkungen vornehmen können. Speichern Sie abschließend Ihre Aufnahme in Ihrem lokalen System.
10. Klicken Sie oben rechts im Fenster auf das Symbol „Einstellungen“, um die Optionen für Startverzögerung, Aufnahmelimit, Videoqualität, Bildformat (PNG oder JPG), Bildrate, Aufnahmecursor usw. zu konfigurieren.
Abschließende Bemerkungen:
Viele Leute wie Entwickler, Pädagogen, Studenten, Forscher und andere müssen regelmäßig ihren Bildschirm aufzeichnen oder erfassen, um Fehler zu melden, Tutorials zu erstellen, technischen Support anzubieten, oder einfach nur über den Fortschritt ihrer Arbeit nachdenken. Peek ist ein einfaches, aber großartiges Tool für diesen Zweck. Die integrierte Anmerkungsfunktion ist sehr praktisch, wenn Sie die Aufmerksamkeit auf einen bestimmten Bereich Ihrer Aufnahme lenken möchten. Mit Peek können Sie eine vollständige Aufnahme oder einen Screenshot mit zahlreichen Anmerkungen erstellen, ohne die App jemals verlassen zu müssen.
Probieren Sie es einfach aus und teilen Sie uns Ihre Meinung mit. Klicken Sie hier, um Peek für Windows herunterzuladen. Um Peek für Mac zu erhalten, klicken Sie hier. Um den Quellcode von Peek von Github durchzugehen, klicken Sie auf diesen Link.