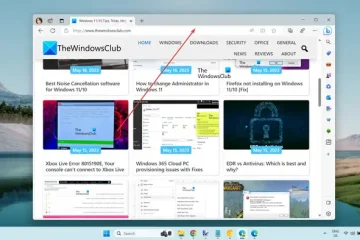Werden Hyperlinks in Ihren Excel-Arbeitsmappen nicht geöffnet oder funktionieren diese nicht? In Excel werden Hyperlinks verwendet, um bestimmte Dokumente, Dateien, Ordner oder Webadressen zu öffnen, die auf einem Netzwerkserver, Intranet oder Web gespeichert sind. Außerdem wird eine Verknüpfung erstellt, um schnell zu einem anderen Arbeitsblatt oder einer anderen Stelle in der aktuellen Arbeitsmappe zu springen.
Wie aktiviere ich Hyperlinks in Excel?
So fügen Sie Hyperlinks ein In Excel können Sie auf die Option „Einfügen“ > „Link“ klicken und dann die Adresse der Zieldatei/des Zielordners eingeben. Sie können auch die Tastenkombination Strg+K drücken, indem Sie die Zielzelle auswählen und dann schnell einen Hyperlink zu einer Datei oder einem Ordner einfügen. Einige Excel-Benutzer haben jedoch berichtet, dass die Hyperlinks die Zieldatei oder den Zielordner in Excel nicht öffnen.
Warum kann’Kann ich Hyperlinks in Excel öffnen?
Es kann verschiedene Gründe geben, warum Sie Hyperlinks in einer Excel-Arbeitsmappe nicht öffnen können. Einer der häufigsten Gründe ist, dass die Datei, zu der der Hyperlink führt, nicht mehr existiert oder an einen anderen Speicherort verschoben wurde. Es kann auch vorkommen, dass die Zieldatei umbenannt wird. Ein weiterer häufiger Grund dafür, dass Hyperlinks nicht funktionieren oder geöffnet werden, ist, dass der Name der Zieldatei aus einem Nummernzeichen (#) besteht.
Manchmal kann auch die aktivierte Option „Links beim Speichern aktualisieren“ dieses Problem verursachen. Wenn außerdem Ihre Excel-Arbeitsmappe oder das Excel-Programm selbst beschädigt ist, werden Sie mit Problemen wie diesem konfrontiert.
Wenn Sie nun einer der betroffenen Benutzer sind, für die sich die Excel-Hyperlinks nicht öffnen lassen, dann das erste Sie sollten lediglich sicherstellen, dass die Zieldatei vorhanden ist. Sie können die Zieldatei auch in einer anderen Anwendung öffnen und sicherstellen, dass sie nicht beschädigt ist. Wenn Sie immer noch mit dem gleichen Problem konfrontiert sind, sind Sie bei uns genau richtig. Hier besprechen wir alle funktionierenden Korrekturen, die betroffenen Benutzern geholfen haben, das Problem zu beheben. Sie können das Problem mit einer geeigneten Lösung beheben.
Hyperlinks beheben, die in Excel nicht geöffnet werden oder nicht funktionieren
Wenn Hyperlinks in Ihrer Excel-Arbeitsmappe nicht geöffnet werden oder nicht funktionieren, finden Sie hier die Lösungen, die Sie finden Sie können Folgendes verwenden, um das Problem zu beheben:
Erstellen oder bearbeiten Sie den Hyperlink. Benennen Sie die Zieldatei um und löschen Sie das Nummernzeichen. Deaktivieren Sie die Option „Links beim Speichern aktualisieren“. Reparieren Sie die beschädigte Excel-Datei. Reparieren Sie Microsoft Excel.
1] Erstellen oder bearbeiten Sie den Hyperlink neu
Es kann sein, dass die Zieldatei geändert oder an einen anderen Speicherort verschoben wurde , oder es wurde umbenannt. Daher können Sie die Links in Ihrem Arbeitsblatt nicht öffnen. Wenn das Szenario nun auf Sie zutrifft, erstellen Sie einfach den Hyperlink neu oder ändern Sie ihn entsprechend.
Um den vorhandenen Hyperlink zu bearbeiten, gehen Sie wie folgt vor:
Klicken Sie zunächst mit der rechten Maustaste auf das Problem Hyperlink. Wählen Sie im angezeigten Kontextmenü die Option Hyperlink bearbeiten. Geben Sie als Nächstes in der Adressleiste den neuen Speicherort der Datei an oder geben Sie den neuen Dateinamen mit seinem genauen Pfad ein. Sobald Sie fertig sind, drücken Sie die Taste Klicken Sie auf die Schaltfläche „OK“ und prüfen Sie, ob das Problem behoben ist.
Falls Sie den gesamten Hyperlink neu erstellen möchten, klicken Sie mit der rechten Maustaste auf den Hyperlink und wählen Sie im Kontextmenü die Option Hyperlink entfernen. Sobald der Link gelöscht ist, klicken Sie auf die Option Einfügen > Link und geben Sie dann die Adresse der Datei ein, zu der Sie einen Link hinzufügen möchten.
Wenn diese Methode nicht funktioniert Wenn das Problem bei Ihnen funktioniert und die Excel-Hyperlinks immer noch nicht geöffnet werden, fahren Sie mit der nächsten möglichen Lösung fort.
Lesen Sie: Die Pfeiltasten funktionieren in Microsoft Excel nicht.
2] Benennen Sie die Zieldatei um und löschen Sie das Nummernzeichen.
Eine weitere mögliche Ursache des Problems besteht darin, dass die Datei, zu der Sie einen Hyperlink eingefügt haben, ein Nummernzeichen (#) enthält. Ansonsten ist es ein gültiges Zeichen für den Dateinamen, jedoch nicht für Hyperlinks in Office-Dokumenten wie Excel-Arbeitsmappen. Beim Versuch, den Hyperlink zu öffnen, erhalten Sie möglicherweise die folgende Fehlermeldung:
Die angegebene Datei kann nicht geöffnet werden.
Wenn dieses Szenario also auf Sie zutrifft , benennen Sie die Zieldatei um und entfernen Sie das Nummernzeichen aus ihrem Namen. Öffnen Sie den Datei-Explorer mit Win+E, wechseln Sie zum Speicherort der Datei und klicken Sie mit der rechten Maustaste auf die Datei. Wählen Sie nun die Option Umbenennen und geben Sie dann einen Namen ohne Nummernzeichen (#) ein. Wenn Sie fertig sind, öffnen Sie Excel, klicken Sie mit der rechten Maustaste auf den problematischen Link und wählen Sie die Option „Hyperlink bearbeiten“. Suchen Sie anschließend nach der umbenannten Datei und wählen Sie sie aus oder fügen Sie ihre genaue Adresse ein, um sie in das Adressfeld zu verlinken, und klicken Sie auf die Schaltfläche „OK“, um die Änderungen zu speichern.
Sie müssen die gleichen Schritte wie oben für wiederholen andere nicht funktionierende Hyperlinks in Ihrer Arbeitsmappe. Hoffentlich wird das Problem jetzt gelöst. Falls nicht, haben wir weitere funktionierende Korrekturen zur Behebung des Problems. Fahren Sie also mit dem nächsten fort.
Siehe: Excel: Die Datei konnte in der geschützten Ansicht nicht geöffnet werden.
3] Deaktivieren Sie die Aktualisierungslinks bei Speicheroption
Microsoft Excel bietet eine Option zum Aktualisieren der Hyperlinks, wenn die Arbeitsmappe gespeichert wird. Dies ist eine praktische Funktion, kann jedoch das Problem „Excel-Hyperlinks funktionieren nicht/öffnen sich nicht“ verursachen. Daher können Sie einfach die Option „Links beim Speichern aktualisieren“ deaktivieren und dann prüfen, ob das Problem behoben ist. Dieser Fix hat sich für einige Benutzer als wirksam erwiesen.
So geht das:
Öffnen Sie zunächst Excel und wechseln Sie zum Menü „Datei“. Klicken Sie nun auf Optionen und navigieren Sie zur Registerkarte „Erweitert“. Scrollen Sie als Nächstes nach unten zum Abschnitt „Allgemein“ und klicken Sie auf die Schaltfläche „Weboptionen“. Gehen Sie im geöffneten Dialogfenster zur Registerkarte „ Klicken Sie auf die Registerkarte „Dateien“ und deaktivieren Sie das Kontrollkästchen Links beim Speichern aktualisieren. Klicken Sie anschließend auf die Schaltfläche „OK“, um die Änderungen zu speichern.
Ihre Hyperlinks sollten jetzt ordnungsgemäß funktionieren.
Siehe: Beheben Sie, dass Excel unter Windows einfriert, abstürzt oder nicht reagiert.
4] Reparieren Sie die beschädigte Excel-Datei
Möglicherweise liegt dieses Problem an einer Beschädigung Ihrer Excel-Arbeitsmappe. Reparieren Sie daher die beschädigte Excel-Datei und prüfen Sie, ob das Problem behoben ist. Dazu können Sie entweder das in Excel integrierte Tool „Öffnen und Reparieren“ verwenden oder ein Excel-Dateireparaturtool eines Drittanbieters ausprobieren.
So reparieren Sie eine beschädigte Excel-Arbeitsmappe mit dem Tool „Öffnen und Reparieren“ von Excel:
Schließen Sie zunächst die problematische Arbeitsmappe und stellen Sie sicher, dass Sie eine Sicherungskopie der Datei in einem anderen Ordner erstellen. Öffnen Sie dann Excel und klicken Sie auf das Menü „Datei“. Wählen Sie anschließend die Option „Öffnen“ und durchsuchen Sie die problematische Arbeitsmappe und wählen Sie sie aus. Als Nächstes Klicken Sie auf die Dropdown-Pfeilschaltfläche, die mit der Schaltfläche „Öffnen“ verknüpft ist, und wählen Sie die Option Öffnen und reparieren. Klicken Sie nun auf die Schaltfläche „Reparieren“ (um die meisten Ihrer Daten wiederherzustellen) und befolgen Sie die angezeigten Anweisungen, um den Vorgang abzuschließen Überprüfen Sie anschließend, ob das Problem behoben ist.
Sie können die beschädigte Excel-Arbeitsmappe auch mit dem OnlineFile.Repair-Tool reparieren. Sehen Sie, ob dies für Sie funktioniert.
Lesen Sie: Excel wartet darauf, dass eine andere Anwendung eine OLE-Aktion ausführt.
5] Reparieren Sie Microsoft Excel
Eine weitere Lösung zur Lösung dieses Problems ist die Reparatur Ihrer Office-Programme. Möglicherweise ist die Anwendung selbst beschädigt, was das Problem verursacht. Reparieren Sie daher Microsoft Office und seine Programme und prüfen Sie, ob das Problem behoben ist.
Schließen Sie dazu alle laufenden Office-Programme, einschließlich Excel, und öffnen Sie die Einstellungen mit Win+I. Gehen Sie nun zu Apps > Installierte Apps und klicken Sie auf die Menüschaltfläche mit den drei Punkten neben Microsoft Office. Klicken Sie anschließend auf die Option „Ändern“ und wählen Sie dann die Option „Schnellreparatur“ oder „Online-Reparatur“. Klicken Sie abschließend auf die Schaltfläche Reparieren und die Reparatur Ihres Microsoft Office-Pakets wird gestartet. Sobald Sie fertig sind, können Sie Excel erneut öffnen und hoffentlich funktionieren die Hyperlinks jetzt einwandfrei.
Ich hoffe, dieser Leitfaden hilft Ihnen dabei, dass Ihre Hyperlinks in Excel ordnungsgemäß funktionieren.
Jetzt Lesen Sie: Beheben Sie, dass die Excel-Symbolleiste nicht funktioniert.