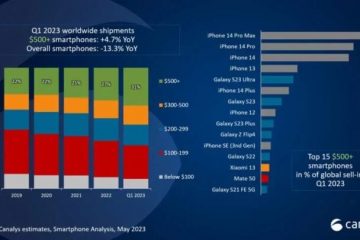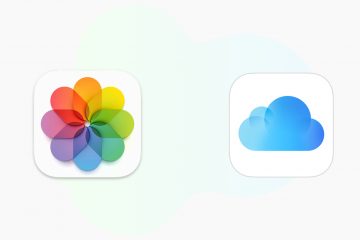Fühlen Sie sich von all diesen Symbolen in Ihrer Menüleiste überwältigt? Schauen Sie sich 5 einfache Möglichkeiten an, Symbole in Ihrer Mac-Menüleiste zu entfernen oder neu anzuordnen, um sie übersichtlicher zu gestalten und nach Ihren Wünschen anzupassen.
Die Menüleiste oben auf Ihrem Mac-Bildschirm enthält kontextbezogene Schaltflächen und Menüleistensymbole. Die dort angezeigten Symbole können von Drittanbieter-Apps oder von Standardfunktionen des macOS-Systems wie WLAN, Sound, Bluetooth usw. stammen.
In diesem Beitrag und Video werde ich es zeigen Sie erfahren, wie Sie Standardsymbole sowie App-Symbole von Drittanbietern in der Menüleiste entfernen und neu anordnen.
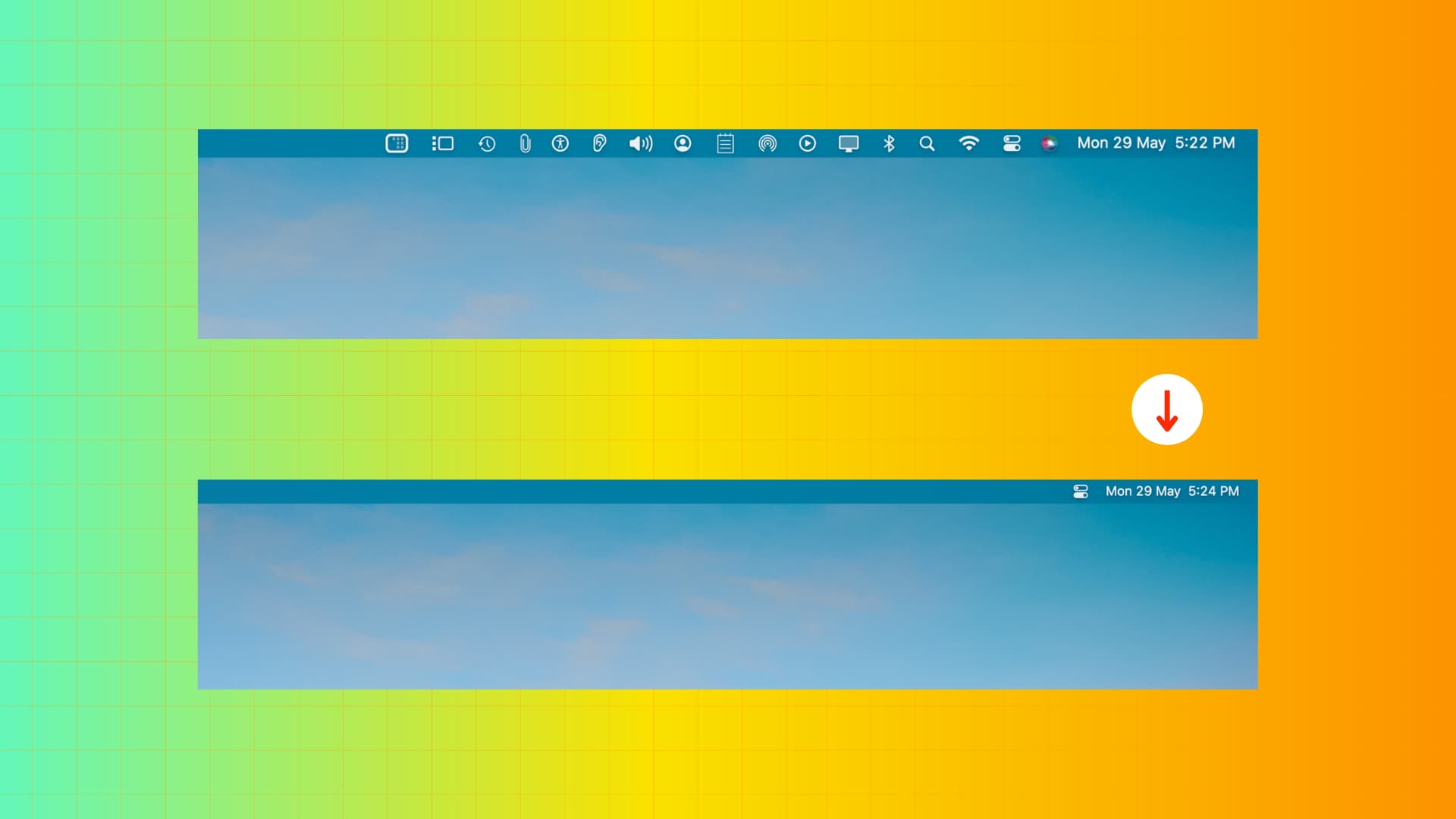
5 Möglichkeiten, Symbole aus der Menüleiste Ihres Mac zu entfernen
1. Ziehen Sie das Symbol heraus
Sie können ein Standardmenüleistensymbol entfernen, indem Sie die Befehlstaste (⌘) auf der Tastatur gedrückt halten und das Symbol aus der Menüleiste ziehen und lassen Sie es los, wenn Sie ein X-Symbol sehen.
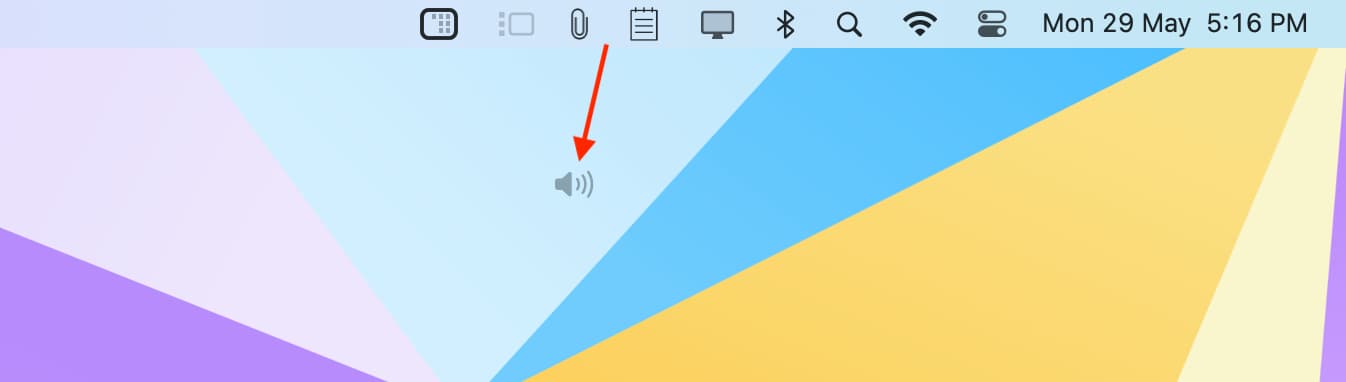
Hinweis: Sie können diese Methode nicht zum Entfernen verwenden Datum und Uhrzeit sowie die Control Center-Symbole. Um Siri zu entfernen, verwenden Sie die unten beschriebene Systemeinstellungsmethode.
Verwandt: So entfernen Sie Tag, Datum und Monat aus der Menüleiste auf Ihrem Mac
2. Systemeinstellungen verwenden
Die Systemeinstellungen geben Ihnen die Möglichkeit, Symbole in der Menüleiste Ihres Mac anzuzeigen oder auszublenden. Wenn Sie aktiviert haben, um ein Symbol für eine Einstellung anzuzeigen, können Sie dieselben Schritte ausführen, um es auszublenden. Hier ist ein Beispiel:
Öffnen Sie die Systemeinstellungen und wählen Sie Kontrollzentrum. Wählen Sie Nicht in der Menüleiste anzeigen für Bluetooth, WLAN, Fokus und andere Elemente. Für Elemente wie Eingabehilfen-Verknüpfungen und Hören können Sie den Schalter In Menüleiste anzeigen deaktivieren. Für den Schnellen Benutzerwechsel können Sie auf das Dropdown-Menü für In Menüleiste anzeigen klicken und Nicht anzeigen auswählen. 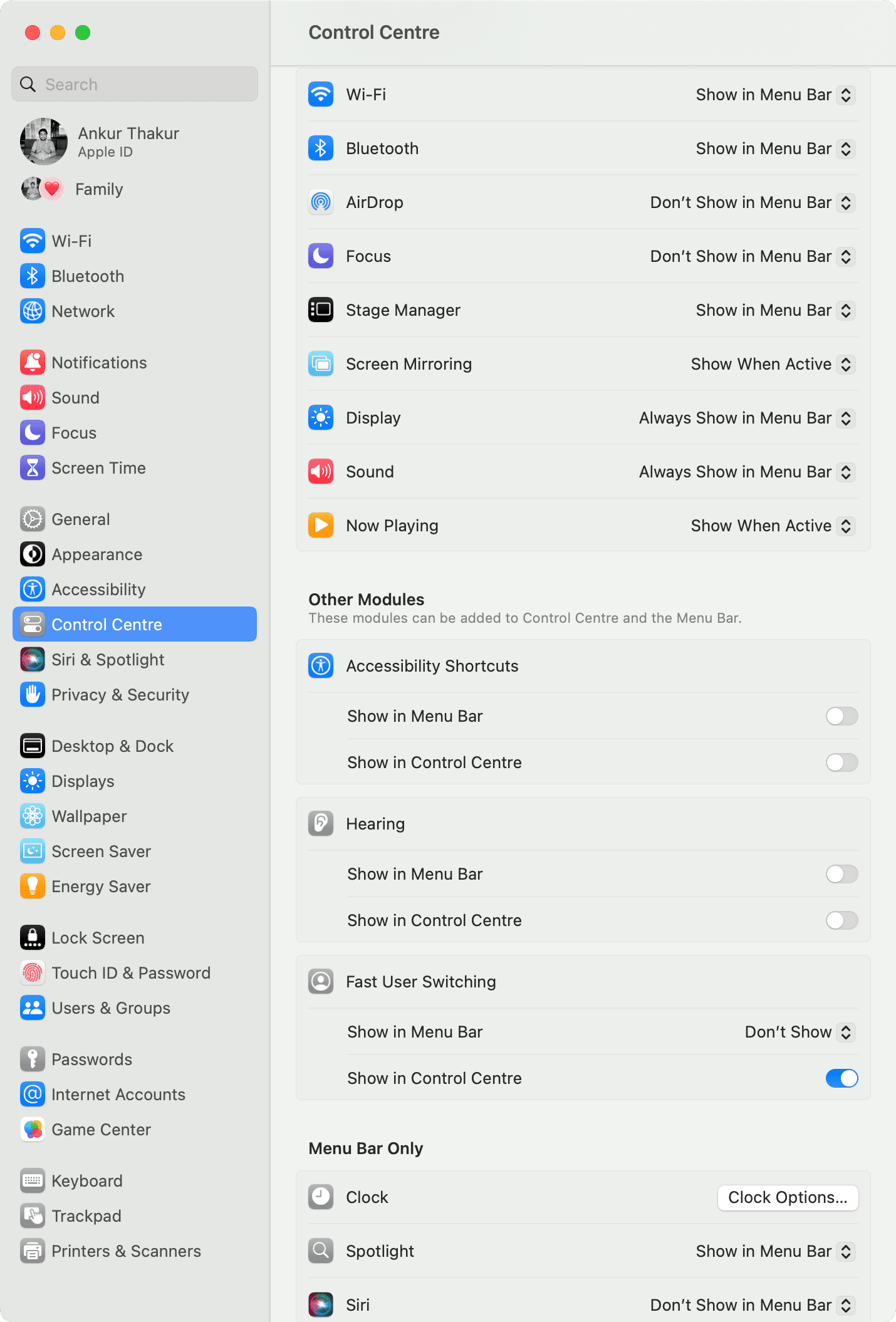
3. In-App-Einstellungen verwenden
Bei einigen Apps können Sie das App-Symbol in der Menüleiste in den In-App-Einstellungen ein-oder ausblenden. Sie können auf die Einstellungen fast aller macOS-Apps zugreifen, indem Sie diese öffnen und die Tasten Befehl + Komma (,) drücken.
 Option zum Ein-oder Ausblenden des Setapp-Symbols im Mac-Menü Bar.
Option zum Ein-oder Ausblenden des Setapp-Symbols im Mac-Menü Bar.
Verstecken Sie das Verknüpfungs-App-Symbol in der Menüleiste: Einige Verknüpfungen können so konfiguriert werden, dass sie in der Menüleiste angeheftet werden. Sie können diese Verknüpfungen in der Menüleiste sehen Abschnitt der Mac-Shortcuts-App.
Sie können eine Verknüpfung öffnen, auf die Info-Schaltfläche ⓘ klicken und das Kontrollkästchen In Menüleiste anheften deaktivieren. Sobald Sie keine Verknüpfungen haben, die in der Menüleiste angeheftet werden können, sollte beim Öffnen der Verknüpfungen-App das entsprechende App-Symbol nicht in Ihrer Menüleiste angezeigt werden.
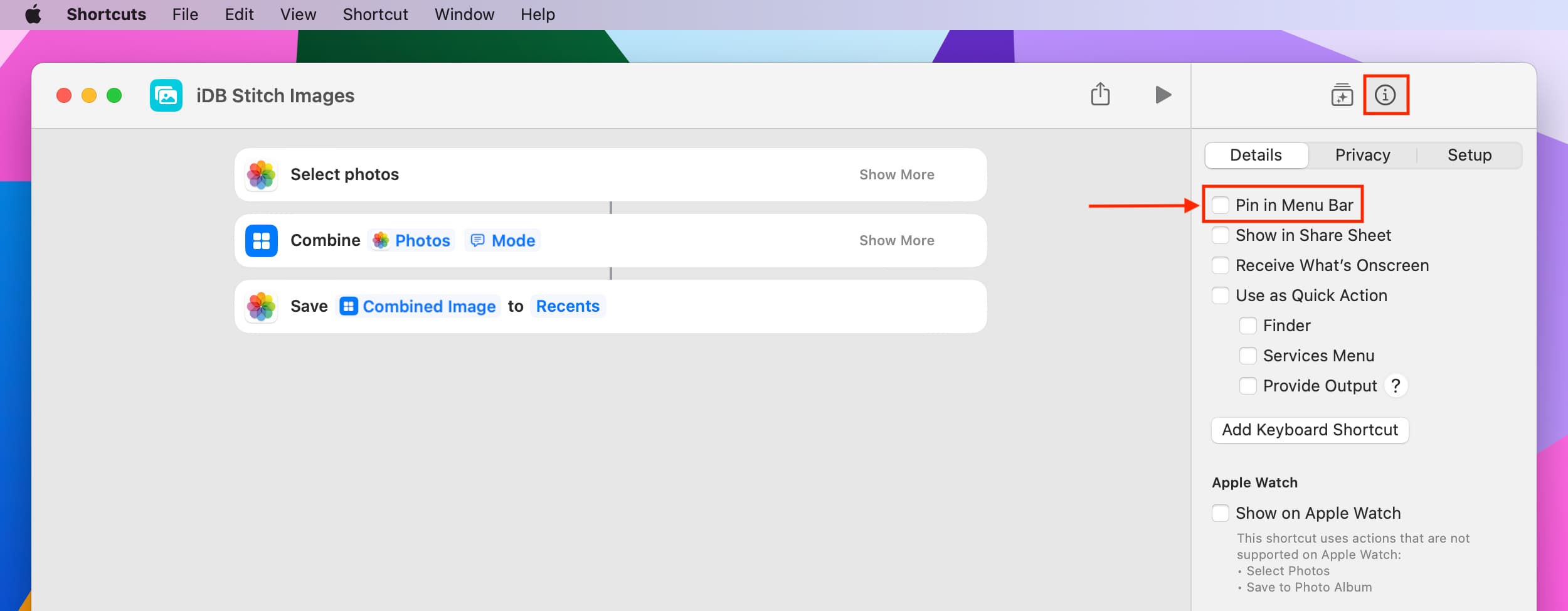
4. Beenden Sie die App
Einige Apps sind so konzipiert, dass sie über die Menüleiste funktionieren. Ich verwende zum Beispiel eine kleine Notizen-App namens Tyke, die sich in der Menüleiste befindet. Ich verwende eine andere Zwischenablage-App namens CopyClip, deren Symbol im Menü sichtbar bleibt bar, solange die App ausgeführt wird.
Die einzige Möglichkeit, solche Symbole auszublenden, besteht darin, die App zu beenden und zu verhindern, dass sie beim Start des Mac geöffnet werden.
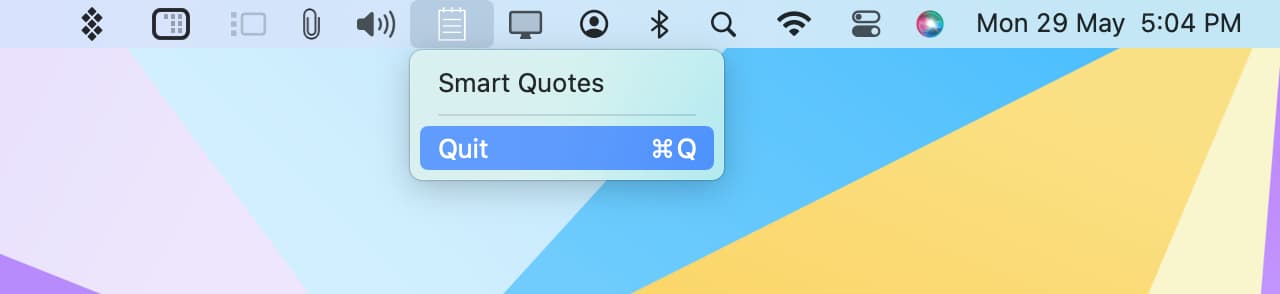
Hinweis: Wenn Sie diese App erneut öffnen, wird das Symbol erneut in der Menüleiste angezeigt.
5. Verwenden Sie Bartender, um Menüleistensymbole auszublenden
Schließlich können Sie ein Tool wie Bartender verwenden, um die meisten Menüleistensymbole unter einem Symbol auszublenden, was Ihnen ein klares und minimalistisches Aussehen verleiht.
 Mac-Menüleiste Mit Bartender ausgeblendete Symbole!
Mac-Menüleiste Mit Bartender ausgeblendete Symbole!
Symbole in der Menüleiste neu anordnen
Wenn Sie die Symbole in der Menüleiste lieber neu anordnen möchten, können Sie dies tun, indem Sie die Befehlstaste (⌘) gedrückt halten Tastatur und Ziehen Sie das Symbol an die gewünschte Stelle. Das Symbol kann nicht rechts vom Control Center-Symbol platziert werden. Daher müssen alle Änderungen, die Sie vornehmen, links vom Control Center-Symbol erfolgen.
Sind Sie ein begeisterter Benutzer der Menüleiste? Teilen Sie Ihre Methodik und Einrichtung unten im Kommentarbereich mit.
Weitere Tipps zur Menüleiste: