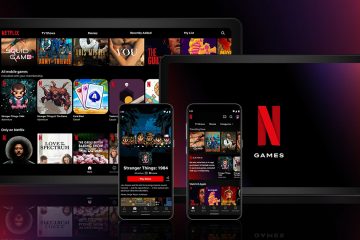Windows verfügt über eine Vielzahl vorinstallierter Anwendungen, die Ihre Produktivität steigern. Allerdings sind einige dieser Apps möglicherweise nicht für jeden nützlich und verbrauchen am Ende Speicherplatz und Ressourcen auf Ihrem Computer. Solche Apps können nicht direkt gelöscht werden. Wir haben jedoch einige Problemumgehungen, die Ihnen bei der Deinstallation von System-Apps in Windows helfen.
Der sicherste Weg, System-Apps in Windows zu löschen, ist die Verwendung von Windows PowerShell. Dies kann durch die Eingabe eines einzigen Befehls erfolgen, die restliche Bereinigung wird von Windows selbst erledigt. Werfen wir einen Blick darauf.
Vorinstallierte Windows-Apps mit PowerShell entfernen
Mit Windows PowerShell haben Sie die vollständige Kontrolle über Ihren Windows-Computer und können alle vorinstallierten Apps löschen. Sie können entweder ausgewählte Apps einzeln löschen oder sogar alle System-Apps auf einmal entfernen. Wir haben unten beide Möglichkeiten gezeigt.
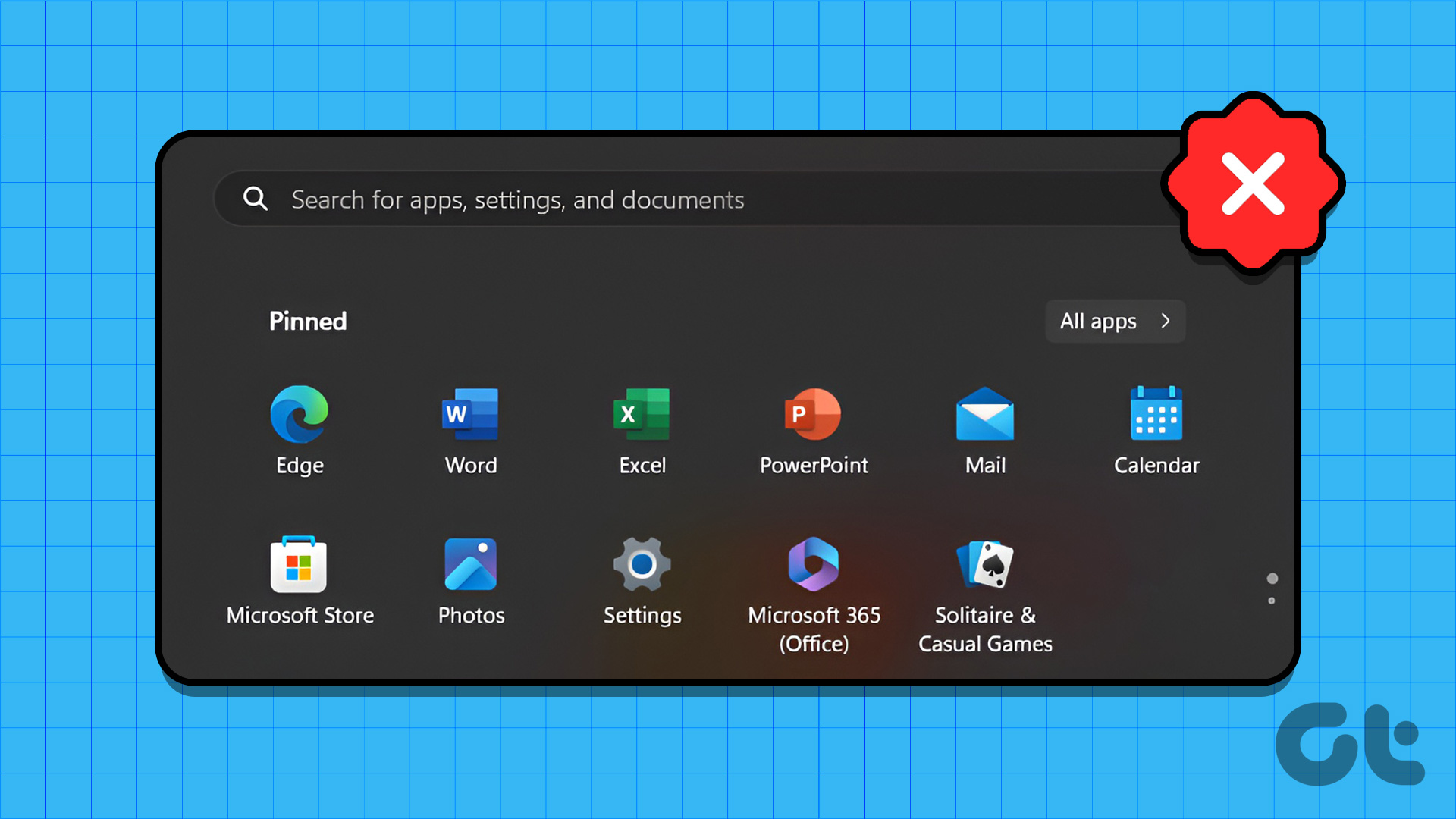
Hinweis: Sie können für diesen Vorgang sowohl Windows PowerShell als auch die Eingabeaufforderung verwenden.
Methode 1. In Windows integrierte Apps einzeln deinstallieren
Schritt 1: Drücken Sie Windows + S auf Ihrer Tastatur und suchen Sie nach PowerShell. Wählen Sie „Als Administrator ausführen“.
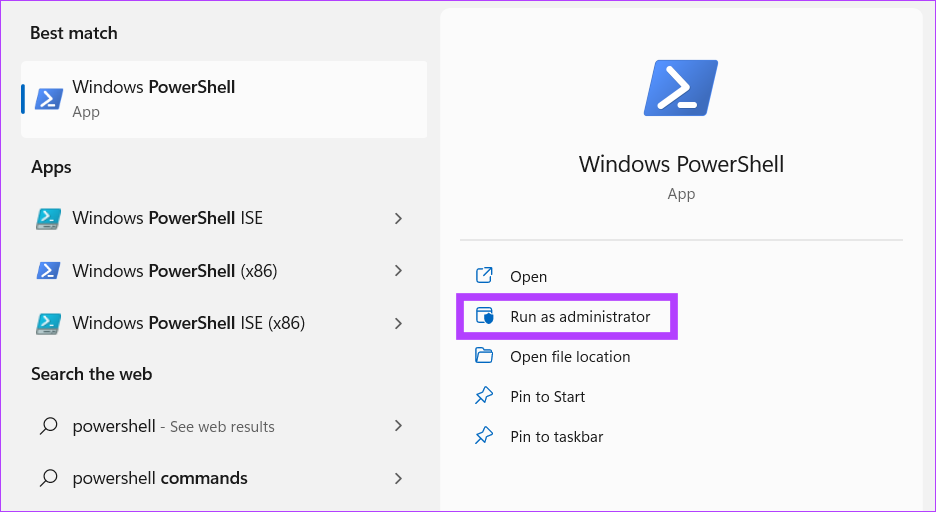
Schritt 2: Fügen Sie im PowerShell-Fenster den unten angegebenen Befehl ein. Dadurch werden Ihnen alle auf Ihrem Computer installierten Anwendungen zusammen mit ihren Paketnamen angezeigt.
Get-AppxPackage | Wählen Sie „Name“ und „PackageFullName“ aus.
Schritt 3: Suchen Sie auf der linken Seite nach dem App-Namen, den Sie löschen möchten. Kopieren Sie nun den entsprechenden Paketnamen für diese App von der rechten Seite.
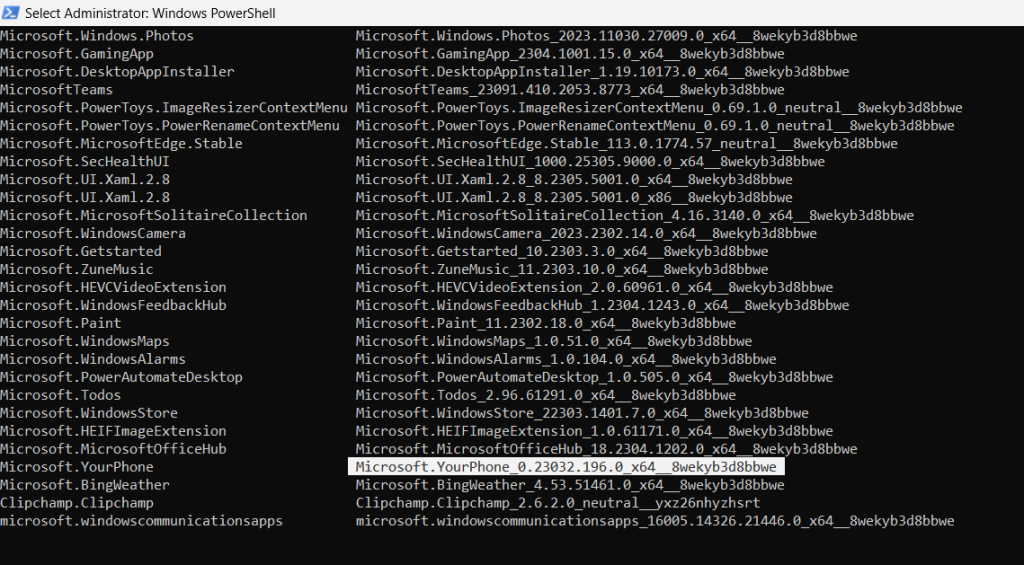
Schritt 4: Scrollen Sie im PowerShell-Fenster nach unten und geben Sie den folgenden Befehl ein. Ersetzen Sie
Remove-AppxPackage Hier haben wir ein Beispiel gezeigt, wie Sie die YourPhone-App von Ihrem Windows-Computer löschen. Sie können System-Apps auch von einem bestimmten lokalen Konto auf Ihrem Windows-Computer löschen, während diese Apps in anderen Benutzerprofilen aktiv bleiben. So können Sie das tun. Schritt 1: Öffnen Sie Windows PowerShell auf Ihrem Computer. Da Sie ein lokales Konto verwenden, müssen Sie PowerShell/CMD hier nicht als Administrator ausführen. Schritt 2: Geben Sie den unten angegebenen Befehl ein, um eine Liste aller Apps zu erhalten. Dadurch erhalten wir den vollständigen Paketnamen, den wir benötigen. Get-AppxPackage | Wählen Sie Name, PackageFullName aus. Schritt 3: Kopieren Sie den App-Namen, den Sie löschen möchten, von der linken Seite. Schritt 4: Verwenden Sie den folgenden Befehl, um diese App von einem lokalen Gerät zu löschen Benutzerkonto. Ersetzen Sie Get-AppxPackage-user Hier ist ein Beispiel für die Verwendung dieses Befehls zum Deinstallieren der Microsoft ZuneMusic-App von einem lokalen Konto. Schritt 5: Starten Sie Ihren Computer neu, sobald der Vorgang abgeschlossen ist. Schritt 1: Suchen Sie nach PowerShell, indem Sie Windows + S auf Ihrer Tastatur drücken. Führen Sie es als Administrator aus. Schritt 2: Geben Sie den unten angegebenen Befehl ein. Dadurch werden alle vorinstallierten Apps von Ihrem Windows-Computer entfernt. Get-AppxPackage | Remove-AppxPackage Hinweis: Einige Apps wie der Microsoft Edge-Browser können mit dieser Massendeinstallationsmethode möglicherweise nicht gelöscht werden. In solchen Fällen müssen Sie es manuell deinstallieren, indem Sie die Methode zum Löschen einer einzelnen App verwenden. Schritt 3: Starten Sie Ihren Computer neu, um die Reste der Symbole und Verknüpfungen der gelöschten Dateien zu entfernen Apps. Wenn Sie die durch das Massenlöschen von System-Apps vorgenommenen Änderungen rückgängig machen möchten, können Sie hierfür auch Windows PowerShell verwenden. So können Sie das tun. Hinweis: Sie benötigen eine aktive Internetverbindung, um System-Apps wiederherzustellen. Dieser Vorgang dauert etwa 10 Minuten. Während dieser Zeit müssen Sie das PowerShell-Fenster geöffnet lassen. Schritt 1: Öffnen Sie Windows PowerShell und führen Sie es als Administrator aus. Schritt 2: Kopieren Sie den unten angegebenen Befehl und fügen Sie ihn in PowerShell ein. Dadurch werden alle gelöschten oder fehlenden System-Apps in Windows neu installiert. Get-AppxPackage-AllUsers| Foreach {Add-AppxPackage-DisableDevelopmentMode-Register”$($_.InstallLocation)\AppXManifest.xml”} Schritt 3: Schließen Sie Windows PowerShell und starten Sie Ihren Computer neu. 1. Ist es sicher, System-Apps unter Windows zu deinstallieren? Ja, es ist absolut sicher, System-Apps unter Windows zu deinstallieren, die Sie nicht benötigen. Es wird jedoch empfohlen, zum Löschen Windows PowerShell oder die Eingabeaufforderung zu verwenden. Wenn Sie planen, eine Drittanbieter-App zum Entfernen von Apps von Ihrem Windows-Computer zu verwenden, stellen Sie sicher, dass die App von einer seriösen Quelle stammt. Andernfalls könnte Ihr Windows-Dateisystem beschädigt werden. 2. Werden gelöschte Apps nach Windows-Updates wiederhergestellt? Wenn Sie eine System-App in Windows löschen, wird sie wiederhergestellt, wenn es sich um ein größeres Windows-Update handelt. Wenn das Update jedoch nur Patches oder Fehlerbehebungen enthält, wird Ihre gelöschte App nicht automatisch wiederhergestellt. Es gibt keine eindeutige Möglichkeit zu überprüfen, ob eine App durch ein Update wiederhergestellt wird. Sie müssen also darauf vorbereitet sein, die App erneut manuell zu löschen, wenn Sie planen, Ihren Windows-Computer zu aktualisieren. Entfernen Sie System-Apps, die Sie nicht benötigen Durch die Verwendung können Sie Speicherplatz auf Ihrem Windows-Computer freigeben. Wenn Sie befürchten, dass Sie versehentlich eine wichtige App löschen und Ihr System in eine Boot-Schleife versetzen könnten, brauchen Sie sich keine Sorgen zu machen, da Windows intelligent genug ist, um dies zu verhindern. Wenn Sie jedoch das Gefühl haben, dass Sie Ihre Windows-Einstellungen durcheinander gebracht haben, befolgen Sie unsere Anleitung zum Wiederherstellen von Windows auf Ihrem Computer.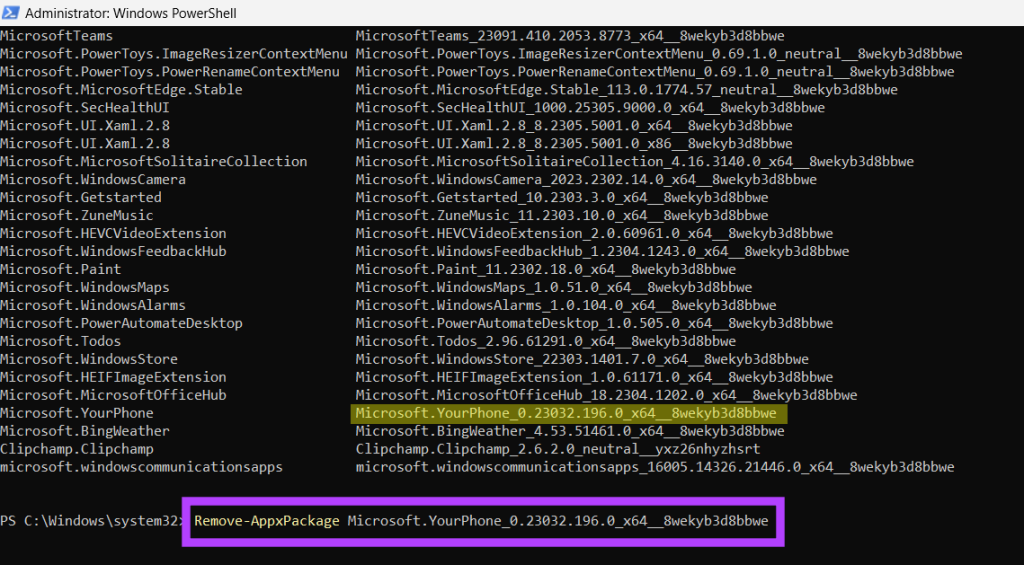
Methode 2: Löschen Apps von einem lokalen Benutzer auf einem Windows-PC
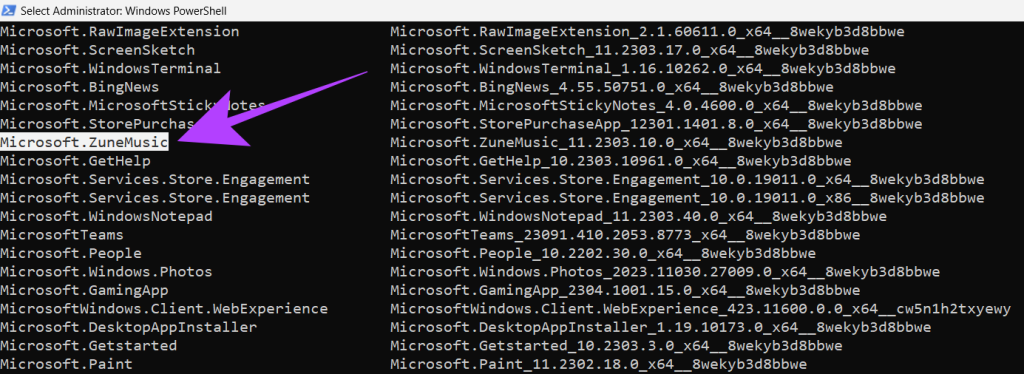
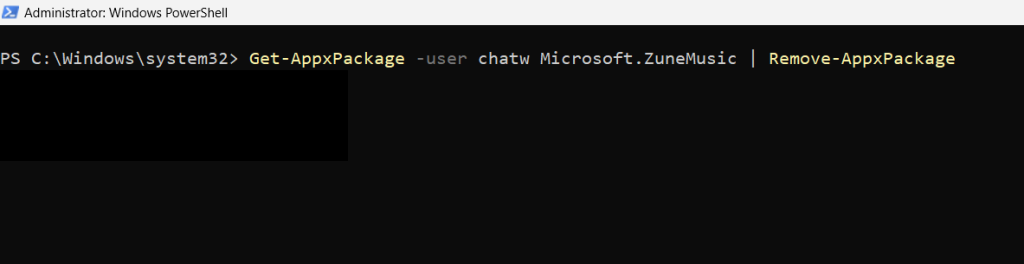
Methode 3: Alle vorinstallierten Windows-Apps auf einmal entfernen
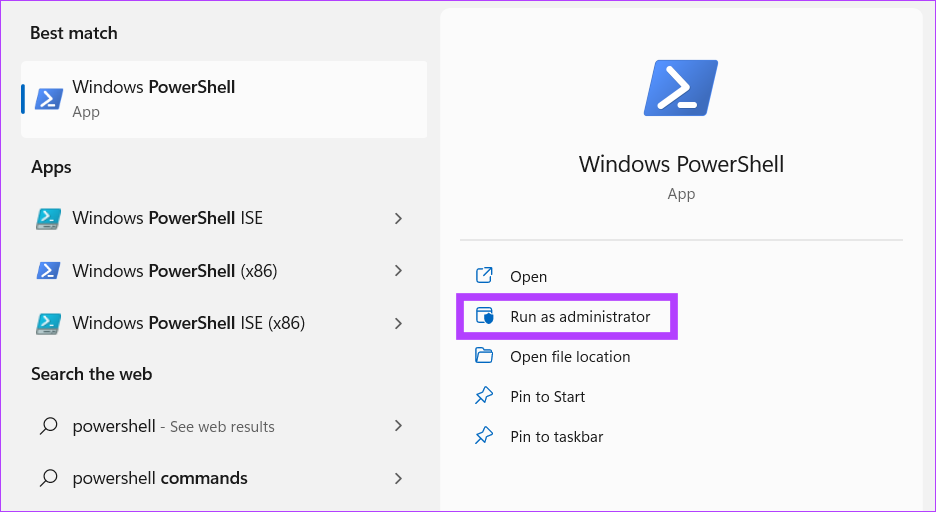
Gelöschte System-Apps in Windows wiederherstellen
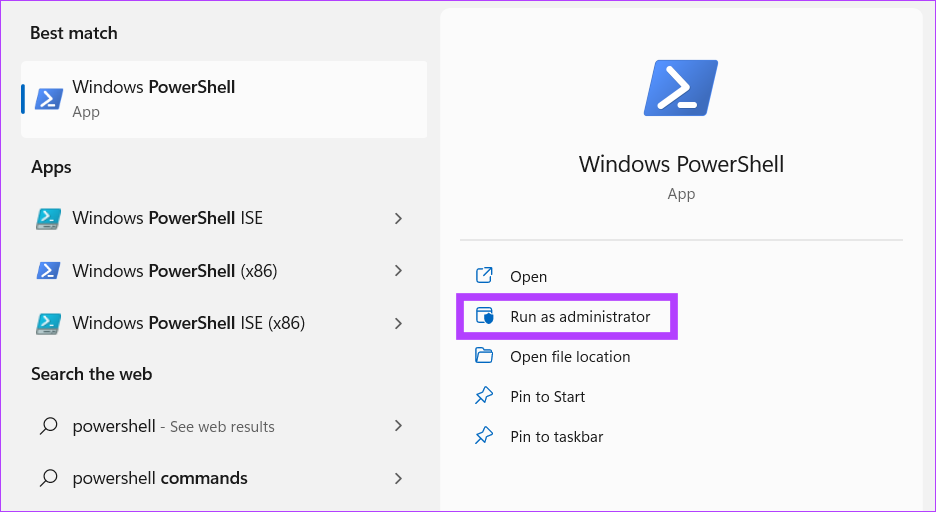

FAQs zum Löschen von System-Apps in Windows
Löschen Sie Apps auf Ihrem Windows-PC