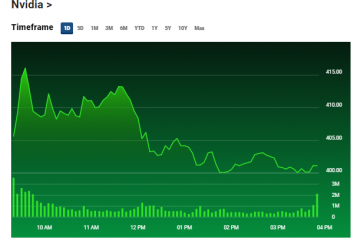Jedes Android-Gerät wird mit einer integrierten Navigations-App namens Google Maps ausgeliefert. Google unterstützt Google Maps und bietet mehr Funktionen als jede andere Navigations-App. Ebenso wird Windows 11 mit einer von Microsoft unterstützten Karten-App ausgeliefert, mit der Sie nach Standorten suchen, Wegbeschreibungen abrufen, Sehenswürdigkeiten anzeigen und mehr können.
Obwohl die Karten-App von Windows 11 einiges Hervorragendes bietet Funktionen wie das Speichern von Offline-Karten, das Speichern von Lieblingsorten, das Erstellen von Ortssammlungen und mehr, suchen Menschen immer noch nach Möglichkeiten, Google Maps auf ihrem PC auszuführen.
Während Sie unter Windows über jeden Webbrowser auf Google Maps zugreifen können PC, wäre es nicht besser, eine dedizierte Google Maps-App auf unserem Desktop zu haben? Wenn Sie Google Maps als App unter Windows hinzufügen, müssen Sie nicht mehr den Webbrowser öffnen und zur Adresse „maps.google.com“ gehen, wenn Sie nach einem Standort suchen möchten.
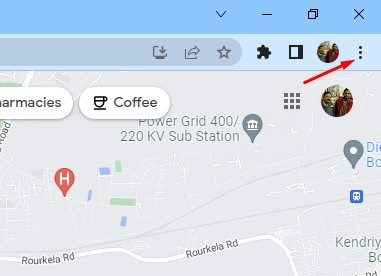
Google Maps für PC herunterladen – Am besten Möglichkeiten, es zu bekommen
Wenn Sie auf Google Maps zugreifen müssen, öffnen Sie das Windows-Startmenü und wählen Sie die Google Maps-App aus. Im Folgenden stellen wir Ihnen die beiden besten Möglichkeiten zum Herunterladen von Google Maps für Windows vor. Fangen wir an.
Laden Sie Google Maps für Windows über den Chrome-Browser herunter
Mit dem Google Chrome-Webbrowser können Sie jede Website in eine Desktop-App verwandeln. Daher werden wir den Chrome-Webbrowser verwenden, um die Website „maps.google.com“ in eine Windows-App umzuwandeln. Hier sind einige der einfachen Schritte, die Sie befolgen müssen.
1. Öffnen Sie zunächst den Google Chrome-Browser auf Ihrem PC. Gehen Sie als Nächstes zu https://www.google.com/maps Website.
2. Sobald die Webseite geladen ist, klicken Sie auf die drei Punkte in der oberen rechten Ecke.
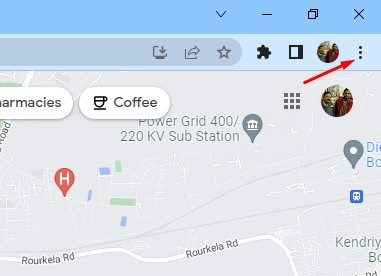
3. Klicken Sie im angezeigten Menü auf Google Maps installieren.
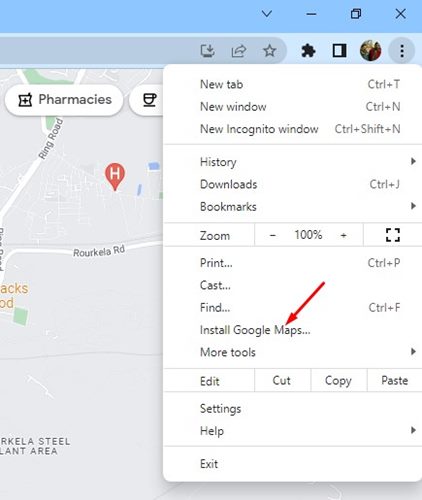
4. Klicken Sie in der Bestätigungsaufforderung auf die Schaltfläche Installieren.
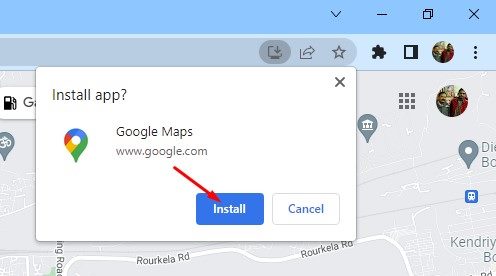
5. Dadurch wird Google Maps als App auf Ihrem Windows 10/11-PC installiert. Rufen Sie nun die Google Maps-Desktop-App auf, öffnen Sie das Windows-Startmenü und klicken Sie auf Google Maps.

Das ist es! So können Sie Google Maps für Windows über den Chrome-Browser herunterladen. Sie können die Google Maps-Desktop-App auch an die Taskleiste anheften.
Laden Sie Google Maps für PC über den Edge-Browser herunter
Sie können es auch wie Google Chrome verwenden den Edge-Browser, um Google Maps auf Ihren PC herunterzuladen. Hier erfahren Sie, wie Sie Google Maps über den Edge-Browser als App unter Windows herunterladen und installieren.
1. Öffnen Sie den Edge-Browser und besuchen Sie die Google Maps-Website. Klicken Sie anschließend auf die drei Punkte in der oberen rechten Ecke.
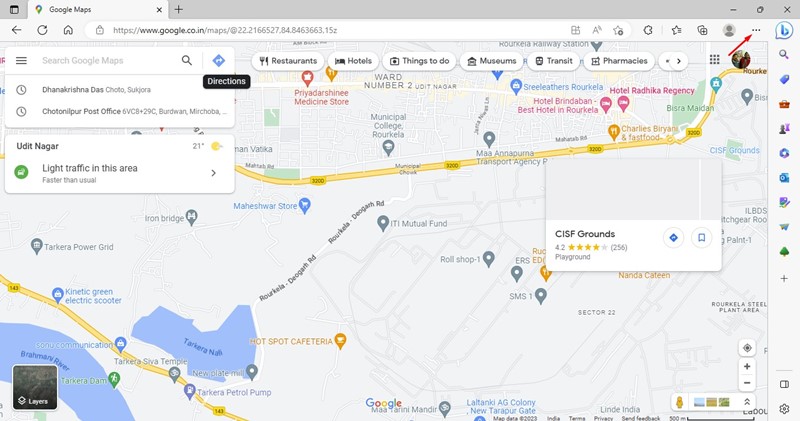
2. Wählen Sie aus der Liste der angezeigten Optionen Apps> Google Maps installieren aus.
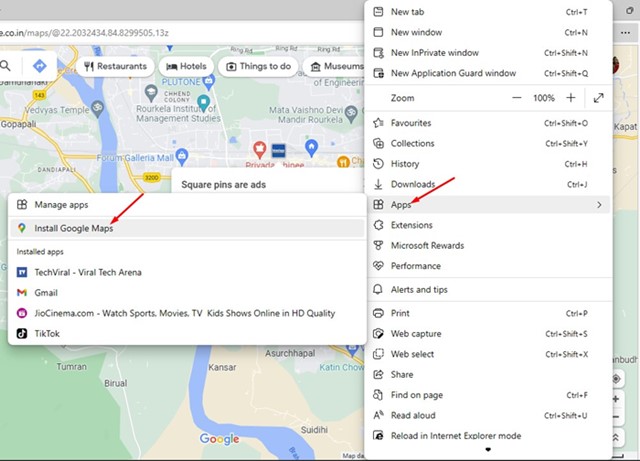
3. Tippen Sie anschließend in der Eingabeaufforderung „Google Maps installieren“ auf die Schaltfläche „Installieren“.
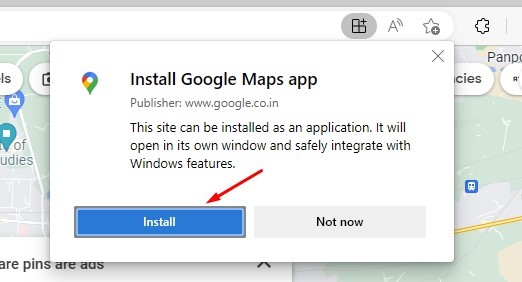
4. Google Maps PWA wird automatisch installiert und geöffnet.
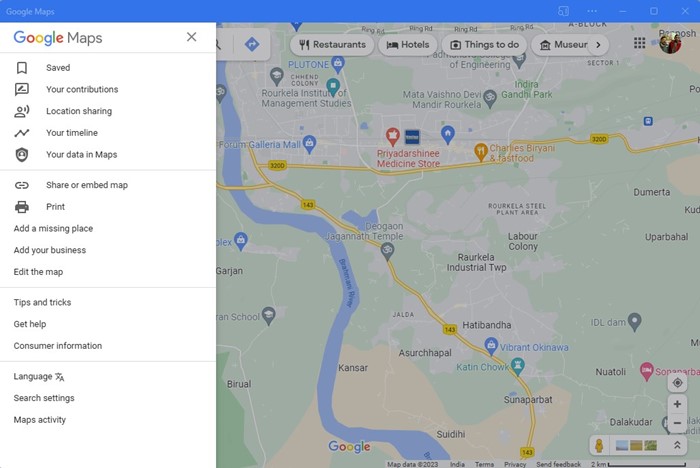
5. Sie können über das Windows-Startmenü auf die Google Maps-App zugreifen. Klicken Sie dazu auf das Startmenü und durchsuchen Sie Google Maps. und öffnen Sie es über die Suchergebnisse.

Das ist es! So können Sie die Google Maps-App für PC mit dem Microsoft Edge-Browser herunterladen.
Google Maps unter Windows über BlueStack herunterladen und installieren
Android-Emulatoren sind Eine weitere beste Option, um Google Maps für den PC herunterzuladen. Wir haben BlueStack verwendet, um die Android-Version von Google Maps auf dem PC zu emulieren. Hier erfahren Sie, wie es geht.
1. Laden Sie zunächst den BlueStacks-Emulator herunter und installieren Sie ihn auf Ihrem Windows-PC.
2. Öffnen Sie nach der Installation BlueStacks und klicken Sie auf die Play Store-App.
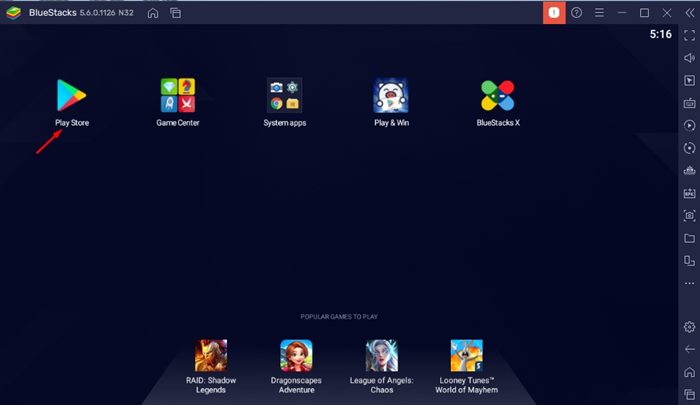
3. Melden Sie sich im Play Store mit Ihrem Google-Konto an.
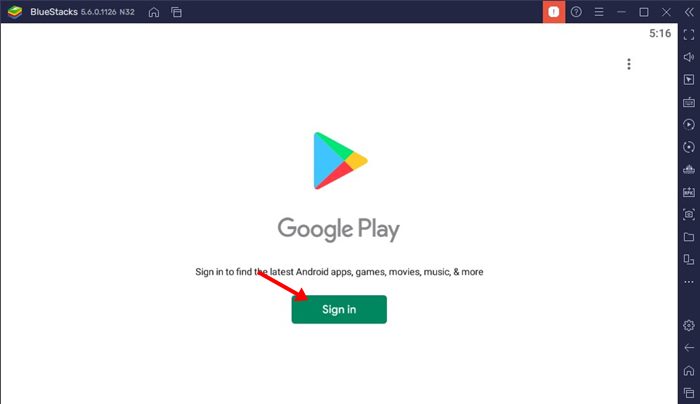
4. Suchen Sie nach der Anmeldung im Google Play Store nach Google Maps. Öffnen Sie als Nächstes die Google Maps-App aus der Liste.
5. Klicken Sie auf die Schaltfläche Installieren hinter Google Maps, um die Navigations-App auf Ihrem BlueStacks-Emulator zu installieren.
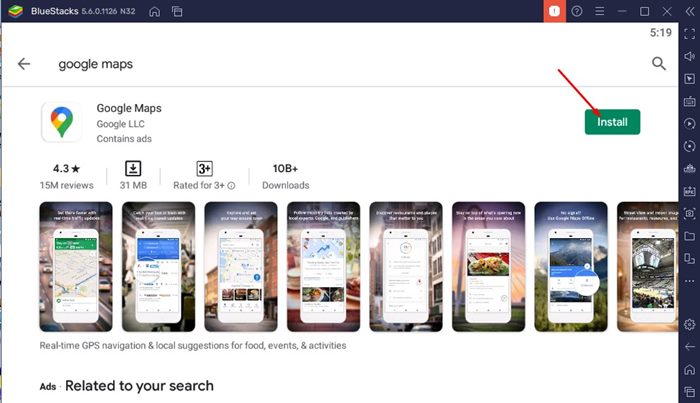
6. Sobald es installiert ist, öffnen Sie Google Maps und beginnen Sie mit der Verwendung.
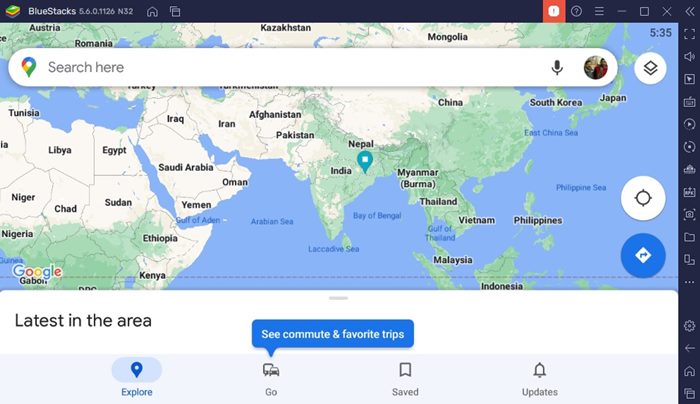
Das ist es! Der BlueStacks-Emulator bietet das vollständige Android-Erlebnis von Google Maps auf Ihrem Windows 11-PC.
Wie installiere ich Google Maps auf einer älteren Windows-Version?
Die Methoden, die wir haben Die freigegebenen Dateien sind vollständig kompatibel mit Windows 10/11. Wenn Sie jedoch Windows 7 verwenden, können die Schritte etwas variieren.
UmGoogle Maps für Windows 7 herunterzuladen, müssen Sie einen kompatiblen Android-Emulator wie BlueStacks verwenden. BlueStacks läuft einwandfrei, sogar unter Windows 8. Das bedeutet, dass Sie Google Maps auch unter Windows 7/8 über BlueStacks herunterladen können.
Beste Google Maps-Alternative für Windows?
Da die offizielle App von Google Maps nicht für Desktops verfügbar ist, ist die beste Option die Verwendung einer alternativen App.
Wenn Sie das Betriebssystem Windows 10/11 verwenden, können Sie die Windows Maps-App verwenden. Windows Maps wurde von Microsoft entwickelt und Sie können es kostenlos mit einem Microsoft-Konto verwenden.
Auch wenn Windows Mapas auf Ihrem Gerät nicht verfügbar ist, können Sie es im Microsoft Store herunterladen. Folgendes müssen Sie tun:
1. Klicken Sie auf die Windows 11-Suche und geben Sie „Microsoft Store“ ein. Öffnen Sie als Nächstes die Microsoft Store-App aus der Liste.
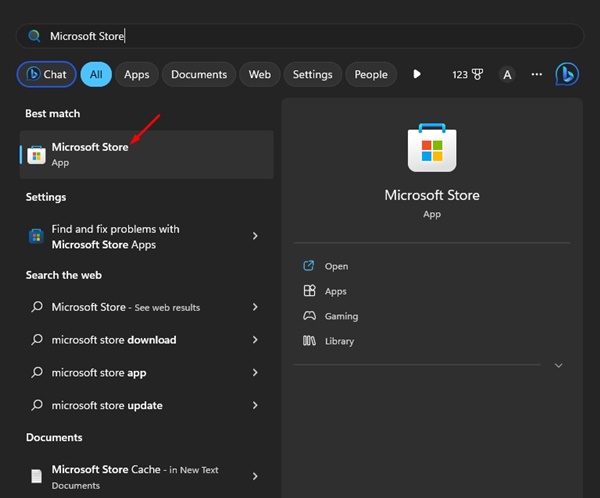
2. Wenn der Microsoft Store geöffnet wird, suchen Sie nach „Windows Maps“. Öffnen Sie als Nächstes die Windows Maps-App aus der Liste.
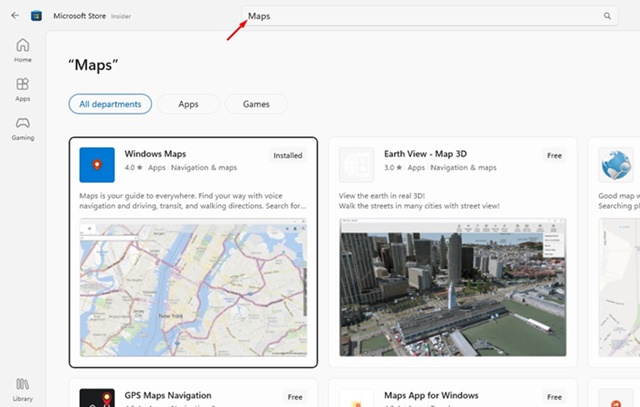
3. Wenn Windows Maps auf Ihrem PC nicht verfügbar ist, klicken Sie auf die Schaltfläche „Get“, um es herunterzuladen und zu installieren.
4. Nach dem Herunterladen können Sie Windows Maps direkt über die Windows-Suche öffnen.

Sie können die Google Maps-App auf Ihrem Windows 10-oder Windows 11-PC verwenden und auf alle Funktionen zugreifen. Dies sind also die beiden besten Möglichkeiten, Google Maps unter Windows 11 herunterzuladen und zu installieren. Teilen Sie uns in den Kommentaren mit, ob Sie andere Möglichkeiten kennen, Google Maps unter Windows 11 auszuführen.