Wird Ihnen die Fehlermeldung „Die Installation ist fehlgeschlagen“ angezeigt, wenn Sie versuchen, eine Mac-App mithilfe einer.pkg-,.dmg-,.zip-oder anderen Art von heruntergeladenen Dateien zu installieren? In diesem Tutorial werden alle Lösungen zur Behebung dieses Problems beschrieben.
Eines der häufigsten Probleme, die bei der Installation einer neuen App auf Ihrem Mac auftreten können, ist die Meldung der folgenden Fehlermeldung: „Die Installation ist fehlgeschlagen. Das Installationsprogramm hat einen Fehler festgestellt, der dazu geführt hat, dass die Installation fehlschlägt. Wenden Sie sich an den Softwarehersteller, um Unterstützung zu erhalten.“
Wir helfen Ihnen bei der Behebung dieses und anderer damit zusammenhängender Probleme.
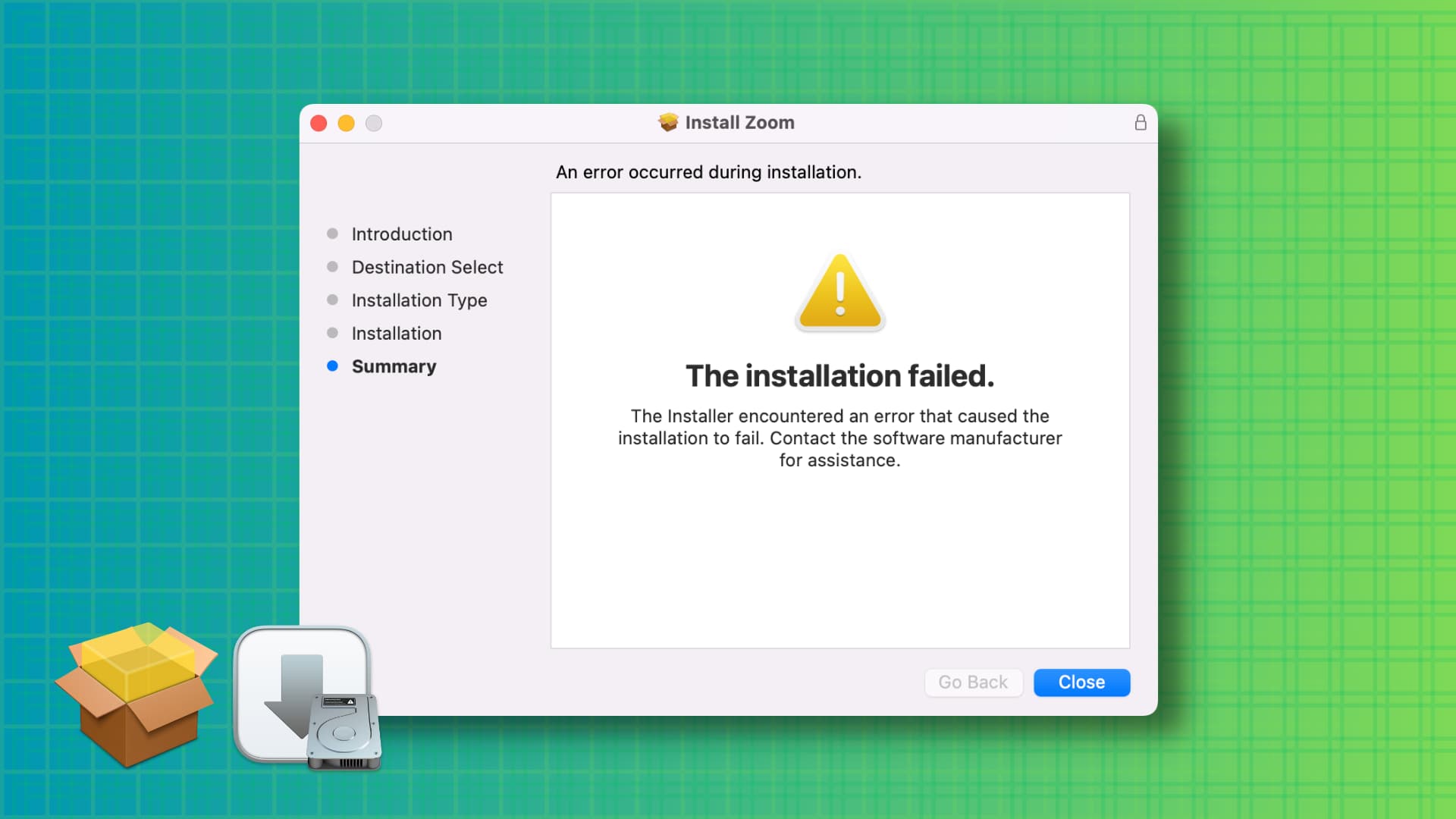 App-Installationsprobleme auf dem Mac beheben: verstecken
App-Installationsprobleme auf dem Mac beheben: verstecken
Datei aus dem Download-Ordner entfernen
Nachdem ich tagelang von diesem Problem geplagt wurde, war ich entschlossen, meinen Mac zu löschen und ihn neu einzurichten! Zum Glück bin ich auf einen Beitrag in der Apple-Community gestoßen, in dem jemand empfohlen hat, die heruntergeladene PKG-Datei aus dem Ordner „Downloads“ an einen anderen Ort wie den Desktop zu verschieben, was den Zweck erfüllt hat.

Einmal auf der Desktop, doppelklicken Sie auf Ihrem Desktop auf die pkg-Datei und erlauben Sie dem Installationsprogramm den Zugriff auf diesen Ordner.

Führen Sie nun die üblichen Installationsschritte durch.
Wiederholen Sie die Installation
In seltenen Fällen kann es vorkommen, dass das macOS-Installationsprogramm eine App aufgrund zufälliger, unerwarteter Probleme nicht installiert. Versuchen Sie, die Schritte ein paar Mal erneut auszuführen, und bei einem der folgenden Versuche sollte es funktionieren.
Stellen Sie sicher, dass die heruntergeladene Anwendungsdatei mit macOS kompatibel ist.
Wenn Sie aktiv sind Wenn Sie die offizielle Website einer App oder GitHub besuchen, um die Mac-App herunterzuladen, stellen Sie Folgendes sicher:
Nehmen Sie sich einen Moment Zeit, um die Webseite zu erkunden und die neueste Version der App herunterzuladen. Versuchen Sie außerdem nach besten Kräften, Betaversionen zu ignorieren. Laden Sie die Mac-Version der App herunter. In den meisten Fällen handelt es sich um eine .dmg-,.zip-, .pkg-oder .app-Datei ). Laden Sie nicht die Windows-Version (.exe) der App herunter. Erfahren Sie, ob Ihr Mac über einen Intel-Prozessor oder einen Apple-Prozessor verfügt. Versuchen Sie immer, die native Version der App herunterzuladen, wenn der Entwickler dies vorgibt. Holen Sie sich beispielsweise die Apple-Silicon-Version, wenn Ihr Mac über einen M1-oder M2-Chip verfügt. 
Starten Sie Ihren Mac neu
Manchmal schlägt die App-Installation aufgrund von Störungen oder vorübergehenden Fehlern fehl. Das Aus-und Einschalten Ihres Computers sollte helfen.
Beenden Sie alle Apps und versuchen Sie dann, die App zu installieren.
Speichern Sie Ihre laufende Arbeit und schließen Sie alle geöffneten Apps auf Ihrem Mac. Wenn Sie dabei sind, denken Sie daran, in der oberen Menüleiste nach aktiven Apps zu suchen und diese ebenfalls zu beenden.
Hinweis: Wenn Sie eine Antiviren-App oder eine ähnliche App beenden hilft nicht, fahren Sie fort und deinstallieren Sie es.
Wählen Sie bei der Installation der App die interne Festplatte Ihres Mac aus
Wenn das Installationsprogramm geöffnet ist, stellen Sie sicher, dass Sie die richtige interne Festplatte Ihres Mac auswählen um mit der Installation fortzufahren, und nicht über angeschlossene Laufwerke wie externe Festplatten, USB-Sticks usw.
Lesen Sie die entsprechenden Installationsanweisungen des App-Entwicklers
Auch bei der App-Installation Für die meisten Mac-Apps ist das einfach, für einige Apps gelten möglicherweise besondere Anforderungen. Lesen Sie unbedingt die Installationsanweisungen auf der offiziellen Website durch. Hier ist ein gutes Beispiel, bei dem der Entwickler erklärt hat, was vor der Installation zu tun ist ihre App.
Stellen Sie Ihren Mac so ein, dass er Nicht-App Store-Apps öffnet
Gehen Sie zu Systemeinstellungen > Datenschutz und Sicherheit. Scrollen Sie nach unten zur Überschrift „Sicherheit“ und stellen Sie sicher, dass „App Store und identifizierte Entwickler“ unter „Herunterladen von Anwendungen zulassen“ ausgewählt ist.

Verwandt: So öffnen Sie aus dem Internet heruntergeladene Mac-Apps
Installieren Sie Apps im Administratorkonto
Verwenden Sie mehrere Benutzerkonten auf Ihrem Mac? Wenn Sie bei einem Standardkonto ohne Administratorrechte angemeldet sind, melden Sie sich ab, indem Sie oben links auf das Apple-Symbol klicken und Abmelden [Name] wählen. Melden Sie sich danach beim Administratorkonto an und versuchen Sie erneut, die App zu installieren.
Versuchen Sie, die Datei mit Safari herunterzuladen.
Wenn die App-Datei mit Chrome, Firefox oder einem anderen Browser heruntergeladen wurde Wenn die Installation fehlschlägt, versuchen Sie, diese Datei mit Apples Safari abzurufen.
Aktualisieren Sie Ihren Mac
Wir können die Möglichkeit von Systemfehlern, die Probleme bei der Installation externer Apps verursachen, nicht ausschließen. Gehen Sie unter macOS Ventura oder höher zu Systemeinstellungen > Allgemein > Software-Update, um Ihren Computer zu aktualisieren. Gehen Sie unter macOS Monterey und früheren Versionen zu Systemeinstellungen > Software-Update.
Deaktivieren Sie Firewall und FileVault vorübergehend.
In seltenen Fällen Gelegentlich kann es vorkommen, dass die Installation von.pkg-Dateien aufgrund der Sicherheits-und Verschlüsselungseinstellungen Ihres Mac fehlschlägt. Versuchen Sie, sie vorübergehend zu deaktivieren, und versuchen Sie dann erneut, die App zu installieren.
So deaktivieren Sie die Firewall: Gehen Sie zu Systemeinstellungen > Netzwerk > Firewall und schalten Sie die Firewall aus. So deaktivieren Sie FileVault: Öffnen Sie Systemeinstellungen > Datenschutz und Sicherheit und klicken Sie neben FileVault auf Deaktivieren.
Nachdem Sie die oben genannten Schritte ausgeführt haben, starten Sie Ihren Mac neu und versuchen Sie erneut, die App zu installieren.
Wichtig: Unabhängig davon, ob die Installation erfolgreich war oder nicht, vergessen Sie nicht, sie erneut zu installieren-Aktivieren Sie die beiden oben genannten Einstellungen, um Ihren Mac zu schützen.
Versuchen Sie, die Bildschirmzeit zu deaktivieren
Gehen Sie zu Systemeinstellungen > Bildschirmzeit und schalten Sie es aus. Dies kann nun Abhilfe schaffen und sicherstellen, dass die App-Installation erfolgreich ist.
Starten Sie Ihren Mac im abgesicherten Modus
Wenn Sie die App nicht im normalen Modus installieren können, starten Sie sie im abgesicherten Modus und versuchen Sie dann, die App zu installieren.
Installieren Sie macOS neu und versuchen Sie es erneut
Wenn nichts hilft, installieren Sie schließlich macOS auf Ihrem Mac neu. Beachten Sie, dass dadurch Ihre persönlichen Dateien nicht gelöscht werden, sondern lediglich eine Neuinstallation des Betriebssystems durchgeführt wird.
Weiterlesen:
