Da Remote-Arbeit und Online-Kommunikation in der heutigen Welt immer wichtiger werden, hat sich Zoom zu einer führenden Plattform für Videokonferenzen entwickelt. Wenn Sie ein Linux-Benutzer sind, fragen Sie sich möglicherweise, wie Sie Zoom herunterladen und auf Ihrem eigenen System installieren können.
Der Vorgang zum Einrichten von Zoom unter Linux variiert je nach verwendeter Linux-Distribution und ob Sie lieber das Terminal oder ein GUI-Installationsprogramm verwenden möchten. Im Folgenden erklären wir, wie Sie Zoom auf verschiedenen Linux-Plattformen installieren.
Inhaltsverzeichnis
So installieren Sie Zoom unter Ubuntu oder Debian
Ubuntu-und Debian-basierte Distributionen (wie Linux Mint und Pop!_OS) verwenden den apt-Paketmanager, um Software über zu installieren Das Terminal. Dies spielt jedoch keine Rolle, da die beste Möglichkeit zur Installation von Zoom darin besteht, es direkt über die Zoom-Website herunterzuladen.

Wir erklären Ihnen wie Dies können Sie über die GUI oder das Terminal unten tun.
Verwenden der GUI
Öffnen Sie dieZoom-Download-Center-Seite und Wählen Sie als Linux-Typ entweder Ubuntu oder Debian aus. Sie müssen wahrscheinlich auch die 64-Bit-Option auswählen. Klicken Sie auf „Herunterladen“, um die Deb-Datei für den Zoom-Desktop-Client abzurufen.  Navigieren Sie in Ihrem Dateimanager zum Download-Speicherort und doppelklicken Sie auf die.deb-Installationsdatei. Sie müssen das entsprechende Installationstool auswählen – unter Ubuntu wählen Sie beispielsweise „Softwareinstallation“ > „Öffnen“ und klicken dann im sich öffnenden Fenster auf „Installieren“.
Navigieren Sie in Ihrem Dateimanager zum Download-Speicherort und doppelklicken Sie auf die.deb-Installationsdatei. Sie müssen das entsprechende Installationstool auswählen – unter Ubuntu wählen Sie beispielsweise „Softwareinstallation“ > „Öffnen“ und klicken dann im sich öffnenden Fenster auf „Installieren“.  Befolgen Sie alle zusätzlichen Anweisungen auf dem Bildschirm, um den Installationsvorgang abzuschließen.
Befolgen Sie alle zusätzlichen Anweisungen auf dem Bildschirm, um den Installationsvorgang abzuschließen.
Verwenden des Terminals
Öffnen Sie das Terminal und geben Sie den folgenden Befehl ein, um das.deb-Paket für Zoom herunterzuladen: wget https://zoom.us/client/latest/zoom_amd64.deb 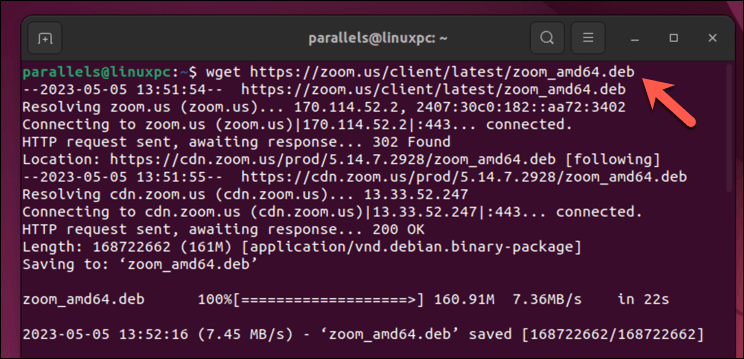 Einmal heruntergeladen haben, führen Sie den folgenden Befehl aus, um Zoom zu installieren: sudo apt install./zoom_amd64.deb. Drücken Sie Y, um die Installation aller Abhängigkeiten zu bestätigen. Möglicherweise werden Sie aufgefordert, Ihr System-Root-Passwort einzugeben. Nach der Eingabe wird die Installation fortgesetzt.
Einmal heruntergeladen haben, führen Sie den folgenden Befehl aus, um Zoom zu installieren: sudo apt install./zoom_amd64.deb. Drücken Sie Y, um die Installation aller Abhängigkeiten zu bestätigen. Möglicherweise werden Sie aufgefordert, Ihr System-Root-Passwort einzugeben. Nach der Eingabe wird die Installation fortgesetzt.
Zoom entfernen
Wenn Sie Zoom jemals deinstallieren müssen, können Sie dies tun, indem Sie den folgenden Befehl im Terminal eingeben: sudo apt remove zoom Bestätigen Sie das Entfernen, indem Sie bei Aufforderung die Y-Taste drücken. 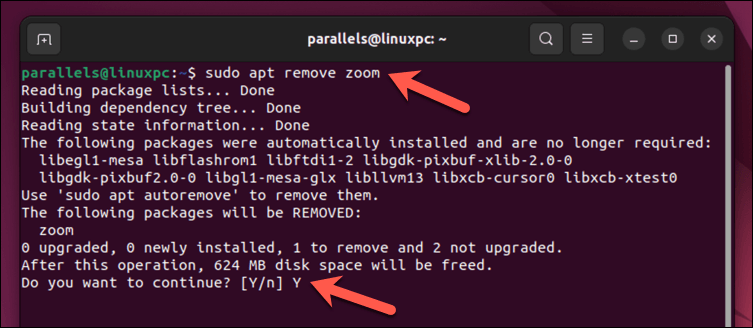
Denken Sie daran, Ihren Zoom-Client immer auf dem neuesten Stand zu halten, um in den Genuss der neuesten Funktionen und Sicherheitsverbesserungen zu kommen.
So installieren Sie Zoom auf Fedora oder Red Hat
Fedora und verwandte Linux-Distributionen wie Red Hat verwenden das RPM-Paketverwaltungssystem, um Software zu installieren. Wie bei Ubuntu und Debian können Sie die Installationsdatei direkt von Zoom herunterladen und mit dnf (einer Terminalanwendung für rpm) oder einer GUI-Anwendung installieren.
Um Zoom auf Fedora oder Red Hat herunterzuladen und zu installieren, führen Sie die folgenden Schritte aus.
Verwenden der GUI
Öffnen Sie die Zoom-Download-Center-Seite und Wählen Sie Fedora aus dem Dropdown-Menü. Stellen Sie sicher, dass Sie als Download-Architektur 64 Bit auswählen.  Klicken Sie auf „Herunterladen“, um die RPM-Installationsdatei für die Zoom-App herunterzuladen. Öffnen Sie Ihren Dateimanager, navigieren Sie zum Download-Speicherort und doppelklicken Sie dann auf die RPM-Installationsdatei.
Klicken Sie auf „Herunterladen“, um die RPM-Installationsdatei für die Zoom-App herunterzuladen. Öffnen Sie Ihren Dateimanager, navigieren Sie zum Download-Speicherort und doppelklicken Sie dann auf die RPM-Installationsdatei.  Klicken Sie auf „Installieren“ und warten Sie, bis die Installation abgeschlossen ist.
Klicken Sie auf „Installieren“ und warten Sie, bis die Installation abgeschlossen ist. 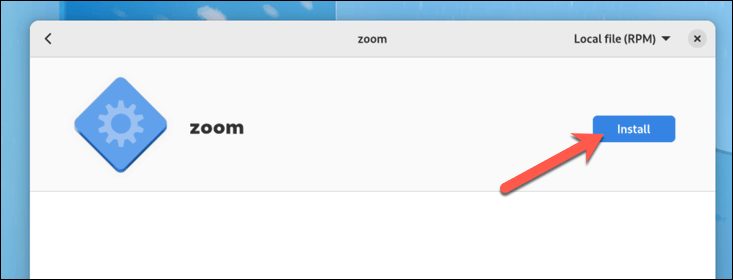
Verwenden des Terminals
Öffnen Sie die Terminalanwendung auf Ihrem Fedora-System. Laden Sie das Zoom-RPM-Paket mit wget herunter, indem Sie den folgenden Befehl ausführen: wget https://zoom.us/client/latest/zoom_x86_64.rpm
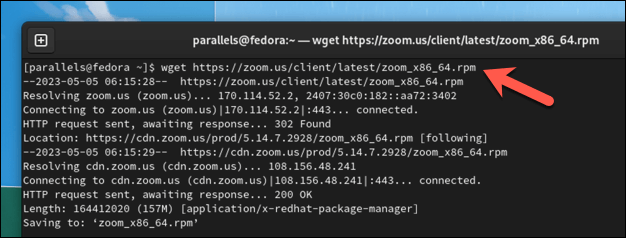 Installieren Sie das heruntergeladene RPM-Paket, indem Sie diesen Befehl eingeben: sudo dnf install./zoom_x86_64.rpm. Wenn Sie dazu aufgefordert werden, drücken Sie die Y-Taste, um die Installation zu bestätigen.
Installieren Sie das heruntergeladene RPM-Paket, indem Sie diesen Befehl eingeben: sudo dnf install./zoom_x86_64.rpm. Wenn Sie dazu aufgefordert werden, drücken Sie die Y-Taste, um die Installation zu bestätigen.
 Warten Sie, bis die Installation abgeschlossen ist.
Warten Sie, bis die Installation abgeschlossen ist.
Zoom entfernen
Um Zoom von Ihrem Fedora-System zu deinstallieren, befolgen Sie diese Schritte:
Öffnen Sie die Terminalanwendung. Geben Sie den folgenden Befehl ein, um Zoom zu entfernen: sudo dnf remove zoom Bestätigen Sie die Deinstallation, indem Sie bei Aufforderung Y eingeben. 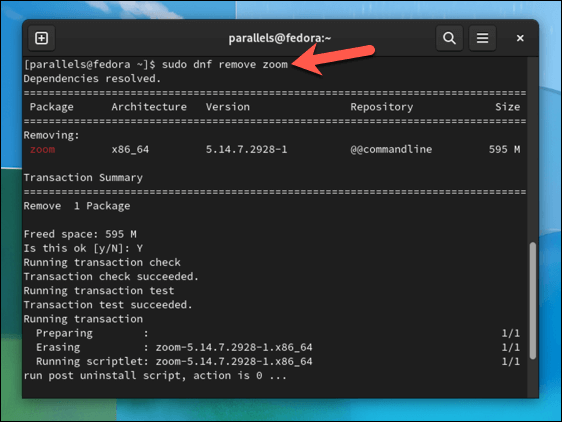
So installieren Sie Zoom auf anderen Linux-Distributionen
Wenn Sie eine andere Linux-Distribution verwenden (z. B. Arch Linux, OpenSUSE oder CentOS), können Sie das Betriebssystem mithilfe von Methoden installieren ähnlich den oben gezeigten.
Stellen Sie zunächst sicher, dass Sie die richtige Installationsdatei für Zoom von der Zoom-Downloadcenter-Seite herunterladen . Wenn Ihre Distribution unterstützt wird, wählen Sie hier die richtige Option für Sie aus. Ist dies nicht der Fall, versuchen Sie, eine Distribution auszuwählen, die eng mit der von Ihnen verwendeten Distribution zusammenhängt.
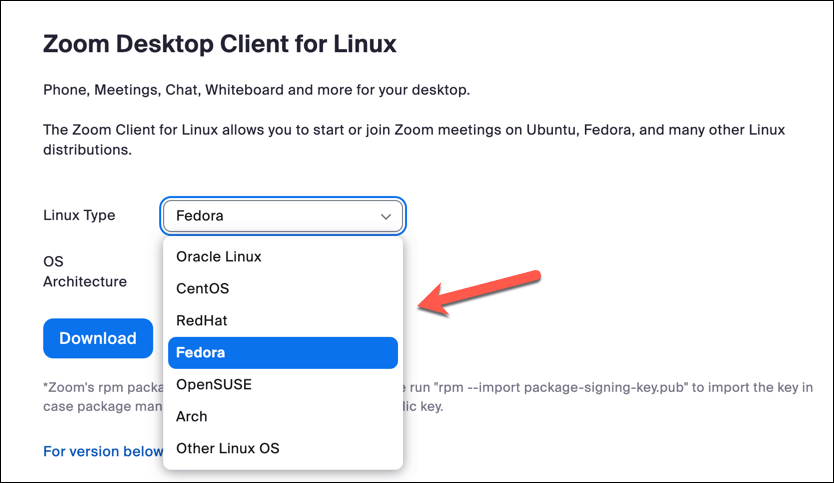
Linux Mint ist beispielsweise zwar nicht aufgeführt, basiert aber auf Ubuntu, sodass die Auswahl von Ubuntu hier funktionieren würde. Nachdem Sie die Datei heruntergeladen haben, führen Sie das Installationsprogramm über den Dateimanager Ihrer Distribution aus. Anschließend können Sie die Software mit dem bevorzugten Paketverwaltungssystem Ihrer Distribution installieren.
Nach der Installation starten Sie die Anwendung und melden sich an – Sie können Zoom jetzt auf Ihrem Linux-PC verwenden.
Zoom unter Linux verwenden
Wenn Sie die oben genannten Schritte befolgen, können Sie Zoom schnell über die GUI oder das Terminal auf den meisten wichtigen Linux-Plattformen herunterladen und installieren. Denken Sie daran, Ihre Zoom-Anwendung immer auf dem neuesten Stand zu halten, um sicherzustellen, dass Sie Zugriff auf die neuesten Funktionen und Sicherheitspatches haben.
Bereit, Zoom zu nutzen? Sie können jederzeit unter Windows oder macOS an einem Zoom-Meeting teilnehmen oder die mobilen Zoom-Apps für Android oder iOS verwenden. Vergessen Sie nicht, alle wichtigen Zoom-Meetings aufzuzeichnen, auf die Sie später zurückgreifen möchten.