Im Jahr 2023 gibt es viel zu viele Spielaufzeichnungssoftware zur Auswahl. Es gibt eines, das sich durch seine benutzerfreundliche Benutzeroberfläche und die geringe Lernkurve von der Masse abhebt. Ja, wir sprechen von OBS (Open Broadcaster Software) Studio und Sie verwenden es wahrscheinlich schon seit einiger Zeit. Es reicht jedoch nicht aus, es nur herunterzuladen, und Sie müssen es auf dem neuesten Stand halten, um auf neue Funktionen zuzugreifen und Fehler zu vermeiden. Genau aus diesem Grund müssen Sie wissen, wie Sie Ihr OBS Studio aktualisieren und dafür sorgen, dass Ihre Spiele reibungslos streamen. Lassen Sie uns ohne weitere Umschweife lernen, wie Sie OBS aktualisieren.
Inhaltsverzeichnis
So aktualisieren Sie OBS unter Windows
Um die neueste Version von OBS für Windows herunterzuladen, befolgen Sie diese Schritte:
1. Öffnen Sie die OBS für Windows-Anwendung.
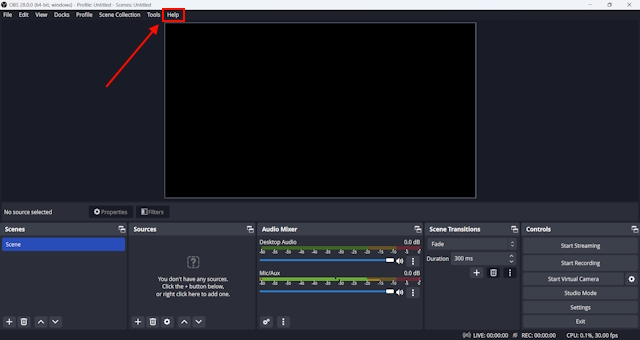
2. Suchen Sie hier im obersten Bereich der App nach dem Abschnitt Hilfe.
3. Hier sehen Sie die Option Nach Updates suchen. Klicken Sie darauf.
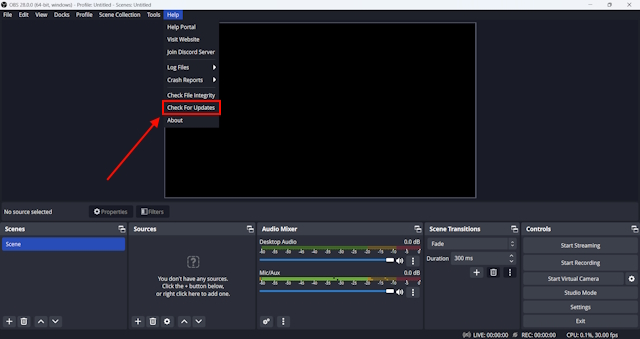
4. Als Nächstes wird auf Ihrem Bildschirm ein Popup angezeigt, das Ihnen die Versionshinweise der neuesten Version mit der Schaltfläche Jetzt aktualisieren anzeigt. Wenn Sie bereits die neueste Version verwenden, werden keine Updates gefunden.
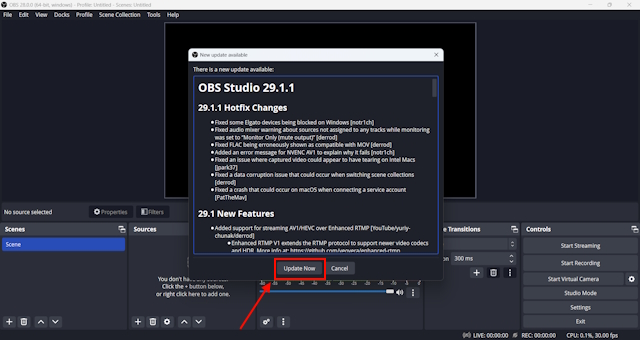
5. Wenn Sie eine ältere Version von OBS verwenden, klicken Sie auf die Schaltfläche Jetzt aktualisieren.
6. Ihre Anwendung wird mit der Aktualisierung auf die neueste Version beginnen.
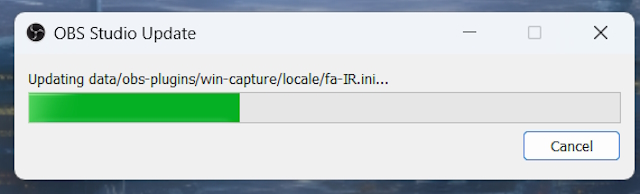
7. Sobald das Update abgeschlossen ist, wird eine kleine Schaltfläche zum Starten von OBS angezeigt. Klicken Sie darauf und Ihre neue Version von OBS sollte starten.
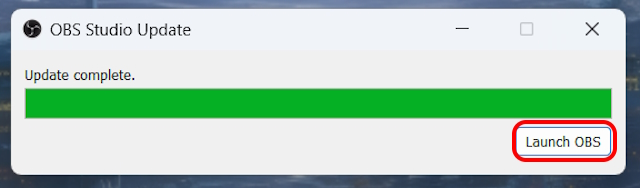
So aktualisieren Sie OBS auf dem Mac
Da es sich um eine der besten kostenlosen und Open-Source-Softwares handelt, gibt es eine riesige Benutzerbasis für OBS. Daher steht es verständlicherweise sowohl für Windows-als auch für Mac-Benutzer zum Download zur Verfügung. Allerdings sind die Schritte zum Aktualisieren von OBS für Mac-Benutzer etwas anders:
1. Öffnen Sie die OBS Studio-App für Mac.
2. Hier finden Sie oben links auf Ihrem Bildschirm die Schaltfläche OBS Studio. Klick es an.

3. Sobald Sie dies getan haben, wird die Option Nach Updates suchen angezeigt. Klicken Sie auf diese Option.
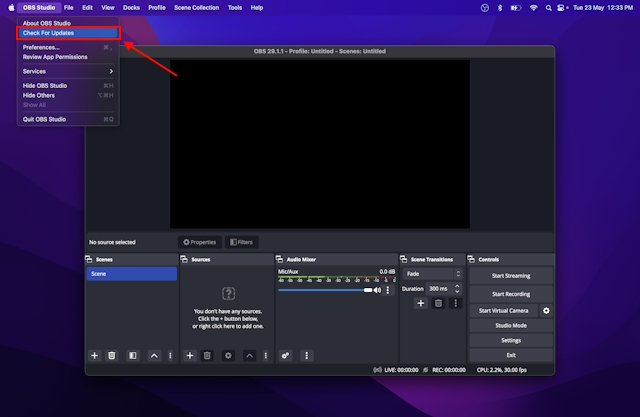
4. Ihre OBS für Mac-Anwendung beginnt mit der Suche nach Updates.
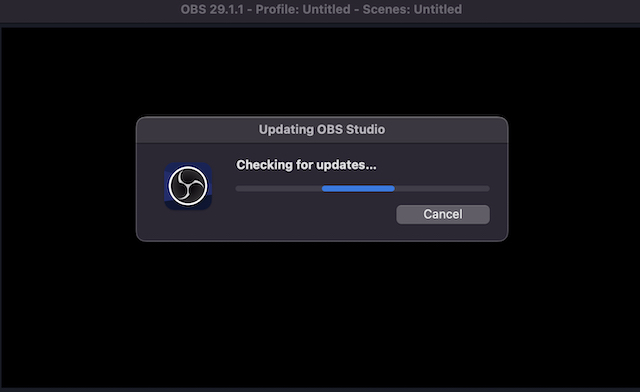
5. Wenn Sie die neueste Version verwenden, erhalten Sie eine entsprechende Meldung. Wenn nicht, wird ein kleines Download-Fenster angezeigt, in dem Sie OBS auf die neueste Version aktualisieren können, ähnlich der Windows-Version.
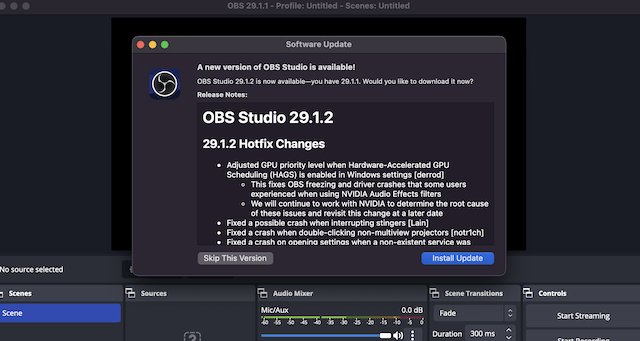
Beachten Sie jedoch, dass diese Methode möglicherweise nicht für Sie funktioniert, wenn Sie eine ältere Version verwenden. Viele Benutzer berichteten, dass ihnen die Option „Nach Updates suchen“ nicht angezeigt wurde. Das bringt uns zu einer alternativen Methode zum Aktualisieren von OBS.
Aktualisieren Sie OBS auf die neueste Version von der Website
Wenn Sie aufgrund des vorherrschenden Fehlers nicht nach OBS-Updates suchen können, können Sie versuchen, die Anwendung manuell über die Website zu aktualisieren. Gehen Sie dazu folgendermaßen vor:
1. Besuchen Sie die offizielle Download-Seite von OBS Studio.
2. Hier sehen Sie die Option zur Auswahl Ihres Betriebssystems. Wählen Sie das Betriebssystem gemäß den Anforderungen aus.
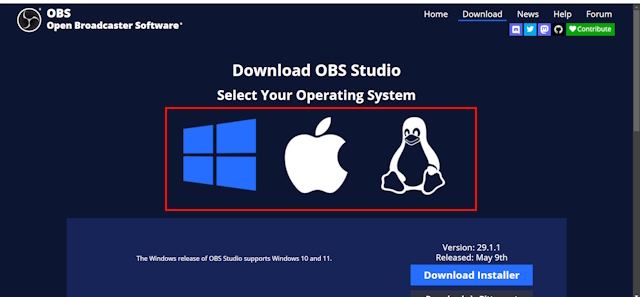
3. Scrollen Sie nach unten, um die Option Installer herunterladen für das von Ihnen ausgewählte Betriebssystem anzuzeigen.
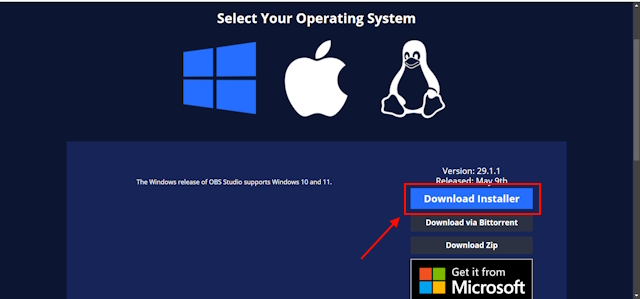
Sobald Sie darauf klicken, beginnt OBS mit dem Download. Jetzt müssen Sie nur noch OBS Studio auf Ihrem Windows-oder Mac-Gerät neu installieren. Die neueste Version ersetzt automatisch die ältere Version. Machen Sie sich keine Sorgen, Ihre Dateien und Einstellungen bleiben während des Vorgangs unberührt.
So suchen Sie automatisch nach OBS-Updates
Für diejenigen, die sich fragen, ob Sie OBS Studio automatisch auf eine neuere Version aktualisieren können: Das ist nicht möglich. Sie können jedoch festlegen, dass beim Start automatisch nach Updates gesucht wird, und dann die neueste Version herunterladen. Auf diese Funktion zur automatischen Suche nach OBS-Updates kann sowohl für Windows-als auch für Mac-Benutzer auf die gleiche Weise zugegriffen werden. Standardmäßig ist diese Funktion aktiviert. Falls es ausgeschaltet ist, gehen Sie wie folgt vor, um es wieder einzuschalten:
1. Öffnen Sie die OBS-Anwendung für Windows oder Mac.
2. Suchen Sie hier nach dem Bereich Einstellungen in der unteren rechten Ecke Ihres Bildschirms. Wählen Sie es aus.
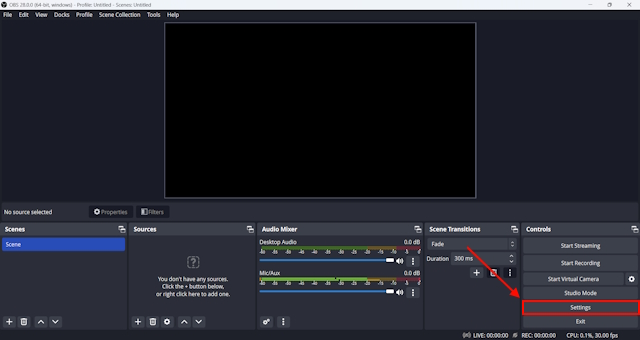
3. Auf der Registerkarte Allgemein sehen Sie die Option Beim Start automatisch nach Updates suchen. Wenn es nicht aktiviert ist, aktivieren Sie das Kontrollkästchen.
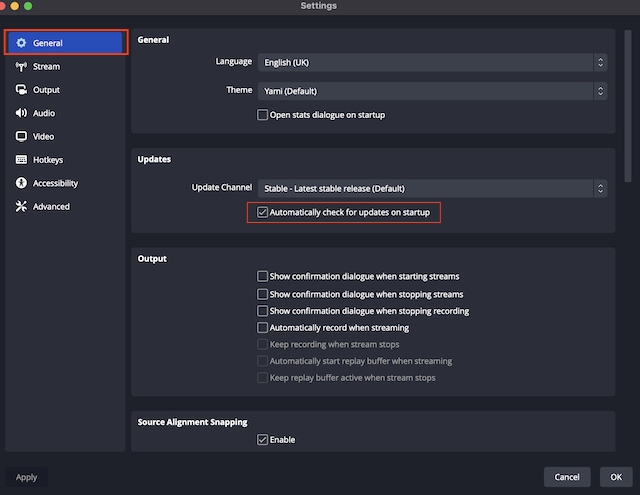
4. Klicken Sie auf die Schaltfläche Übernehmen.
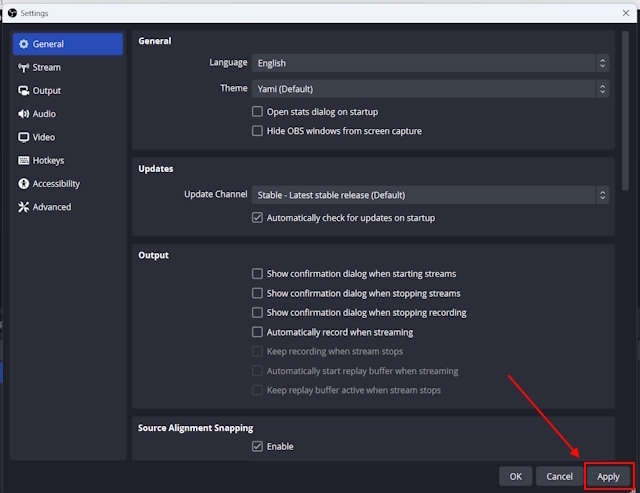
5. Klicken Sie dann auf OK.
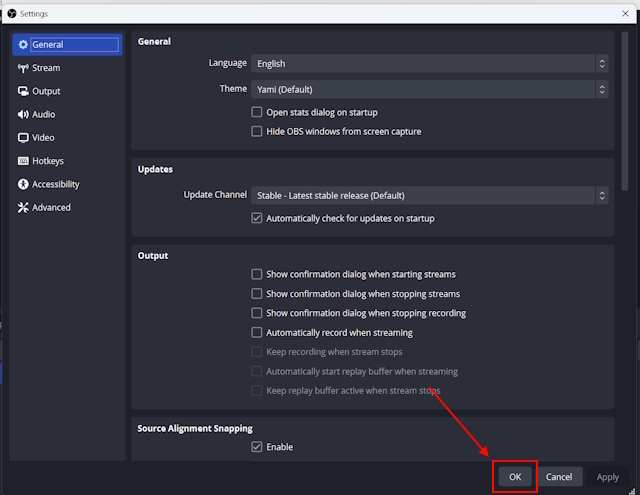
Häufig gestellte Fragen
Wie aktualisiere ich OBS manuell?
Sie können OBS manuell aktualisieren, indem Sie zu Hilfe>Suchen gehen Updates>Jetzt aktualisieren. Darüber hinaus können Sie zur offiziellen Website gehen und die Windows-oder Mac-Version herunterladen.
Wie suche ich nach OBS-Updates auf dem Mac?
Um nach OBS-Updates auf dem Mac zu suchen, navigieren Sie zu OBS Studio>Nach Updates suchen>Jetzt aktualisieren.
Wie aktualisiere ich mein OBS auf die neueste Version?
Um Ihr OBS auf die neueste Version zu aktualisieren, müssen Sie sicherstellen, dass eine solche Aktualisierung fällig ist. Wenn Sie bereits die neueste Version verwenden, werden keine Updates gefunden.
Wird OBS automatisch aktualisiert?
Nicht ganz. Sie können der Anwendung jedoch ermöglichen, beim Start nach Updates zu suchen. Um diese Funktion zu aktivieren, gehen Sie zu Einstellungen > Allgemein > Aktivieren Sie das Kontrollkästchen „Beim Start automatisch nach Updates suchen“ > Übernehmen > Ok.
Hinterlassen Sie einen Kommentar
Im Internet wird viel über AR (Augmented Reality) vs. VR (Virtual Reality) diskutiert, daher möchte ich nicht noch mehr Öl ins Feuer gießen, aber eines der Dinge, die uns schon lange aufgefallen sind Die Verwendung des Nreal Air ist, dass die VR […]
Es gibt einige fragwürdige Designentscheidungen in Redfall, einem Mischmasch der unausgegorenen berühmten Arkane-Formel. Ich liebe Spiele von Arkane Studios, wobei Dishonored zu einem Titel geworden ist, den ich hin und wieder wegen seines einzigartigen, aufstrebenden Gameplays wieder aufrufe. Und […]
Der BenQ PD2706UA-Monitor ist da und kommt mit allem Schnickschnack, den Produktivitätsnutzer zu schätzen wissen. 4K-Auflösung, werkseitig kalibrierte Farben, ein 27-Zoll-Panel, ein ergonomischer Standfuß, der sich leicht verstellen lässt und mehr. Es hat viele […]

