Wenn Sie den Kalender von Microsoft Outlook für alle Ihre Ereignisse verwenden, sind möglicherweise einige davon privat. Sie könnten einen Arzttermin, ein Vorstellungsgespräch oder etwas Ähnliches haben, das niemanden etwas angeht.
Wenn Sie Ihren Outlook-Kalender freigeben oder an jemanden in Ihrem Büro delegieren, können andere möglicherweise standardmäßig Ereignisse und deren Details sehen. Damit Sie Ihre Termine für sich behalten, zeigen wir Ihnen, wie Sie Kalenderdetails in Outlook für private Termine ausblenden.
Inhaltsverzeichnis
Über private Ereignisse in Outlook
Wenn Sie Ihren Kalender freigeben, können diese Outlook-Benutzer die Details Ihres Ereignisses nicht sehen auch wenn sie Lesefreigabeberechtigungen haben solange Sie es als privat markieren.
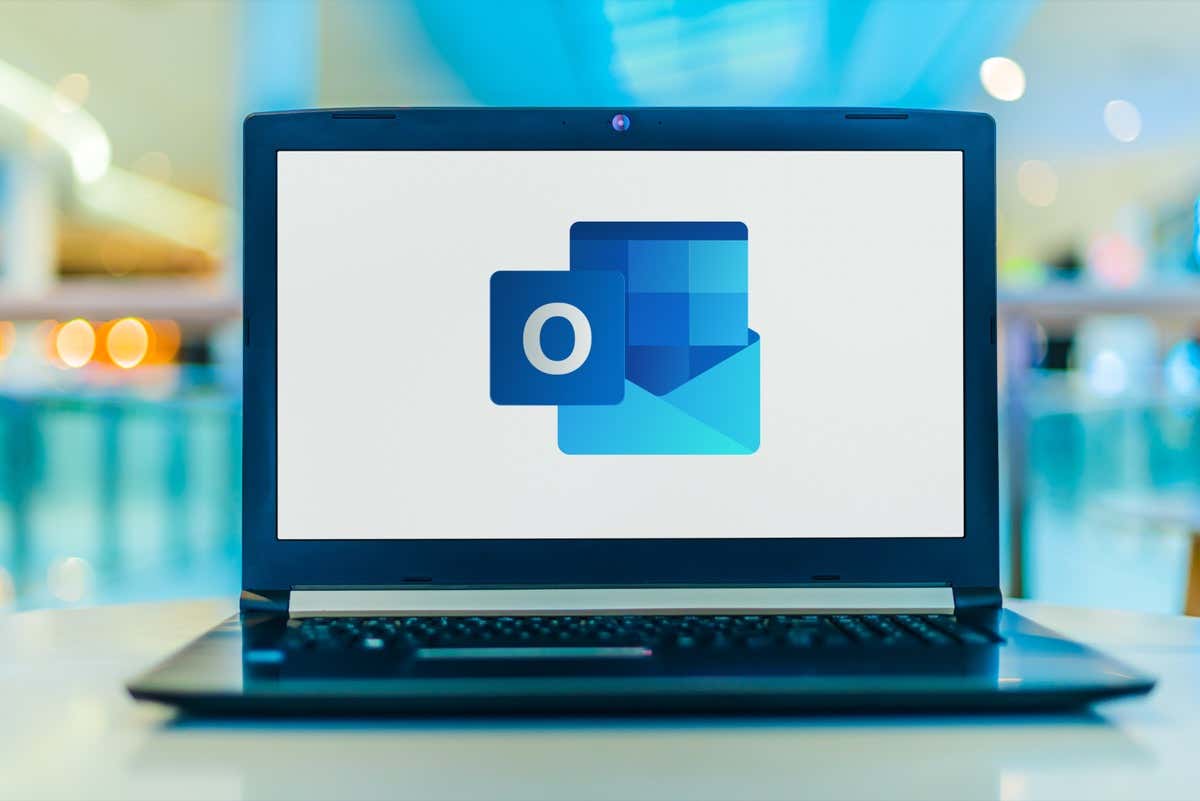
Wenn Sie delegieren Stattdessen können andere die Details privater Ereignisse standardmäßig nicht sehen, es sei denn, Sie aktivieren das Kontrollkästchen „Delegierter kann meine privaten Elemente sehen“. Um diese Ereignisse auszublenden, deaktivieren Sie einfach das Kontrollkästchen in den Delegierungsberechtigungen für Ihre Outlook-Version.

Sehen wir uns nun an, wie Sie Ihre Ereignisse im Outlook-Kalender als privat markieren.
Kalenderdetails in Outlook auf dem Desktop ausblenden
Sie können ein Ereignis als privat markieren, wenn Sie es im Outlook-Kalender einrichten. Wenn Sie es vergessen, können Sie dies auch im Nachhinein tun.
Wenn Ihr neues Ereignis in Outlook auf Windows oder Mac geöffnet ist, gehen Sie entweder zur Registerkarte „Termin“ oder „Besprechung“.
Wählen Sie im Abschnitt „Tags“ des Menübands die Schaltfläche „Privat“ aus. Vervollständigen Sie die Details für Ihre Veranstaltung und wählen Sie wie gewohnt „Speichern und schließen“. Wenn Sie das Ereignis bereits gespeichert haben, klicken Sie in Ihrem Kalender mit der rechten Maustaste darauf und wählen Sie „Privat“.
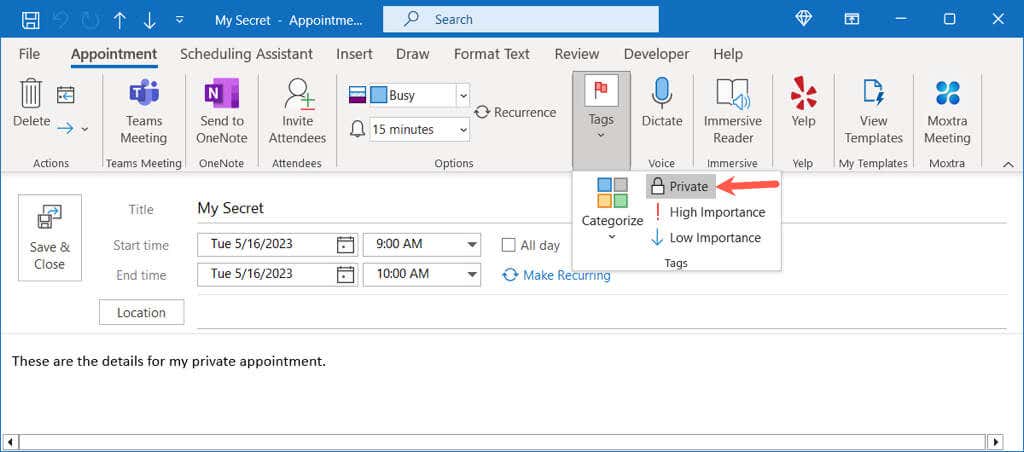
Sie sehen dann das Privatsymbol für das Ereignis im Outlook-Kalender.
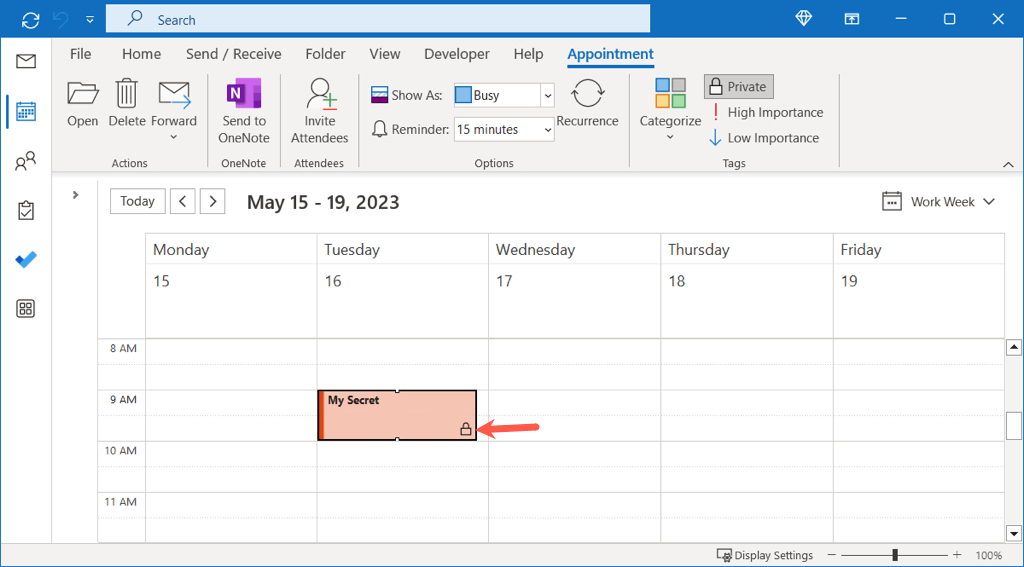
Wenn jemand Ihr privates Ereignis in einem freigegebenen Kalender ansieht, sieht er „Privater Termin“ als Namen und keine Details.
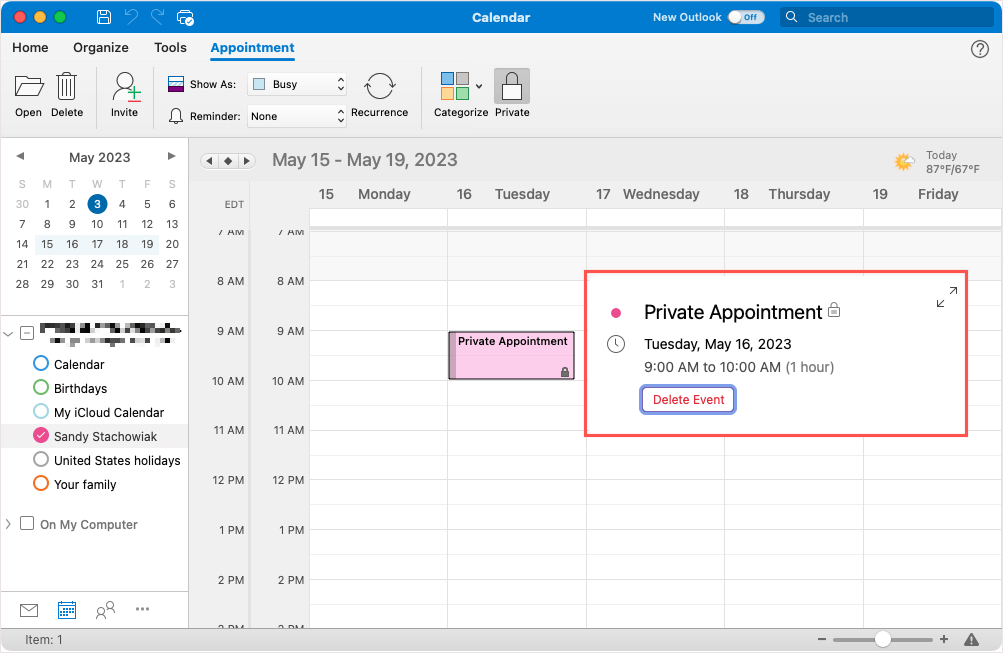
Wenn sie das Ereignis öffnen können, werden ihnen dort auch keine Details angezeigt.

Kalenderdetails in Outlook im Web ausblenden
Wenn Sie Outlook im Web können Sie Ihre Kalenderereignisse dort auch privat machen. Der Vorgang unterscheidet sich nur geringfügig von der Desktop-Version.
Wenn Sie das Ereignis-Popup öffnen, wählen Sie unten rechts „Weitere Optionen“ aus. Andernfalls können Sie auf Datum und Uhrzeit doppelklicken, um das Ereignisfenster sofort zu öffnen.

Wählen Sie im Fenster mit den Ereignisdetails oben in der Symbolleiste die Option Privat aus. Vervollständigen Sie die Termin-oder Besprechungsdetails und wählen Sie „Als normal speichern“ aus. Wenn Sie das Ereignis bereits gespeichert haben, öffnen Sie es einfach, markieren Sie „Privat“ und speichern Sie es dann erneut.
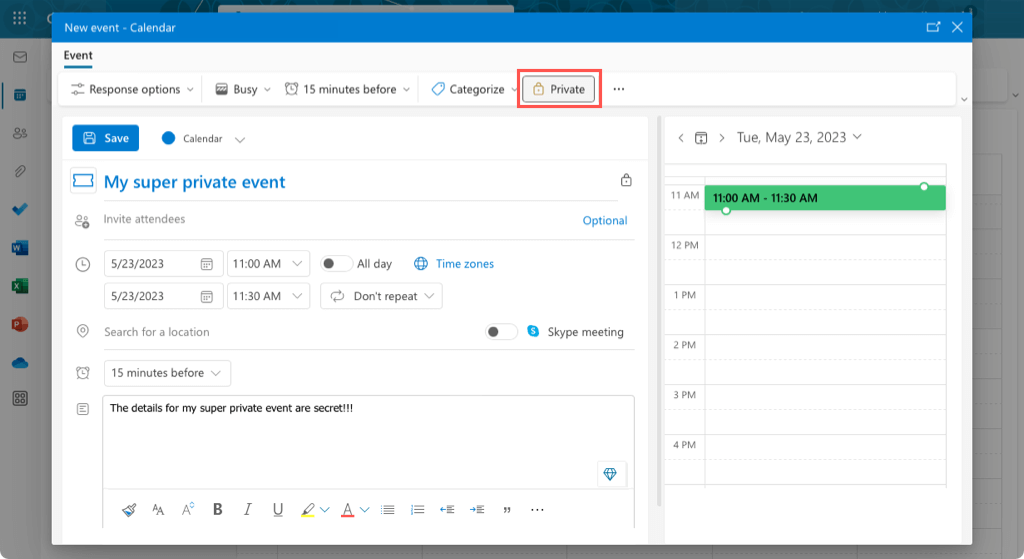
Sie sehen das Privatsymbol für das Ereignis in Ihrem Kalender.
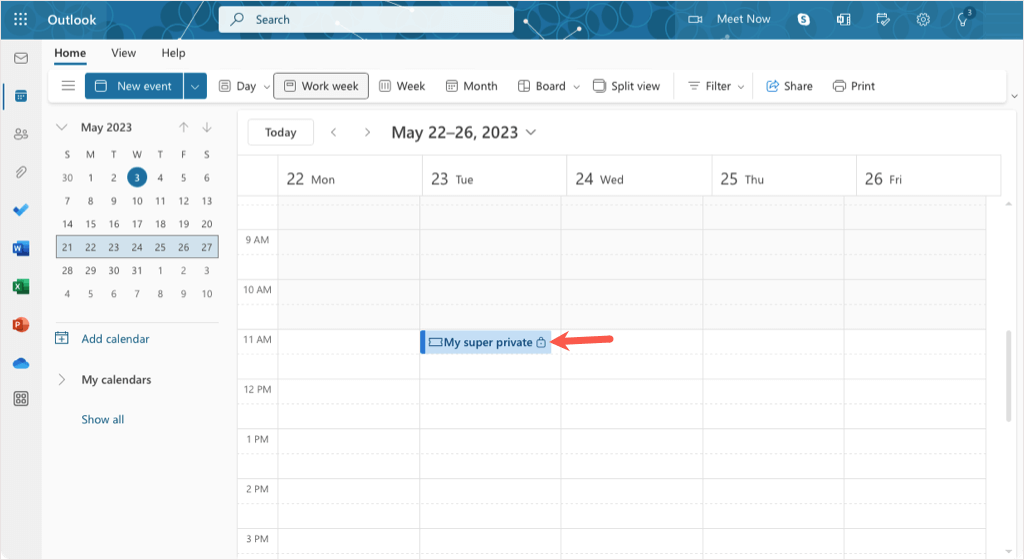
Wie auf dem Desktop sehen andere „Privater Termin“ als Veranstaltungsnamen und können die Details nicht sehen.

Kalenderdetails in Outlook auf Mobilgeräten ausblenden
Die mobile Outlook-App auf Android und iPhone bietet die gleiche private Funktion für Ihre Termine.
Erstellen Sie Ihre Veranstaltung und geben Sie alle Details ein oder öffnen Sie eine bestehende Veranstaltung. Gehen Sie zum unteren Bildschirmrand und aktivieren Sie den Schalter für „Privat“. Speichern Sie dann Ihre Veranstaltung mit dem Häkchen oben rechts.
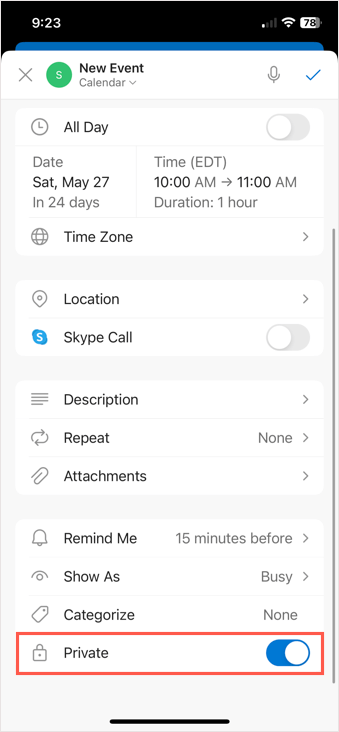
Wenn Sie die Tages-oder 3-Tage-Kalenderansicht in Outlook verwenden, sehen Sie das Privat-Symbol in der Ecke sowie auf dem Ereignisdetailbildschirm.
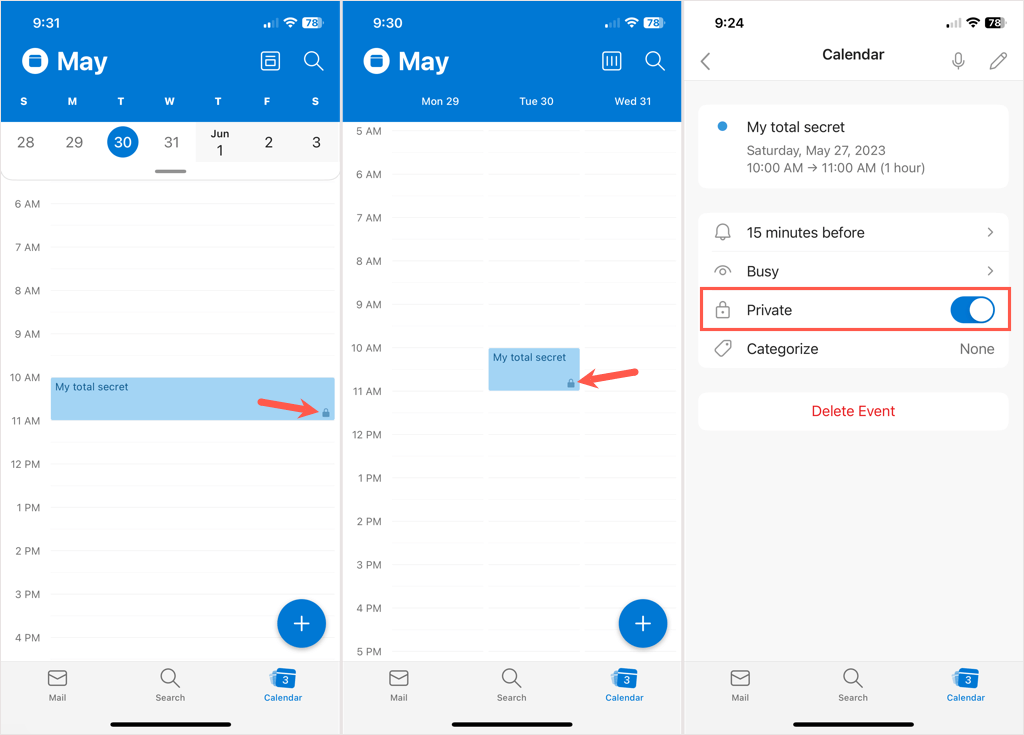
Genau wie bei den Desktop-und Webversionen von Outlook kann niemand Ihre Veranstaltungsdetails sehen.
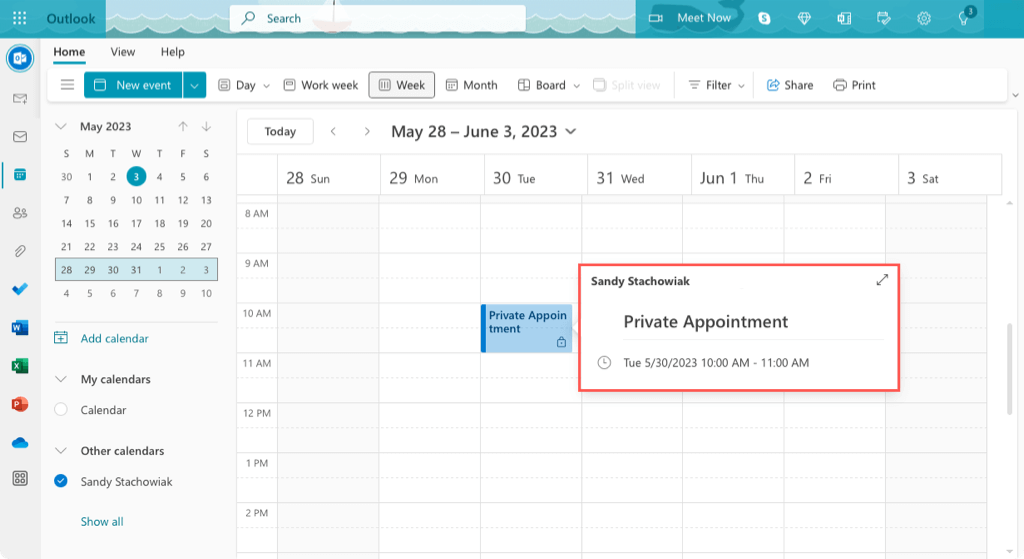
Behalten Sie Ihre Ereignisse für sich
Wenn Sie Details für ein Ereignis im Outlook-Kalender ausblenden möchten, ist dies auf jedem Gerät einfach möglich. Sie müssen sich nicht um Datenschutzeinstellungen oder Kalenderberechtigungen kümmern, es sei denn, Sie haben einen Stellvertreter wie beschrieben. Markieren Sie einfach die Option „Privat“ und schon sind Sie fertig.
Weitere Informationen finden Sie unter So erstellen Sie einen Gruppenkalender in Outlook 365 für Ihr Team.