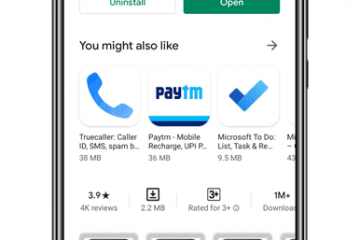Einige PC-Spieler haben berichtet, dass sie die Fehlermeldung „Es gibt ein Problem mit Ihrem Download“ erhalten, wenn sie versuchen, Spiele über die EA-App auf ihr Windows 11-oder Windows 10-Gaming-System herunterzuladen. Dieser Beitrag bietet anwendbare Lösungen für das Problem.
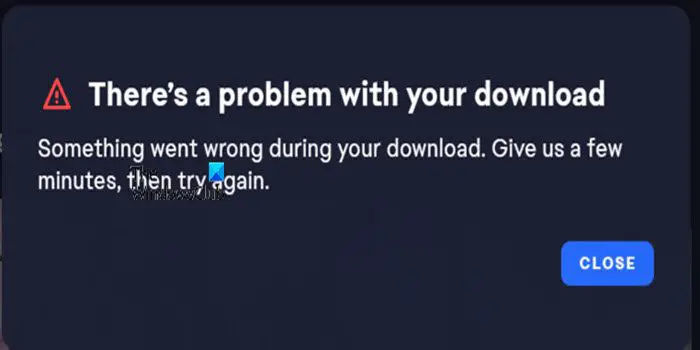
Es gibt ein Problem mit Ihrem Download
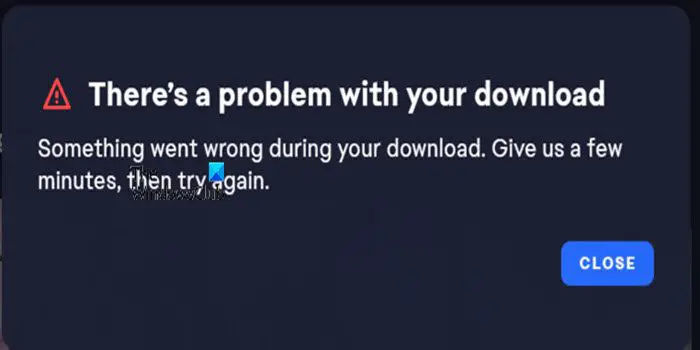
Beim Download ist ein Fehler aufgetreten. Geben Sie uns ein paar Minuten Zeit und versuchen Sie es dann erneut.
Es liegt ein Problem mit Ihrem Download vor – EA-App-Fehler
Wenn Sie die Fehlermeldung „Es gibt ein Problem mit Ihrem Download“ erhalten Wenn Sie versuchen, Spiele über die EA-App auf Ihr Windows 11/10-Gaming-System herunterzuladen, können die unten aufgeführten Vorschläge in keiner bestimmten Reihenfolge angewendet werden, um das Problem zu beheben.
Überprüfen Sie die EA-Server und Ihre Internetverbindung. Stellen Sie sicher, dass dies der Fall ist Sie haben ausreichend Speicherplatz und das Laufwerk ist NTFS. Laden Sie das Spiel auf ein anderes Laufwerk oder eine andere Partition herunter. Löschen Sie den EA-App-Cache. Installieren Sie die EA-App erneut.
Sehen wir uns diese Vorschläge im Detail an.
1] Überprüfen Sie die EA-Server und Ihre Internetverbindung
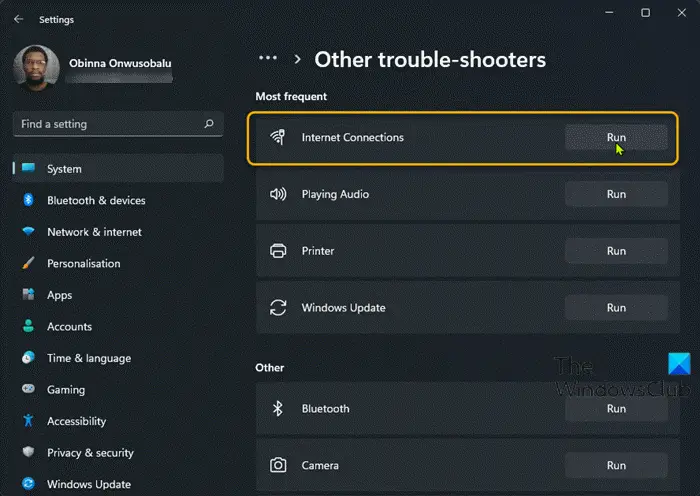
Diese mögliche Lösung für das Problem „Es gibt ein Problem mit Ihrer heruntergeladenen EA-App “ erfordert, dass Sie den EA-Serverstatus überprüfen, indem Sie die folgenden Schritte ausführen:
Gehen Sie zur offiziellen EA-Hilfe-Website unter https://help. ea.com/en/. Klicken Sie dort auf die Registerkarte „Spiele“. Es erscheint ein Dropdown-Menü. Klicken Sie im Menü auf FIFA 23. Wenn es nicht vorhanden ist, suchen Sie über das Suchfeld danach. Nach der Auswahl sollten Sie nach dem Symbol „Serverstatus“ suchen. Wenn das Symbol grün ist, ist alles in Ordnung. Wenn das Symbol rot ist, sind die Server fertig.
Alternativ können Sie die offiziellen EA-Social-Media-Seiten besuchen, um Informationen zu Serverproblemen zu erhalten. Sie können auch Downdetector überprüfen, um zu sehen, ob die Website nicht verfügbar ist oder nicht.
Wenn die EA-Server aktiv sind, das Problem jedoch weiterhin besteht, können Sie in diesem Fall Netzwerk-und Internetverbindungsprobleme auf Ihrem Gerät beheben, um sie zu beheben irgendwelche Verbindungsprobleme, die hier die Ursache sein könnten. Falls Ihr Computer überhaupt keine Verbindung zum Internet herstellen kann, können Sie die Funktion „Netzwerk zurücksetzen“ verwenden und prüfen, ob dies hilft. Darüber hinaus können Sie die integrierte Problembehandlung für Internetverbindungen für Windows 11/10 ausführen.
2] Stellen Sie sicher, dass Sie über ausreichend Speicherplatz verfügen und das Laufwerk NTFS ist
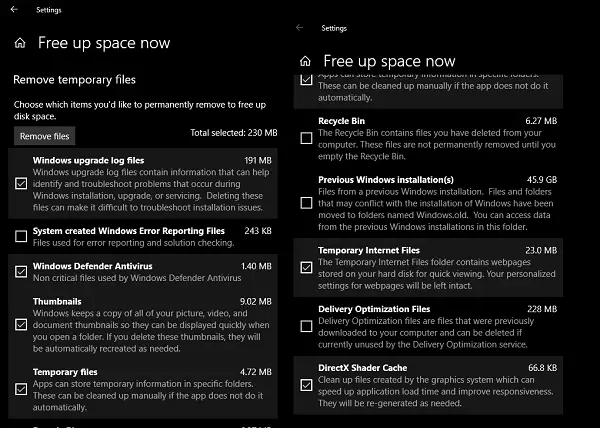
Diese Lösung erfordert Folgendes Stellen Sie sicher, dass Sie über ausreichend Speicherplatz verfügen und dass das Laufwerk oder die Partition NTFS-formatiert ist.
3] Laden Sie das Spiel auf ein anderes Laufwerk oder eine andere Partition herunter
Versuchen Sie, das Spiel auf ein beliebiges Laufwerk herunterzuladen anders als C:\ oder das angegebene Systemlaufwerk auf Ihrem Gaming-Computer. Bei Bedarf können Sie eine neue Partition erstellen und prüfen, ob der Download auf der Partition erfolgreich abgeschlossen wird.
Um zu ändern, wo Inhalte auf Ihren Windows 11-PC heruntergeladen oder gespeichert werden, tun Sie dies Folgendes:
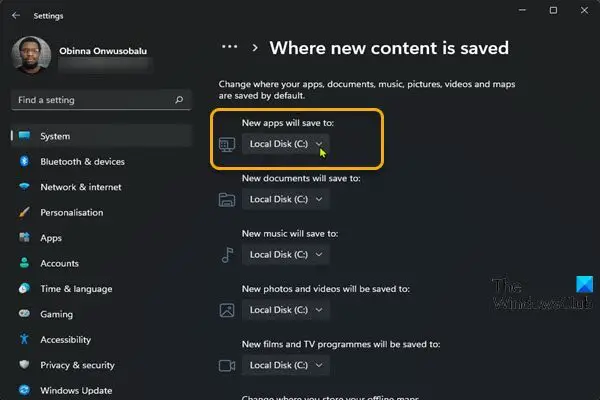 Drücken Sie die Windows-Taste + I, um die App „Einstellungen“ zu öffnen. Klicken Sie auf System > Speicher. Scrollen Sie nach unten und klicken Sie auf Erweiterte Speichereinstellungen, um den Abschnitt zu erweitern. Klicken Sie nun auf die Option Wo neue Inhalte gespeichert werden. Klicken Sie im nächsten Bildschirm auf das Dropdown-Menü Neue Apps werden gespeichert in. Wählen Sie nun je nach Bedarf das interne oder externe Laufwerk aus. Beenden Sie die App „Einstellungen“, wenn Sie fertig sind.
Drücken Sie die Windows-Taste + I, um die App „Einstellungen“ zu öffnen. Klicken Sie auf System > Speicher. Scrollen Sie nach unten und klicken Sie auf Erweiterte Speichereinstellungen, um den Abschnitt zu erweitern. Klicken Sie nun auf die Option Wo neue Inhalte gespeichert werden. Klicken Sie im nächsten Bildschirm auf das Dropdown-Menü Neue Apps werden gespeichert in. Wählen Sie nun je nach Bedarf das interne oder externe Laufwerk aus. Beenden Sie die App „Einstellungen“, wenn Sie fertig sind.
Um zu ändern, wo Inhalte heruntergeladen oder auf Ihrem Windows 10-PC gespeichert werden, gehen Sie wie folgt vor:
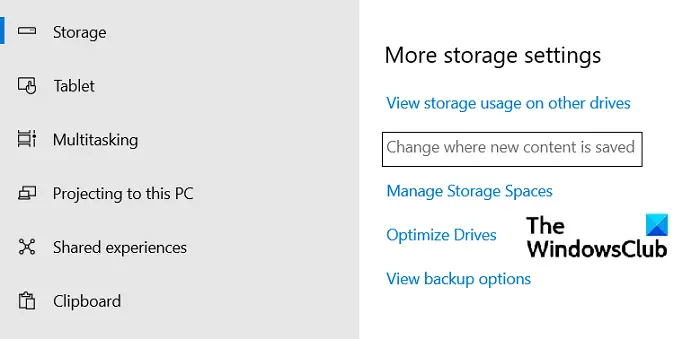 Drücken Sie die Windows-Taste + I, um die App „Einstellungen“ zu öffnen. Klicken Sie auf System > Speicher. Klicken Sie unter Weitere Speichereinstellungen auf Speicherort für neue Inhalte ändern. Klicken Sie im Dropdown-Menü auf die Schaltfläche Neue Apps werden gespeichert unter. Wählen Sie das Laufwerk aus, auf dem Ihre neu heruntergeladenen Inhalte gespeichert werden sollen. Beenden Sie die App „Einstellungen“, wenn Sie fertig sind.
Drücken Sie die Windows-Taste + I, um die App „Einstellungen“ zu öffnen. Klicken Sie auf System > Speicher. Klicken Sie unter Weitere Speichereinstellungen auf Speicherort für neue Inhalte ändern. Klicken Sie im Dropdown-Menü auf die Schaltfläche Neue Apps werden gespeichert unter. Wählen Sie das Laufwerk aus, auf dem Ihre neu heruntergeladenen Inhalte gespeichert werden sollen. Beenden Sie die App „Einstellungen“, wenn Sie fertig sind.
Versuchen Sie die nächste Lösung, wenn dies nicht hilfreich war.
4] Leeren Sie den EA-App-Cache
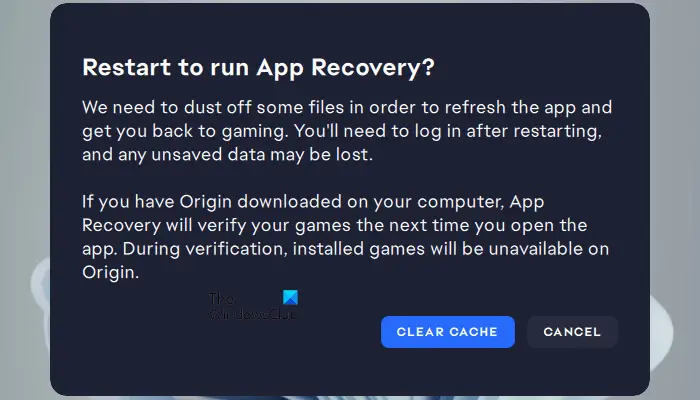
Das Leeren des EA-App-Cache kann dabei helfen, häufige Probleme zu beheben.
An Leeren Sie den EA-App-Cache. Wählen Sie im Hamburger-Menü ganz links in der EA-App „Hilfe“ > „App-Wiederherstellung“ > „CACHE LÖSCHEN“. Wenn Sie die EA-App nicht öffnen können, klicken Sie auf Start > EA > App-Wiederherstellung > CACHE LÖSCHEN.
Wenn das Problem weiterhin besteht, fahren Sie mit der nächsten Lösung fort.
5] Installieren Sie die EA-App neu
Wenn nichts funktioniert, können Sie die EA-App neu installieren und sehen, ob das Problem dadurch behoben wird. Andernfalls können Sie den Origin Launcher zum Herunterladen des Spiels verwenden, da einige betroffene PC-Spieler berichteten, dass dieser Workaround zur Lösung des Problems beigetragen hat. Wenn das Problem jedoch weiterhin besteht, können Sie sich für weitere Hilfe an den EA-Support wenden.
Hoffentlich hilft das!
Weiterlesen: EA-Fehlercode beheben 524, Leider kann dieses Konto nicht online spielen.
Wie behebe ich den EA-App-Download-Fehler?
Die Behebung des EA-App-Download-Fehlers auf Ihrem Windows 11/10-PC hängt davon ab auf die Fehlermeldung, die Sie erhalten haben. Neben anderen allgemeinen Korrekturen können Sie versuchen, die EA-App erneut zu installieren, indem Sie die folgenden Schritte ausführen:
Schließen Sie die EA-App (ehemals EA Desktop). Öffnen Sie die Systemsteuerung (Sie finden sie, indem Sie im Startmenü nach „Systemsteuerung“ suchen). Klicken Sie unter „Programme“ auf „Programm deinstallieren“. Klicken Sie auf die EA-App und deinstallieren Sie sie. Installieren Sie die EA-App neu und versuchen Sie dann erneut, Ihr Spiel zu installieren.
Warum meldet Origin bei der Installation eine Fehlermeldung?
Wenn auf der Installationsdiskette nicht genügend Speicherplatz für Origin vorhanden ist, schlägt die Installation fehl und Sie erhalten eine Fehlermeldung. Sie müssen also sicherstellen, dass auf dem Laufwerk genügend Speicherplatz für die Installation von Origin vorhanden ist. Ihr Speicherlaufwerk kann durch temporäre Dateien, aktualisierte Dateien und mehr überlastet werden.
Lesen Sie auch: Der Origin-Client meldet sich nicht auf einem Windows-PC an.