Es besteht kein Zweifel, dass Spotify derzeit der führende Musik-Streaming-Dienst ist. Spotify verfügt im Vergleich zu jedem anderen Musik-Streaming-Dienst über eine riesige Musiksammlung. Nicht nur die Sammlung, sondern auch die Klangqualität ist bei Spotify großartig.
Millionen Nutzer nutzen mittlerweile den Musik-Streaming-Dienst, der auch eine eigene App für Desktop-Nutzer hat. Die Desktop-App soll Benutzern das Streamen von Musik erleichtern. Allerdings gibt es bei Spotify, wie bei jeder anderen Musik-Streaming-App auf dem Desktop, einige Probleme.
Viele Benutzer haben berichtet, dass sie beim Versuch, die Spotify-App auf dem Desktop zu installieren, den Spotify-Fehlercode 18 erhalten haben. Die gesamte Fehlermeldung lautet: „Das Installationsprogramm kann Spotify nicht installieren, da die zu schreibenden Dateien von einem anderen Prozess verwendet werden.“ Bitte stellen Sie sicher, dass Spotify nicht ausgeführt wird, und versuchen Sie es erneut.
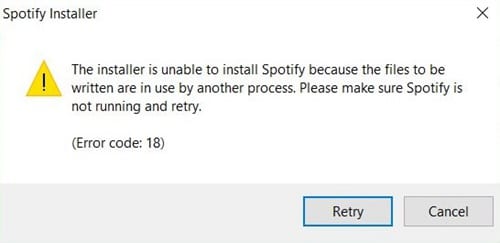
Spotify-Fehlercode 18
Die Fehlermeldung besagt also eindeutig, dass das Spotify-Installationsprogramm Spotify nicht installieren kann, da im Hintergrund bereits ein Prozess läuft. Da die Fehlermeldung selbst alles über die Fehlermeldung aussagt, ist die Behebung des Problems einfach.
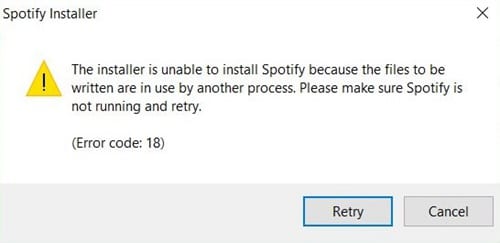
In diesem Artikel stellen wir Ihnen einige der besten Methoden vor, mit denen Sie den Spotify-Fehlercode 18 in der Desktop-Anwendung beheben können. Schauen wir uns an, wie man den Spotify-Fehlercode 18 behebt.
Wann tritt der Spotify-Fehlercode 18 auf?
Spotify-Fehlercode 18 tritt meistens beim Windows-Installationsprogramm auf stellt fest, dass die Dateien, die die App zu schreiben versuchte, bereits auf Ihrem Computer vorhanden sind. Es passiert auch, wenn die Dateien, die das Spotify-Installationsprogramm schreiben möchte, von einem anderen Prozess verwendet werden.
Dieser Fehler tritt meistens auf, wenn Benutzer versuchen, die Spotify-Computeranwendung nach der Installation neu zu installieren. Wie wir alle wissen, bleiben einige Dateien zurück, wenn wir Apps von unserem Windows-oder Android-Gerät deinstallieren. Möglicherweise hängt es mit dem Prozess, der Registrierung usw. zusammen.
Wir müssen also diesen bestimmten Rest finden und die App erneut installieren, um diesen Fehler zu beheben. Aus diesem Grund werden wir einige Methoden auflisten, die Ihnen dabei helfen können, Spotify-Fehlercode 18 von Ihrem Computer aus zu beheben.
Beste Möglichkeiten, Spotify-Fehlercode 18 zu beheben
Es stehen mehrere Methoden zur Verfügung, um den Spotify-Fehler 18 auf Ihrem Windows-Computer zu beheben. Sie können alle ausprobieren, um zu überprüfen, ob das Problem weiterhin besteht.
1. Verwenden des Task-Managers
Um den Fehlercode 18 schnell zu beheben, müssen Sie den Windows Task-Manager verwenden. Grundsätzlich zeigt uns der Windows-Task-Manager alle laufenden Prozesse an und wir müssen prüfen, ob noch ein Prozess im Zusammenhang mit Spotify läuft.
1. Öffnen Sie zuerst den Task-Manager auf Ihrem Computer und überprüfen Sie dann die Registerkarte Prozess.
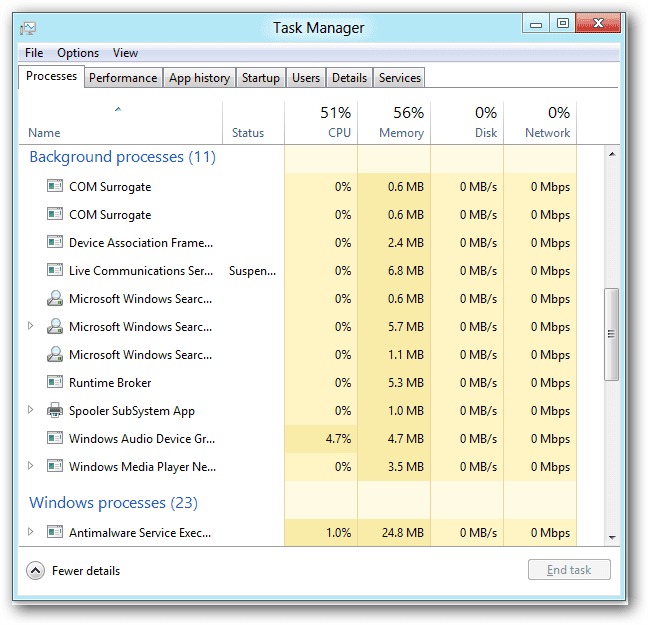
2. Überprüfen Sie auf der Registerkarte „Prozess“, ob ein Prozess im Zusammenhang mit Spotify ausgeführt wird oder nicht. Wenn Sie einen Prozess finden, klicken Sie mit der rechten Maustaste darauf und wählen Sie Aufgabe beenden.
3. Schließen Sie nun den Task-Manager und öffnen Sie das Spotify-Installationsprogramm.
Wenn der Fehler durch einen laufenden Prozess verursacht wurde, erhalten Sie nicht mehr den Fehlercode 18. Wenn der Fehler jedoch weiterhin angezeigt wird, befolgen Sie die nächsten Methoden.
2. Löschen der Registrierung
Wie wir oben bereits erwähnt haben, bleiben einige Dateitypen auch dann bestehen, wenn wir die App vom Computer deinstallieren. Die deinstallierte App hat möglicherweise einige Schlüssel zur Registrierung hinzugefügt, was möglicherweise der Grund für den Fehlercode 18 bei Spotify ist. Daher ist es am besten, eine Registry-Reparatur wie CCleaner zu verwenden, die Registry-Dateien effektiv scannen und reparieren kann.
1. Laden Sie zunächst CCleaner auf Ihren Windows-Computer herunter und starten Sie dann die App.

2. Jetzt müssen Sie auf die Registrierung klicken, um den Registrierungsscanner zu öffnen.
3. Klicken Sie im nächsten Fenster auf Nach Problemen suchen und warten Sie, bis CCleaner den Scanvorgang abgeschlossen hat.
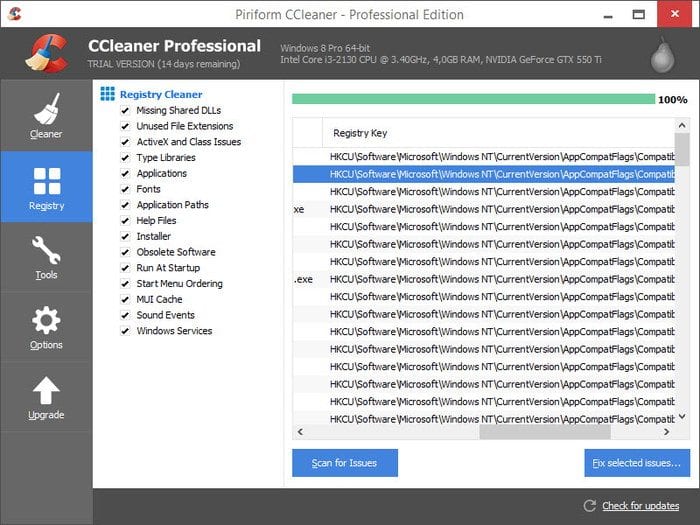
4. CCleaner zeigt an, wenn es einen Fehler in den Registrierungsdateien findet. Klicken Sie auf Ausgewählte Probleme beheben, um das Problem zu beheben.
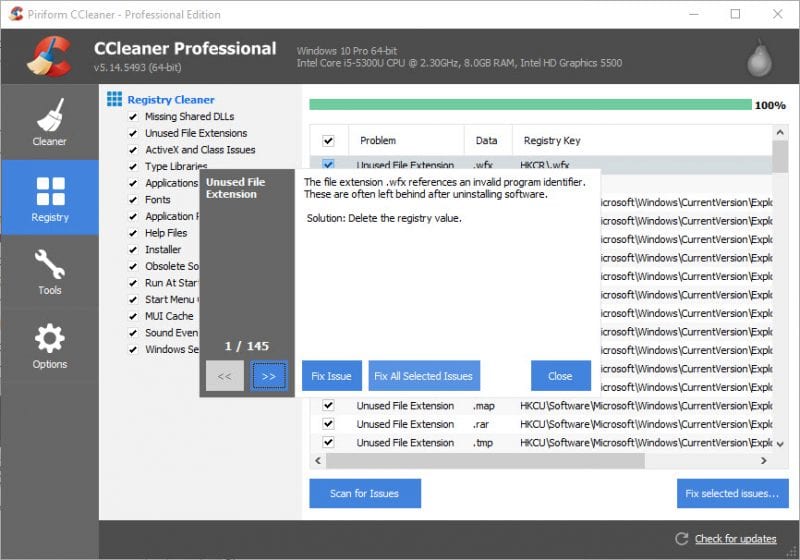
Schließen Sie nun CCleaner und starten Sie Ihren Windows-Computer neu. Versuchen Sie nach dem Neustart erneut, Spotify zu installieren. Der Fehlercode 18 wird nicht mehr angezeigt.
3. Verwenden der Systembereinigung
Die Systembereinigung ist eine weitere beste Funktion des Windows 10-Betriebssystems. Die Funktion hilft Benutzern, die temporären Dateien zu entfernen, die von den deinstallierten Apps hinterlassen wurden. Dies könnte das Problem mit dem Spotify-Fehlercode 18 lösen, aber diese Dinge können helfen. Versuchen Sie also besser Ihr Glück hier.
1. Gehen Sie zunächst zu den Einstellungen und klicken Sie dann aufSystem.
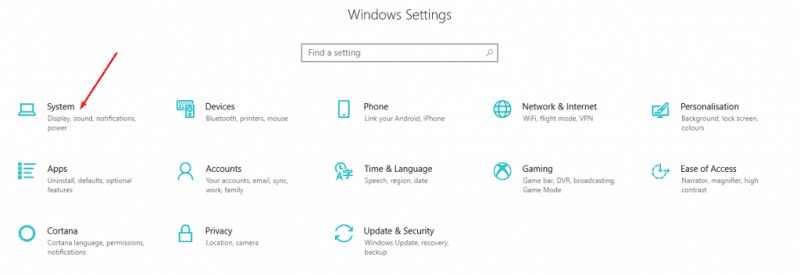
2. Klicken Sie nun unter System auf Speicher. Klicken Sie dann im Abschnitt „Speicher“ auf Speicherplatz freigeben und der Scanner wird geöffnet.
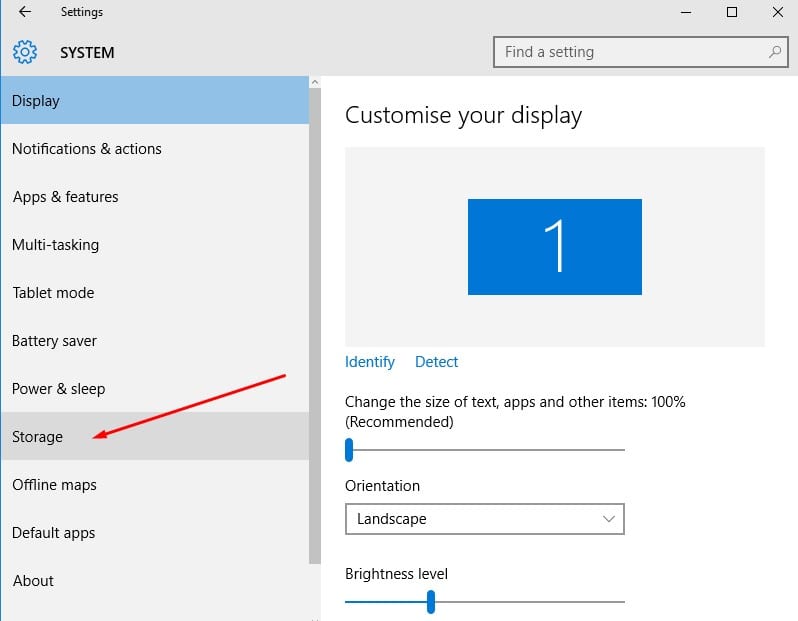
3. Warten Sie einige Sekunden, bis das Programm Ihren Computer nach temporären Dateien durchsucht. Sobald Sie fertig sind, erhalten Sie die Option, Junk-Dateien zu entfernen.
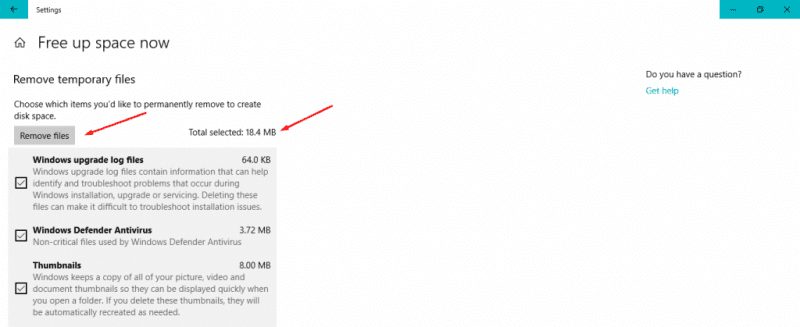
Dies ist also eine weitere beste Methode, mit der Sie den Fehlercode 18 auf Spotify beheben können. Wenn die obige Methode Ihr Problem nicht behoben hat, befolgen Sie die nächste.
4. Überprüfen Sie, ob der Steam-Client ausgeführt wird oder nicht.
Lassen Sie mich Ihnen sagen, dass Spotify und Stem beide dieselbe Technologie verwenden, um Hacker und Eindringlinge von der Plattform fernzuhalten. Manchmal verwechselt das Spotify-Installationsprogramm Steam mit Spotify, und hier beginnt das Problem. Daher ist es am besten, zu überprüfen, ob der Steam-Client ausgeführt wird. Wenn es während der Installation von Spotify ausgeführt wurde, könnte Steam der Übeltäter sein.
Wenn Steam im Hintergrund ausgeführt wird, kann Spotify die.exe-Dateien nicht starten. Daher müssen Sie den Steam-Client überprüfen und schließen, wenn er ausgeführt wird. Folgendes müssen Sie tun:
1. Überprüfen Sie zunächst Ihren Benachrichtigungsbereich auf das Steam-Symbol.
2. Wenn es im Infobereich fehlt, öffnen Sie den Task-Manager und suchen Sie nach Steam.
3. Wenn der Task-Manager einen Prozess im Zusammenhang mit Steam auflistet, schließen Sie ihn.
Führen Sie nach dem Schließen von Steam das Spotify-Installationsprogramm aus. Die Installation wird dieses Mal fortgesetzt und Sie erhalten den Spotify-Fehlercode 18 nicht erneut.
5. Löschen der App-Daten
Manchmal scheint das Löschen der App-Daten auch das Problem mit dem Spotify-Fehlercode 18 zu beheben. Daher stellen wir Ihnen die einfachste Methode zum Löschen der App-Daten von Ihrem Computer vor.
1. Drücken Sie zunächst gleichzeitig das Windows-Logo und die R-Taste. Dadurch wird das AUSFÜHREN-Dialogfeld geöffnet.
2. Geben Sie im Dialogfeld AUSFÜHREN %appdata% ein und klicken Sie dann auf OK.
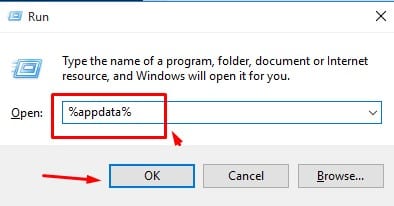
3. Es öffnet sich ein neuer Ordner mit Junk-Dateien und-Ordnern zusammen mit ein paar temporären Dateien. Also wählen Sie alles aus und löschen Sie es.
Hinweis: Stellen Sie sicher, dass Sie Ihren Papierkorb leeren, nachdem Sie die Dateien gelöscht haben. Starten Sie nun Ihren Computer neu und führen Sie das Spotify-Installationsprogramm aus. Die Installation wird dieses Mal sicherlich fortgesetzt.
6. Starten Sie den Computer im abgesicherten Modus und verlassen Sie ihn wieder.
Uns ist bewusst, dass es keinen Sinn macht, unseren Computer im abgesicherten Modus zu starten und aus diesem heraus zu starten. Allerdings haben nur wenige Benutzer behauptet, dass sie dadurch den Fehlercode 18 behoben hätten. Bei dieser Methode starten wir unseren Computer also im sicheren Startmodus und verlassen ihn dann wieder. Folgendes müssen Sie tun:
1. Drücken SieWindows-Taste + R auf Ihrer Tastatur. Dadurch wird das Dialogfeld AUSFÜHREN geöffnet. Dort müssen Sie msconfig eingeben und dann die Eingabetaste drücken.
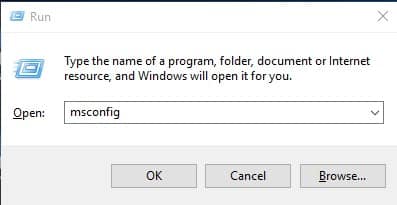
2. Jetzt sehen Sie das Systemkonfigurationsfenster. Dort müssen Sie die Registerkarte Boot auswählen.
3. Jetzt müssen Sie unter der Startoption den Sicheren Start aktivieren und auf Übernehmen und dann auf OK klicken.
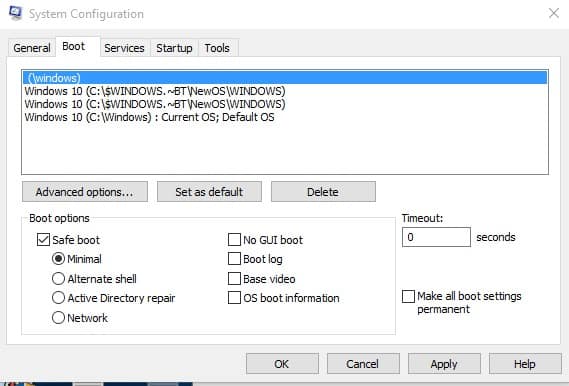
4. Starten Sie Ihren Computer neu. Wenn Ihr Computer im abgesicherten Modus startet, wiederholen Sie die Schritte 1 und 2. Deaktivieren Sie dieses Mal unter der Startoption die Option Sicherer Start.
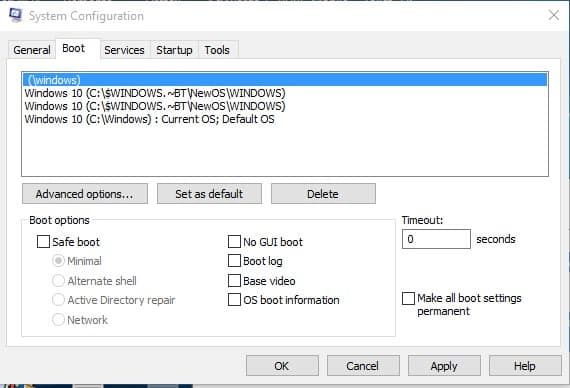
Jetzt starten Sie Ihren Computer neu. Das ist es; du bist fertig! Führen Sie nun beim Hochfahren Ihres Computers den Spotify-Installer aus. Dies wird wahrscheinlich den Spotify-Fehlercode 18 beheben.
7. Installieren Sie Spotify im abgesicherten Modus
Wenn Sie Spotify nicht auf Ihrem PC installieren können, können Sie versuchen, das Spotify-Installationsprogramm im abgesicherten Modus auszuführen.
Der abgesicherte Modus unter Windows deaktiviert viele Prozesse, Dienste und Treiber und startet das Betriebssystem nur mit wichtigen Dateien.
Der abgesicherte Modus deaktiviert also alle Hintergrundprozesse, Apps, Treiber und Dienste, die möglicherweise die Ausführung des Spotify-Installationsprogramms verhindern. Befolgen Sie einfach die Schritte, die wir in der vorherigen Methode beschrieben haben, um Ihren PC im abgesicherten Modus zu starten.
Sobald der abgesicherte Modus aktiviert ist, müssen Sie den Spotify-Installer ausführen. Dieses Mal wird die Installation ohne Fehler abgeschlossen.
Es ist erwähnenswert, dass Spotify-Fehlercode 18 kein wesentliches Problem darstellt. Manchmal kann auch ein einfacher Neustart den Fehlercode beheben. Ich hoffe, dieser Artikel hat Ihnen geholfen! Bitte teilen Sie es auch mit Ihren Freunden. Wenn Sie irgendwelche Zweifel haben, teilen Sie uns dies im Kommentarfeld unten mit.
