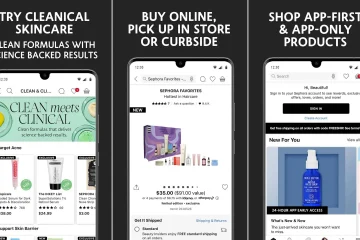Das DirectX-Installationsprogramm wird häufig angezeigt, wenn Sie versuchen, ein Spiel unter Windows 11 zu installieren. Das Spiel kann einen Fehler wegen fehlender DirectX-DLL-Datei auslösen, wenn DirectX-Dateien fehlen. Wenn Benutzer jedoch versuchen, das DirectX-Setup auszuführen, um die neuesten Dateien zu installieren, kommt es zu einem Fehler.
Die Gründe für dieses Problem könnten die Nichtverfügbarkeit des Netzwerks, fehlende oder beschädigte.NET Framework-Dateien oder sogar ein aufdringliches Problem sein Antivirus Programm. Wir werden alle möglichen Methoden auflisten, um das Problem zu beheben, dass DirectX nicht unter Windows installiert wird, und die Installation abschließen. Fangen wir an.
1. Internetprobleme ausschließen
Das DirectX-Webinstallationsprogramm benötigt eine Internetverbindung, um Dateien vom Server herunterzuladen. Wenn Ihr System nicht über eine funktionierende Internetverbindung verfügt, wird die Fehlermeldung „DirectX-Setup konnte die Datei nicht herunterladen“ angezeigt.
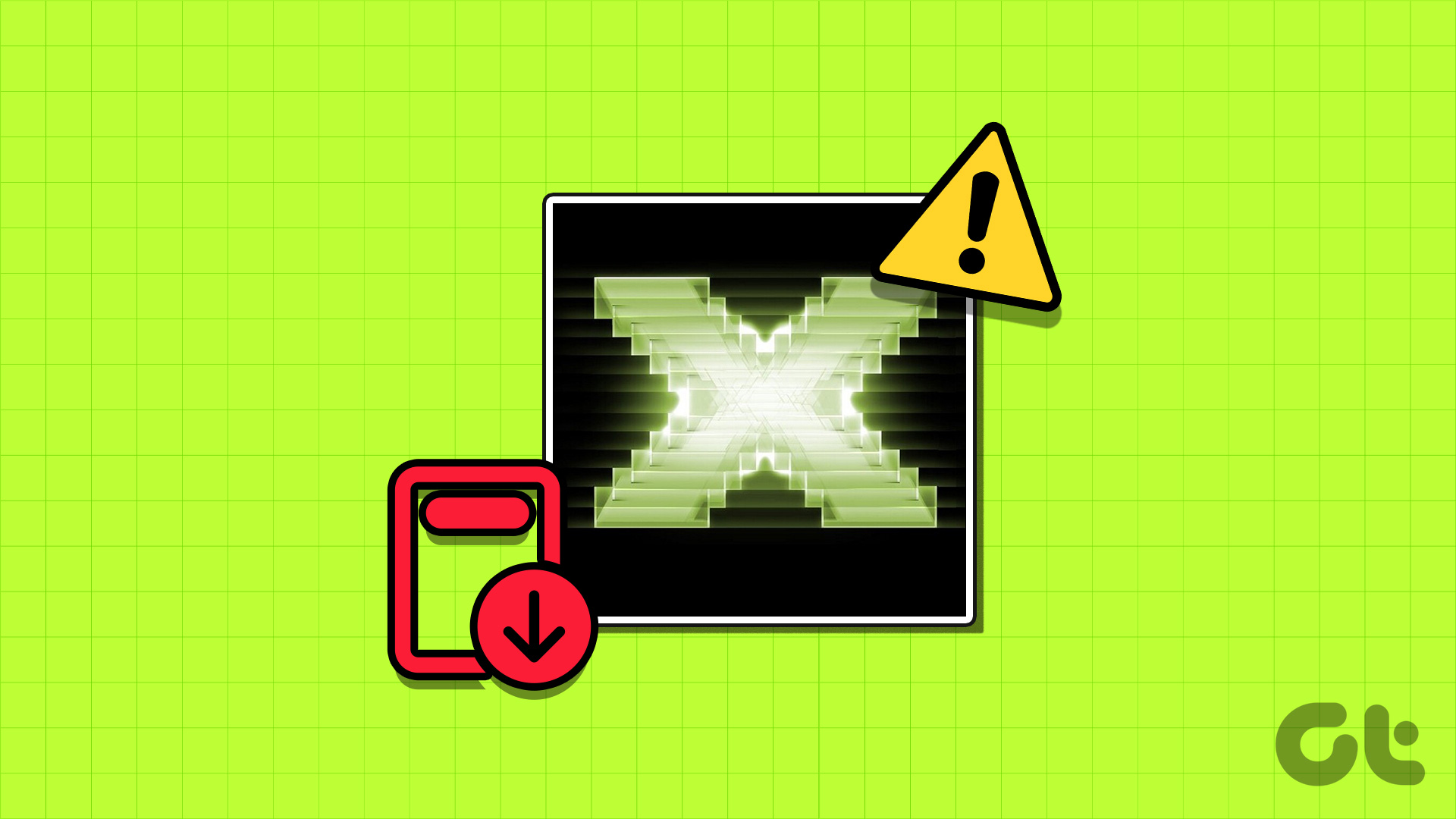
Gehen Sie also zum Action Center , trennen Sie die Verbindung und stellen Sie die Verbindung zu Ihrem Wi-Fi-Netzwerk wieder her. Sie können auch eine Webseite in einem Browser öffnen oder eine reine Web-App ausführen, um zu prüfen, ob sie auf das Internet zugreifen kann.
Starten Sie außerdem Ihren Router neu, um seinen Cache zu leeren und sich erneut mit dem ISP zu verbinden. Wenn Sie keine Probleme mit der Internetverbindung feststellen, DirectX aber nicht installieren können, fahren Sie mit dem nächsten Schritt fort.
2. Schließen Sie das DirectX-Installationsprogramm und starten Sie es neu.
Bei der DirectX-Installationsanwendung kann ein Fehler auftreten und sie funktioniert nicht mehr ordnungsgemäß. Der beste Weg, dies zu beheben, besteht darin, die App über den Task-Manager zu beenden und sie dann neu zu starten. So geht’s:
Schritt 1: Drücken Sie die Tastenkombination Strg + Umschalt + Esc, um den Task-Manager auf Ihrem Computer zu öffnen.
Schritt 2: Gehen Sie zur Suchleiste, geben Sie DirectX ein und drücken Sie die Eingabetaste.
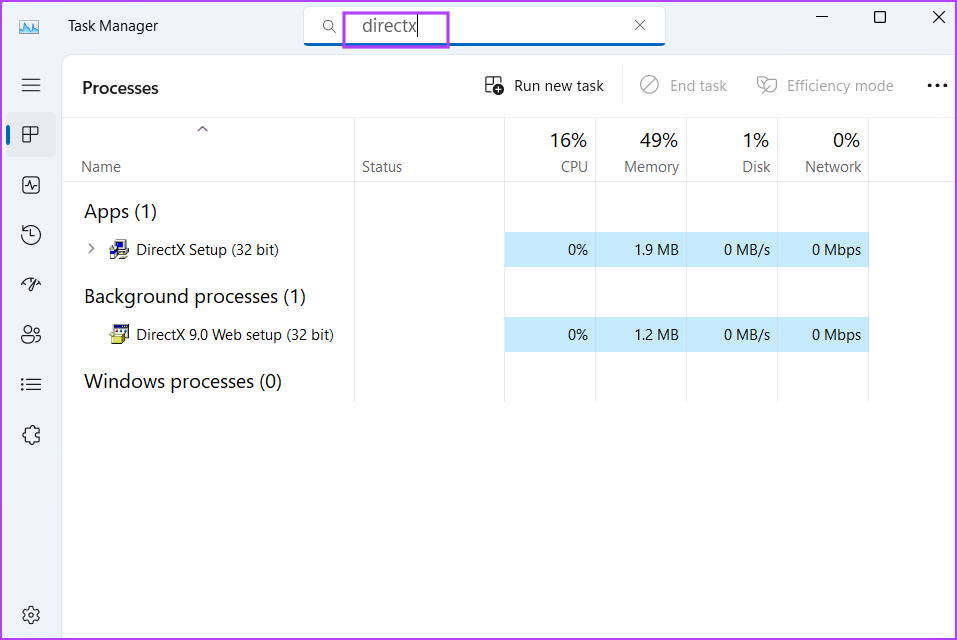
Schritt 3: Klicken Sie mit der rechten Maustaste auf einen DirectX-Prozess und wählen Sie die Option Aufgabe beenden.
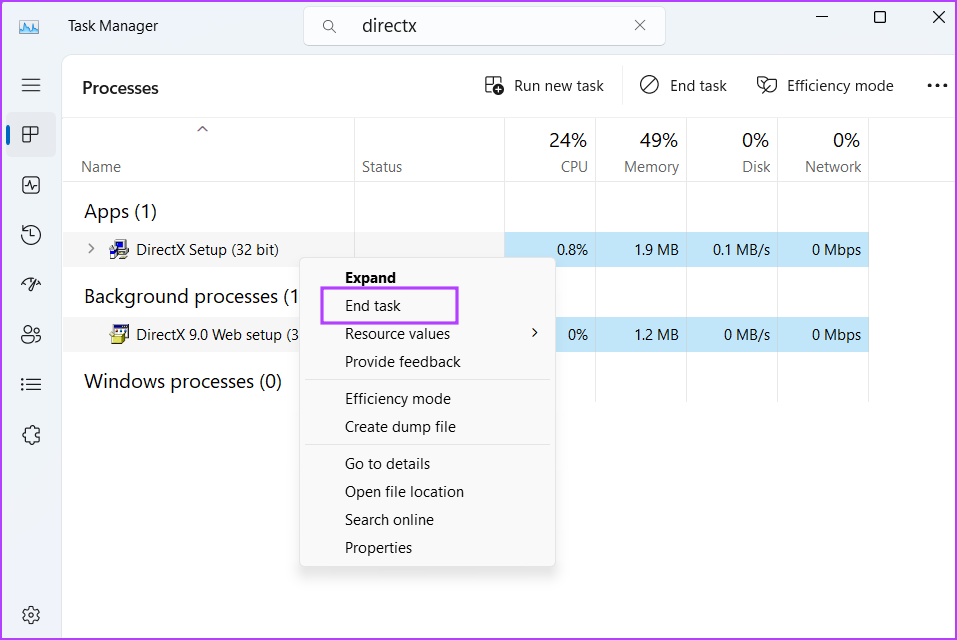
Schritt 4: Wiederholen Sie das Gleiche für alle DirectX-Prozesse und schließen Sie dann den Task-Manager.
Schritt 5: Starten Sie das DirectX-Installationsprogramm mit Administratorrechten und prüfen Sie, ob es heruntergeladen wird die Dateien jetzt.
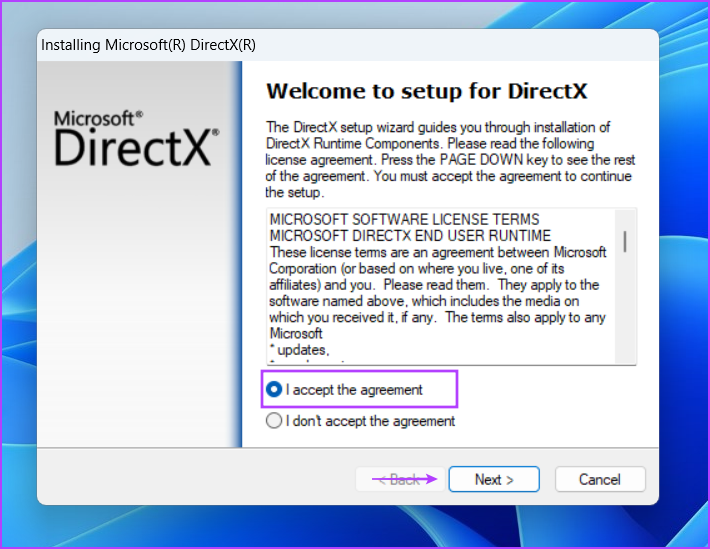
3. Führen Sie die Programmkompatibilitäts-Fehlerbehebung aus.
Bei älteren Versionen der DirectX-Setup-Anwendung können Kompatibilitätsprobleme mit neuen Versionen von Windows 11 auftreten. Daher können Sie die integrierte Programmkompatibilitäts-Fehlerbehebung verwenden, um Probleme mit der Installationsdatei zu identifizieren und zu beheben. Wiederholen Sie die folgenden Schritte:
Schritt 1: Gehen Sie zum Download-Speicherort der DirectX-Setup-Datei und klicken Sie darauf. Drücken Sie die Tastenkombination Alt + Eingabetaste, um das Eigenschaftenfenster zu öffnen.
Schritt 2: Wechseln Sie zur Registerkarte „Kompatibilität“. Klicken Sie auf die Schaltfläche Kompatibilitäts-Fehlerbehebung ausführen.
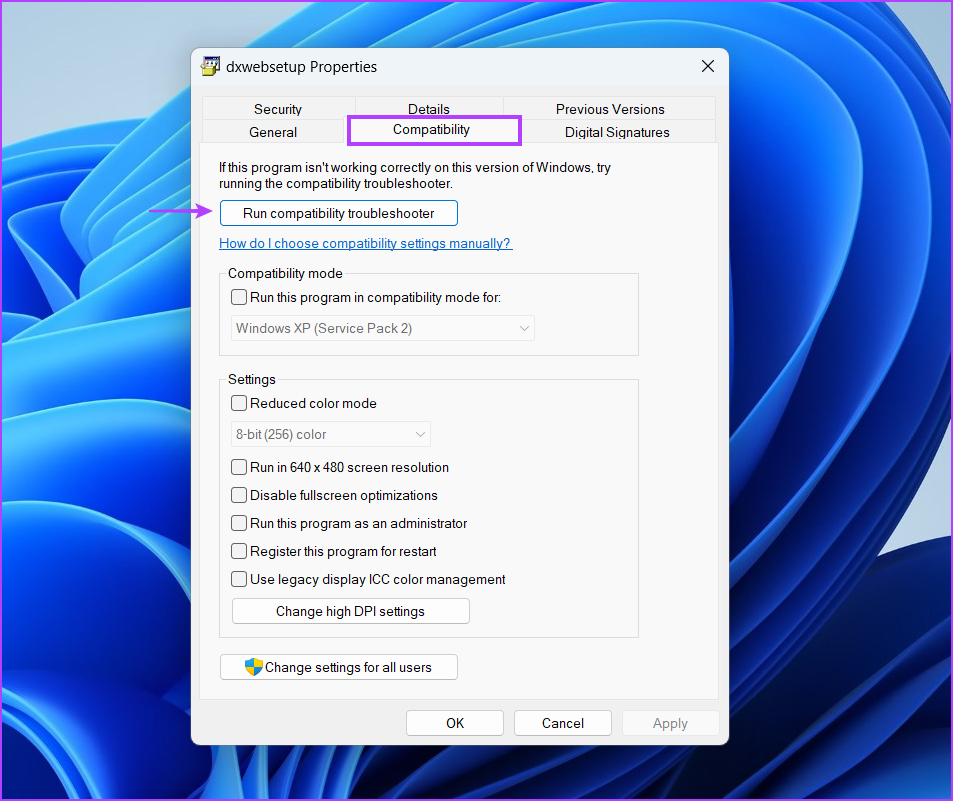
Schritt 3: Klicken Sie im Fenster „Programmkompatibilitäts-Fehlerbehebung“ auf die Option „Empfohlene Einstellungen testen“.
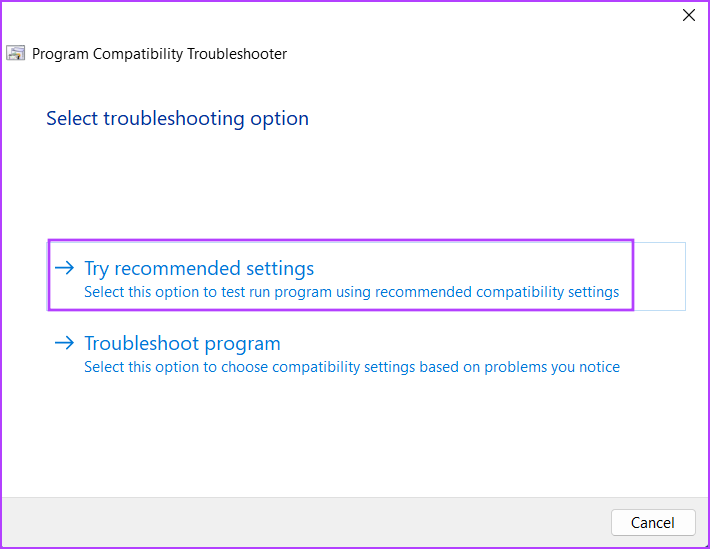
Schritt 4: Klicken Sie auf Testen Sie die Programmschaltfläche.
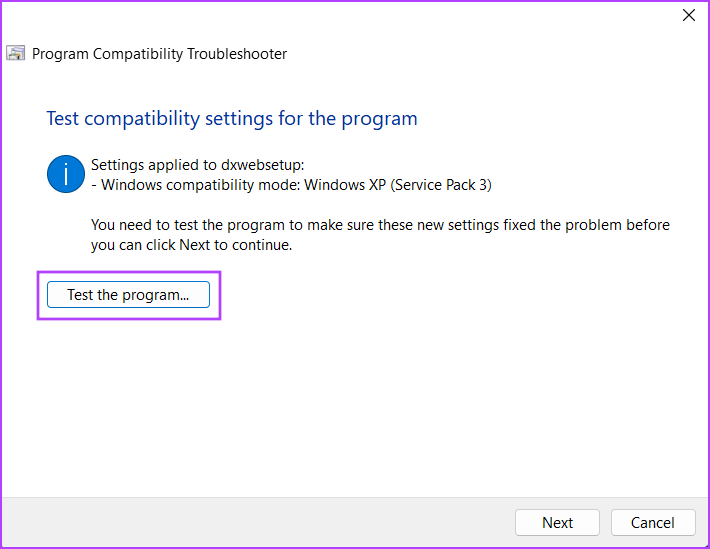
Schritt 5: Die Benutzerkontensteuerung wird gestartet. Klicken Sie auf die Schaltfläche „Ja“.

Schritt 6: Fahren Sie mit der Installation fort und prüfen Sie, ob Sie DirectX auf Ihrem System installieren können.
Schritt 7: Schließen Sie das Fenster zur Fehlerbehebung bei der Programmkompatibilität.
4. Installieren Sie das.NET Framework 3.5
Das DirectX-Installationsprogramm benötigt.NET Framework 3.5, um ordnungsgemäß zu funktionieren. Wenn die Funktion jedoch nicht auf Ihrem Windows-Computer installiert ist, wird bei der Installation der DirectX-Laufzeit ein Fehler auftreten. Sie können das.NET Framework 3.5 über die Systemsteuerung installieren. So geht’s:
Schritt 1: Drücken Sie die Windows-Taste, um das Startmenü zu öffnen, geben Sie appwiz.cpl in die Suchleiste ein und drücken Sie die Eingabetaste.
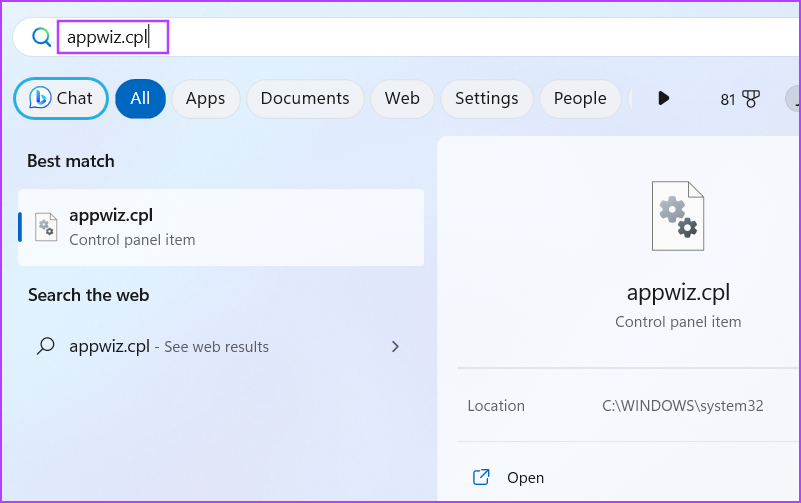
Schritt 2: Das Fenster „Programme und Funktionen“ wird geöffnet. Gehen Sie zum oberen linken Bereich und klicken Sie auf die Option „Windows-Funktionen aktivieren oder deaktivieren“.
Schritt 3: Aktivieren Sie das Kontrollkästchen neben „.NET Framework 3.5 (enthält.NET 2.0 und 3.0)’-Option. Klicken Sie auf die Schaltfläche „OK“.
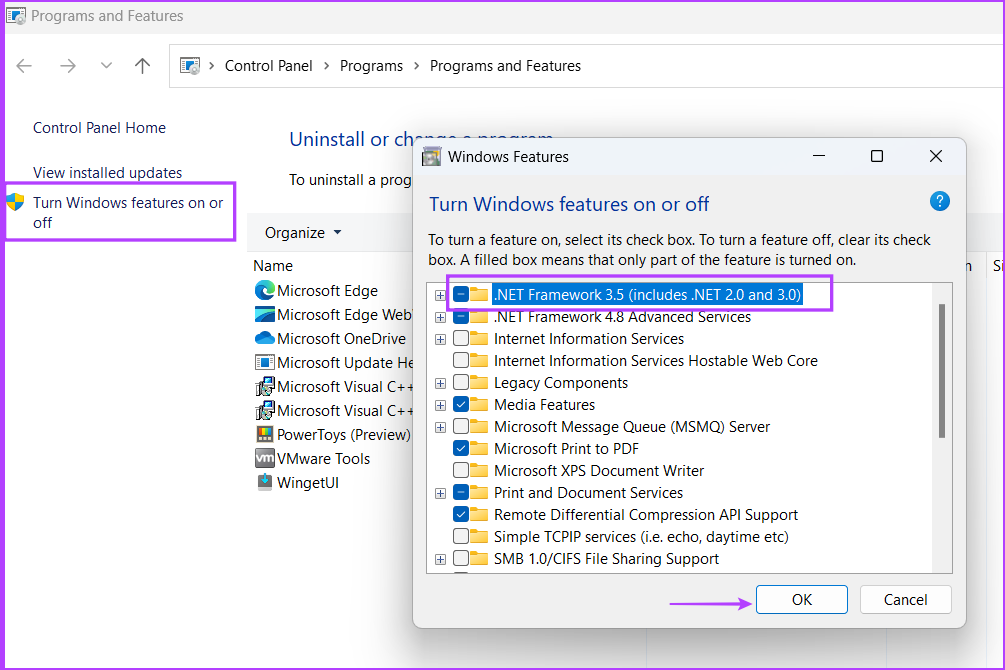
Schritt 4: Klicken Sie auf die Option „Windows Update die Dateien für Sie herunterladen lassen“. Warten Sie, bis der Download abgeschlossen ist, installieren Sie ihn und schließen Sie das Download-Fenster.
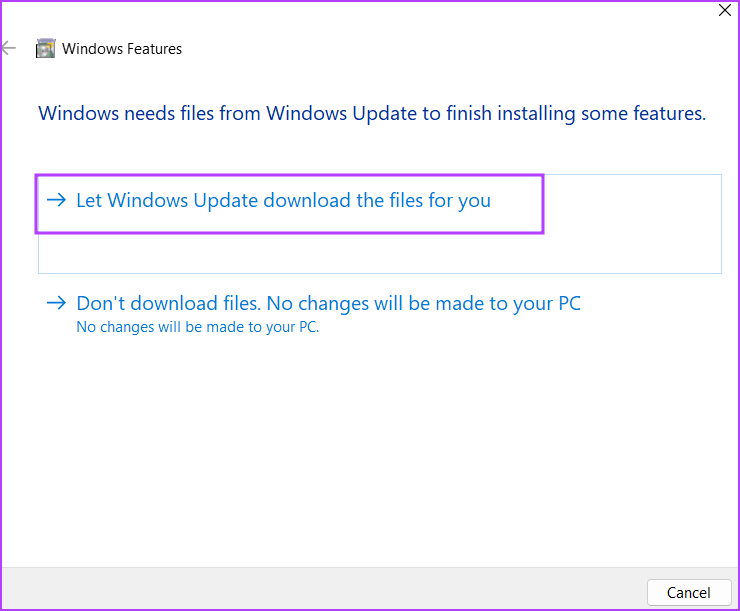
Schritt 5: Starten Sie Ihren Computer neu, um die Änderungen zu übernehmen.
5. Reparieren Sie das.NET Framework
Wenn Sie.NET Framework bereits auf Ihrem Windows 11-System installiert hatten, DirectX aber immer noch nicht installieren können, reparieren Sie die.NET Framework-Installation. Microsoft bietet ein offizielles Tool zur Durchführung dieser Reparatur an. Wiederholen Sie die folgenden Schritte:
Schritt 1: Laden Sie das Microsoft.NET Framework Repair Tool herunter.
Schritt 2: Gehen Sie zum Download-Speicherort und führen Sie das Tool aus. Wenn die Eingabeaufforderung zur Benutzerkontensteuerung angezeigt wird, klicken Sie auf „Ja“, um fortzufahren.
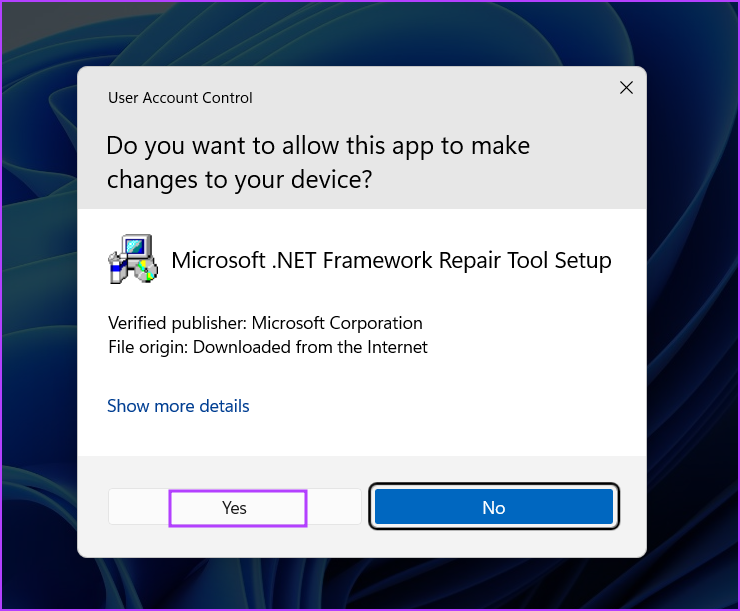
Schritt 3: Klicken Sie auf das Kontrollkästchen „Ich habe die Lizenzbedingungen gelesen und akzeptiere sie“. Klicken Sie dann auf die Schaltfläche „Weiter“.
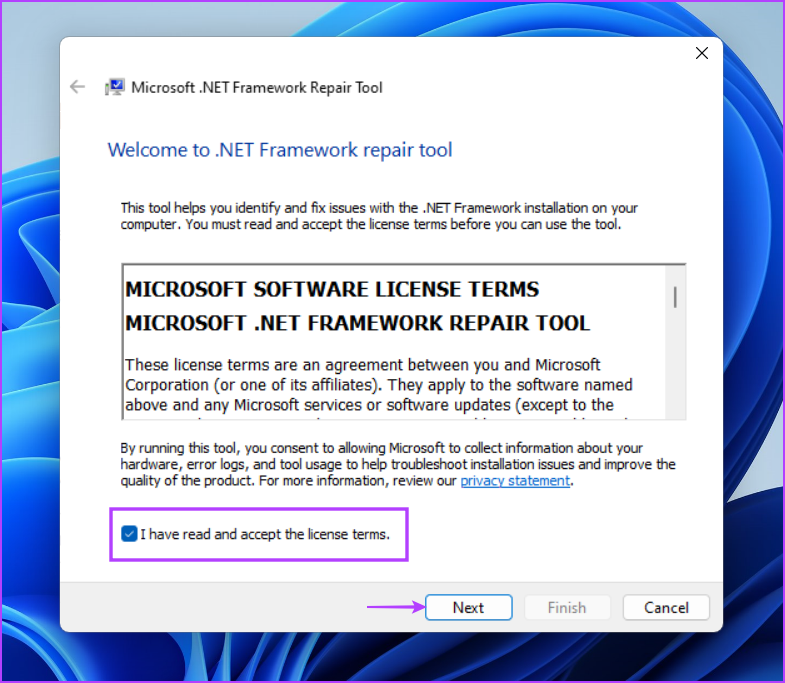
Schritt 4: Das Tool schlägt einige Änderungen vor. Klicken Sie auf die Schaltfläche „Weiter“.
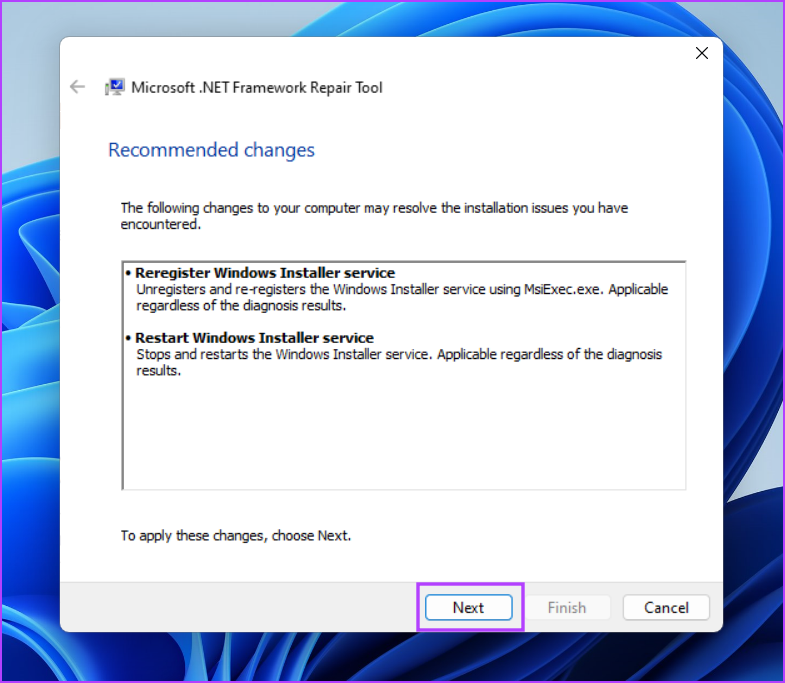
Schritt 5: Warten Sie, bis das Tool die Änderungen übernimmt, und klicken Sie auf Weiter.

Schritt 5: Klicken Sie abschließend auf die Schaltfläche „Fertig stellen“. um das Tool zu schließen.

Schritt 6: Erneuter Versuch der DirectX-Installation.
6. Deaktivieren Sie das Antivirenprogramm vorübergehend.
Windows Defender oder ein Drittanbieterprogramm kann manchmal übervorsichtig wirken und den Installationsprozess behindern. Daher müssen Sie das Antivirenprogramm wie Windows Defender für kurze Zeit deaktivieren und versuchen, DirectX zu installieren. So geht’s:
Schritt 1: Drücken Sie die Windows-Taste, um das Startmenü zu öffnen, geben Sie Windows-Sicherheit in die Suchleiste ein und drücken Sie die Eingabetaste.
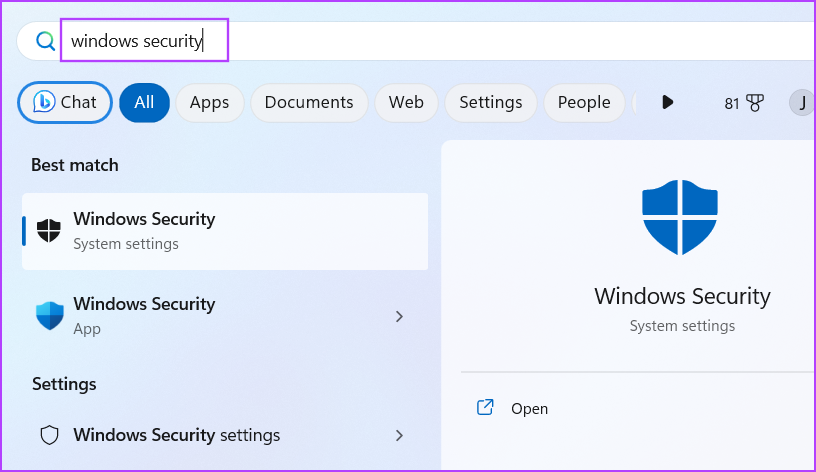
Schritt 2: Klicken Sie auf das Symbol „Viren-und Bedrohungsschutz“.
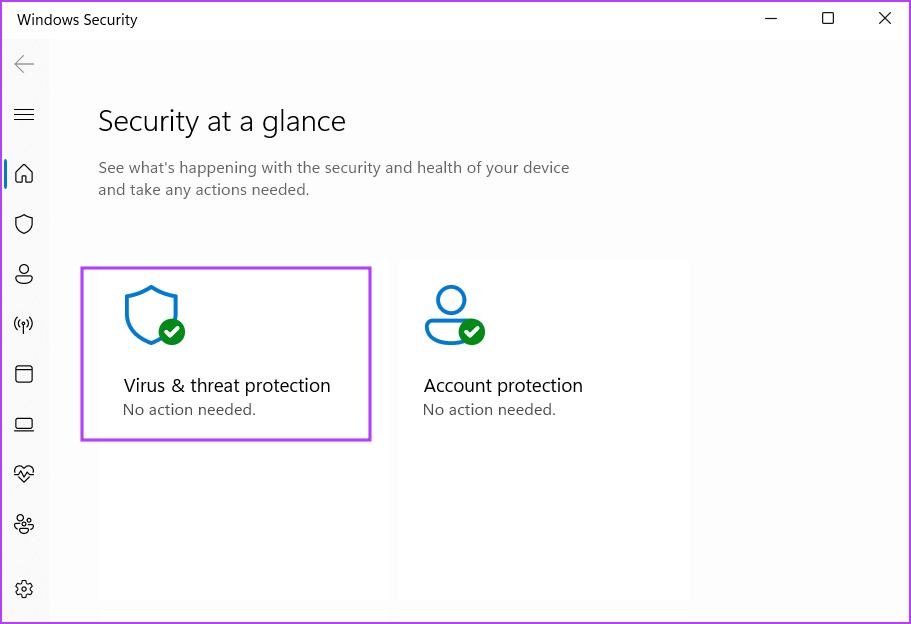
Schritt 3: Scrollen Sie nach unten zum Abschnitt „Einstellungen für Viren-und Bedrohungsschutz“. Klicken Sie auf die Option „Einstellungen verwalten“.
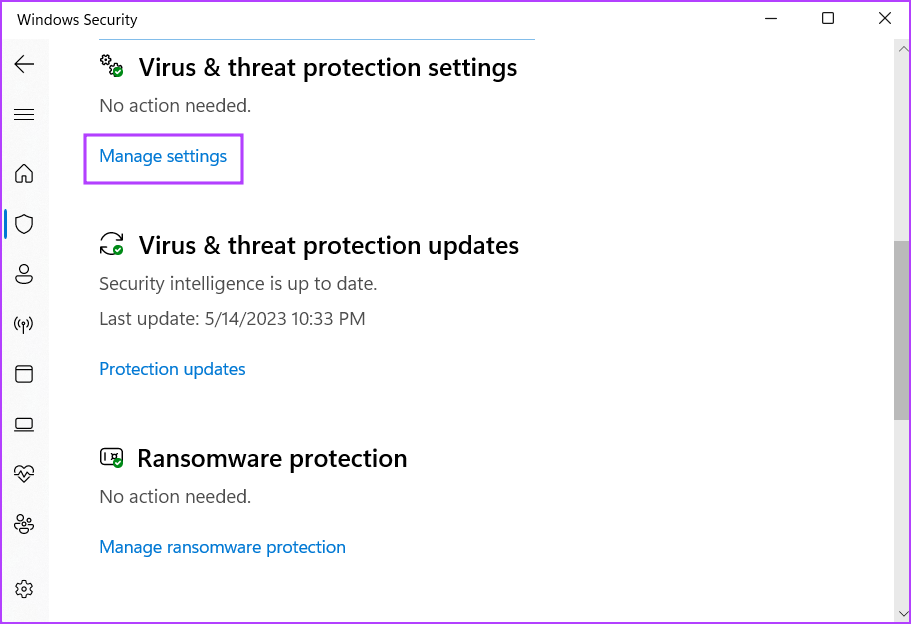
Schritt 4: Deaktivieren Sie den Schalter unter der Option Echtzeitschutz.
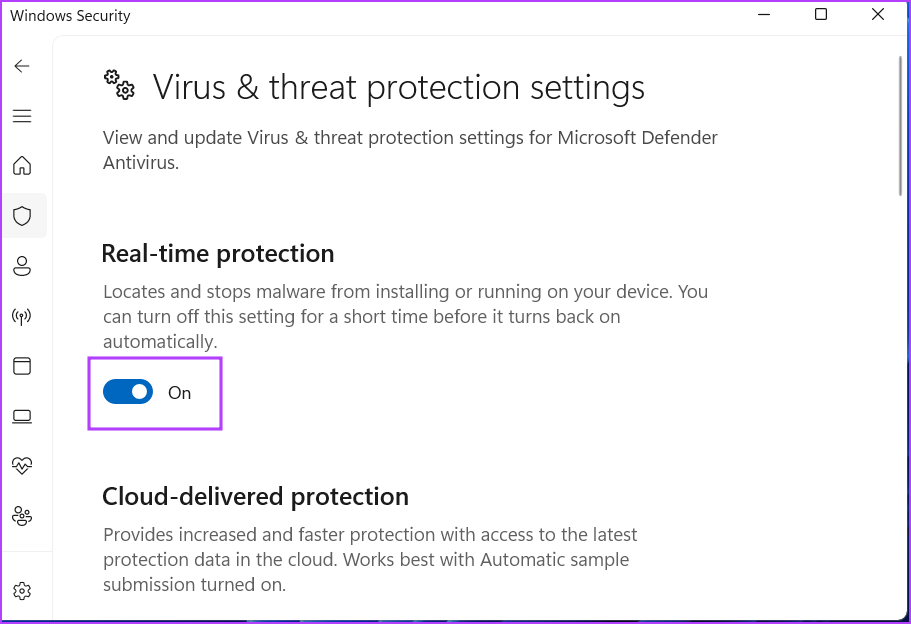
Schritt 5: Wann Wenn die Eingabeaufforderung zur Benutzerkontensteuerung angezeigt wird, klicken Sie auf die Schaltfläche „Ja“. Windows Defender ist auf Ihrem System vorübergehend inaktiv.
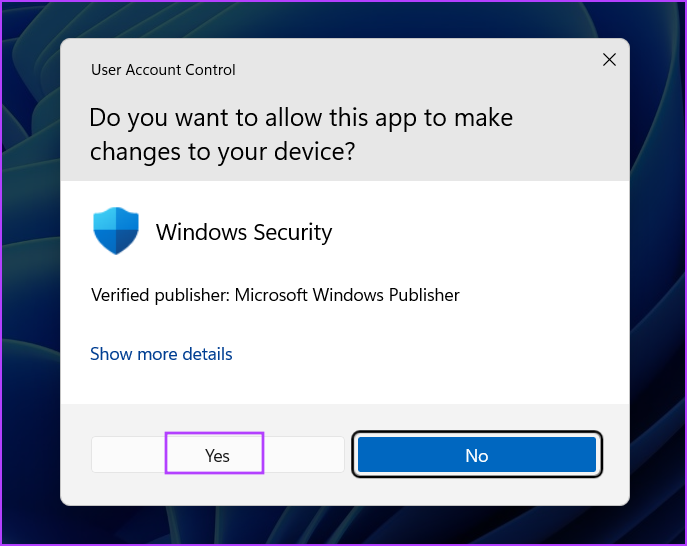
Schritt 6: Wenn Sie auf Ihrem System ein Antivirenprogramm eines Drittanbieters verwenden, können Sie es über die Taskleistensymbole für kurze Zeit deaktivieren während oder bis zum nächsten Neustart.
Schritt 7: Führen Sie das DirectX-Installationsprogramm auf Ihrem System aus.
7. Probieren Sie den Offline-Installer aus
Wenn Sie versuchen, den Web-Installer von DirectX zu verwenden und der DirectX-Fehler „Setup konnte die Datei nicht herunterladen“ angezeigt wird. Bitte versuchen Sie es später noch einmal oder überprüfen Sie die Netzwerkverbindung“, und verwenden Sie dann stattdessen das Offline-Installationsprogramm. So geht’s:
Schritt 1: Laden Sie das DirectX End-User Runtimes-Tool (Juni 2010) herunter.
DirectX-Offline-Installationsprogramm herunterladen
Schritt 2: Klicken Sie mit der rechten Maustaste auf die heruntergeladene Datei und wählen Sie die Option Als Administrator ausführen.
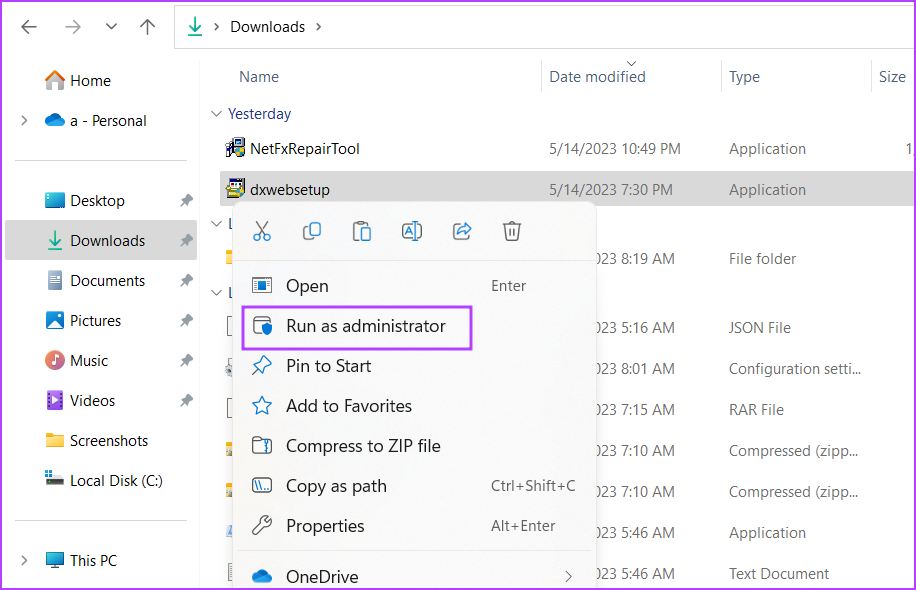
Schritt 3: Die Benutzerkontensteuerung wird angezeigt. Klicken Sie auf die Schaltfläche „Ja“.
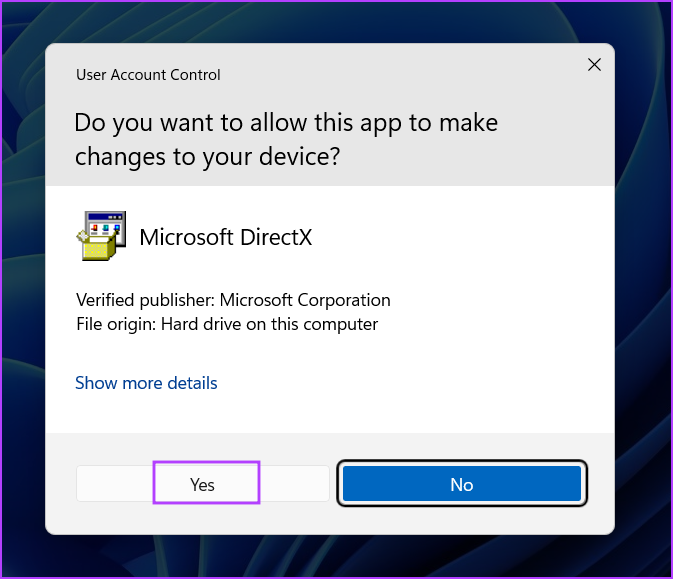
Schritt 4: Folgen Sie den Anweisungen auf dem Bildschirm, um DirectX zu installieren. Sie müssen keine zusätzlichen Dateien herunterladen, da dieses Installationsprogramm alle erforderlichen DLL-Dateien enthält.
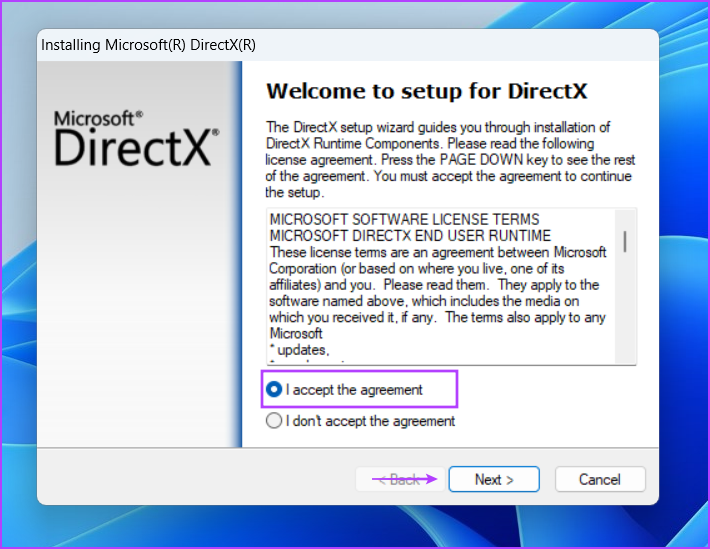
Keine DirectX-Probleme mehr
DirectX ist von entscheidender Bedeutung für Spiele und alle Apps, die auf das Video zugreifen müssen Karte und Audio-Hardware. Wenn es auf Ihrem System fehlt, treten DirectX-Fehler auf. Wir hoffen, dass die oben genannten Methoden das Problem, dass DirectX nicht unter Windows installiert wird, effektiv beheben konnten.