Wenn Sie ein neues iOS-Gerät kaufen, sind die meisten iCloud-Optionen standardmäßig aktiviert. Hier erfahren Sie, wie Sie sie ändern können, wenn Sie nicht unbedingt für alles mit der Cloud verbunden sein möchten.
Der Trend hin zu Cloud-Diensten geht weiter und iCloud ist Apples Cloud-Angebot, mit dem Sie Informationen und Dokumente mit den Cloud-Servern synchronisieren können.
Wenn Sie ein neues Apple-Gerät kaufen, sind die meisten iCloud-Einstellungen standardmäßig aktiviert. Dazu gehört standardmäßig die Synchronisierung Ihrer Fotos und der meisten Daten mit iCloud.
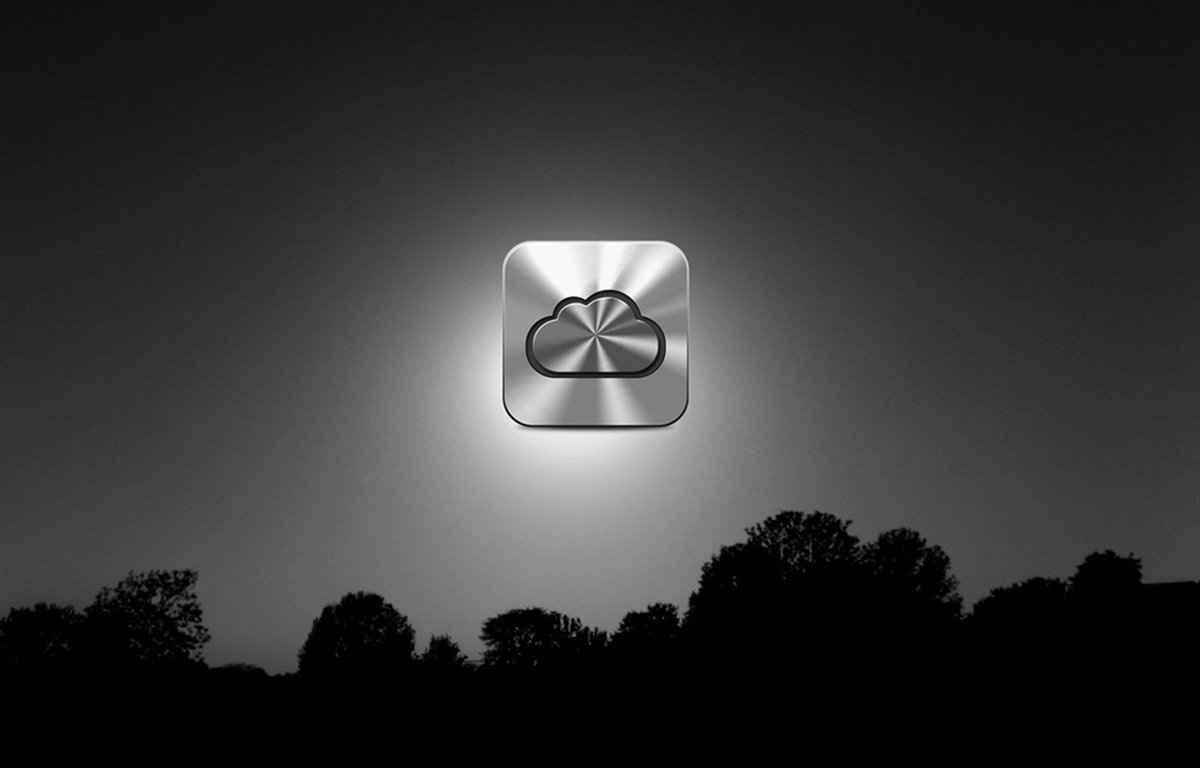
Wenn das nicht das ist, was Sie wollen, und Sie würden Wenn Sie Ihre Daten und Dateien von den iCloud-Servern von Apple fernhalten möchten, müssen Sie die iCloud-Funktionen mit der App „Einstellungen“ deaktivieren.
iCloud-Einstellungen auf dem iPhone
Wenn Sie ein iPhone verwenden, um iCloud-Funktionen zu deaktivieren, öffnen Sie die App „Einstellungen“ im Springboard und melden Sie sich bei Ihrem an Öffnen Sie Ihr Apple-Konto, indem Sie oben in der App „Einstellungen“ auf „Apple-ID“ tippen:

Geben Sie Ihre Apple-ID und Ihr Passwort ein und melden Sie sich bei Ihrem Apple-Konto an. Tippen Sie nach der Anmeldung auf das Element iCloud, um auf die iCloud-Einstellungen zuzugreifen.
Leider (und vielleicht mit Absicht) bietet Apple keinen „Alle“-Schalter zum Ein-und Ausschalten der iCloud-Synchronisierung für Apps an.
Sie müssen jede App einzeln ein-oder ausschalten, was unglaublich nervig ist. Wenn Sie viele Apps auf Ihrem iPhone haben, kann es eine ganze Weile dauern.

Tippen Sie auf die Schaltfläche „iCloud“.
Wenn Sie eine große Anzahl von Apps installiert haben, zeigt iOS möglicherweise auch die Schaltfläche Alle anzeigen an. Falls vorhanden, müssen Sie darauf tippen, um alle Apps anzuzeigen, die iCloud unterstützen.
Gehen Sie durch die Liste der Apps und deaktivieren Sie alle Apps, die Sie nicht mit iCloud synchronisieren möchten.
Wenn Sie ein Apple-E-Mail-Konto wie iCloud Mail eingerichtet haben, ist dieses wahrscheinlich ebenfalls aktiviert. Wenn Sie nicht möchten, dass Ihr Apple Mail-Konto mit iCloud synchronisiert wird, deaktivieren Sie es ebenfalls.
Beachten Sie jedoch, dass Sie dies wahrscheinlich tun möchten, wenn Sie mehrere Apple-Geräte und Apple Mail auf allen verwenden um diese Option aktiviert zu lassen.
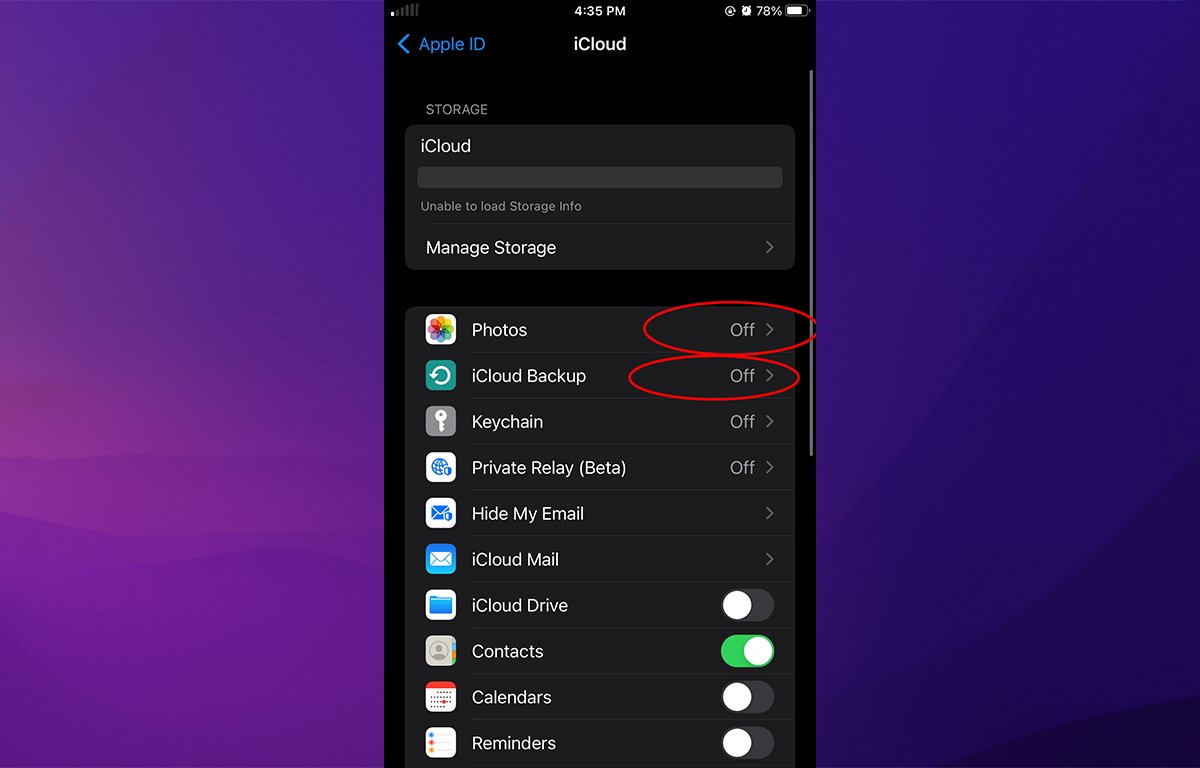
Drehen Sie jedes App ein-oder ausschalten.
iCloud-Einstellungen auf dem iPad
Die Einstellungen für iCloud auf einem iPad ähneln denen des iPhone, mit ein paar kleinen Unterschieden – nämlich den Apps Die Liste ist im iCloud-Hauptbereich sichtbar, außerdem mit der Schaltfläche Alle anzeigen.
Um Einstellungen einzugeben, tippen Sie auf dem Startbildschirm Ihres iPads (Springboard) auf das App-Symbol Einstellungen und dann oben links auf Ihre Apple-ID Fenster „Einstellungen“, um sich bei Ihrem Apple-Konto anzumelden.
Tippen Sie nach der Anmeldung auf die Zeile iCloud, die sich unter den Kontoelementzeilen befindet. Später können Sie auch Medien & Käufe und Find My direkt unter der iCloud-Zeile anpassen:
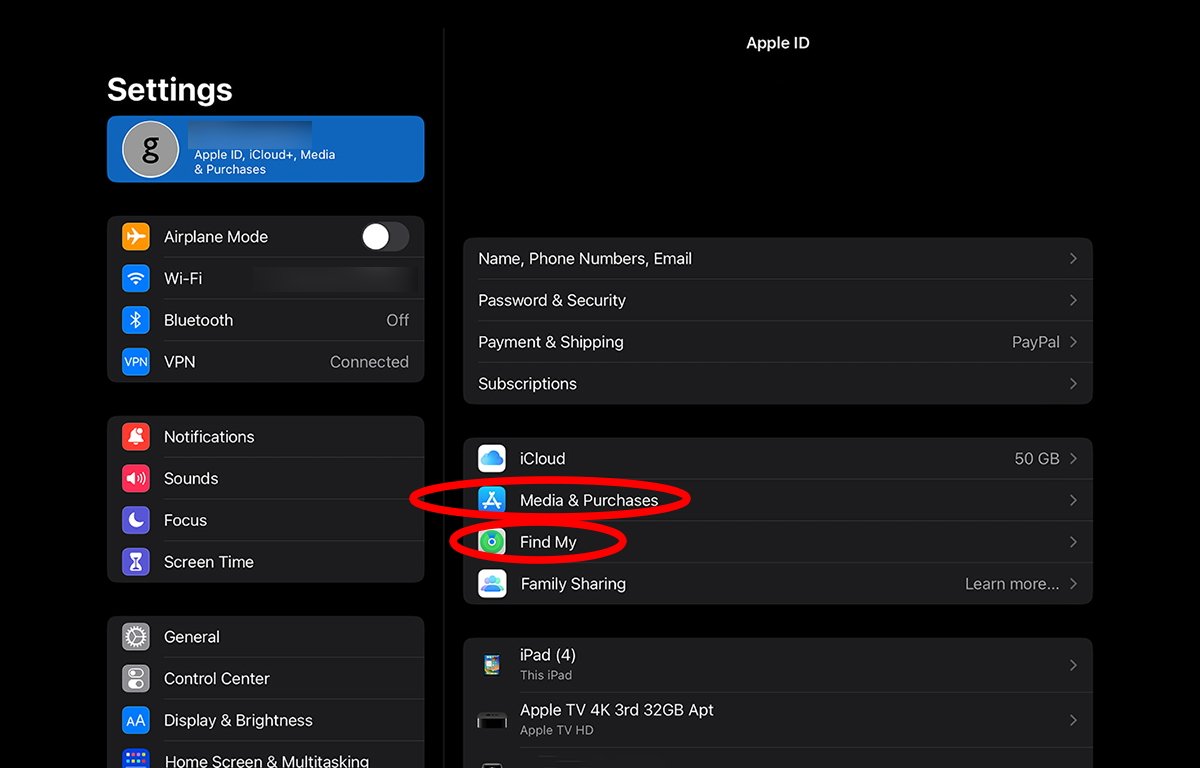
Tippen Sie auf „iCloud“, um alle mit iCloud synchronisierten Apps und Dienste anzuzeigen.
Apps werden im iCloud-Bereich angezeigt. Tippen Sie auf die Schaltfläche Alle anzeigen, um alle installierten Apps anzuzeigen, die iCloud verwenden.
Sie müssen dasselbe tun wie auf dem iPhone: jedes einzeln ein-oder ausschalten:
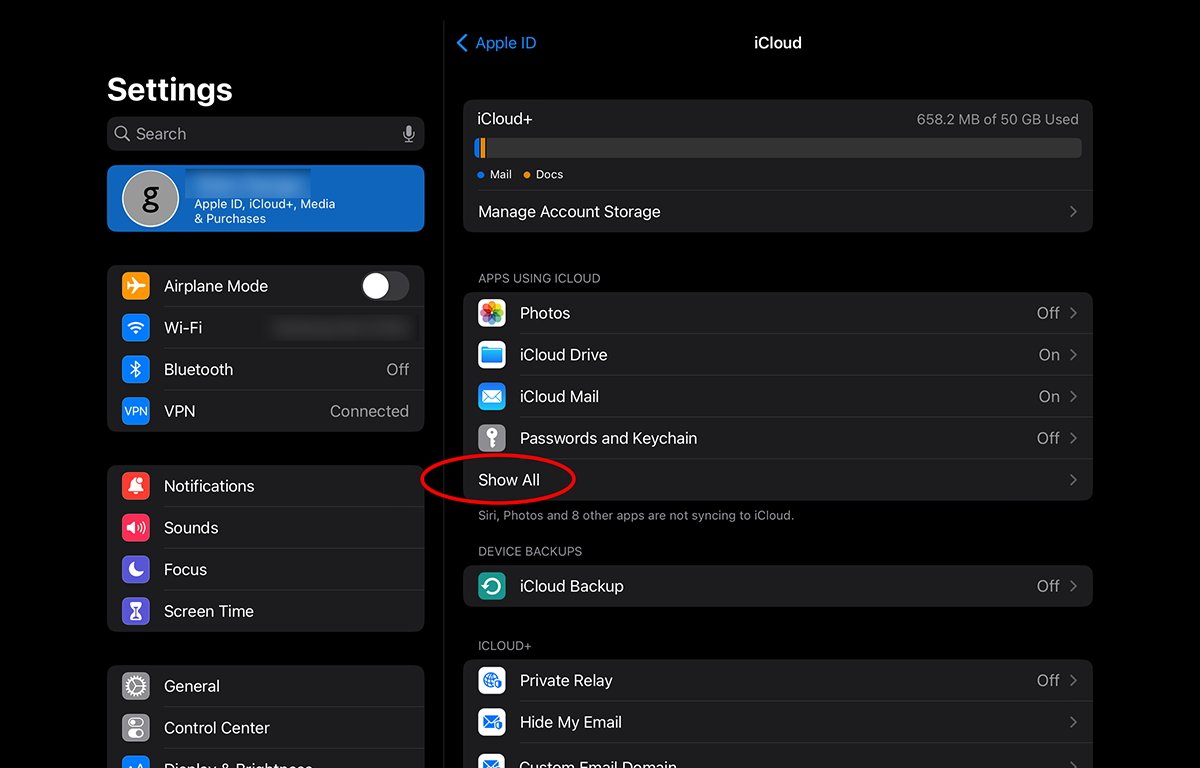
Tippen Sie auf „Alle anzeigen“, um alle Apps anzuzeigen.
Für die iCloud Drive-App müssen Sie auf diese Zeile tippen, um auf das Ein/Aus-Menü zuzugreifen. Ausschalter. Dies war ein eher unnötiger Ort, um den Schalter zu platzieren, außer um ein paar andere redundante Zeilen wie Speicher verwalten bereitzustellen, auf die an anderer Stelle in der Einstellungen-App zugegriffen werden kann.
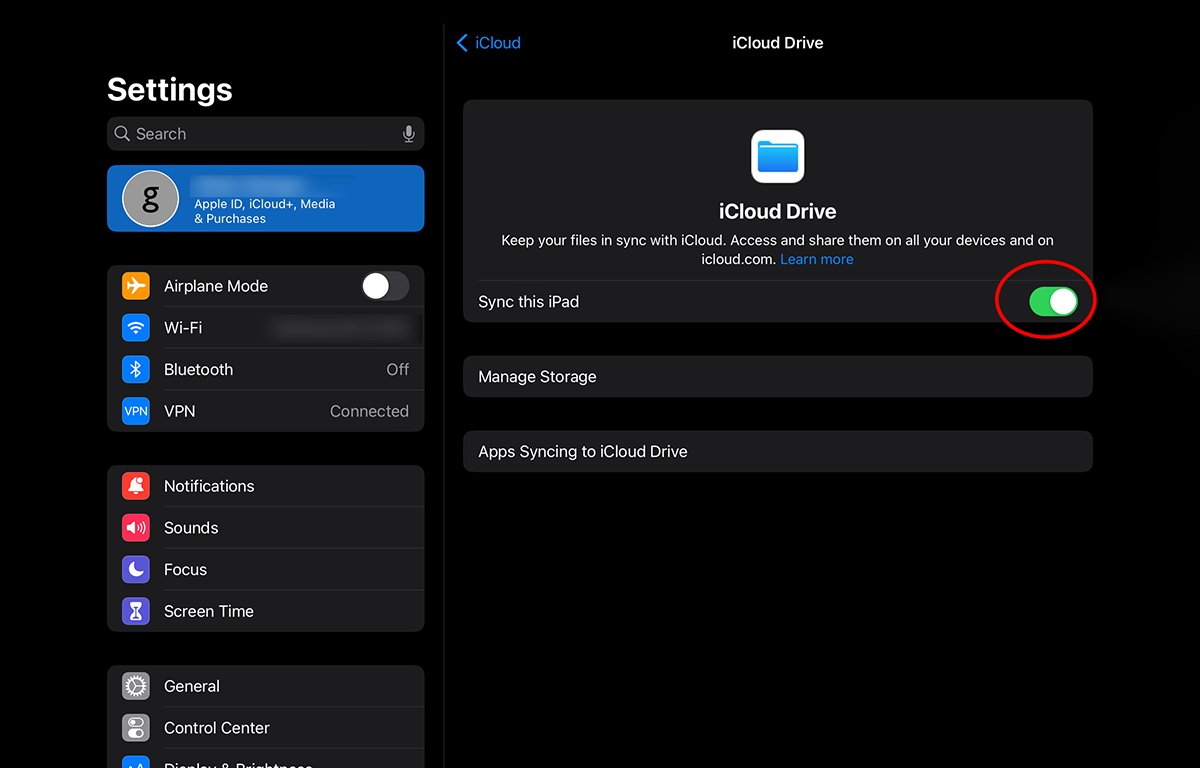
Ein weiteres Tippen, um auf die iCloud Drive-Einstellungen zuzugreifen.
Als nächstes aktivieren oder deaktivieren Sie Passwörter und Schlüsselbund und iCloud-Backup in ihren Zeilen unterhalb der App-Zeilen. Beachten Sie, dass Sie mit dem iCloud-Schlüsselbund Ihre Schlüsselbundinformationen auch in iCloud speichern können – etwas, das Sie möglicherweise tun möchten oder auch nicht.
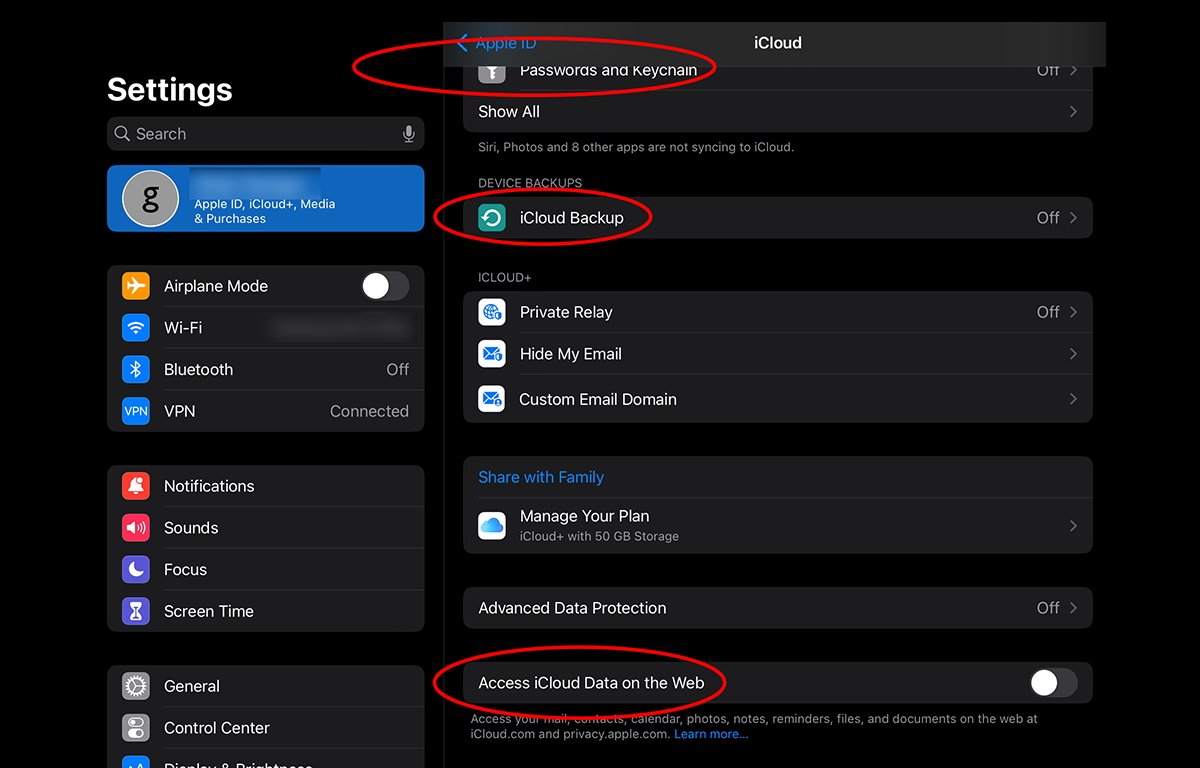
Schalten Sie „Passwörter“ und „iCloud-Backup“ um.
Zuletzt schalten Sie Zugriff auf iCloud-Daten im Web ein oder aus. Dies ist normalerweise standardmäßig deaktiviert und verhindert den Zugriff auf die iCloud-App über einen Webbrowser, es sei denn, Sie aktivieren dies zuerst.
Damit soll verhindert werden, dass Kriminelle, die möglicherweise auf Ihr iCloud-Konto zugreifen, Zugriff auf Ihre Daten im Internet erhalten, es sei denn, Sie autorisieren dies zuvor ausdrücklich.
iCloud-Einstellungen auf dem Mac
Öffnen Sie unter macOS die App Systemeinstellungen aus Ihrem Anwendungsordner auf Ihrer Startdiskette. Klicken Sie dann oben links auf Ihre Apple-ID, um sich anzumelden.
Sie müssen zuerst darauf klicken und Ihre Apple-ID-E-Mail-Adresse eingeben. Geben Sie dann Ihr Passwort ein und klicken Sie auf Anmelden.
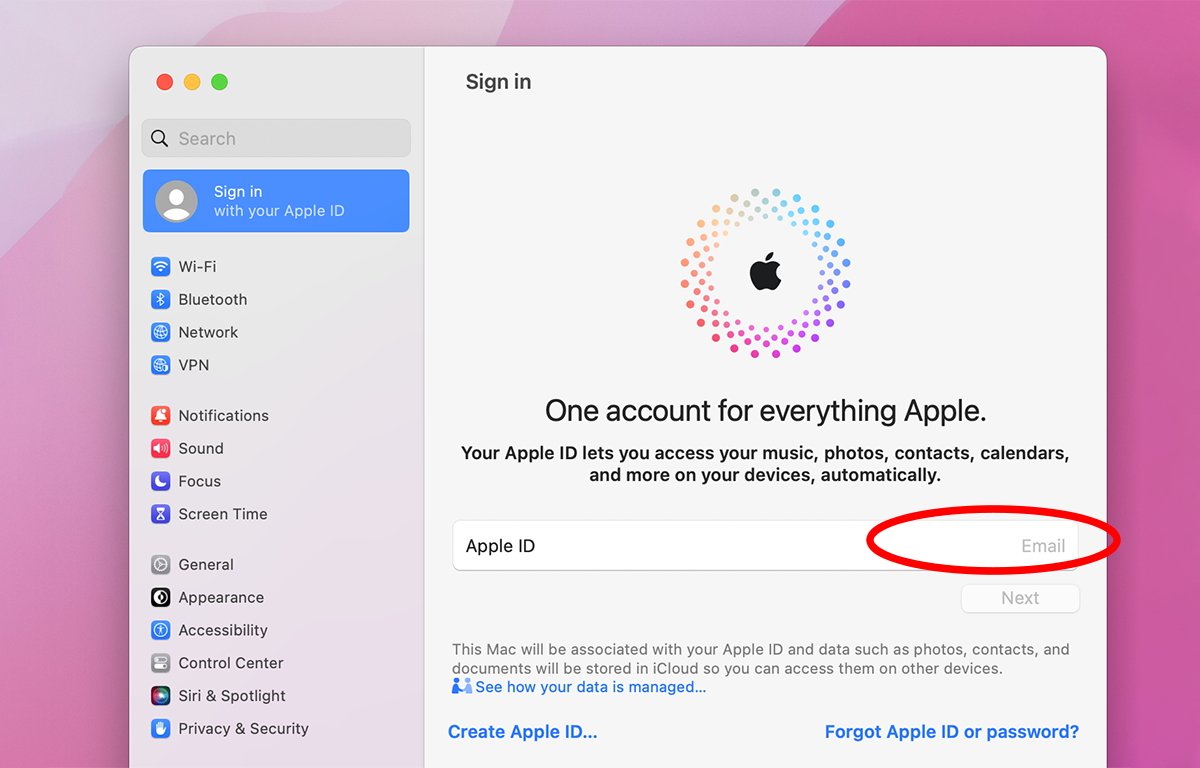
Zum Anmelden auf E-Mail tippen.
Tippen Sie nach der Anmeldung auf die Zeile iCloud, um auf die iCloud-Einstellungen zuzugreifen. Die Routine ist im Wesentlichen die gleiche wie auf iOS-Geräten – jede App wird aufgelistet und es gibt eine Schaltfläche Alle anzeigen.
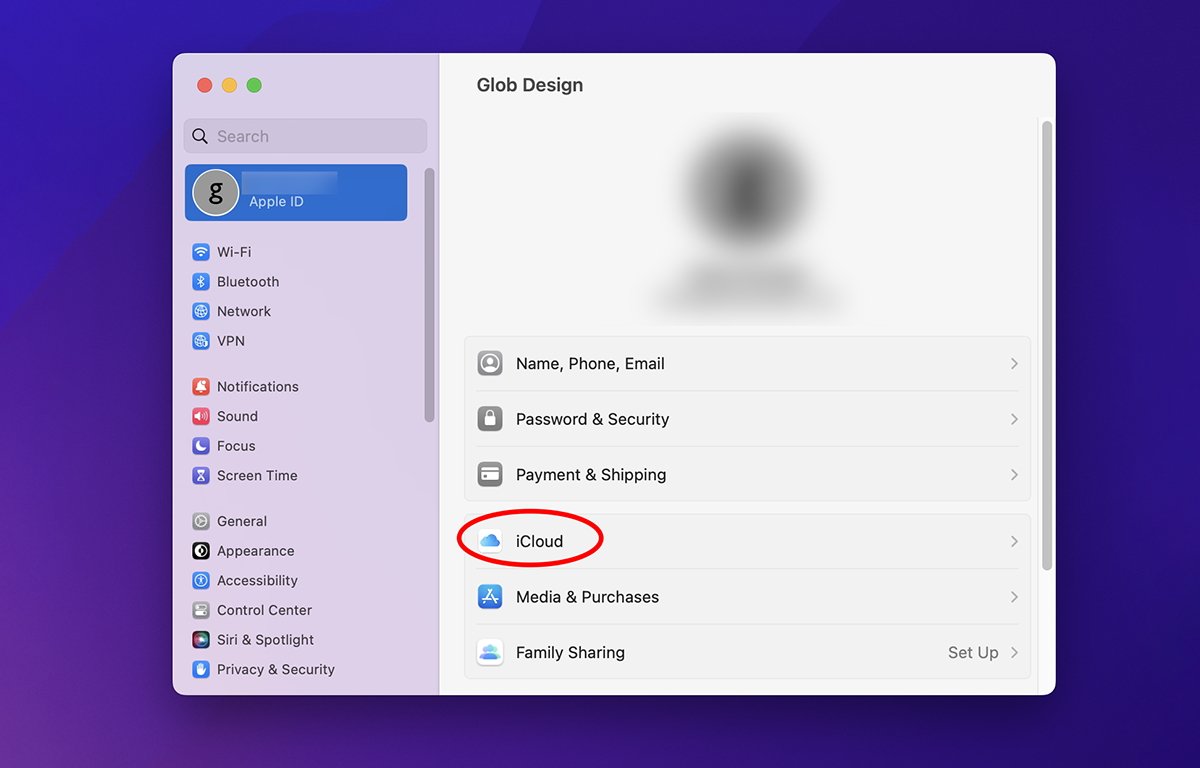
Tippen Sie auf die Zeile „iCloud“.
Es gibt auch eine Schaltfläche Mac OS-Speicher optimieren unter macOS. Wenn es aktiviert ist, lädt macOS automatisch alle mit iCloud synchronisierten Daten auf Ihren Mac herunter – sofern Ihr Startvolume über genügend Speicherplatz verfügt.
Wenn der Speicherplatz knapp wird, hinterlässt macOS große Dateien auf den iCloud-Servern, lädt sie jedoch erst dann auf Ihren Mac herunter, wenn Speicherplatz verfügbar wird.
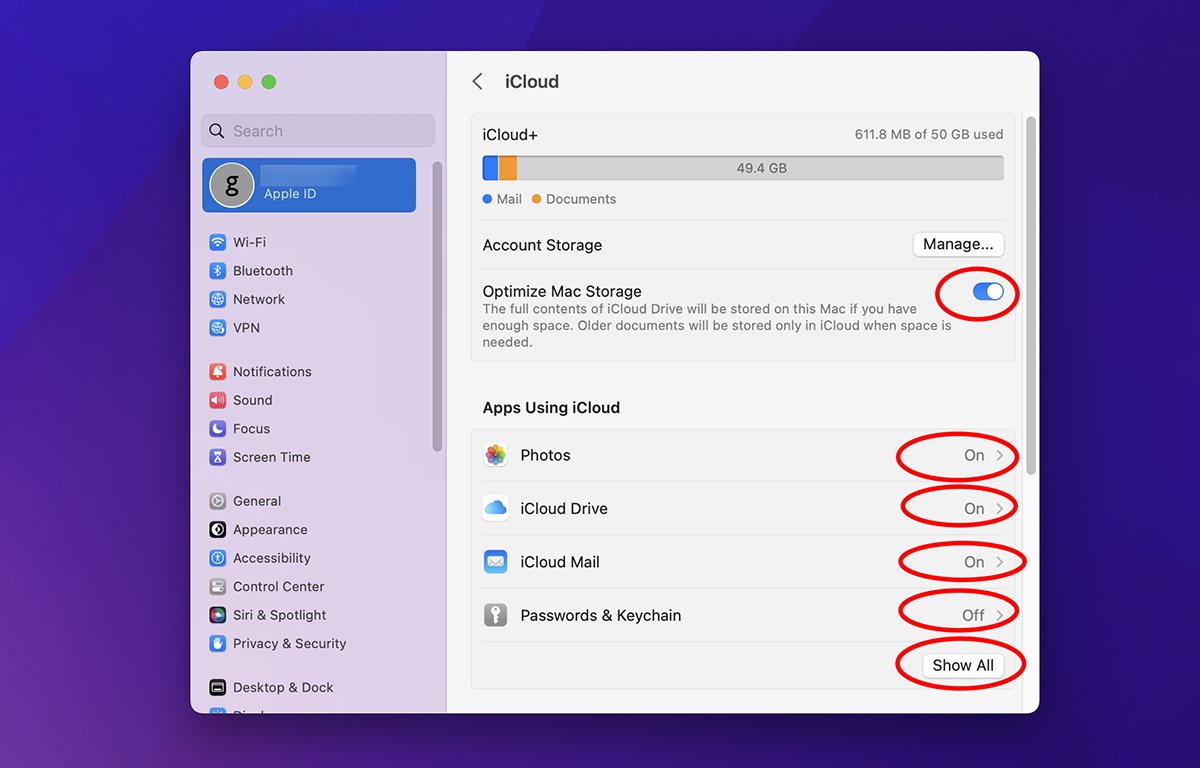
„Mac-Speicher optimieren“ lädt iCloud-Dokumente herunter – sofern genügend freie Kapazität vorhanden ist Speicherplatz.
Darunter gibt es unter „iCloud+“ auch Private Relay, Erweiterter Datenschutz und Zugriff auf iCloud-Daten im Web Einstellungen. Aktivieren oder deaktivieren Sie diese nach Bedarf.
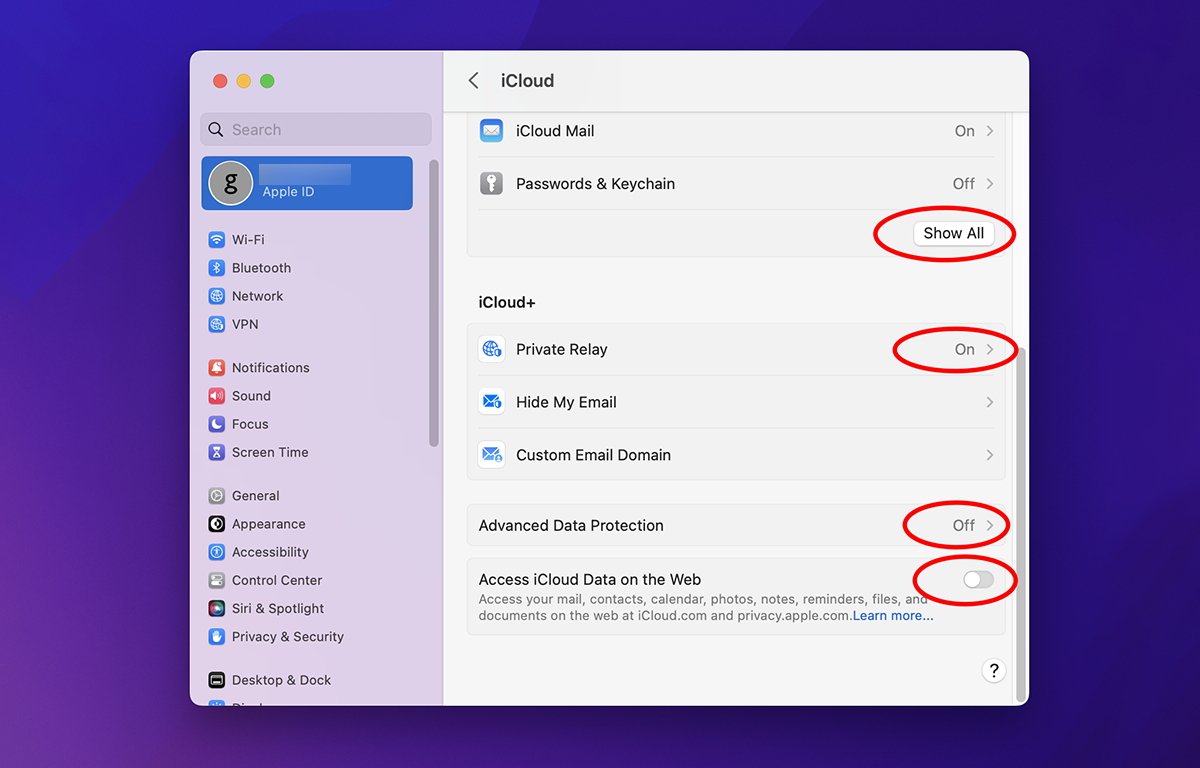
iCloud+-Optionen.
Option „Versteckter Desktop und Dokumente“
Ein letzter Haken in der macOS-Version der iCloud-Einstellungen ist die normalerweise unbemerkte Schaltfläche „Desktop-und Dokumentordner“ im Abschnitt iCloud Drive. Eigentlich sollte dies zusammen mit allen anderen Apps in der „Finder“-Zeile im Apps-Bereich stehen, ist es aber nicht.
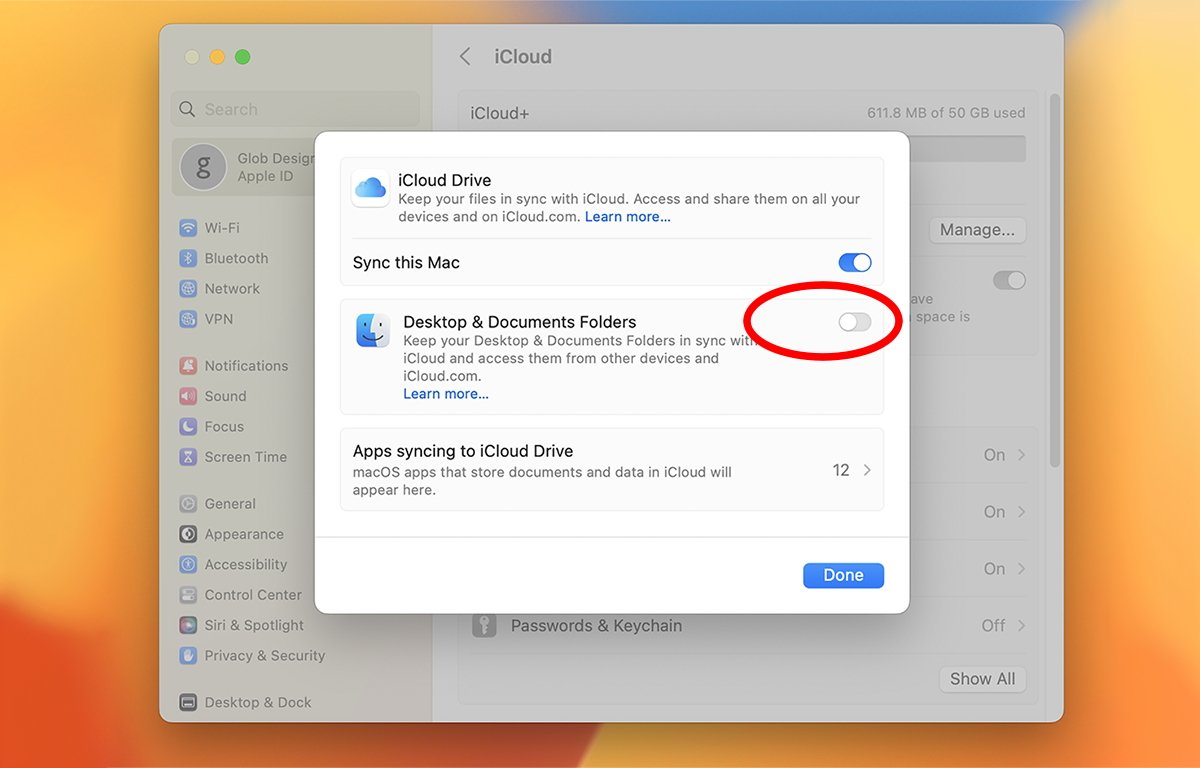
Ordnereinstellungen „Desktop & Dokumente“ unter iCloud Drive.
Stattdessen ist es dort vergraben, wo viele Benutzer sich nie die Mühe machen, danach zu suchen. Diese Schaltfläche und alle nachfolgenden Optionen sind standardmäßig aktiviert.
Diese Einstellung (auf einem neuen Mac standardmäßig verfügbar) saugt alle auf Ihrem Desktop oder im Ordner „Dokumente“ Ihres Benutzers gespeicherten Dateien in iCloud Drive ein.
Standardmäßig. Ohne Sie zu warnen.
Wenn Sie nicht alle diese Einstellungen sofort deaktivieren, saugt Apple möglicherweise alle Ihre an diesen Orten gespeicherten Dokumente auf, ohne dass Sie es überhaupt merken. Besuchen Sie diese Einstellung also unbedingt und passen Sie sie nach Ihren Wünschen an, wenn Sie zum ersten Mal einen Mac einrichten oder macOS neu installieren.
Mit diesen Einstellungen können Sie optimieren, wie iCloud Ihre Daten speichern soll – und welche Apps Ihre Dateien auf iCloud-Server hochladen und welche nicht.
