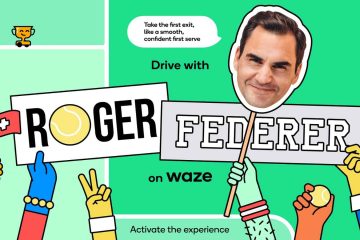Photoshop verfügt über viele Funktionen, die Ihre Arbeit viel einfacher und realistischer machen können. Es ist wichtig, die richtigen Schatten für Ihr Kunstwerk zu erstellen, da der Schatten es realistischer macht. Schatten müssen mit der Umgebung und der Beleuchtung im Bild korrespondieren. Es ist sehr wichtig zu lernen, wie man in Photoshop realistische Schatten aus einem Bild erzeugt. Dies ist insbesondere dann wichtig, wenn Sie das Motiv vor einem anderen Hintergrund platzieren.
Schatten sind wichtig, weil sie mit dem Bild und der Beleuchtung korrespondieren. Schatten korrespondieren auch mit der Intensität des Lichts. Um den richtigen Schatten basierend auf dem Licht zu erzeugen, studieren Sie den echten Schatten bei unterschiedlichem Licht, unterschiedlicher Intensität und unterschiedlichen Tageszeiten.

So erhalten Sie realistische Schatten für ein Bild in Photoshop
Dieser Artikel zeigt Ihnen, wie Sie in Photoshop einen realistischen Schatten für ein Bild erhalten. Sie erfahren, wie Sie Schatten aus einem Bild erzeugen. Anschließend wenden Sie diese Technik für Ihr Bild und Ihre Beleuchtungssituation an.
Öffnen Sie Photoshop und bereiten Sie es vor. Fügen Sie ein Bild zu Photoshop hinzu. Erstellen Sie eine neue Ebene unter oder über dem Bild. Erstellen Sie eine Auswahl davon Motiv des Bildes Füllen Sie die Auswahl mit Schwarz und platzieren Sie sie auf der neuen Ebene darunter. Deaktivieren Sie die Auswahl. Bringen Sie den Schatten an den unteren Rand des Motivs. Passen Sie den Schatten an das Motiv und die Beleuchtung an. Ändern Sie die Farbe, den Farbmodus und die Deckkraft des Schattens. Erstellen Sie die Schattenebene ein intelligentes Objekt Den Schatten verwischen Eine Ebenenmaske zum Schatten hinzufügen Einen Farbverlauf auf den Schatten anwenden
1] Photoshop öffnen und vorbereiten
Der erste Schritt besteht darin, Photoshop zu öffnen und vorzubereiten. Suchen Sie das Photoshop-Symbol und doppelklicken Sie darauf, um Photoshop zu öffnen. Wenn Photoshop geöffnet ist, gehen Sie zu Datei und dann zu Neu. Das Fenster „Neue Dokumentoptionen“ wird geöffnet. Hier wählen Sie die gewünschten Optionen für Ihr Dokument aus und klicken dann auf Ok. Das neue Dokument wird leer angezeigt und kann von Ihnen bearbeitet werden.
2] Bild zu Photoshop hinzufügen
Sie müssen das Bild jetzt zu Photoshop hinzufügen. Dafür gibt es mehrere Möglichkeiten du kannst es schaffen. Sie können das Bild finden, dann mit der rechten Maustaste darauf klicken und „Öffnen mit“ und dann „Adobe Photoshop (Version)“ wählen. Sie können auch in Photoshop gehen, dann auf „Datei“ und dann auf „Öffnen“ klicken. Wenn das Dialogfeld „Öffnen“ angezeigt wird, suchen Sie nach der Datei, wählen Sie sie aus und klicken Sie auf „Öffnen“. Sie können das Bild auch in Photoshop importieren, indem Sie darauf klicken und es in Photoshop ziehen.
Dies ist das Bild, das zum Hinzufügen des Schattens verwendet wird, es ist ein Motiv mit weißem Hintergrund.
3] Erstellen Sie eine neue Ebene unter oder über dem Bild
In diesem Artikel erhalten Sie den Schatten eines Bildes, das flach ist und nicht aus anderen Bildern besteht. Wenn Ihr Bild einen Hintergrund hat, erstellen Sie die neue Ebene über dem Bild.
Wenn Ihr Bild keinen Hintergrund hat (PNG-Bild), können Sie die Ebene darunter erstellen. Um die Ebene unter dem Bild zu erstellen, klicken Sie auf die Bildebene und halten Sie dann die Strg-Taste gedrückt, während Sie auf das Symbol „Neue Ebene erstellen“ klicken. Wenn Sie die Ebene über dem Bild erstellen, klicken Sie einfach auf das Symbol „Neue Ebene erstellen“. Benennen Sie diese neue Ebene, die Sie unterhalb des Bildes erstellt haben, so, dass sie leicht zu erkennen ist. Sie können dieser neuen Ebene den Namen Schatten geben. Da dieses verwendete Bild einen weißen Hintergrund hat, wird die neue Ebene oben erstellt.
Fehlerbehebung
Wenn die neue Ebene unten nicht erstellt werden kann, dann ist die Bildebene gesperrt und eine Hintergrundebene. Um eine Ebene unter der Hintergrundebene zu erstellen, müssen Sie die Ebene duplizieren oder in eine normale Ebene konvertieren. Um es in eine normale Ebene umzuwandeln, klicken Sie mit der rechten Maustaste darauf und klicken Sie dann im Menü auf Ebene aus dem Hintergrund.
4] Erstellen Sie eine Auswahl des Motivs des Bildes
Es ist Zeit, eine Auswahl (Umriss) des Bildes zu treffen. Sie können hierfür das Schnellauswahl-Tool verwenden.
Das Schnellauswahl-Tool befindet sich in der gleichen Gruppe wie das Zauberstab-Werkzeug.
Wählen Sie bei ausgewähltem Schnellauswahl-Werkzeug das Bild aus, bis die Auswahl rund um das Bild erfolgt.
Um sicherzustellen, dass das Bild vollständig ausgewählt ist, klicken Sie auf Q, um die Schnellmaske zu aktivieren, die anzeigt, welche Teile des Bildes ausgewählt sind. Wenn Sie mit der Auswahl zufrieden sind, drücken Sie Q, um die Schnellmaske zu deaktivieren.
5] Füllen Sie die Auswahl mit Schwarz und platzieren Sie sie auf der neuen Ebene
Da sich nun die neue Ebene über dem Bild befindet und die Bildauswahl erstellt wurde, müssen Sie die Auswahl mit Schwarz füllen. Um die Auswahl mit Schwarz zu füllen, machen Sie die Vordergrundfarbe schwarz.
Klicken Sie mit der Vordergrundfarbe Schwarz auf die neue Ebene und halten Sie dann Alt + Rücktaste
gedrückt 6] Auswahl aufheben
Wenn die Ebene mit Schwarz gefüllt ist, sehen Sie immer noch die Auswahl um sie herum, Sie müssen die Auswahl aufheben. Um die Auswahl aufzuheben, drücken Sie Strg + D.
7] Bringen Sie den Schatten an den unteren Rand des Motivs
Nachdem der Schatten erstellt wurde, müssen Sie ihn jetzt erhalten in Position bringen. Die Position des Schattens wird durch die Richtung der Lichtquelle bestimmt. In diesem Fall kommt die Lichtquelle von oben links. Das bedeutet, dass sich der Schatten unten rechts befindet.
Um den Schatten unten zu erhalten, klicken Sie auf die Schattenebene und drücken Sie Strg + T. Dadurch wird das Transformationsfeld um den Schatten herum angezeigt. Klicken Sie auf den Schatten und ziehen Sie ihn nach unten.
8] Passen Sie den Schatten an das Motiv und die Beleuchtung an.
Um den Schatten realistischer zu gestalten, müssen Sie ihn richtig am Bild ausrichten , können Sie dies tun, indem Sie den Schatten näher an das Bild heranführen und dann den Schatten verzerren, damit er richtig passt.
Passen Sie den Schatten basierend auf Ihrer Beleuchtung an
Sie würden dann auch die freie Transformation verwenden, um den Schatten rechts vom Bild zu platzieren. Sie sollten den Schatten auch näher an den unteren Rand des Bildes verschieben, um es realistischer zu machen.
Sie würden dann den Schatten frei transformieren, damit er sich rechts im Bild befindet. Klicken Sie auf den Schatten und drücken Sie dann Strg + T, um die Transformationsfelder aufzurufen. Anschließend greifen Sie bei gedrückter Strg-Taste den oberen mittleren Griff und ziehen ihn nach rechts. Passen Sie so lange an, bis Sie den gewünschten Schatten erhalten.
Tipp
Wenn Ihr Schatten auf einem Bild mit Hintergrund platziert wird, Sie aber nicht Wenn Sie den Hintergrund entfernen, kann es zu Problemen beim Platzieren des Schattens kommen. Der beste Platz für die Schattenebene ist unterhalb der Bildebene. Wenn Sie jedoch einen Hintergrund haben, verdeckt das Bild den Schatten, sodass der Schatten über dem Bild platziert wird. Wenn Sie den Schatten über dem Bild platzieren, kann es zu Platzierungsproblemen kommen, je nachdem, wo Sie den Schatten platzieren möchten. Um dieses Problem zu beheben, gehen Sie wie folgt vor:
Verwenden Sie das Schnellauswahl-Tool und treffen Sie eine Auswahl des Bildes, aber nicht des Hintergrunds. Wenn das Bild ausgewählt ist, klicken Sie mit der rechten Maustaste auf das Bild und wählen Sie „Ebene durch Kopieren“. Eine Kopie der Auswahl wird dem Ebenenbedienfeld hinzugefügt. Anschließend sollten Sie die Schattenebene zwischen dem Bild und der Kopie der Auswahl platzieren. Der Schatten sieht so aus, als ob er sich am unteren Rand des Bildes befände, und sieht realistischer aus.
Dies ist das Bild, bevor das Motiv kopiert wurde und die Schattenebene zwischen beiden Bildern platziert wurde.
Dies ist das Bild nach der Kopie, der Schatten passt jetzt zum Bild. In manchen Fällen müssten Sie den Puppet-Warp verwenden, um den Schatten an das Bild anzupassen. Für diese Demonstration passen das verwendete Bild und die Schattenrichtung perfekt zusammen, ohne dass die Puppet-Verzerrung verwendet werden muss.
9] Ändern Sie die Farbe, den Farbmodus und die Deckkraft des Schattens.
Zu erstellen Um den Schatten realistischer zu gestalten, müssten Sie die Farbe, den Farbmodus und die Deckkraft des Schattens ändern.
Ändern Sie die Farbe des Schattens
Wenn Sie einen echten Schatten beobachten Schatten, Sie werden feststellen, dass nicht alles schwarz ist. Sie können Photoshop verwenden, um einen echten Schatten zu testen und dann die Farben zu analysieren. Sie werden feststellen, dass nicht alles schwarz ist.
Um die Farbe des Schattens zu ändern, klicken Sie mit der rechten Maustaste auf die Schattenebene und wählen Sie im Menü „Mischoptionen“.. Wenn das Fenster mit den Optionen für den Ebenenstil angezeigt wird, klicken Sie auf „Farbüberlagerung“. Klicken Sie auf das Farbfeld und wählen Sie im angezeigten Farbwähler eine Farbe aus, die heller als Schwarz ist. Sie können die Farbe später immer noch perfekter gestalten, indem Sie die Deckkraft und den Modus ändern. Wenn Sie die hellere Farbe ausgewählt haben, drücken Sie OK.
Ändern Sie den Farbmodus des Schattens
Da die Farbe des Schattens nun heller ist, ist es an der Zeit, dies zu tun Ändern Sie den Farbmodus. Um den Farbmodus des Schattens zu ändern, klicken Sie auf die Schattenebene und gehen Sie zum oberen Rand des Ebenenbedienfelds, wo „Normal“ angezeigt wird.
Klicken Sie auf das Wort „Normal“, um die Liste der Farbmodi anzuzeigen. Drücken Sie in der Liste auf Multiplizieren.
Ändern Sie die Deckkraft des Schattens
Echte Schatten sind etwas transparent; man kann Dinge durch sie sehen. Um diesen Schatten realistischer zu machen, müssen Sie die Deckkraft verringern. Um die Deckkraft zu verringern, gehen Sie zum oberen Rand des Ebenenbedienfelds und suchen Sie nach „Deckkraft“. Wenn Sie auf den Dropdown-Pfeil klicken, wird der Schieberegler angezeigt, den Sie anpassen können. Sie können auch den gewünschten Prozentsatz der Deckkraft eingeben. Experimentieren Sie mit den verschiedenen Prozentsätzen, bis Sie mit den Ergebnissen zufrieden sind. Denken Sie daran, dass der Schatten von der Lichtquelle, der Tageszeit und der Farbe des Hintergrunds abhängt.
10] Machen Sie die Schattenebene zu einem intelligenten Objekt
Bevor Sie bestimmte Änderungen vornehmen Auf einer Ebene ist es am besten, die Ebene in ein Smart-Objekt umzuwandeln. Wenn Sie die Ebene zu einem Smart-Objekt machen, ist sie vor destruktiven Bearbeitungen geschützt und Sie können Bearbeitungen wiederholen, die andernfalls dauerhaft wären.
Um die Schattenebene in ein Smart-Objekt umzuwandeln, klicken Sie im Ebenenbedienfeld mit der rechten Maustaste darauf. Das Menü wird angezeigt. Klicken Sie auf In Smart-Objekt konvertieren.
11] Den Schatten verwischen
Echte Schatten sind nicht scharf, sie sind unscharf. Damit Ihr Schatten realistischer aussieht, müssen Sie ihn verwischen. Um den Schatten unscharf zu machen, wählen Sie seine Ebene aus, gehen Sie zur oberen Menüleiste und klicken Sie auf Filter, dann auf Unschärfe und dann auf Gaußsche Unschärfe.
Wenn das Fenster „Gaußsche Unschärfe“ angezeigt wird, passen Sie den Schieberegler an, um die Schattenunschärfe nach Ihren Wünschen einzustellen. Wenn Sie mit den Ergebnissen zufrieden sind, klicken Sie auf Ok.
Wenn Sie in Zukunft Anpassungen an der Gaußschen Unschärfe vornehmen müssen, können Sie unter die Schattenebene schauen und auf das Wort Gauß klicken verwischen. Diese Ebene wurde erstellt, weil die Schattenebene ein Smart-Objekt ist. Wenn es kein intelligentes Objekt wäre, würde die Gaußsche Unschärfe direkt zur Ebene hinzugefügt und könnte nicht rückgängig gemacht werden.
12] Fügen Sie dem Schatten eine Ebenenmaske hinzu
Dies Schritt erfordert, dass Sie der Schattenebene eine Ebenenmaske hinzufügen. Dieser Schritt ist wichtig, da Sie im nächsten Schritt den Farbverlauf zur Ebenenmaske hinzufügen. Dadurch können Sie Anpassungen am Farbverlauf vornehmen, ohne die Ebene direkt zu beeinflussen. Um die Ebenenmaske hinzuzufügen, klicken Sie auf die Schattenebene, gehen Sie dann zum unteren Rand des Ebenenbedienfelds und klicken Sie auf das Symbol Vektormaske hinzufügen. Neben der Miniaturansicht der Schattenebene wird eine weiße Miniaturansicht angezeigt.
13] Wenden Sie einen Farbverlauf auf den Schatten an
Wie Sie wissen, haben Schatten nicht durchgehend eine gleichmäßige Farbe. Die Teile, die dem Objekt am nächsten sind, sind dunkler und es wird heller, je weiter es vom Objekt entfernt wird. Um diese Farbvariation zu erreichen, wird ein Farbverlauf verwendet. Der Farbverlauf bewegt sich von dunkel nach hell. Um diesen Verlauf anzuwenden, klicken Sie auf die Schattenebene und wählen Sie dann im linken Werkzeugfenster das Verlaufswerkzeug aus.
Wenn die Verlaufssymbolleiste oben im Photoshop-Fenster angezeigt wird, klicken Sie auf den Verlauf Muster. Es erscheint ein Dropdown-Menü mit verschiedenen Verlaufsoptionen. Klicken Sie auf das Farbverlaufsfeld „Schwarz, Weiß“. Klicken Sie bei ausgewähltem Verlauf auf den Teil des Schattens, der dem Objekt am nächsten liegt, und ziehen Sie dann zum entferntesten Teil des Schattens. Wenn der Farbverlauf näher am Bild heller ist, wählen Sie oben in der Farbverlaufsleiste die umgekehrte Option aus. Sie können auch auf den am weitesten vom Schatten entfernten Teil klicken und ihn zu dem Teil ziehen, der dem Bild am nächsten liegt.
Verknüpfung der Ebenenmaske mit der Ebene aufheben
Wenn Wenn Sie mehr Kontrolle über den Farbverlauf haben möchten, können Sie die Verknüpfung der Ebene mit der Ebenenmaske aufheben. Um die Verknüpfung der Ebenenmaske aufzuheben, klicken Sie auf das Kettensymbol zwischen der Ebenenmaske und dem Ebenensymbol. Wenn die Verknüpfung aufgehoben ist, können Sie den Farbverlauf mit der Maus verschieben. Wenn Sie mit der Anpassung fertig sind, können Sie zwischen dem Symbol der Schattenebene und der Ebenenmaske klicken, um sie erneut zu verknüpfen.
Dies ist der Schatten mit dem hinzugefügten Farbverlauf.
TIPP: In diesem Beitrag erfahren Sie, wie Sie in Photoshop einen natürlichen Schatten für ein zusammengesetztes Bild unter einem Objekt oder einer Person erstellen.
Wie füge ich in Photoshop einen Schlagschatten hinzu?
Um in Photoshop einen Schlagschatten hinzuzufügen, gehen Sie wie folgt vor.
Wählen Sie die Ebene aus, zu der Sie den Schlagschatten hinzufügen möchten. Klicken Sie mit der rechten Maustaste auf die Ebene im Ebenenbedienfeld. Klicken Sie im angezeigten Menü auf Fülloptionen in Klicken Sie im Fenster „Ebenenstil“ auf „Schlagschatten“. Passen Sie in den Schlagschattenoptionen den Abstand, die Ausbreitung und die Größe an. Sie können auch die Farbe des Schlagschattens ändern. Wenn Sie fertig sind, klicken Sie auf „OK“, um die Schattenoptionen beizubehalten und das Fenster „Ebenenstil“ zu schließen.
Lesen Sie: So verwenden Sie inhaltsbasiertes Zuschneiden und Füllen in Photoshop
Was bewirkt die Anpassung der Schatten/Glanzlichter in Photoshop?
Die Schatten Mit der/Highlights-Anpassung können Sie Bilder in Photoshop aufhellen oder abdunkeln. Möglicherweise möchten Sie zu dunkle Bilder aufhellen oder zu helle Bilder abdunkeln. Sie können ein Bild auch mit einer Mischung aus Aufhellung und Abdunkelung versehen. Mit den Schatten/Glanzlichtern können Sie Bilder detailliert aufhellen und abdunkeln. Sie können auf die Anpassungen für Schatten/Glanzlichter zugreifen, indem Sie im oberen Menü auf Bild und dann auf Anpassungen auf Schatten/Glanzlichter klicken. Sie erhalten ein Optionsfenster, in dem Sie Anpassungen an den Schatten und Lichtern Ihres Bildes vornehmen können.