Motorolas neuer Moto G Stylus 2023 ist das neueste Modell der preisgünstigen Telefonreihe des Unternehmens, die mit einem integrierten Stift ausgestattet ist. Natürlich wissen Sie das, da Sie eines gekauft haben und nach Möglichkeiten suchen, es zu personalisieren. Nun, hier ist ein nützlicher Kerl, der Ihnen hilft, das Thema auf Ihrem Moto G Stylus 2023 anzupassen.
Bevor wir beginnen, bietet Android Headlines weitere Inhalte, die Sie auf diesem Telefon lesen können. Wir haben unseren vollständigen Testbericht, der die Besonderheiten der Leistung, des Displays, des Akkus usw. dieses Telefons erklärt. Wenn Sie außerdem wissen möchten, wie Sie die Akkulaufzeit noch weiter verlängern können, können Sie hier klicken.
So passen Sie das Design Ihres Moto G Stylus 2023 an
Eine Sache von Motorola ist, dass es Ihnen eine Vielzahl von Optionen bietet, mit denen Sie das Design Ihres Telefons so personalisieren können, dass Sie das Gefühl haben, es sei Ihr Telefon. Das ist großartig für Leute, die gerne an der Ästhetik ihrer Software herumbasteln. Es geht weit über das bloße Ändern des Hintergrundbilds hinaus, aber genau hier fangen wir an.
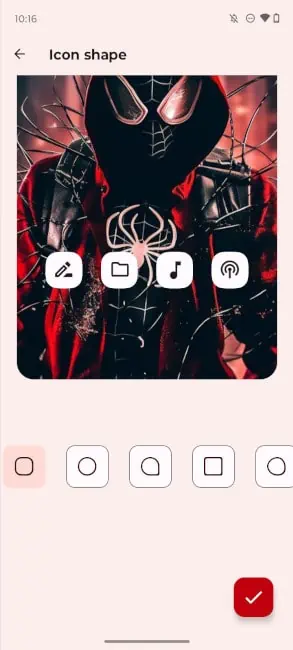
Hintergrundbild
Die erste Station unserer Reise ist das Ändern des Hintergrundbilds. Halten Sie auf dem Startbildschirm Ihren Finger gedrückt und warten Sie, bis das Dropdown-Menü angezeigt wird. Tippen Sie auf die Schaltfläche „Hintergründe“. Dort sehen Sie die Benutzeroberfläche zur Anpassung des Hintergrundbilds. Oben sehen Sie eine Vorschau Ihres aktuellen Hintergrundbilds: wie es auf Ihrem Sperrbildschirm und dem Startbildschirm aussieht. Darunter sehen Sie vier Schaltflächen.
Dies sind die Optionen für die Hintergrundbilder, die Sie verwenden können. Über die Schaltfläche „Meine Fotos“ gelangen Sie natürlich zu Ihrer Bildbibliothek und können Ihr eigenes Hintergrundbild zuweisen. Mit der Option „Stilisiert“ können Sie ein Foto aus Ihrer Galerie auswählen und verschiedene Fotoeffekte darauf anwenden. Dazu gehören Effekte wie Monochromie, Prägung, Aquarell usw.
Die nächste Schaltfläche ist die Schaltfläche „Dynamisch“. Sie sehen eine Sammlung Motorola-spezifischer Hintergrundbilder, die sich ändern werden. Bei einigen handelt es sich um Live-Hintergrundbilder, andere ändern sich je nach Tageszeit und einige ändern sich, wenn Sie über den Bildschirm wischen.
Die letzte Option ist die Option „Kuratiertes Bild“. Dies ist eine ständig aktualisierte Bibliothek professionell fotografierter Bilder, die von Google bereitgestellt wird.
Tippen Sie einfach auf das Foto oder Hintergrundbild, das Sie anwenden möchten. Wenn Sie dies tun, haben Sie die Möglichkeit, es auf Ihren Sperrbildschirm, nur Ihren Startbildschirm oder beides anzuwenden.
Systemfarben
Eines der netten Dinge, die Sie tun können Mit diesem Telefon können Sie das gesamte Farbschema der Software ändern. Halten Sie Ihren Finger auf dem Startbildschirm gedrückt und drücken Sie die Schaltfläche „Personalisieren“. Dort sehen Sie ein Raster mit verschiedenen Möglichkeiten, wie Sie Ihr Telefon anpassen können. Tippen Sie auf die Option „Farben“, die sich direkt unter dem Hintergrundbereich befindet.
Dort sehen Sie verschiedene Möglichkeiten, wie Sie das Farbschema Ihres Telefons anpassen können. Sie können aus einer der mehreren Grundfarben wählen. Wenn Sie auf eines tippen, sehen Sie, wie sich die Vorschau oben an die Farbe anpasst. Mit dem mehrfarbigen Rad können Sie den gewünschten Farbton gezielt einstellen. Wenn Sie das tun, wird diese Farbe zur Grundfarbpalette hinzugefügt.
Wenn Sie auf das Farbrad tippen, wird eine weitere Option mit der Bezeichnung „Galerie“ angezeigt. Auf diese Weise können Sie ein Bild aus Ihrer Galerie auswählen und Farben aus diesem bestimmten Bild extrahieren, um sie in Ihrem Thema zu verwenden.
Hintergrundfarben
Eines der Hauptmerkmale von Material, das Sie, ist die Möglichkeit, Farben von Ihrem Hintergrundbild zu übernehmen und sie auf Ihr Farbschema anzuwenden. Wenn Sie ein neues Hintergrundbild hinzufügen, führt das System dies automatisch durch. Sie haben jedoch vier Farboptionen, die aus Ihrem Farbschema extrahiert werden können. Unter den Grundfarben sehen Sie einen Abschnitt namens „Hintergrundfarben“. Wählen Sie eine der vier Optionen und das wird Ihr neues Farbschema sein.
App-Symbole
Ihre App-Symbole sind ein wichtiger Teil des Themas auf Ihrem Moto G Stylus 2023. Dies Aus diesem Grund bietet Ihnen Motorola einige Anpassungsoptionen für sie an. Tippen Sie im Personalisierungsbildschirm auf die Schaltfläche „Symbolform“, damit Sie aus fünf verschiedenen Formen für Ihre App-Symbole wählen können. Dies sind alles ziemlich gängige Formen von App-Symbolen, und Sie können auswählen, welche besser zu Ihrem Stil passen.
Jetzt können Sie das Layout anpassen. Natürlich befinden sich Ihre Apps in einem Raster auf Ihrem Telefon, und Sie können das Raster so anpassen, dass mehr oder weniger App-Symbole auf Ihrem Bildschirm angezeigt werden. Tippen Sie im Anpassungsbildschirm im unteren Bereich auf die Schaltfläche „Layout“.
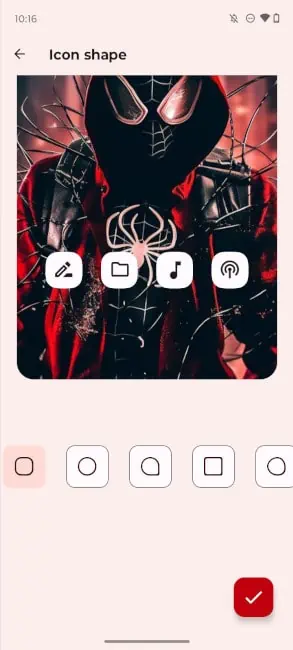
Sie haben sieben verschiedene Optionen für Rasterlayouts. Es gibt 5×6, 5×5, 4×6, 4×5, 4×4, 3×4 und 2×2. Wenn Sie auf eine Option tippen, sehen Sie, wie sich die Vorschau ändert und zeigt, wie sie aussehen wird. Je kleiner die Zahlen werden, desto größer werden Ihre App-Symbole. Wenn Sie also Schwierigkeiten haben, den Bildschirm zu sehen, können Sie das App-Guthaben entsprechend anpassen.
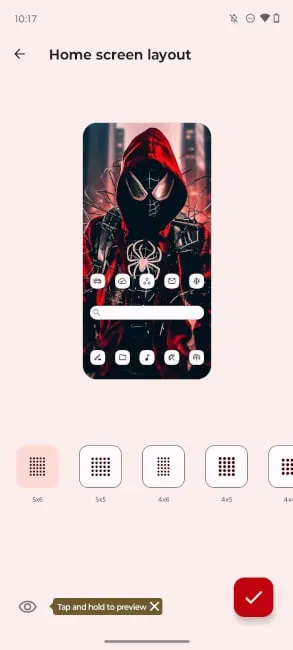
Schriftart und Anzeigegröße
Jetzt passen wir die Schriftart an. Tippen Sie im Personalisierungsbildschirm auf den Abschnitt „Schriftarten“ auf der rechten Seite des Bildschirms. Dadurch erhalten Sie vier verschiedene Optionen für verschiedene Schriftarten, die Sie verwenden können. Wenn Sie auf eine davon tippen, ändert sich die Schriftart auf der gesamten Benutzeroberfläche.
Wenn Sie fertig sind, gehen Sie zurück und gehen Sie zum Abschnitt „Anzeigegröße und Text“ im unteren Bereich. Dort können Sie die gewünschte Größe des Textes und der gesamten Benutzeroberfläche anpassen. Es gibt vier Optionen für die Textgröße. Wenn Sie Probleme beim Lesen haben, sollten Sie sich für eine größere Größe entscheiden. Unten gibt es die Möglichkeit, den Text fett zu machen und dem Text eine Kontur hinzuzufügen, um ihm mehr Kontrast zu verleihen.
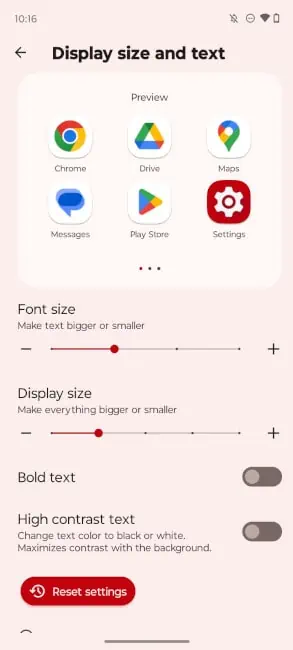
Anzeigegröße
Auf demselben Bildschirm können Sie die anpassen Bildschirmgröße. Durch Anpassen der Anzeigegröße ändert sich die Größe von allem. Dazu gehören App-Symbole, UI-Elemente und Text.
Dunkelmodus und Spitzenanzeige
Am unteren Rand des Personalisierungsbildschirms sehen Sie die Option für den Dunkelmodus. Wenn Sie den Dunkelmodus anwenden, werden alle hellen Elemente in Ihrer Benutzeroberfläche in einen dunklen Braunton umgewandelt. Dazu gehören Hintergründe, Menüs und thematische App-Symbole.
Wenn Sie zum Bildschirm „Dunkler Modus“ wechseln, haben Sie die Möglichkeit, ihn zu aktivieren und zu deaktivieren. Außerdem haben Sie die Möglichkeit, es automatisch einzuschalten, wenn die Sonne untergeht.
Spitzenanzeige
Die Spitzenanzeige ist ein dunkler Bildschirm, den Sie sehen, wenn Ihr Telefon ausgeschaltet ist verschlossen oder schlafend. Es gibt Ihnen einen schnellen Überblick über die Uhrzeit, Ihren Akku und Ihre Benachrichtigungen. Sie können es mit drei verschiedenen Optionen anpassen. Es ist auch ein wichtiger Teil des Themas auf Ihrem Moto G Stylus 2023.
Wenn Sie auf die Option „Spitzenanzeige“ tippen, werden Ihre Auswahlmöglichkeiten angezeigt. Eines zeigt die Uhrzeit und Ihren Batteriestand an, eines zeigt Ihnen die Uhrzeit und das Wetter und das letzte zeigt Ihnen eine analoge Uhr. Sie können diejenige auswählen, die Ihren Vorstellungen entspricht. Mit der dritten Option erhalten Sie einige Anpassungseinstellungen.
Vorgefertigte Designs
Schließlich gibt es einige vorgefertigte Designs, die Sie schnell auswählen können, wenn Sie Ihr Telefon individuell anpassen möchten ein Fingertipp. Auf der Option „Themen“. Dadurch werden Ihnen fünf vorgefertigte Designs angezeigt, bei denen alles ausgewählt ist, z. B. das Hintergrundbild, die Form des App-Symbols und das Farbschema.
Wenn Sie auf eines tippen, wird schnell das auf Ihr Telefon angewendete Design angezeigt. Wenn Sie jedoch Ihr eigenes Thema erstellen möchten, tippen Sie auf das kleine „+“-Symbol in der oberen rechten Ecke. Dadurch wird Ihnen eine Benutzeroberfläche angezeigt, mit der Sie das Hintergrundbild, die Schriftart, die Farbe und die Symbolform für Ihr Thema ändern können. Sie können Ihrem Thema sogar einen Namen geben.
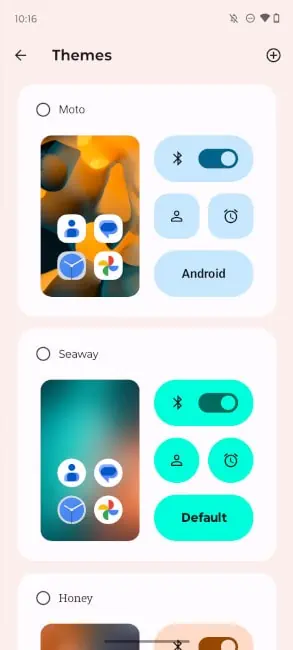
Mit diesem Wissen können Sie jetzt das Thema auf Ihrem Moto G Stylus 2023 vollständig personalisieren und wirklich in Szene setzen. Bleiben Sie auf dem Laufenden bei Android Headlines, um weitere Neuigkeiten zu diesem Telefon zu erhalten andere Android-Geräte.
