Haben Sie Probleme beim Senden von E-Mails über die MS Outlook-App auf Ihrem Computer? Möglicherweise liegt ein Problem mit Ihrer App vor oder Ihre Internetverbindung funktioniert nicht. Sie können diese und andere zugrunde liegende Probleme beheben, um Ihr Problem zu lösen. Wir zeigen Ihnen wie.
Es gibt viele Gründe, warum Outlook Ihre E-Mails nicht sendet. Einige dieser Gründe sind, dass Sie den Offline-Modus von Outlook aktiviert haben, Ihre eingegebene E-Mail-Adresse falsch ist, die Größe Ihrer angehängten Datei die zulässige Grenze überschreitet, die Kerndateien von Outlook beschädigt sind und vieles mehr.
Inhaltsverzeichnis
1. Versuchen Sie, Ihre E-Mail erneut zu senden.
Wenn Ihr erster Versuch, eine E-Mail zu senden, fehlschlägt, versuchen Sie, Ihre E-Mail erneut zu senden, und prüfen Sie, ob das funktioniert. Mit dieser Methode können Sie den kleinen Fehler beheben, der Sie möglicherweise daran hindert, Ihre E-Mail zu senden:
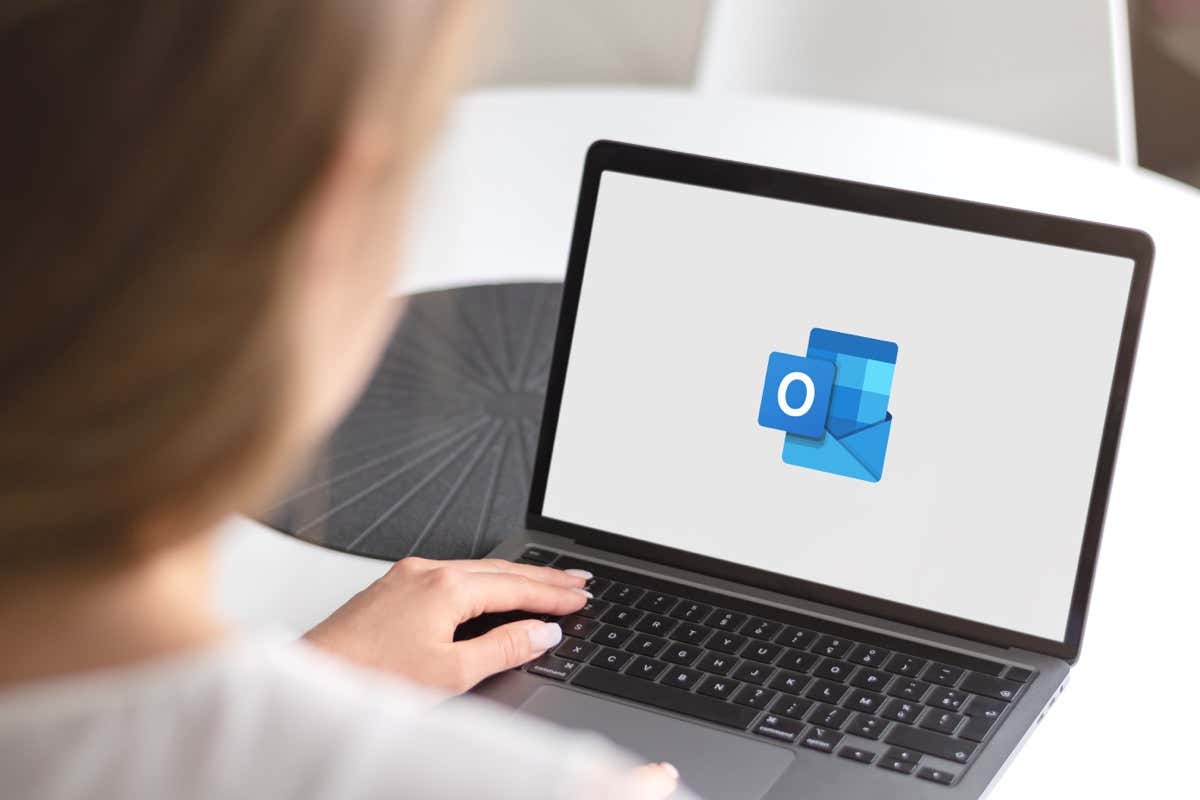 Greifen Sie auf den Postausgangsordner von Outlook zu, klicken Sie mit der rechten Maustaste auf Ihre nicht gesendete E-Mail, wählen Sie „Verschieben“ > „Anderer Ordner“, wählen Sie „Entwürfe“ und dann „OK“. Öffnen Sie Ihren Ordner „Entwürfe“, greifen Sie auf Ihre E-Mails zu und klicken Sie auf die Schaltfläche „Senden“.
Greifen Sie auf den Postausgangsordner von Outlook zu, klicken Sie mit der rechten Maustaste auf Ihre nicht gesendete E-Mail, wählen Sie „Verschieben“ > „Anderer Ordner“, wählen Sie „Entwürfe“ und dann „OK“. Öffnen Sie Ihren Ordner „Entwürfe“, greifen Sie auf Ihre E-Mails zu und klicken Sie auf die Schaltfläche „Senden“.
2. Stellen Sie sicher, dass Ihre Internetverbindung funktioniert.
Sie müssen über eine aktive Internetverbindung verfügen, um Outlook-E-Mails auf Ihrem Computer senden zu können. Wenn Ihre Verbindung fehlerhaft ist oder nicht mehr funktioniert, können Sie Ihre E-Mails nicht versenden.
Überprüfen Sie in diesem Fall zunächst, ob Ihre Verbindung tatsächlich fehlerhaft ist. Sie können dies tun, indem Sie einen Webbrowser starten und eine Website öffnen. Wenn Ihre Website nicht geladen werden kann, liegt ein Verbindungsproblem vor. Sie können versuchen, Ihre Internetprobleme zu lösen, indem Sie Ihren Router neu starten, sich erneut mit Ihrem drahtlosen Netzwerk verbinden und andere Methoden ausprobieren.
3. Deaktivieren Sie den Offline-Modus von Microsoft Outlook
Outlook bietet einen Offline-Modus, der es Ihnen ermöglicht, mit Ihren E-Mails zu arbeiten, auch wenn Sie nicht mit dem Internet verbunden sind. Möglicherweise haben Sie diesen Modus aktiviert, wodurch Outlook Ihre E-Mails nicht sendet.
Deaktivieren Sie in diesem Fall den Modus und Ihr Problem wird behoben.
Starten Sie Outlook auf Ihrem Computer und greifen Sie auf die Registerkarte „Senden/Empfangen“ zu. Wählen Sie die Option „Offline arbeiten“, um den Modus zu deaktivieren. 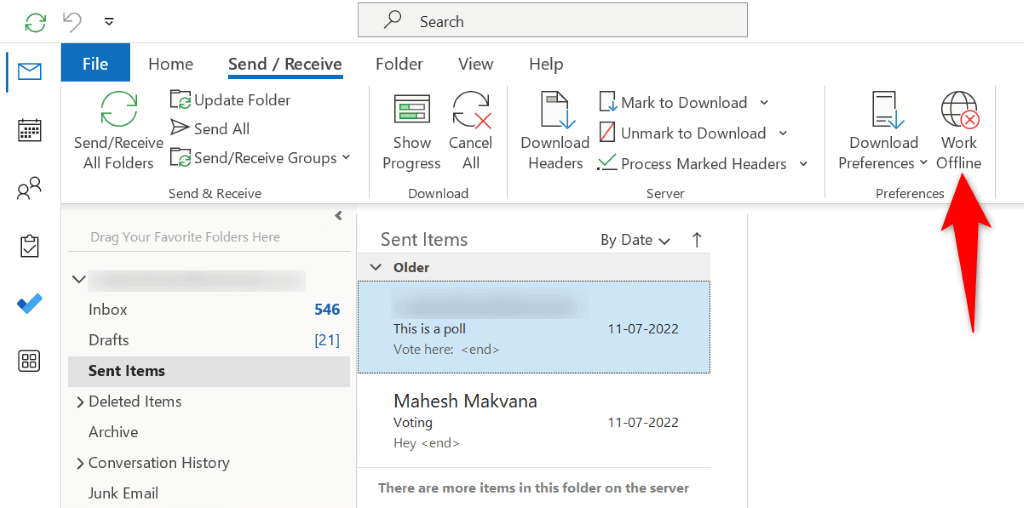 Wählen Sie auf derselben Registerkarte „Alle Ordner senden/empfangen“, um die App zum Senden Ihrer E-Mail-Nachrichten zu zwingen.
Wählen Sie auf derselben Registerkarte „Alle Ordner senden/empfangen“, um die App zum Senden Ihrer E-Mail-Nachrichten zu zwingen.
4. Stellen Sie sicher, dass die eingegebene E-Mail-Adresse korrekt ist.
Sie müssen die richtige E-Mail-Adresse des Empfängers verwenden, um Ihre E-Mails zu senden. Ein Grund dafür, dass Outlook Ihre E-Mail nicht senden kann, ist, dass Sie bei der Eingabe der E-Mail-Adresse einen Fehler gemacht haben.
Überprüfen Sie in diesem Fall die eingegebene E-Mail-Adresse noch einmal und stellen Sie sicher, dass sie korrekt ist. Sie können die E-Mail-Adresse entfernen und die Adresse erneut eingeben, um sicherzustellen, dass Sie eine gültige Adresse eingeben. Geben Sie anschließend den Inhalt Ihrer E-Mail ein und wählen Sie „Senden“, um Ihre E-Mail zu versenden.
5. Stellen Sie sicher, dass Ihr Anhang innerhalb der von Outlook zulässigen Grenzen liegt.
Outlook beschränkt die Größe der Dateien, die Sie an Ihre E-Mails anhängen können. Sie können bis zu 20 MB Dateien für Internet-E-Mail-Konten wie Gmail und Outlook und 10 MB für Exchange-Konten hinzufügen.
Wenn Sie mehrere Dateien an Ihre E-Mail angehängt haben, sollten Sie erwägen, diese Dateien in separaten E-Mails zu versenden, damit Sie unter dem zulässigen Limit bleiben. Sie können zum Versenden Ihrer großen Anhänge auch einen Cloud-Speicheranbieter wie Google Drive, OneDrive oder Dropbox verwenden. Grundsätzlich laden Sie Ihre Dateien auf eine dieser Plattformen hoch, erhalten einen gemeinsam nutzbaren Link für Ihre Dateien und senden diese Links per E-Mail an Ihre Empfänger.
6. Korrigieren Sie Outlook, indem Sie Ihr geändertes Passwort synchronisieren.
Wenn Sie kürzlich das Passwort Ihres E-Mail-Kontos geändert haben, aktualisieren Sie dieses Passwort in Outlook, damit die App Ihre E-Mails senden kann. Andernfalls kann die App Ihre E-Mails nicht versenden.
Öffnen Sie Outlook und wählen Sie oben links „Datei“ aus. Wählen Sie „Info“ > „Kontoeinstellungen“ > „Kontoeinstellungen“. 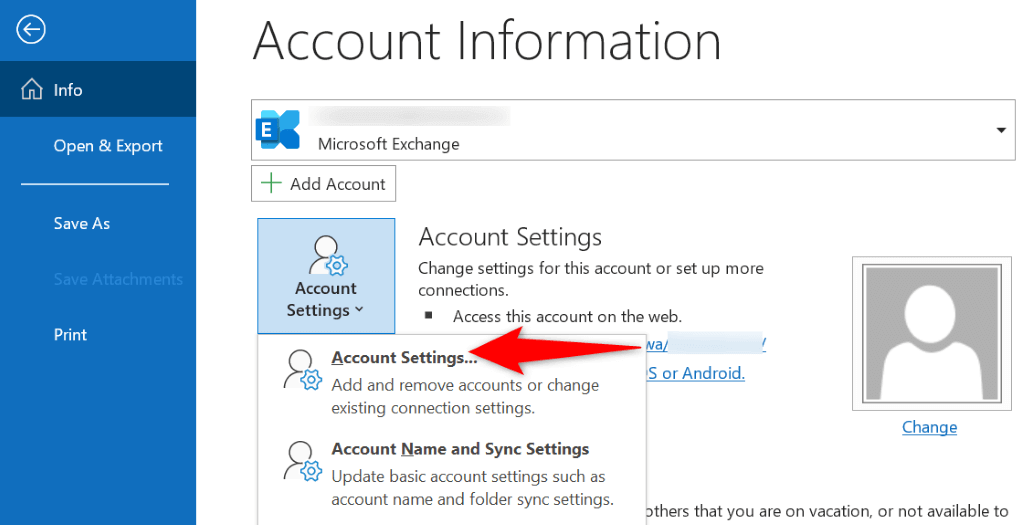 Wählen Sie die Registerkarte E-Mail, wählen Sie Ihr E-Mail-Konto in der Liste aus und wählen Sie Ändern.
Wählen Sie die Registerkarte E-Mail, wählen Sie Ihr E-Mail-Konto in der Liste aus und wählen Sie Ändern. 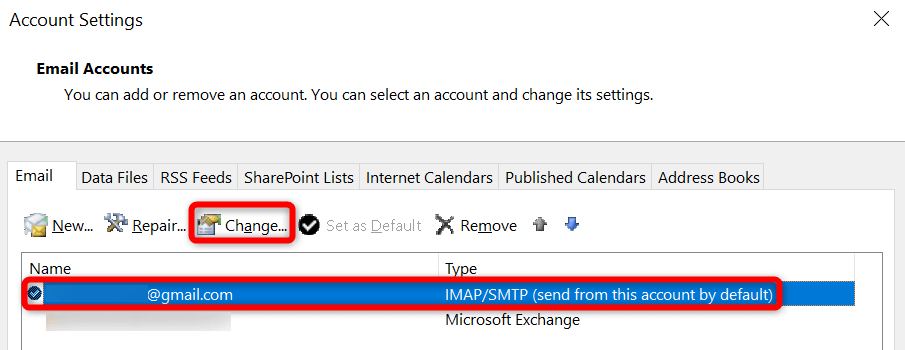 Geben Sie Ihr neues Passwort in das Feld Passwort ein und wählen Sie Weiter. Wählen Sie „Schließen“ und „Fertig stellen“, um die Aktualisierung Ihres Passworts in der App abzuschließen. Öffnen Sie die Registerkarte „Senden/Empfangen“ von Outlook und wählen Sie „Alle Ordner senden/empfangen“, um Ihre ausstehenden ausgehenden E-Mails zu senden.
Geben Sie Ihr neues Passwort in das Feld Passwort ein und wählen Sie Weiter. Wählen Sie „Schließen“ und „Fertig stellen“, um die Aktualisierung Ihres Passworts in der App abzuschließen. Öffnen Sie die Registerkarte „Senden/Empfangen“ von Outlook und wählen Sie „Alle Ordner senden/empfangen“, um Ihre ausstehenden ausgehenden E-Mails zu senden.
7. Reparieren Sie Outlook
Wenn Outlook Ihre E-Mails immer noch nicht sendet, sind möglicherweise die Kerndateien der App beschädigt. Eine Möglichkeit, dieses Problem zu beheben, besteht darin, das integrierte Reparaturtool von Microsoft Office zu verwenden. Dieses Tool findet automatisch die Probleme mit Ihrer App und hilft Ihnen, diese Probleme zu beheben.
Öffnen Sie das Startmenü Ihres PCs, suchen Sie nach der Systemsteuerung und starten Sie das Dienstprogramm. Wählen Sie „Programm deinstallieren“. Wählen Sie Ihre Microsoft Office-Installation in der Liste aus und wählen Sie oben „Ändern“. 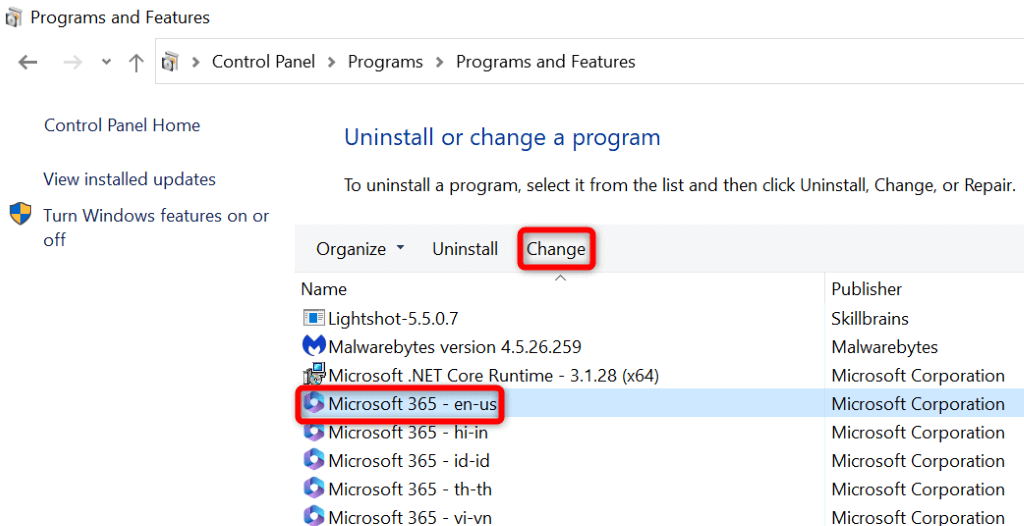 Wählen Sie in der Eingabeaufforderung zur Benutzerkontensteuerung Ja aus. Wählen Sie „Schnellreparatur“ und dann „Reparieren“.
Wählen Sie in der Eingabeaufforderung zur Benutzerkontensteuerung Ja aus. Wählen Sie „Schnellreparatur“ und dann „Reparieren“. 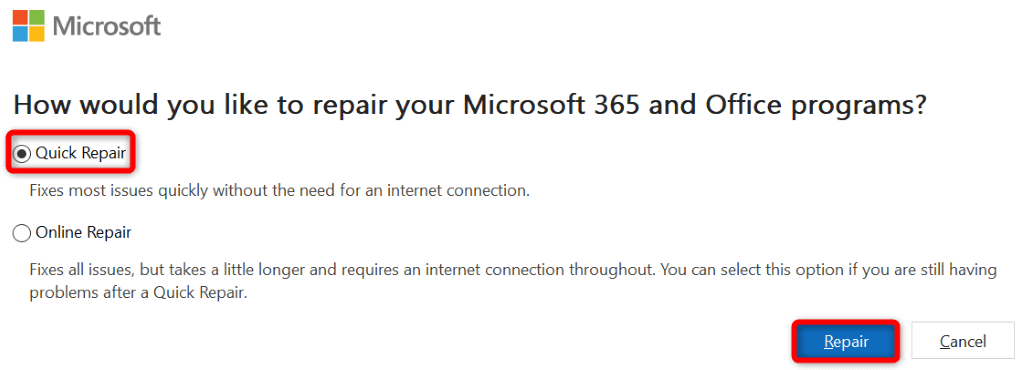 Wenn Ihr Problem weiterhin besteht, wählen Sie im Reparaturtool die Option „Online-Reparatur“ und dann „Reparieren“.
Wenn Ihr Problem weiterhin besteht, wählen Sie im Reparaturtool die Option „Online-Reparatur“ und dann „Reparieren“.
8. Erstellen und verwenden Sie ein neues Outlook-Profil
Ihr Profil in der Outlook-App ist möglicherweise beschädigt, sodass Sie Ihre E-Mails nicht senden können. In diesem Fall können Sie Ihr aktuelles Profil aufgeben und ein neues Profil erstellen und verwenden, um Ihre Nachrichten erfolgreich zu versenden.
Sie müssen Ihr E-Mail-Konto zu Ihrem neuen Profil hinzufügen. Halten Sie daher die Anmeldedaten Ihres Kontos bereit.
Öffnen Sie Outlook und wählen Sie „Datei“ > „Info“ > „Kontoeinstellungen“ > „Profile verwalten“. Wählen Sie „Profile anzeigen“ und dann „Hinzufügen“, um ein neues Profil hinzuzufügen. 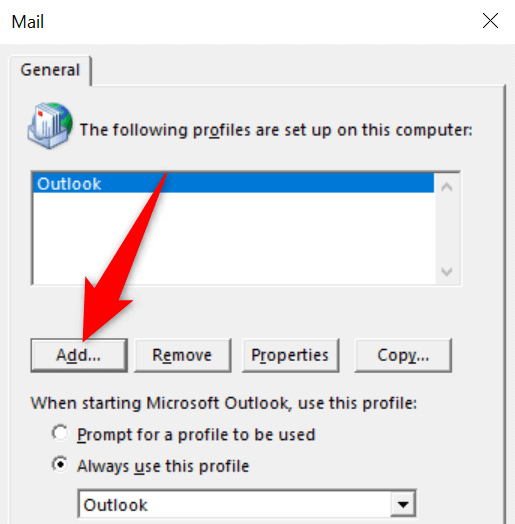 Geben Sie einen Namen für Ihr Profil ein und wählen Sie OK. Verwenden Sie den Öffnungsassistenten, um Ihr E-Mail-Konto zu Ihrem neu erstellten Profil hinzuzufügen. Wählen Sie Ihr neu erstelltes Profil im Dropdown-Menü Immer dieses Profil verwenden aus.
Geben Sie einen Namen für Ihr Profil ein und wählen Sie OK. Verwenden Sie den Öffnungsassistenten, um Ihr E-Mail-Konto zu Ihrem neu erstellten Profil hinzuzufügen. Wählen Sie Ihr neu erstelltes Profil im Dropdown-Menü Immer dieses Profil verwenden aus. 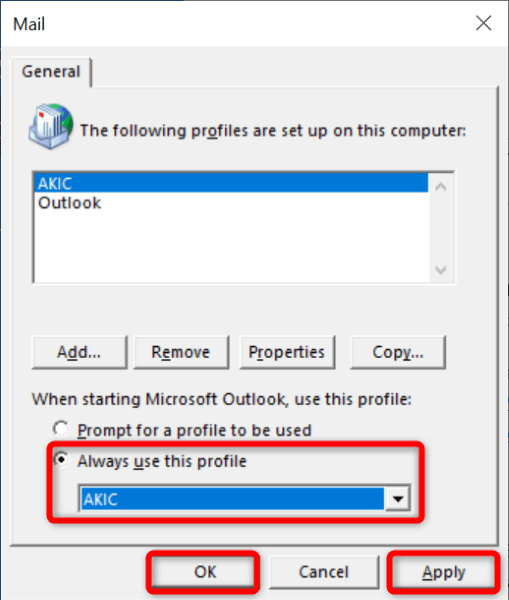 Wählen Sie „Übernehmen“ und anschließend unten „OK“. Schließen Sie Outlook und starten Sie es neu.
Wählen Sie „Übernehmen“ und anschließend unten „OK“. Schließen Sie Outlook und starten Sie es neu.
Beheben von Problemen mit ausgehenden E-Mails von Outlook auf Ihrem Computer
Outlook sendet Ihre ausgehenden E-Mails aus verschiedenen Gründen nicht. Möglicherweise liegt ein Problem mit Ihrer App vor oder das Passwort Ihres E-Mail-Kontos wurde nicht aktualisiert. Die oben genannten Methoden helfen Ihnen, all diese Probleme zu beheben, sodass Sie Ihre Nachrichten problemlos senden können.
Wir hoffen, dass der Leitfaden Ihnen weiterhilft.