In der riesigen Savanne des Internets gilt Safari seit langem als der perfekte Löwe, elegant und leistungsstark, der mit Leichtigkeit und Effizienz durch die digitalen Ebenen streift. Aber trotz all seiner Leistungsfähigkeit hatten viele Benutzer auch das Gefühl, dass es sich um einen König ohne Krone handelte. Und das aus gutem Grund; Es fehlte etwas Entscheidendes. Was fehlte ihm, das einzige Juwel, das seine Insignien vervollständigen würde? Ja, Sie haben es richtig erraten – Profile.
Nun, das Warten hat endlich ein Ende. Die Krone wurde geschmiedet, das Juwel eingefasst und der Löwe sieht jetzt wirklich gut aus. Profile sind endlich in Safari angekommen, nicht nur auf Macs, sondern auch auf iPhones! Mit iOS 17 und macOS Sonoma ist Safari bereit, neue Gebiete zu erobern. Wir alle nutzen unsere Browser aus verschiedenen Gründen. Mit Profilen können Sie Ihre persönliche Detektivarbeit sauber von Ihren beruflichen Streifzügen im World Wide Web trennen. Sie halten Ihre Cookies, Ihren Verlauf, Ihre Erweiterungen, Tab-Gruppen und Favoriten getrennt. Begeben wir uns also auf eine digitale Safari, um dieses Neuland zu erkunden!
Hinweis: Profile in Safari sind in iOS 17 oder macOS Sonoma (14) verfügbar, die öffentlich veröffentlicht werden im Herbst dieses Jahres. Sie sind zum Zeitpunkt des Verfassens dieses Artikels in der Entwickler-Betaversion verfügbar. Die öffentliche Betaversion wird voraussichtlich nächsten Monat verfügbar sein.
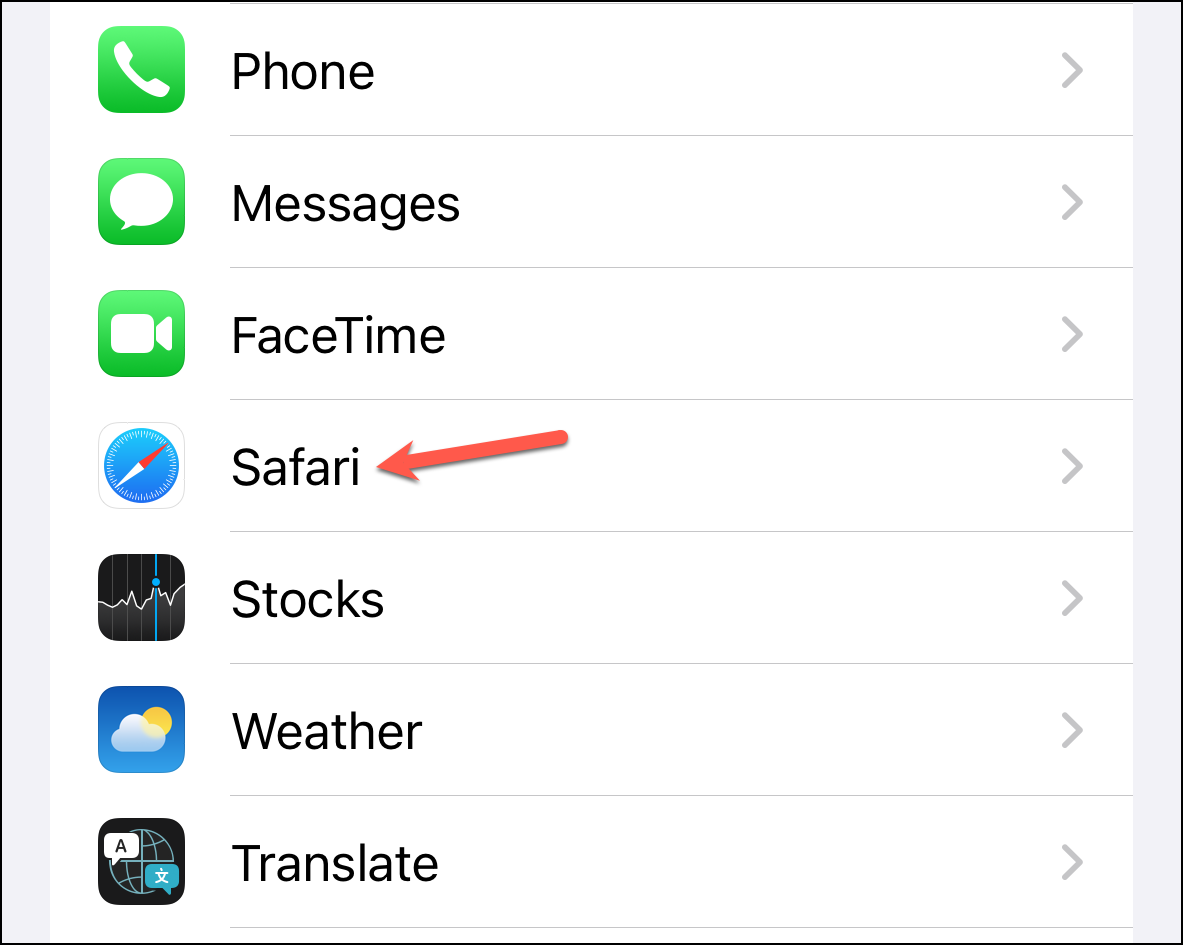
So erstellen Sie ein Profil in Safari auf dem iPhone
Um ein Profil für Safari auf Ihrem iPhone mit iOS 17 zu erstellen, gehen Sie zu den Einstellungen App.
Scrollen Sie dann nach unten und tippen Sie auf die Option „Safari“.
Scrollen Sie in den Safari-Einstellungen erneut und tippen Sie unter „Profile“ auf die Option „Neues Profil“.
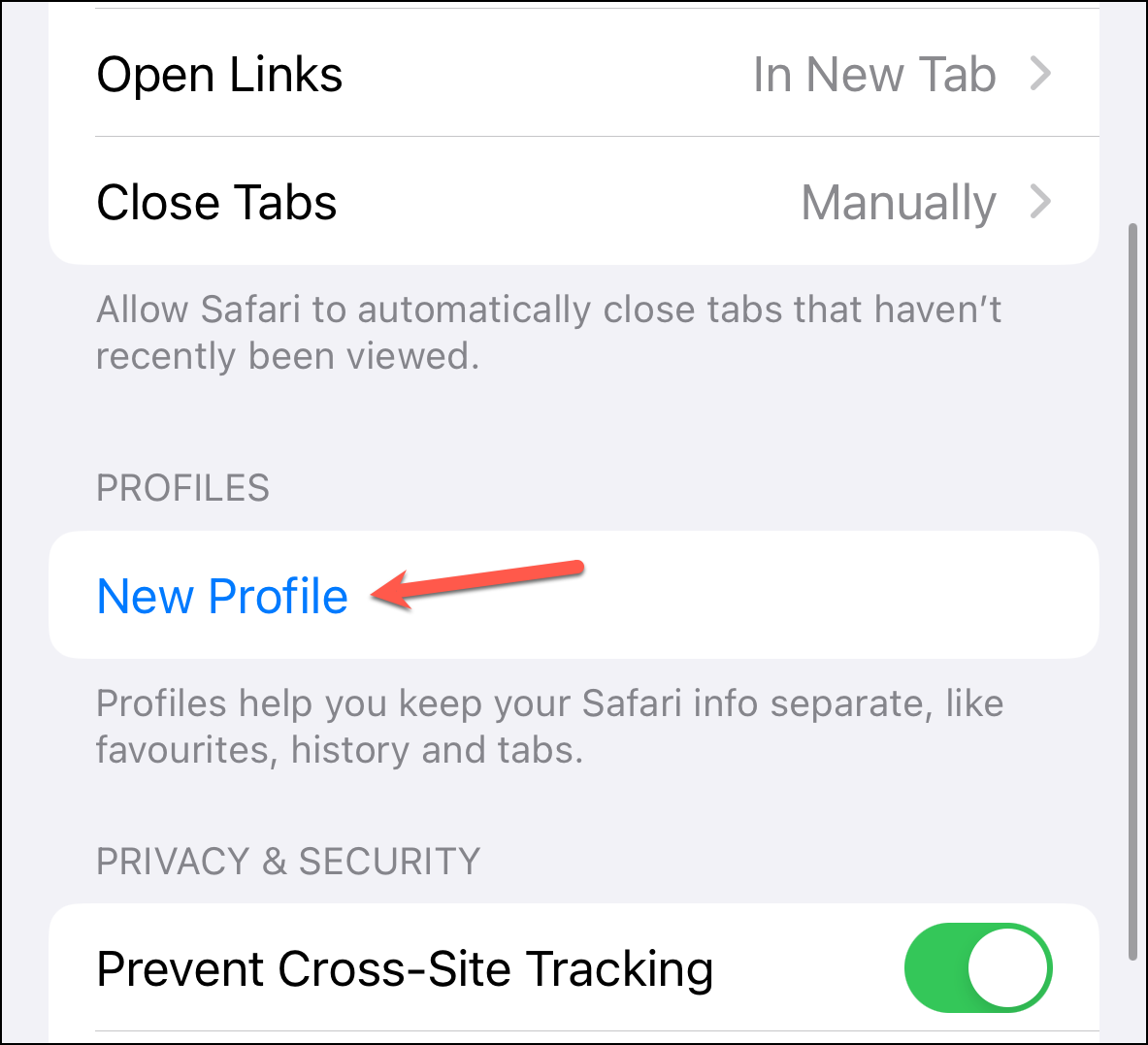
Auf der Seite zum Erstellen Erstellen Sie ein neues Profil, geben Sie einen Namen ein und wählen Sie ein Symbol aus den zahlreichen verfügbaren aus. Wählen Sie dann eine Farbe dafür aus. Die Symbole und Farben sollen Ihnen dabei helfen, die Profile leichter zu unterscheiden. Sie können auch Einstellungen wie den Ordner „Favoriten“ und die Seite, auf der neue Registerkarten angezeigt werden, konfigurieren.
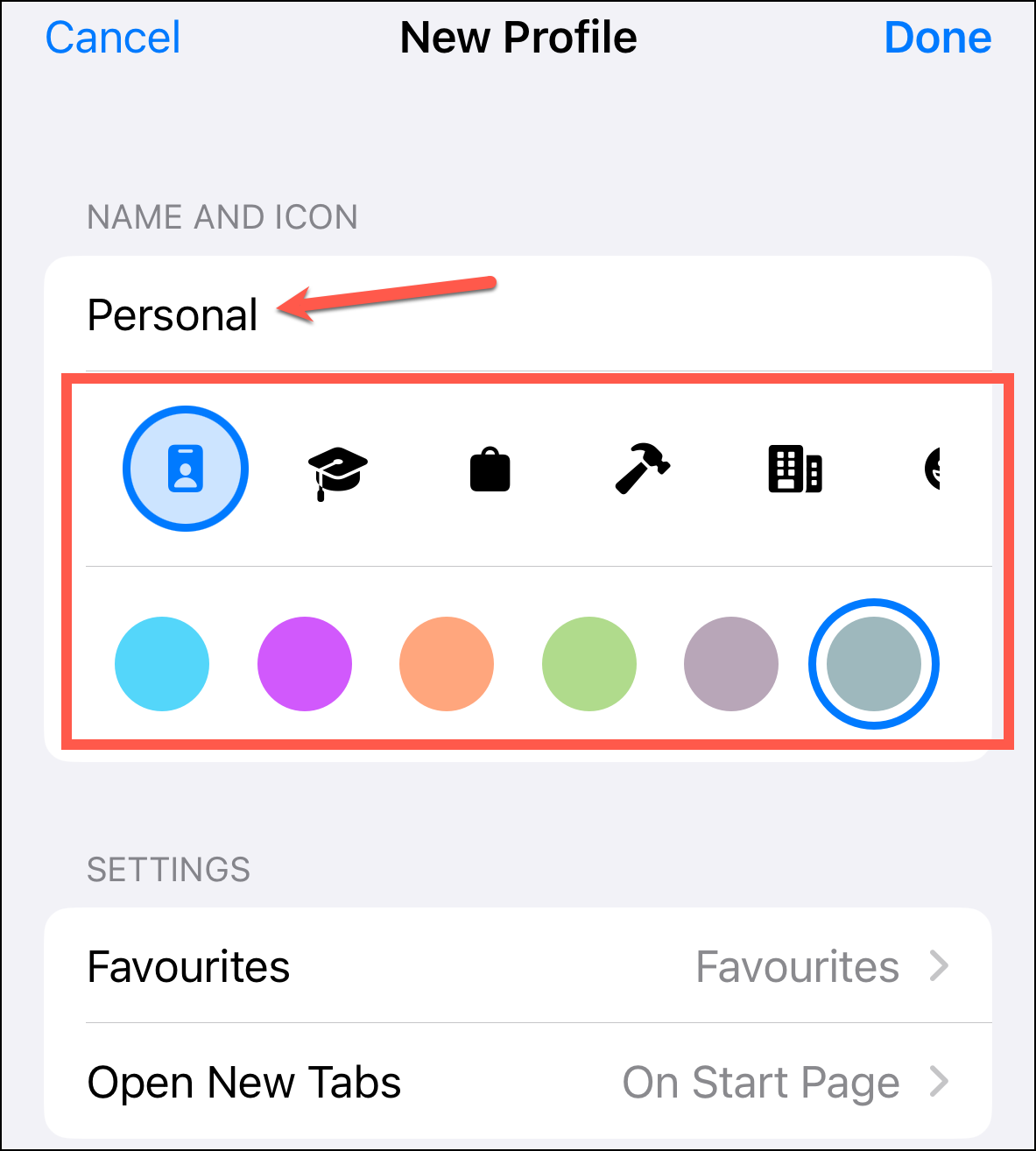
Klicken Sie dann auf „Fertig“.’in der oberen rechten Ecke. Das Profil wird erstellt.
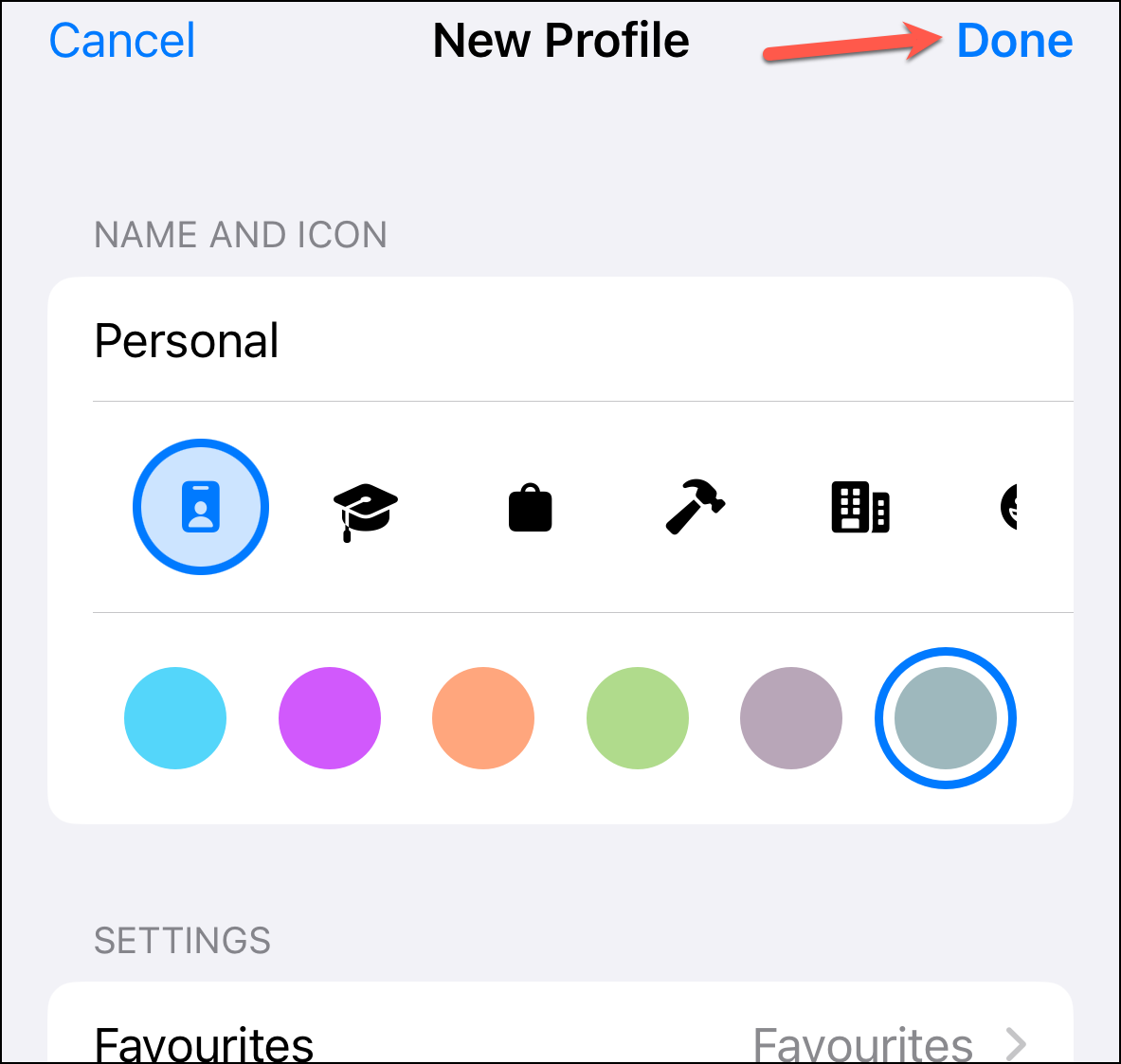
Sobald das Profil erstellt wurde können Sie im Abschnitt „Erweiterungen“ auswählen, welche Erweiterungen Sie dafür aktivieren möchten.
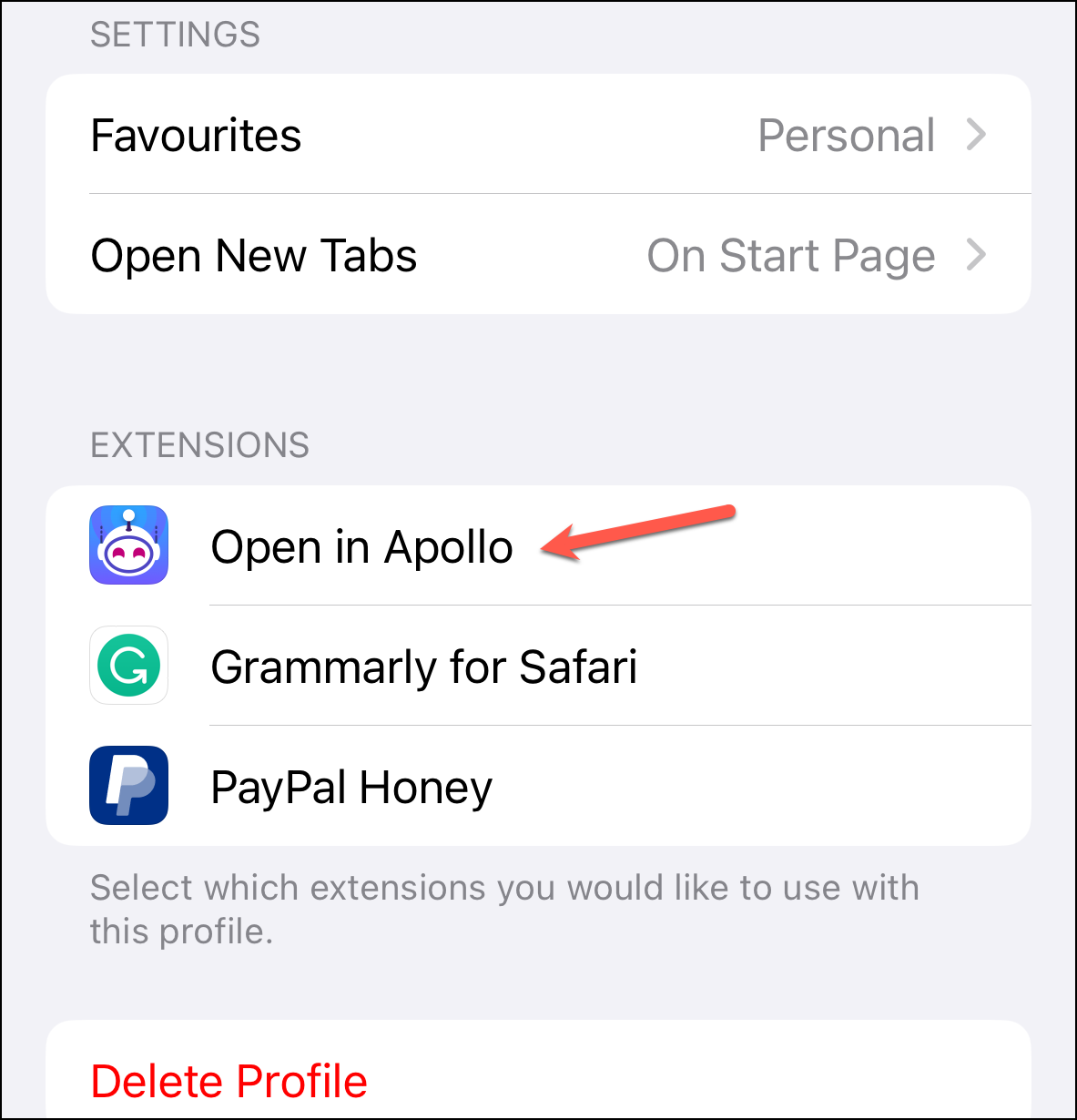
Wechseln zwischen Profilen auf dem iPhone
Es ist ein Kinderspiel, zwischen Profilen auf dem iPhone zu wechseln.
Öffnen Sie die Safari-App und tippen Sie auf das Symbol „Tabs“ in der unteren rechten Ecke des Bildschirms.

Tippen Sie dann auf das „ „Gestapeltes Menüsymbol“ in der Mitte; Dieses Symbol ist neu in iOS 17, öffnet jedoch ein bekanntes Menü mit einigen neuen Optionen. Das Symbol ändert sich auch je nach verwendetem Profil.
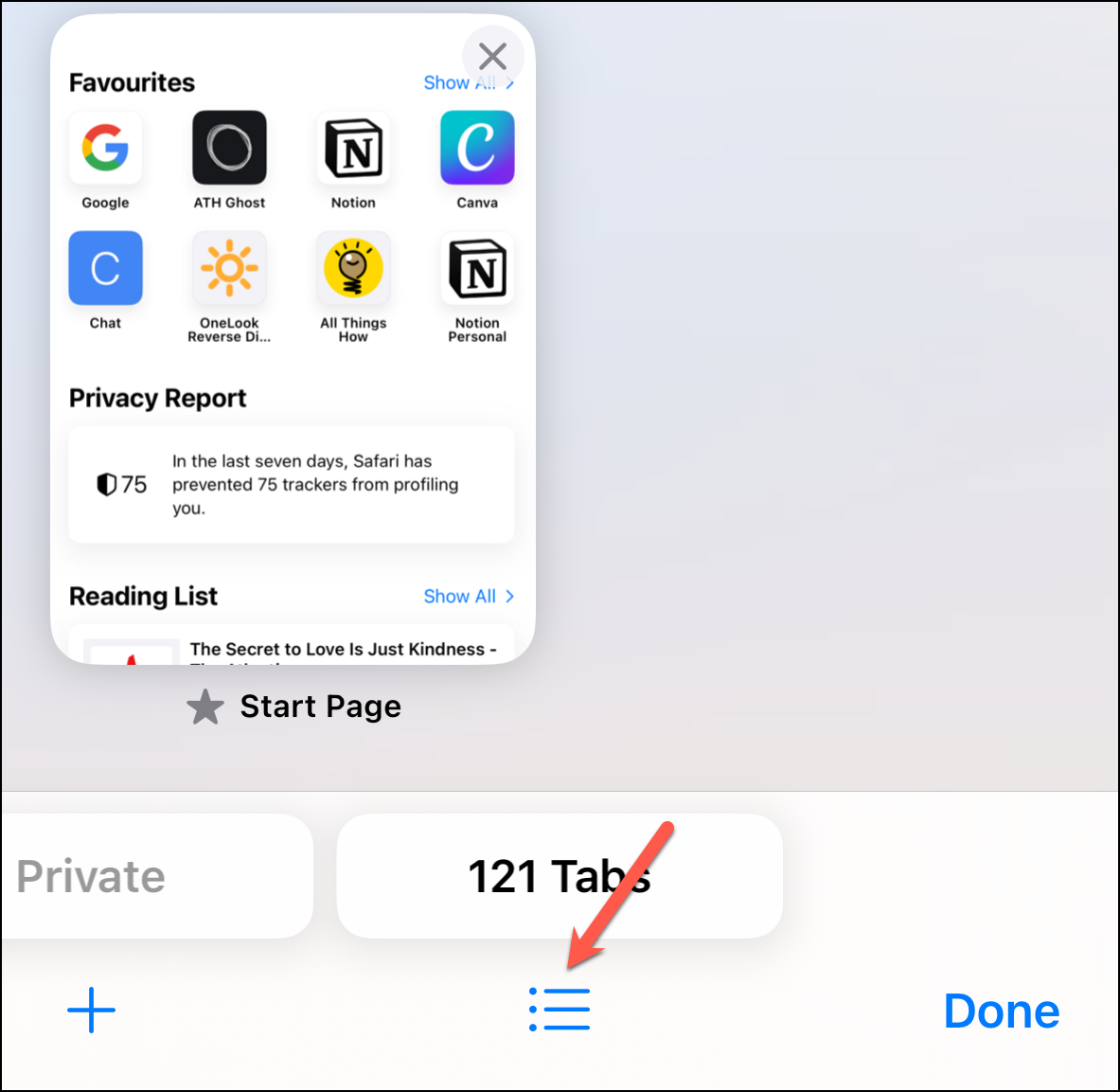
Tippen Sie im Menü auf die Option „Profil“. Standardmäßig navigieren Sie in Safari im Modus „Kein Profil“, bis Sie die Einstellung ändern.
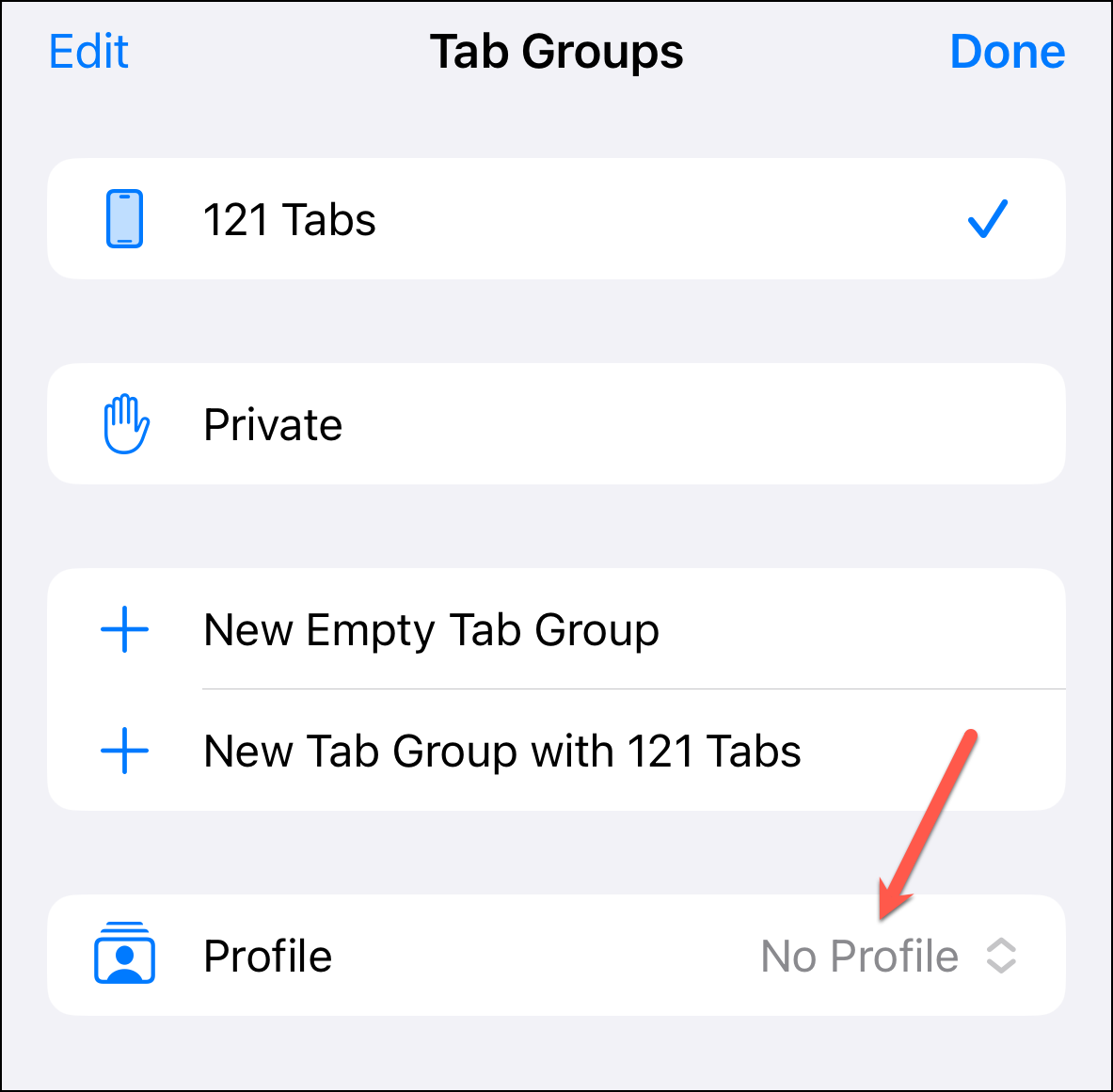
Wählen Sie dann das Profil aus zu dem Sie wechseln möchten.
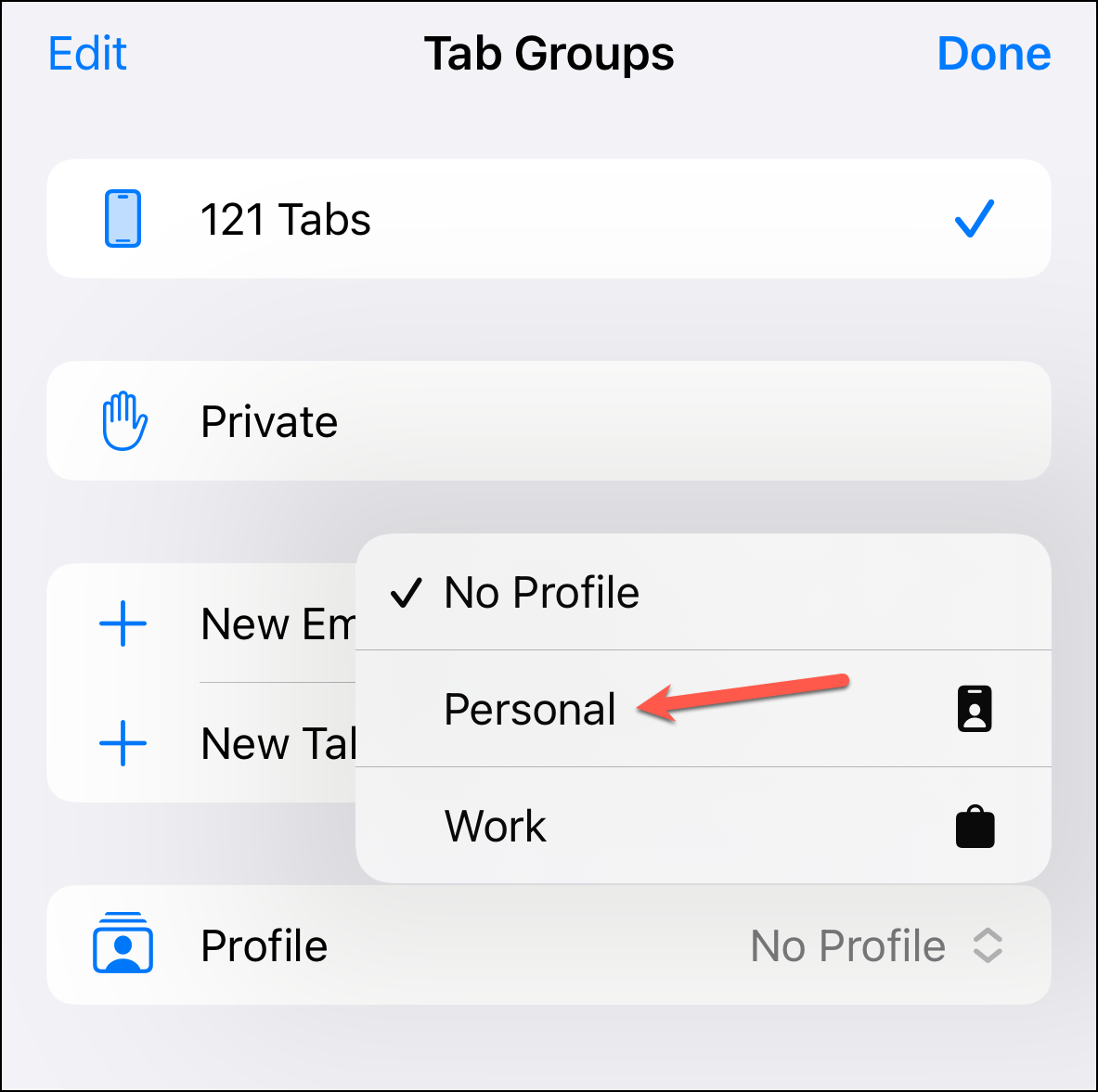
Auf der Startseite werden die Farbe und das Symbol des Profils angezeigt, sodass Sie immer wissen, welches Sie verwenden.
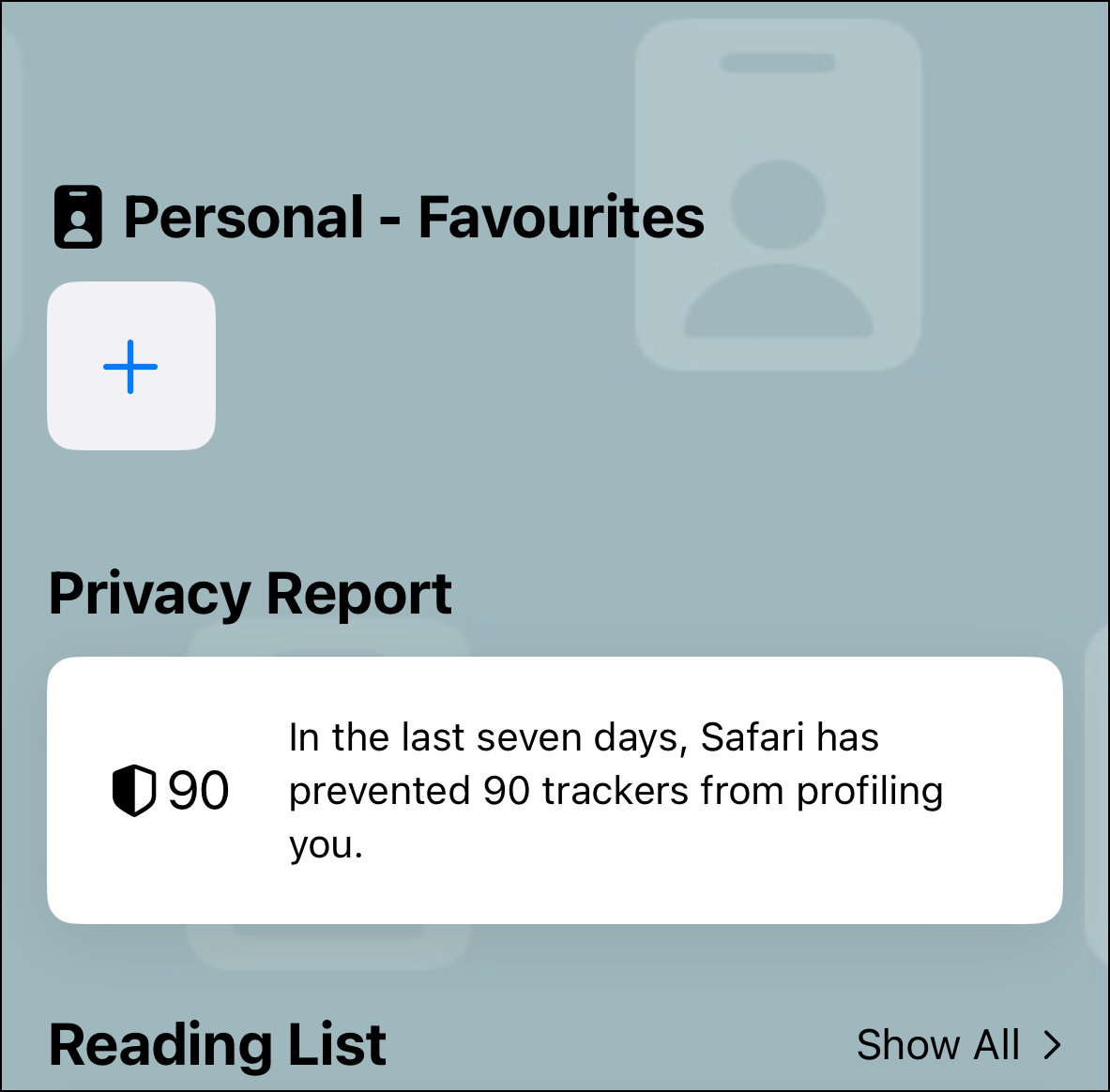
Die Profile, auf denen Sie erstellen Ihr iPhone wird auf allen Ihren Geräten mit derselben Apple-ID synchronisiert und auf die neueste Software aktualisiert.
So erstellen Sie ein Profil in Safari auf dem Mac
Benutzer von macOS Sonoma können Safari-Profile auch auf ihren Macs erstellen und verwenden.
Öffnen Sie den Safari-Browser auf Ihrem Mac. Klicken Sie dann in der Menüleiste oben auf die Menüoption „Safari“ und gehen Sie im Menü zu „Einstellungen“. Sie können auch die Tastenkombination Cmd + , verwenden, um die Safari-Einstellungen zu öffnen.
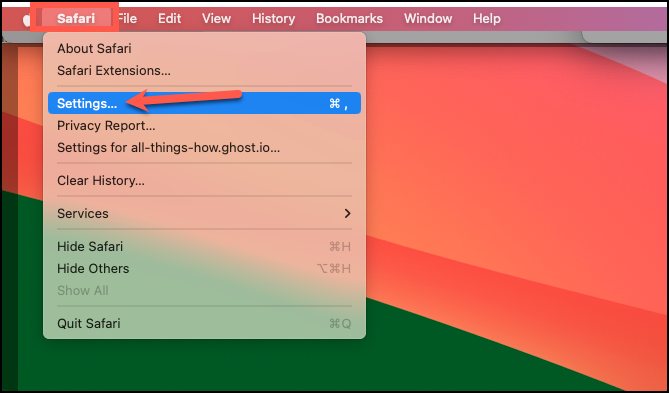
Das Einstellungsfenster für Safari wird Öffnen. Gehen Sie zur Registerkarte „Profile“.

Falls vorhanden Profile, sie werden hier angezeigt. Klicken Sie in diesem Fall auf das „+“-Symbol, um ein neues Safari-Profil zu erstellen.
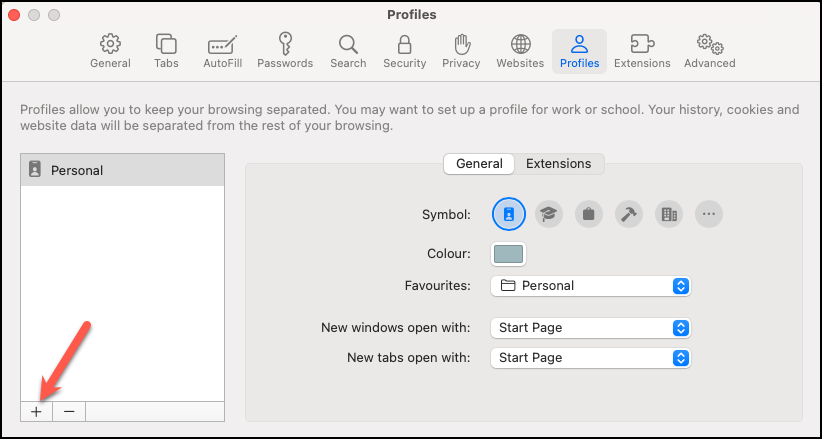
Andernfalls klicken Sie auf das’Schaltfläche „Neues Profil“.
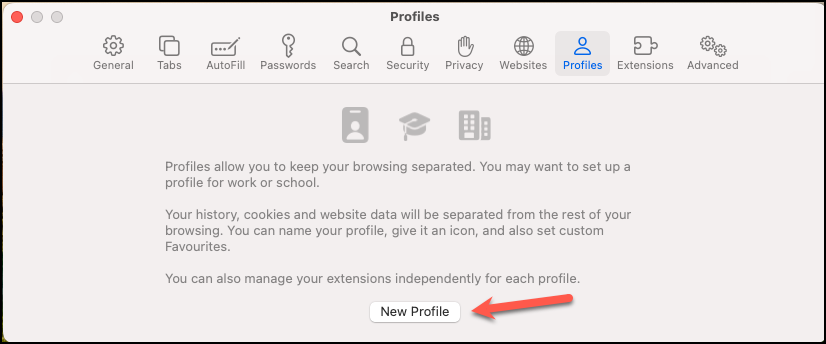
Geben Sie dann den Namen ein Ihres Profils. Wählen Sie ein Symbol und eine Farbe aus und wählen Sie aus, welchen Ordner Sie für Lesezeichen verwenden möchten, d. h. ob Sie einen neuen Ordner erstellen oder den vorhandenen Ordner verwenden möchten. Klicken Sie auf „Profil erstellen“, sobald alle Details eingegeben wurden.
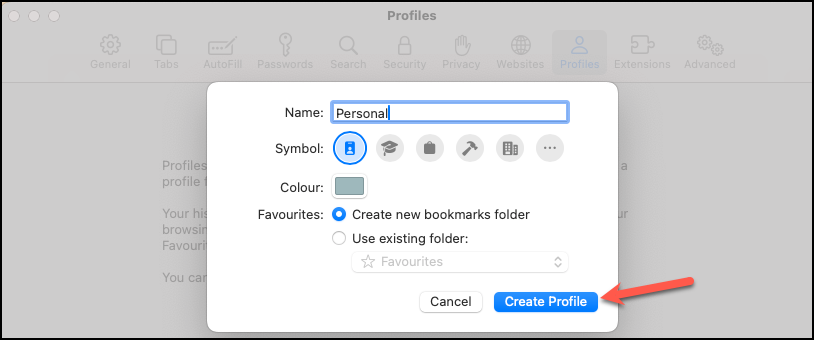
Sobald das Profil erstellt wurde können Sie andere Einstellungen konfigurieren, z. B. wie die neuen Fenster und Registerkarten für dieses Profil geöffnet werden.
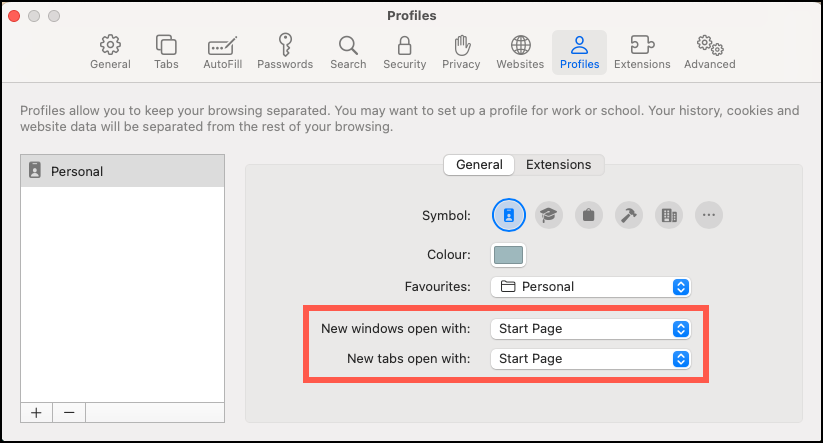
Sie können auch konfigurieren, welche installierte Erweiterungen, die Sie für das Profil aktivieren möchten, indem Sie zur Registerkarte „Erweiterungen“ wechseln.
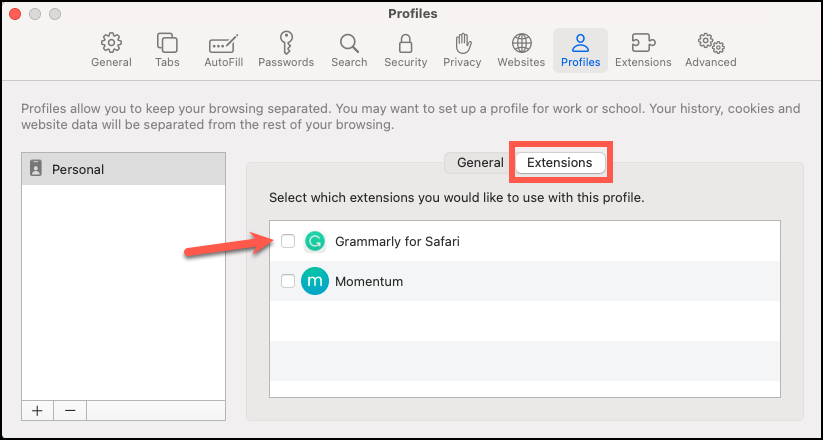
Profile auf dem Mac wechseln
Das Wechseln zwischen Profilen auf dem Mac ist extrem einfach, sogar noch einfacher als auf dem iPhone. Wenn Sie Safari direkt öffnen, wird es ohne Profil geöffnet.
Um Safari jedoch mit einem anderen Profil zu öffnen, klicken Sie einfach mit der rechten Maustaste auf das Safari-Symbol. Klicken Sie dann im Kontextmenü auf „Neues [Profil]-Fenster“. Wir haben beispielsweise auf „Neues persönliches Fenster“ geklickt, um hier das persönliche Profil zu öffnen.
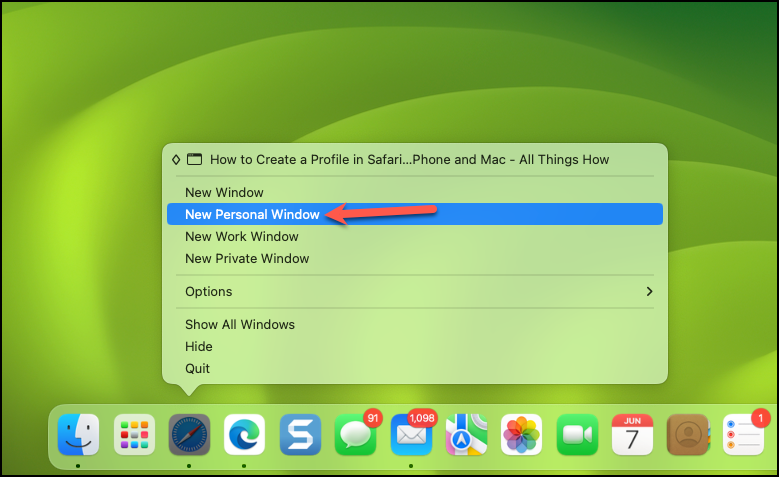
Das neue persönliche Fenster wird wie konfiguriert öffnen. Die Startseite weist die von Ihnen zugewiesenen Farben und Symbole auf, um Ihnen die Unterscheidung zu erleichtern. Außerdem wird der Profilname in der Titelleiste angezeigt.
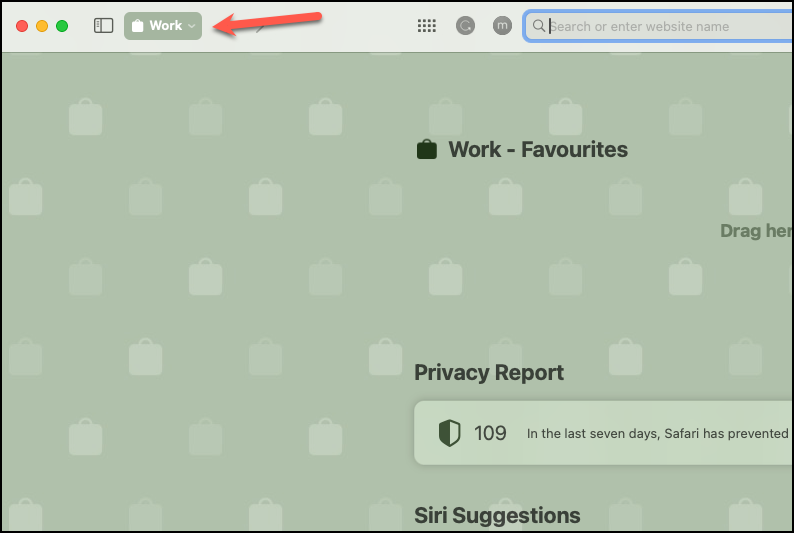
Sie können dann zwischen wechseln Öffnen Sie Profilfenster, indem Sie erneut mit der rechten Maustaste auf Safari klicken und das gewünschte Fenster aus dem Kontextmenü auswählen.
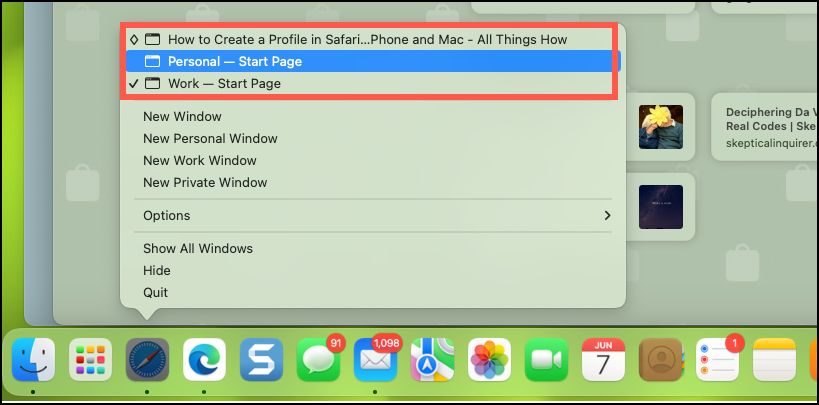
Das ist es, Leute. Es ist Zeit, einzutauchen und Ihrem Surfen ein neues Gesicht zu geben. Denn warum in der Welt des Internets einfach nur surfen, wenn man auch mit Stil auf den Wellen reiten kann? Probieren Sie es einfach aus und erkunden Sie selbst diese glänzenden neuen Profile.