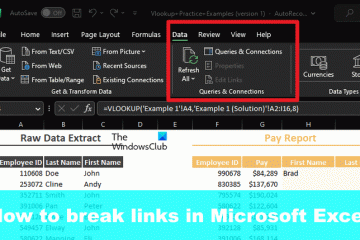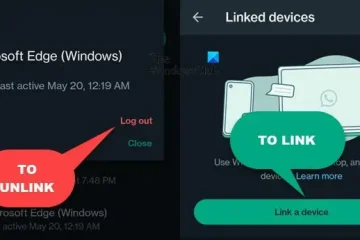Haben Sie das Problem, dass die Anwendung auf Roblox unter Windows einen nicht behebbaren Fehler festgestellt hat? Wenn ja, wird dieser Beitrag Sie interessieren. In diesem Beitrag besprechen wir, was dieser Fehler ist, welche Ursachen er hat und wie Sie ihn beheben können.
Was ist ein nicht behebbarer Fehler?
An Ein nicht behebbarer Fehler auf einem Computer tritt auf, wenn eine Computeroperation aufgerufen wird, die nicht im Programmcode definiert ist. Das Programm stürzt ab und Ihr System reagiert nicht mehr. Manchmal kann es bei Ihren Spielen oder Apps aufgrund eines zufälligen Fehlers oder anderer dafür verantwortlicher Faktoren zu solchen Fehlern kommen. Einige Benutzer haben berichtet, dass die Anwendung auf Roblox einen nicht behebbaren Fehler festgestellt hat. Wenn es ausgelöst wird, stürzt die Spieleplattform ab und Sie sind frustriert. Bei diesem Fehler erhalten Sie die folgende Fehlermeldung:
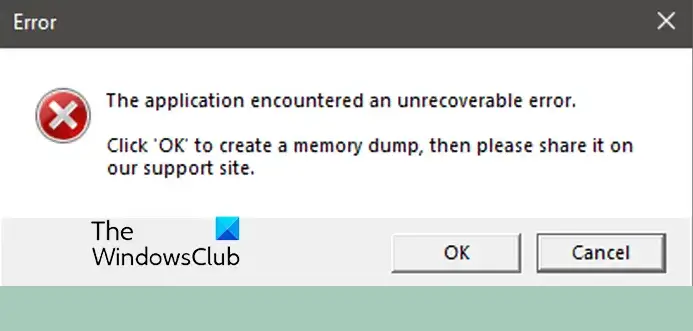
Die Anwendung hat einen nicht behebbaren Fehler festgestellt.
Klicken Sie dann auf „OK“, um einen Speicherauszug zu erstellen Bitte teilen Sie es auf unserer Support-Website.
Dieser Fehler kann verschiedene Gründe haben. Einer der Hauptgründe sind beschädigte oder defekte Cache-Dateien von Roblox, die auf Ihrem System gespeichert sind. Darüber hinaus können auch Roblox-Cookies und in Ihrem Webbrowser gespeicherte Website-Daten diesen Fehler auslösen. Eine beschädigte Installation der Roblox-App kann ein weiterer Faktor sein, der den Fehler verursacht.
Behebung: Die Anwendung hat auf Roblox einen nicht behebbaren Fehler festgestellt.
Wenn Sie die Meldung „Bei der Anwendung ist ein nicht behebbarer Fehler aufgetreten ” Während Sie Roblox auf Ihrem Windows-PC spielen, können Sie den Fehler mit den folgenden Methoden beheben:
Leeren Sie den Roblox-Cache. Löschen Sie Roblox-Cookies und Website-Daten aus Ihrem Browser. Deaktivieren Sie die Vollbildoptimierungen für Roblox. Versuchen Sie es mit Microsoft von Roblox Store-Version. Installieren Sie Roblox vollständig auf Ihrem PC neu. Kontaktieren Sie das Roblox-Support-Team.
Bevor Sie diese Methoden ausprobieren, empfehlen wir Ihnen, Ihren Computer neu zu starten und zu prüfen, ob es hilft. Wenn nicht, versuchen Sie es mit einer geeigneten Lösung.
1] Leeren Sie den Roblox-Cache
Das erste, was Sie tun können, um diesen Fehler zu beheben, ist, den Roblox-Cache-Ordner zu leeren. Cache-Dateien für häufig verwendete Anwendungen werden auf Ihrem Computer gespeichert, um Aufgaben in einer App oder einem Spiel schnell ausführen zu können. Wenn diese Cache-Dateien jedoch beschädigt sind, kann dies zu verschiedenen Arten von Fehlern und Problemen führen. „Bei der Anwendung ist ein nicht behebbarer Fehler aufgetreten“ könnte durch beschädigte oder überfüllte Cache-Dateien ausgelöst werden. Wenn das Szenario zutrifft, müssen Sie daher den Roblox-Cache leeren, um den Fehler zu beheben.
Hier sind die Schritte dazu:
Rufen Sie zunächst das Dialogfeld „Ausführen“ mit der Taste
Sobald der Cache geleert ist, können Sie Ihren Computer neu starten und sich zur Überprüfung bei Roblox anmelden wenn der Fehler behoben ist. Wenn nicht, können Sie den Fehler mit dem nächsten Fix beheben.
Siehe: Roblox-Fehlercode 103 und Initialisierungsfehler 4 beheben
2] Löschen Sie Roblox Cookies und Website-Daten von Ihrem Browser
Falls dieser Fehler auftritt, wenn Sie die Roblox-Website zum Starten Ihres Spiels verwenden, löschen Sie die Roblox-Website-Daten, um den Fehler zu beheben. Die Schritte zum Löschen von Website-Daten können je nach Browser variieren. Hier erwähnen wir die Schritte für Google Chrome. Wenn Sie einen anderen Webbrowser verwenden, können Sie ähnliche Schritte ausführen, um die Roblox-Site-Daten aus Ihrem Browser zu löschen.
So geht’s:
Klicken Sie zunächst oben auf die Menüschaltfläche mit den drei Punkten-Rechte Ecke und wählen Sie dann die Option Einstellungen. Gehen Sie nun im linken Bereich zur Registerkarte Datenschutz und Sicherheit. Klicken Sie anschließend auf Cookies und Klicken Sie im rechten Bereich auf die Option „Andere Site-Daten“. Tippen Sie anschließend auf die Option „Alle Site-Daten und Berechtigungen anzeigen“. Geben Sie dann „roblox.com“ in das Suchfeld ein und drücken Sie das Löschsymbol neben der Roblox-Website. Sobald Sie fertig sind, löschen Sie den Roblox-Cache aus dem Temp-Ordner mit Methode (1). Öffnen Sie abschließend Roblox erneut und prüfen Sie, ob der Fehler behoben ist oder nicht.
Lesen Sie: Wie behebe ich die Roblox-Fehlercodes 6, 279, 610?
3] Vollbildoptimierungen für Roblox deaktivieren
Bestimmte Kompatibilitätseinstellungen können diesen Fehler ebenfalls verursachen, einschließlich Vollbildoptimierungen. Als nächstes können Sie den Fehler also beheben, indem Sie die Vollbildoptimierungen für Roblox deaktivieren. Hier sind die Schritte dazu:
Öffnen Sie zunächst den Datei-Explorer mit Win+E und navigieren Sie zum Installationsverzeichnis von Roblox. Klicken Sie nun mit der rechten Maustaste auf die ausführbare Hauptdatei von Roblox und klicken Sie auf die Option „Eigenschaften“. Es erschien ein Kontextmenü. Navigieren Sie anschließend zur Registerkarte Kompatibilität und aktivieren Sie die Option Vollbildoptimierungen deaktivieren. Klicken Sie anschließend auf die Schaltfläche „Übernehmen“ > „OK“, um die Änderungen zu speichern. Starten Sie abschließend neu Roblox und prüfen Sie, ob der Fehler behoben ist.
Lesen Sie: Beheben Sie den Roblox HTTP-Fehlercode 111 auf einem Windows-PC.
4] Versuchen Sie es mit der Microsoft Store-Version von Roblox
Wenn Sie die Client-Version von Roblox verwenden, wechseln Sie zur Microsoft Store-Version. Es ist fast dasselbe, mit einem kleinen Unterschied in der Benutzeroberfläche. Wenn also bei der Anwendung ein nicht behebbarer Fehler in der Client-Version auftritt, installieren Sie Roblox aus dem Microsoft Store und prüfen Sie, ob der Fehler behoben ist. Sie können die Microsoft Store-App öffnen, nach Roblox suchen und es dann auf Ihrem Computer installieren.
Verwandt: Wie beheben Sie die Roblox-Fehlercodes 106, 110, 116?
5] Installieren Sie Roblox vollständig auf Ihrem PC neu.
Wenn der Fehler auch nach dem Ausprobieren der oben genannten Korrekturen weiterhin besteht, installieren Sie Roblox erneut auf Ihrem Computer. Möglicherweise ist die Installation der Roblox-App unvollständig oder beschädigt, weshalb Sie diese Fehlermeldung erhalten. Deinstallieren Sie daher die beschädigte Version und installieren Sie dann die saubere Kopie von Roblox erneut auf Ihrem Computer.
So geht’s:
Starten Sie zunächst die Einstellungen-App mit Win+I und wechseln Sie dann zu Registerkarte Apps. Klicken Sie anschließend auf die Option Installierte Apps und suchen Sie die Roblox-App.
Drücken Sie dann auf die dreipunktige Menüschaltfläche neben Roblox und wählen Sie Deinstallieren und befolgen Sie die angezeigten Anweisungen, um die Aufgabe abzuschließen.
Sobald die App deinstalliert ist, entfernen Sie die mit der App verknüpften verbleibenden Dateien. Drücken Sie dazu Win+R, um das Befehlsfeld „Ausführen“ zu öffnen, und geben Sie dort appdata ein. Öffnen Sie als Nächstes den Ordner Local und löschen Sie den darin enthaltenen Roblox-Ordner.
Jetzt starten Sie Ihren Computer neu und gehen Sie dann zur offiziellen Website von Roblox. Laden Sie die neueste Version der App herunter und installieren Sie sie auf Ihrem System. Führen Sie abschließend die App aus und prüfen Sie, ob der Fehler behoben ist.
Lesen Sie: Wie behebe ich die Roblox-Fehlercodes 6, 279, 610 auf Xbox One?
6] Kontaktieren Sie das Roblox-Support-Team
Wenn der Fehler weiterhin besteht, können Sie versuchen, das offizielle Support-Team von Roblox zu kontaktieren, um Hilfe bei der Behebung dieses Fehlers zu erhalten. Öffnen Sie die Roblox-Supportseite, melden Sie sich bei Ihrem Konto an und reichen Sie ein Ticket ein, in dem Sie das Problem ansprechen, mit dem Sie konfrontiert sind. Das Team sollte sich bei Ihnen melden und Ihnen dabei helfen, den Fehler zu beheben.
Wie behebe ich den Roblox-Launcher-Fehler?
Wenn beim Starten ein Fehler auftritt Roblox oder Roblox startet einfach nicht auf Ihrem Computer. Starten Sie Ihren Computer neu und prüfen Sie, ob der Fehler behoben ist. Wenn nicht, überprüfen Sie den Serverstatus von Roblox und stellen Sie sicher, dass die Server nicht ausgefallen sind. Sie können auch versuchen, Ihren Browser-Cache zu leeren, Ihre Proxy-Einstellungen zu deaktivieren oder Roblox durch Ihre Firewall zuzulassen. Falls der Fehler weiterhin besteht, können Sie Roblox deinstallieren und dann erneut auf Ihrem PC installieren.
Jetzt lesen: Beheben Sie die Roblox-Fehlercodes 524 und 264.