Dieser Artikel führt Sie durch den einfachen Vorgang des Scannens einer Visitenkarte und des nahtlosen Speicherns ihrer Informationen in Ihrer iPhone-Kontakte-App, um sicherzustellen, dass Sie beim Networking und bei beruflichen Kontakten nichts verpassen.
In unserem Beitrag über die besten Apps zum Scannen von Visitenkarten werden mehrere Anwendungen vorgestellt, die die optische Zeichenerkennung (OCR) nutzen, um die Informationen auf einer Visitenkarte zu lesen und diese Informationen in der Kontakte-App zu speichern. Es stehen viele Optionen zur Verfügung, kostenpflichtige oder kostenlose, aber in diesem Beitrag verwenden wir die native Kamera-App und zwei weitere kostenlose Apps.
Tipp: Stellen Sie sicher, dass Sie Ihre Visitenkarte haben Das zu scannende Dokument wird auf einem kontrastierenden Hintergrund platziert, damit die App das Dokument leichter erkennen kann. Wenn die Visitenkarte beispielsweise weiß ist, versuchen Sie, sie auf einem dunklen Hintergrund zu platzieren und umgekehrt.
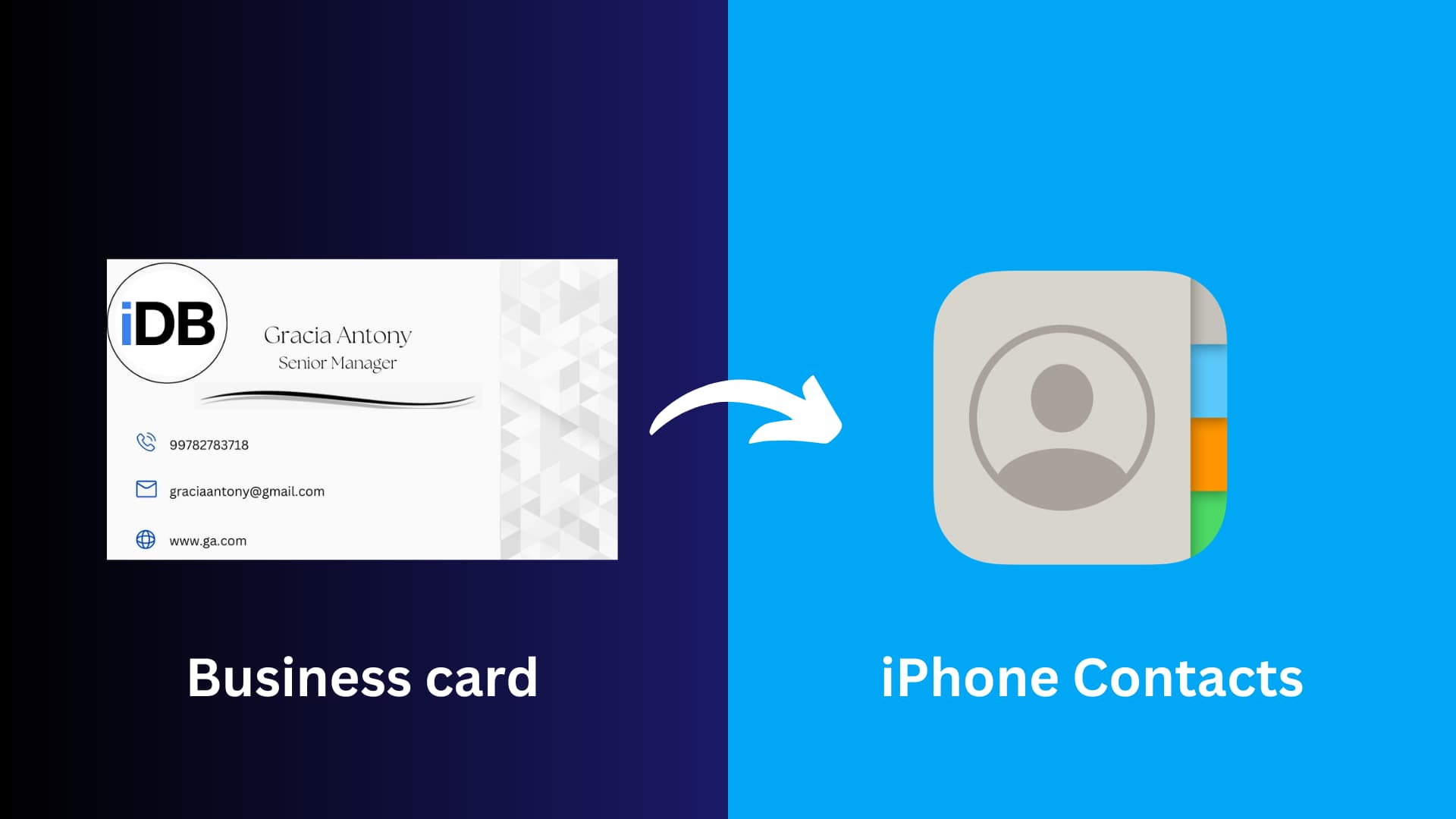
1. Verwenden Sie die Kamera-App
Obwohl diese Methode sehr einfach ist, ist sie nicht so effizient wie Apps von Drittanbietern. Da es aber nicht darum geht, eine neue App herunterzuladen, habe ich sie oben aufgeführt.
1) Öffnen Sie die Standard-Kamera-App auf Ihrem iPhone oder iPad und richten Sie es auf die Visitenkarte.
2) Tippen Sie unten rechts auf das Scan-Symbol und es werden Ihnen alle angezeigt Text, E-Mail und Telefonnummern, die die Aktienscanner-App anhand dieser Visitenkarte erkannt hat.
3) Berühren und halten (nicht tippen, da dadurch ein Anruf getätigt wird) die Telefonnummer und wählen Sie Zu Kontakten hinzufügen.
4) Tippen Sie auf Neuen Kontakt erstellen und speichern Sie den Kontakt wie gewohnt.
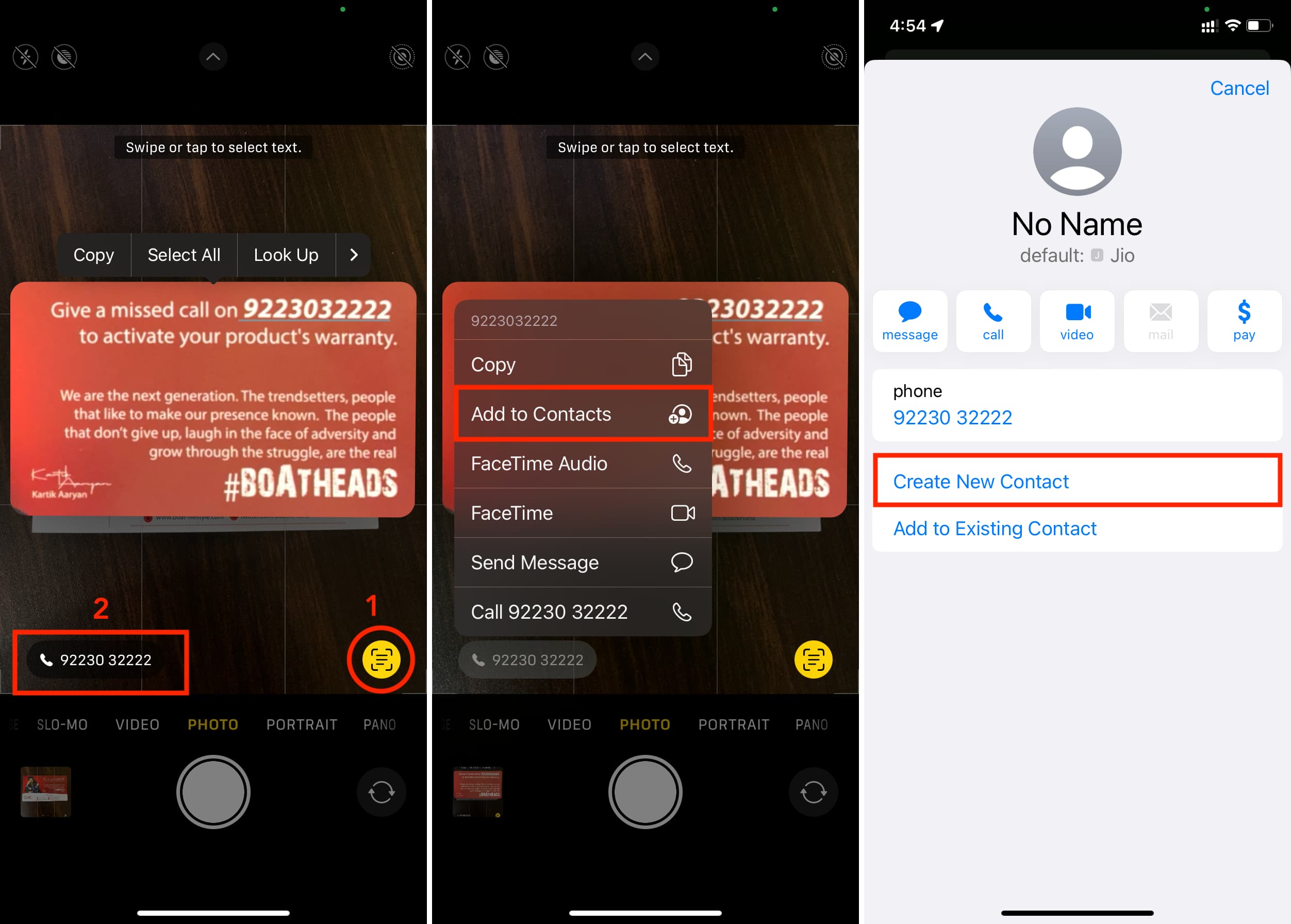
2. Verwenden Sie Scannable
Scannable ist eine kostenlose App von Evernote (der beliebten Notiz-App). Es wird versuchen, alle Arten von Dokumenten zu scannen, die Sie ihm vorlegen.
So scannen Sie damit eine Visitenkarte und fügen deren Kontaktinformationen zu Ihrer iPhone-Kontakte-App hinzu:
1) Der erste Schritt besteht natürlich darin, das Scanbare App auf Ihrem iPhone oder iPad.
2) Richten Sie den Scanner auf die Visitenkarte. Die App scannt es automatisch und zeigt es unten an.
3) Tippen Sie auf das gescannte Visitenkartenbild und Scannable zeigt Ihnen automatisch ein Bildschirm mit dem Namen der Person oben, gefolgt vom Visitenkartenbild, der Telefonnummer und anderen Details. Sie können auf tippen, um sie zu bearbeiten. Sobald alles korrekt aussieht, tippen Sie auf Kontakt speichern und er wird zur iOS-Kontakte-App hinzugefügt.
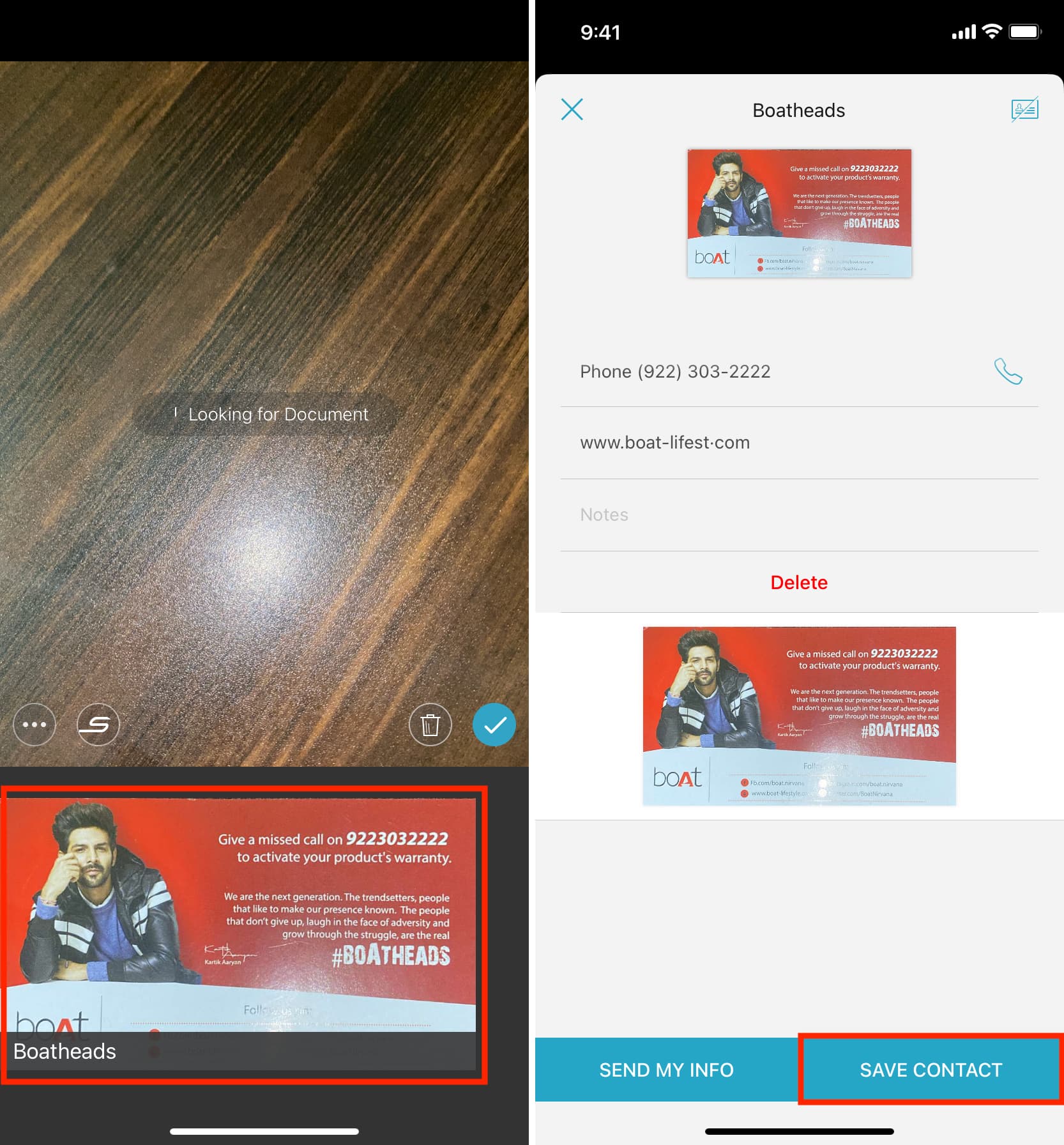
4) Falls der Bildschirm „Kontakt speichern“ nicht automatisch angezeigt wird, tippen Sie unten auf das gescannte Visitenkartenbild. Es wird dann in der Mitte angezeigt. Von hier aus Tippen Sie auf den schwarzen Streifen und Sie sehen dann die Option Kontakt speichern.
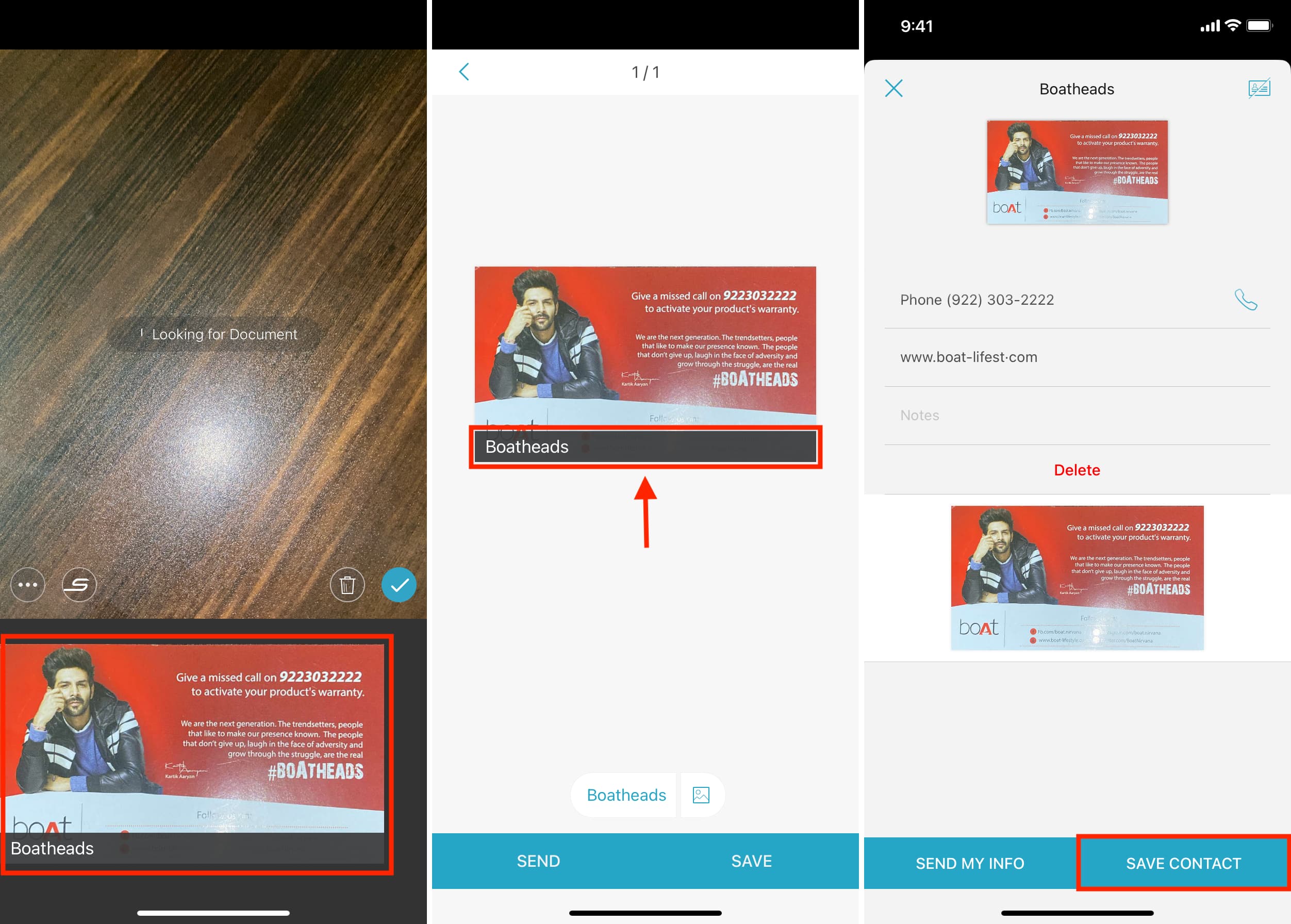
Hinweis dass die App es nicht zulässt, die Informationen zu einem vorhandenen Kontakt hinzuzufügen. Sie können den gleichen Vorgang mit so vielen Visitenkarten wiederholen, wie Sie benötigen.
Scannable funktioniert bemerkenswert gut, es könnten jedoch einige Informationen falsch sein, weshalb empfohlen wird, die neu hinzugefügten Kontaktinformationen zu überprüfen Sicherlich sieht alles gut aus.
Ein Nachteil der App ist, dass sie scheinbar keinen Unterschied zwischen Vor-und Nachnamen macht. In meinen Tests wurde immer der vollständige Name des Kontakts zum Feld „Vorname“ der Kontaktinformationen hinzugefügt. Für die meisten Leute ist das vielleicht keine große Sache, aber nette Freaks sollten das vielleicht berücksichtigen.
3. Mit Covve Scan
Mit Covve Scan können Sie eine Visitenkarte scannen und alle Informationen in der iPhone-Kontakte-App speichern. Darüber hinaus wird auch eine Kopie dieser tatsächlichen Visitenkarte in der Covve Scan-App gespeichert, sodass Sie in Zukunft das tatsächliche Aussehen der Visitenkarte sehen können. So funktioniert es:
1) Laden Sie den Covve Scan herunter App auf Ihrem iPhone oder iPad.
2) Öffnen Sie die App und tippen Sie auf das Kamerasymbol.
3) Zeigen Sie nun über die Visitenkarte und die App erkennt automatisch die rechteckige Visitenkarte und scannt sie. Sie können den kreisförmigen Auslöser auch manuell drücken.
4) Passen Sie die Kanten bei Bedarf an und tippen Sie auf Weiter > Fertig.
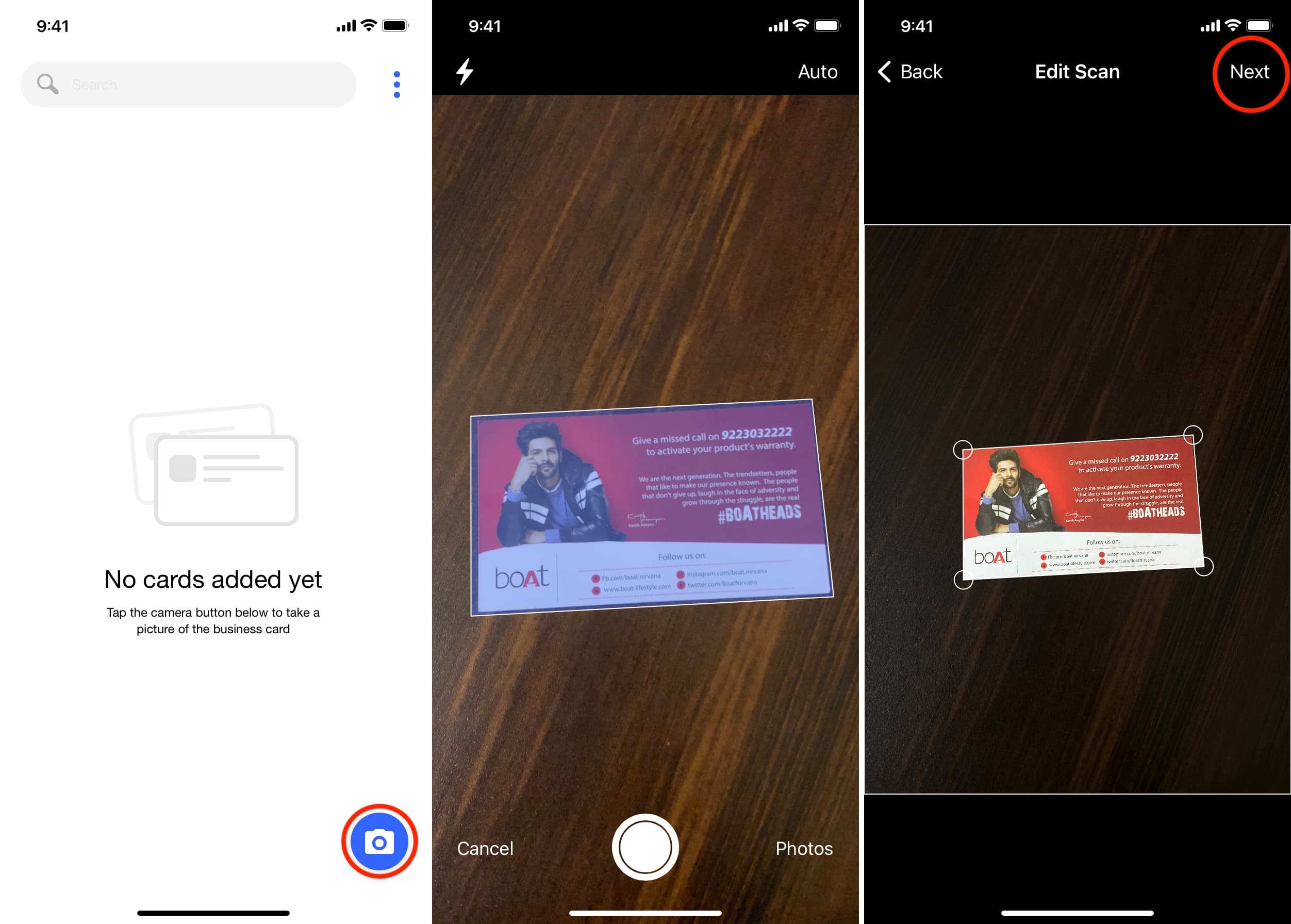
5) Covve Scan benötigt ein paar Sekunden, um alles zu lesen, was auf der Visitenkarte steht, und einen kontaktähnlichen Abschnitt zu erstellen Unterseite. Überprüfen Sie noch einmal, ob der Name, das Unternehmen, die Berufsbezeichnung, die Adresse, die Telefonnummer, die E-Mail-Adresse, die Website usw. der Person korrekt sind. Ist dies nicht der Fall, können Sie die Informationen im Visitenkartenbild oben einsehen und manuell korrigieren. Tippen Sie anschließend auf Speichern.
6) Sobald Sie auf Speichern klicken, wird eine zusätzliche Teilen-Schaltfläche im angezeigt rechte untere Ecke. Tippen Sie darauf und wählen Sie In Kontakten speichern > Fertig, um die Daten dieser Person als Kontakt auf Ihrem iPhone zu speichern.
Wie bereits erwähnt, der Covve Scan Die App speichert auch Ihren Visitenkartenscan und Sie können ihn sehen, wenn Sie die App starten. Mit der kostenlosen Version können Sie bis zu zehn Scans durchführen.
In diesem Sinne: