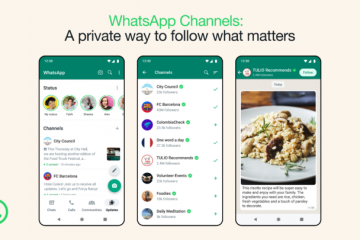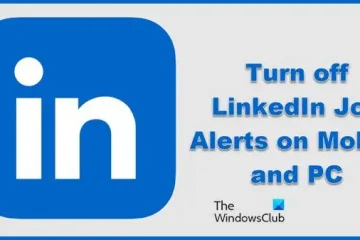Google Slides ist ein kostenloser Cloud-Präsentationsersteller von Google. Es verfügt über eine gute Sammlung von Themen, mit denen Sie schönere und beeindruckendere Präsentationen erstellen können. Wenn Sie ein bestimmtes Thema auf Ihre Präsentation angewendet haben und es ändern möchten, können Sie dies tun. In diesem Artikel wird erläutert, wie Sie das Design und die Designfarbe in Google Slides ändern.
So ändern Sie das Design und die Designfarbe in Google Slides
Das Google Slides-Design ist eine voreingestellte Gruppe von Farben, Schriftarten, Hintergründen und Layouts. Wenn Sie die Designfarbe ändern, werden Ihnen verschiedene Optionen zum Ändern der Farbe verschiedener Elemente in einem Foliendesign angezeigt.
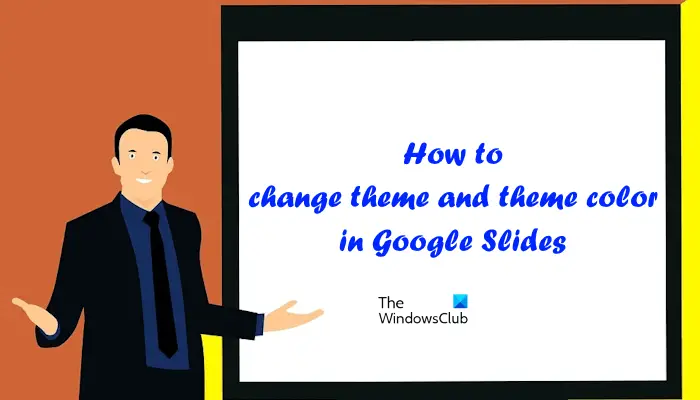
Lass uns beginnen.
So ändern Sie das Design in Google Slides
Das Ändern eines Themas in Google Slides ist einfach. Gehen Sie die folgenden Anweisungen durch:
Öffnen Sie Google Slides in Ihrem Browser, indem Sie sich bei Ihrem Google-Konto anmelden. Erstellen Sie eine neue Präsentation oder öffnen Sie die vorhandene. Gehen Sie zu „Folie > Thema ändern.“ Alle Themen werden in der Seitenleiste auf der rechten Seite angezeigt. Wählen Sie das Thema aus, das Sie anwenden möchten.
So ändern Sie die Themenfarbe in Google Slides
So ändern Sie die Themenfarbe in Google Slides Sie müssen den Theme Builder öffnen. Der Theme Builder in Google Slides ähnelt dem Slide Master in Microsoft PowerPoint. Es enthält Masterfolien für Ihr Thema, sodass Sie schnell Änderungen an allen Ihren Folien vornehmen können.
Die folgenden Anweisungen helfen Ihnen, die Designfarbe in Google Slides zu ändern:
Öffnen Sie Google Slides. Erstellen Sie eine Neues Projekt oder öffnen Sie das vorhandene. Gehen Sie zu „Ansicht > Theme Builder.“ Alternativ können Sie „Folie > Thema bearbeiten auswählen. Beide Optionen öffnen den Theme Builder in Google Slides. Klicken Sie im Theme Builder auf Farben. Dadurch wird die Seitenleiste Designfarben auf der rechten Seite geöffnet. Klicken Sie nun auf das Dropdown-Menü Designfarbe auswählen. Dort werden Ihnen verschiedene Optionen angezeigt, z. B. „Text und Hintergrund 1“, „Text und Hintergrund 2“, „Akzent 1“, „Akzent 2“ usw. Jede dieser Optionen stellt ein anderes Element im Foliendesign dar. Wählen Sie eine dieser Optionen aus. Wählen Sie nun eine beliebige Farbe aus der Farbpalette aus. Wenn Sie die Farbe ändern, werden die Änderungen sofort in der Folie angezeigt.
Wählen Sie im Dropdown-Menü verschiedene Optionen aus, um die Farbe verschiedener Elemente in Ihrer Folie zu ändern. Die Änderungen werden automatisch auf alle Folien angewendet. Sie müssen sie nicht auf jede Folie einzeln anwenden. Wenn Sie fertig sind, schließen Sie den Theme Builder, indem Sie auf das Kreuz klicken.
Ich habe keine Option gefunden, um die Standardfarben des Themes wiederherzustellen. Wenn Sie dies tun möchten, müssen Sie das Design ändern, indem Sie die oben bereits besprochenen Schritte ausführen.
Wie ändern Sie die Designfarbe auf Google Slides für Mobilgeräte?
I Ich habe in der Google Slides-App für Android-Smartphones keine Option zum Ändern der Designfarbe gefunden. Wenn Sie jedoch Ihr Thema ändern möchten, können Sie dies in der mobilen Google Slides-App tun. Öffnen Sie dazu die mobile Google Slides-App und tippen Sie auf eine der Folien in Ihrer Präsentation. Tippen Sie nun auf die Option Folie bearbeiten. Die ausgewählte Folie wird zur Bearbeitung geöffnet. Klicken Sie nun auf die drei vertikalen Punkte oben rechts und wählen Sie Thema ändern.
Wie ändert man den Hintergrund eines Themas in Google Slides?
Sie können den Hintergrund eines Themas in Google Slides ganz einfach ändern. Wählen Sie dazu die Folie aus, deren Hintergrund Sie ändern möchten. Klicken Sie nun auf Hintergrund. Danach können Sie die Hintergrundfarbe ändern oder ein Bild für die ausgewählte Folie hochladen.
Weiterlesen: So fügen Sie Audio zu Google Slides hinzu.