Mit Microsoft Word können Sie Signaturen in Ihre Dokumente einfügen und so für ein Element der Authentizität und Professionalität sorgen. Das Hinzufügen Ihrer Unterschrift kann Ihre Arbeit hervorheben und beim Leser einen bleibenden Eindruck hinterlassen. Oder es kann sogar zum Unterzeichnen eines juristischen Dokuments verwendet werden.
Word bietet verschiedene Möglichkeiten zum Einfügen von Signaturen in Ihre Dokumente, was den Vorgang relativ einfach macht. Mit Word können Sie dem Dokument außerdem eine Signaturzeile hinzufügen, um ihm eine professionellere Note zu verleihen.
Inhaltsverzeichnis
Eine Signaturzeile hinzufügen
Eine Signaturzeile ist ein Platzhalter, in den Sie oder andere eine Signatur einfügen können. Mit Word können Sie ganz einfach eine eigene Signaturzeile erstellen. Hier ist wie.
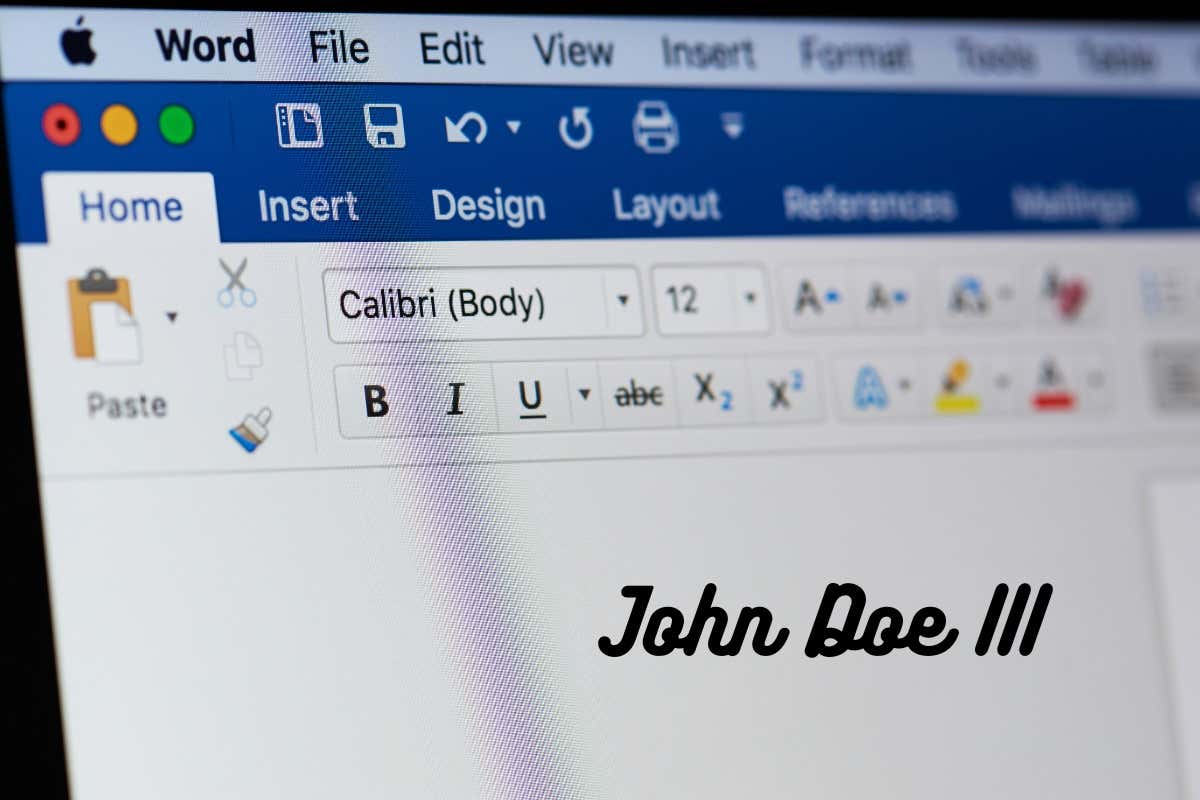 Öffnen Sie Word und platzieren Sie Ihren Cursor darauf Position des Dokuments, an der Sie die Signaturzeile hinzufügen möchten. Klicken Sie im Menüband auf die Registerkarte Einfügen. Klicken Sie in der Gruppe „Text“ auf „Signaturzeile“.
Öffnen Sie Word und platzieren Sie Ihren Cursor darauf Position des Dokuments, an der Sie die Signaturzeile hinzufügen möchten. Klicken Sie im Menüband auf die Registerkarte Einfügen. Klicken Sie in der Gruppe „Text“ auf „Signaturzeile“.  Das Dialogfeld „Signatur-Setup“ wird angezeigt. Füllen Sie die erforderlichen Felder aus, z. B. den Namen, den Titel und die E-Mail-Adresse des Unterzeichners. Sie können dem Unterzeichner auch optionale Anweisungen hinzufügen, indem Sie im Dialogfeld „Signieren“ das Kontrollkästchen „Dem Unterzeichner erlauben, Kommentare hinzuzufügen“ aktivieren. Klicken Sie auf OK, um die Signaturzeile in Ihr Dokument einzufügen.
Das Dialogfeld „Signatur-Setup“ wird angezeigt. Füllen Sie die erforderlichen Felder aus, z. B. den Namen, den Titel und die E-Mail-Adresse des Unterzeichners. Sie können dem Unterzeichner auch optionale Anweisungen hinzufügen, indem Sie im Dialogfeld „Signieren“ das Kontrollkästchen „Dem Unterzeichner erlauben, Kommentare hinzuzufügen“ aktivieren. Klicken Sie auf OK, um die Signaturzeile in Ihr Dokument einzufügen. 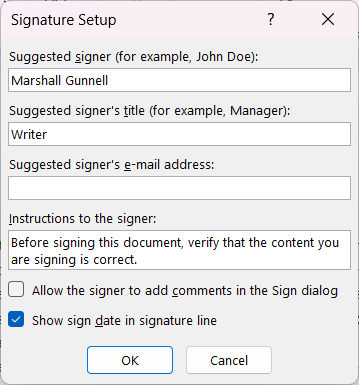
Die Signaturzeile wird an der aktuellen Position Ihres Cursors angezeigt.
Eine handschriftliche oder digitale Signatur hochladen
Mit Word können Sie dem Dokument eine handschriftliche oder digitale Signatur hinzufügen. Diese Option ist ideal für diejenigen, die die Authentizität einer traditionellen Signatur bevorzugen oder eine stilisierte digitale Signatur verwenden möchten.
Speichern Sie zunächst eine klare Bilddatei Ihrer handschriftlichen oder digitalen Unterschrift auf Ihrem Computer. Sie sollten in einem unterstützten Format wie PNG, JPG oder BMP vorliegen. Öffnen Sie Word und platzieren Sie den Cursor an der Stelle des Dokuments, an der Sie die Signatur hinzufügen möchten. Klicken Sie im Menüband auf die Registerkarte Einfügen und dann in der Gruppe Illustrationen auf Bilder. Wählen Sie „Dieses Gerät“ aus dem Dropdown-Menü. 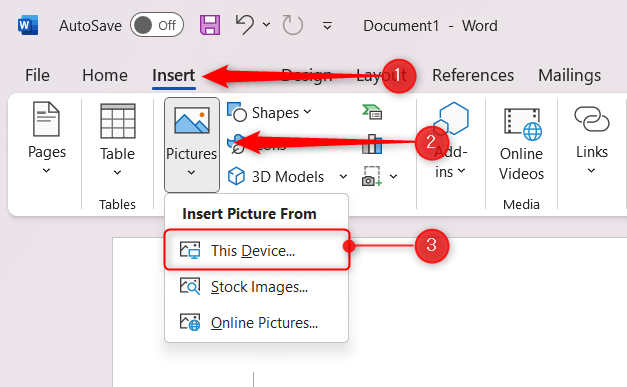 Navigieren Sie zum Speicherort der Signaturdatei auf Ihrem Computer, wählen Sie sie aus und klicken Sie dann auf Einfügen.
Navigieren Sie zum Speicherort der Signaturdatei auf Ihrem Computer, wählen Sie sie aus und klicken Sie dann auf Einfügen. 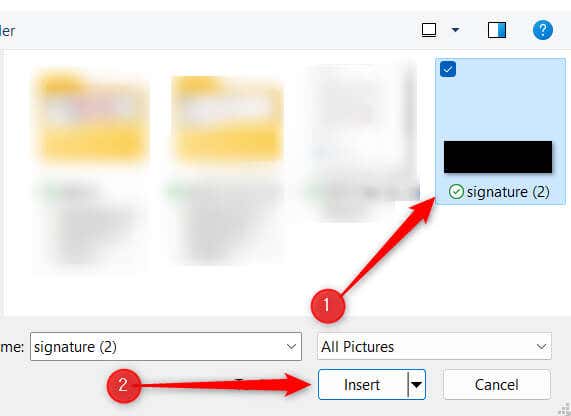
Die Signatur wird nun dem Dokument hinzugefügt.
Fügen Sie eine verschlüsselte digitale Signatur hinzu
Word unterstützt auch die Verwendung verschlüsselter digitaler Signaturen, die Ihren Dokumenten eine zusätzliche Ebene der Sicherheit und Authentizität verleihen. Diese Signaturen verwenden eine eindeutige digitale ID, um die Identität des Unterzeichners zu überprüfen und zum Schutz der Integrität des Dokuments beizutragen, indem sichergestellt wird, dass es nach der Unterzeichnung nicht manipuliert wurde. Sie müssen ein digitales Zertifikat von einem Microsoft-Partner wie GlobalSign erwerben oder einfach selbst eines erstellen.
Navigieren Sie auf Ihrem Computer zu dem Speicherort, an dem Office installiert wurde. Das sieht im Allgemeinen (aber nicht immer) etwa so aus: C:\Programme\Microsoft Office\root\Office16 Doppelklicken Sie auf die Anwendung SELFCERT.EXE, um sie zu öffnen. 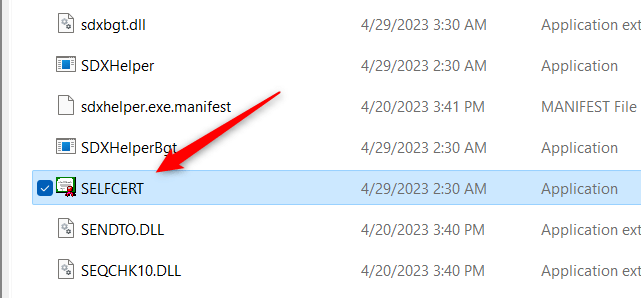 Das Fenster „Digitales Zertifikat erstellen“ wird angezeigt. Geben Sie Ihren Namen in das Feld unter „Name Ihres Zertifikats“ ein und klicken Sie auf „OK“.
Das Fenster „Digitales Zertifikat erstellen“ wird angezeigt. Geben Sie Ihren Namen in das Feld unter „Name Ihres Zertifikats“ ein und klicken Sie auf „OK“. 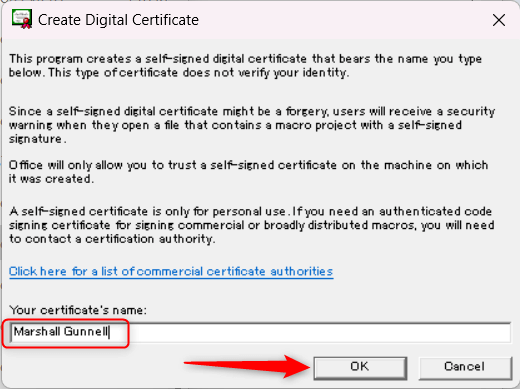 Sie erhalten eine Erfolgsmeldung. Kehren Sie zu Ihrem Arbeitsdokument zurück und doppelklicken Sie auf die Signaturzeile.
Sie erhalten eine Erfolgsmeldung. Kehren Sie zu Ihrem Arbeitsdokument zurück und doppelklicken Sie auf die Signaturzeile. 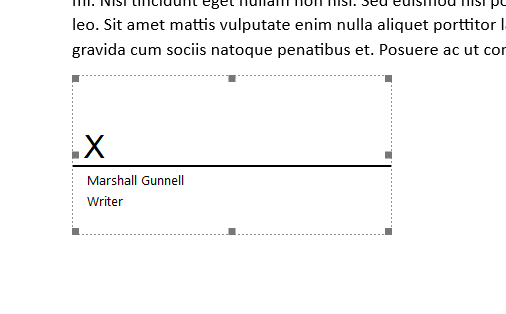 Das Fenster „Signieren“ wird angezeigt. Geben Sie Ihre Signatur ein, zeichnen Sie sie oder fügen Sie ein Bild davon in das Signaturfeld ein und klicken Sie dann auf „Signieren“.
Das Fenster „Signieren“ wird angezeigt. Geben Sie Ihre Signatur ein, zeichnen Sie sie oder fügen Sie ein Bild davon in das Signaturfeld ein und klicken Sie dann auf „Signieren“. 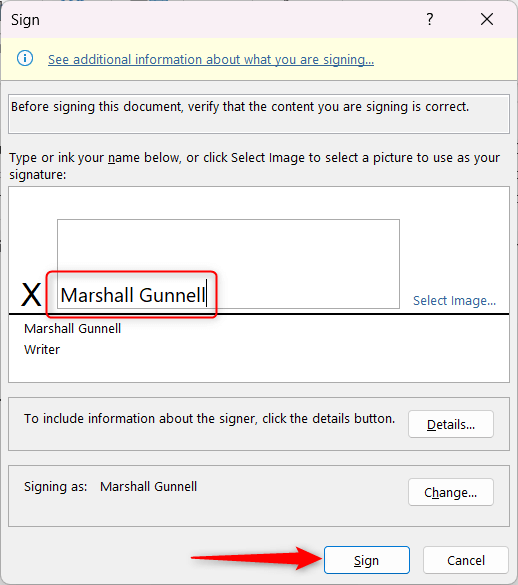
Ihre Signatur wird nun zur Signaturzeile im Dokument hinzugefügt. Wenn das Dokument in irgendeiner Weise bearbeitet wird, wird die Signatur ungültig.
Schreiben Sie Ihre Unterschrift direkt in Word
Wenn Sie über einen Touchscreen verfügen, können Sie Ihren Namen mit einem Stift direkt in Word unterschreiben. Wenn Sie keinen Touchscreen haben, können Sie einfach Ihre Maus oder Ihr Touchpad verwenden.
Öffnen Sie Word und platzieren Sie den Cursor an der Stelle des Dokuments, an der Sie die Signatur hinzufügen möchten. Klicken Sie im Menüband auf die Registerkarte Einfügen. Klicken Sie in der Gruppe „Illustrationen“ auf „Formen“. Wählen Sie im Dropdown-Menü das Werkzeug „Freiform: Scribble“ aus, das sich im Abschnitt „Linien“ befindet. Ihr Cursor verwandelt sich in ein kleines Bleistiftsymbol. 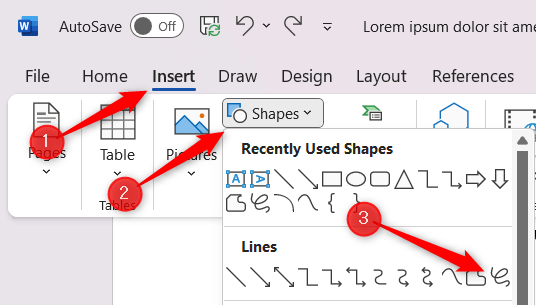 Klicken Sie mit der linken Maustaste und halten Sie sie gedrückt, oder verwenden Sie den Stift auf Ihrem Touchscreen, um Ihre Unterschrift zu zeichnen.
Klicken Sie mit der linken Maustaste und halten Sie sie gedrückt, oder verwenden Sie den Stift auf Ihrem Touchscreen, um Ihre Unterschrift zu zeichnen.
Sobald Sie Ihre Unterschrift abgeschlossen haben, lassen Sie die Maustaste los oder heben Sie Ihren Stift vom Touchscreen ab. Ihre Unterschrift wird als Form im Dokument angezeigt.

