Wissen Sie, was an einem heißen Sommertag cooler ist als ein gekühlter Apfelwein? Es ist die neueste Ankündigung von iOS 17, bei der die gesamte Technikwelt wie Bienen um eine Apfelblüte herumschwirrt. Und unser heutiger Star im Reiseführer? Der iPhone-StandBy-Modus.
Der StandBy-Modus ist ein neues Erlebnis in iOS 17 und wurde entwickelt, um Ihr iPhone beim Laden nützlicher zu machen. Aber da ist ein Fang; Es funktioniert nur, wenn Ihr Telefon auf der Seite liegt. Lassen Sie uns direkt in die Einzelheiten dieser Funktion eintauchen und alles erfahren, was es zu wissen gibt.
Was ist StandBy in iOS 17?
StandBy ist wie ein persönlicher Concierge für Ihr iPhone, wenn Sie es nicht verwenden. Wenn wir unsere Telefone aufladen, wünschen wir uns nicht alle manchmal, dass wir das Telefon nicht in die Hand nehmen müssten, während es an seinen Lebenssaft angeschlossen ist, um Informationen zu sehen?
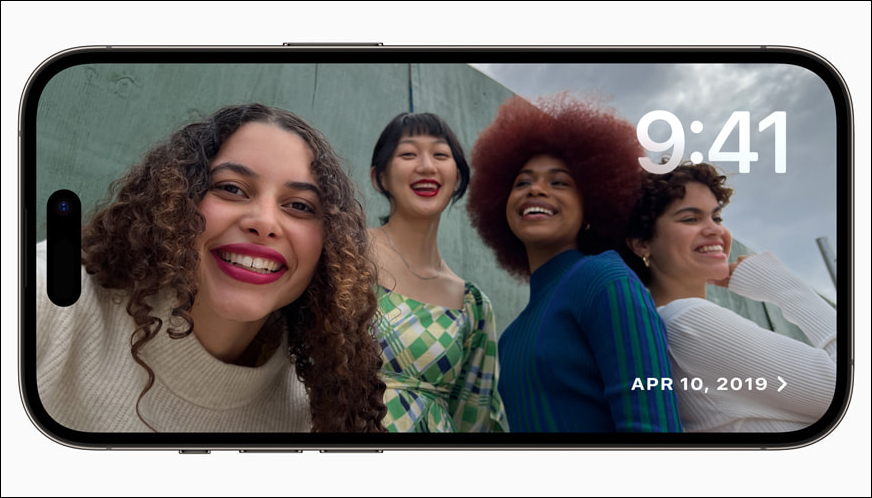
Schalten Sie einfach Ihr iPhone ein beim Laden auf die Seite und voilà! Sie werden mit einem Vollbilderlebnis begrüßt, das für die Betrachtung aus der Ferne konzipiert ist. Perfekt für Ihren Nachttisch, Ihre Küchentheke oder Ihren Schreibtisch.
Ihr iPhone kann im StandBy-Modus eine Reihe von Dingen anzeigen, von schönen Uhrenstilen bis hin zu Fotos.
Quelle: Apple
So können Sie mit einer wunderschön personalisierten Uhr aufwachen oder mit Ihren Lieblingsfotos, die automatisch gemischt und in all ihrer Pracht angezeigt werden, in Erinnerungen schwelgen.
 Quelle: Apple
Quelle: Apple
Aber StandBy hört nicht nur auf, ein digitaler Fotorahmen zu sein. Es nutzt außerdem die Leistungsfähigkeit von Widgets und macht sie im vollständigen Realzustand, den der iPhone-Bildschirm bietet, besser sichtbar als je zuvor. Ob Wetter, Haussteuerung oder Ihre bevorzugten Widgets von Drittanbietern, sie alle stehen Ihnen zur Verfügung. Dabei handelt es sich nicht um irgendwelche Widgets – es handelt sich um Smart Stacks, die die richtigen Informationen zur richtigen Zeit an die Oberfläche bringen. Es ist, als ob Ihr iPhone Ihre Gedanken – oder zumindest Ihren Zeitplan – lesen kann und Ihnen ein bevorstehendes Meeting zum richtigen Zeitpunkt anzeigt.
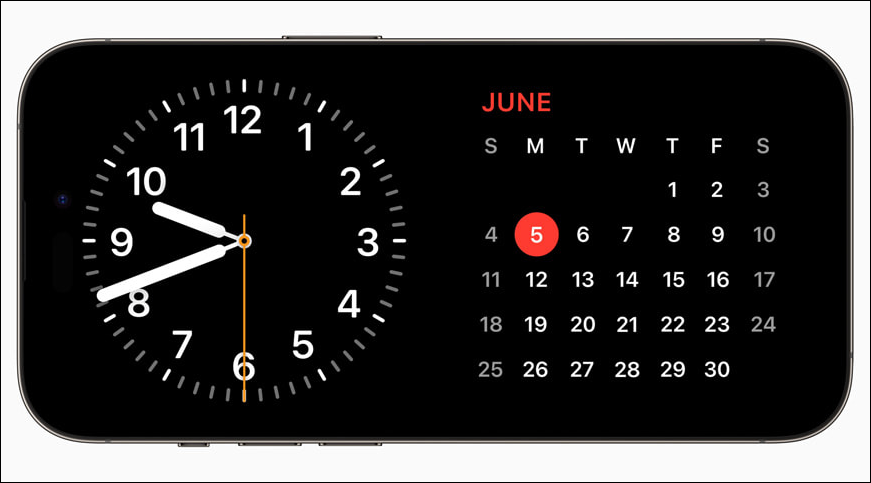 Quelle: Apple
Quelle: Apple
Sogar Siri wurde bei der StandBy-Party nicht ausgeschlossen. Es funktioniert nicht nur, sondern liefert auch reichhaltige visuelle Ergebnisse, die leicht anzusehen sind. Egal, ob Sie Musik abspielen, einen Timer freihändig einstellen oder einen Blick auf das Wetter werfen müssen, Siri hat alles für Sie.
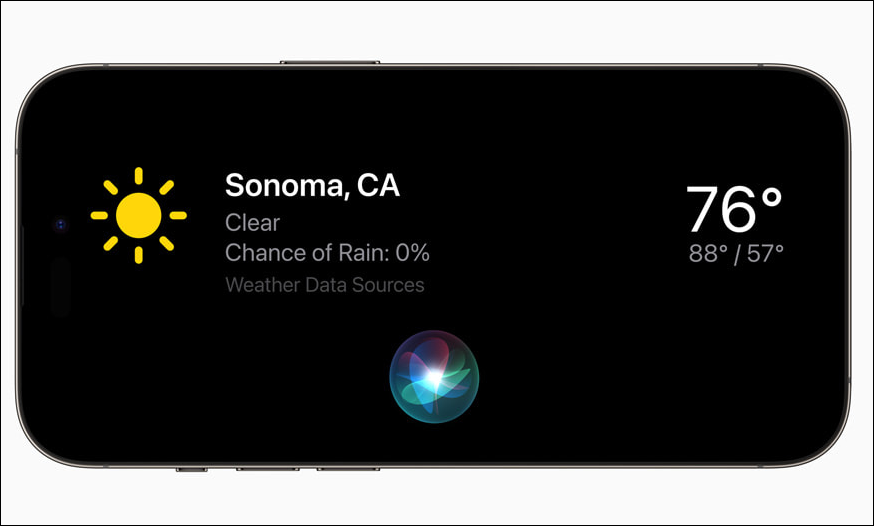 Quelle: Apple
Quelle: Apple
Und bei Nachts, während Sie Ihr iPhone aufladen, nimmt StandBy einen beruhigenden Rotton an, um Ihnen beim Schlafen zu helfen, wenn es schwaches Licht erkennt.
 Quelle: Apple
Quelle: Apple
Mit Unterstützung Bei Live-Aktivitäten, eingehenden Anrufen und größeren Benachrichtigungen läuft im StandBy-Modus alles harmonisch zusammen.
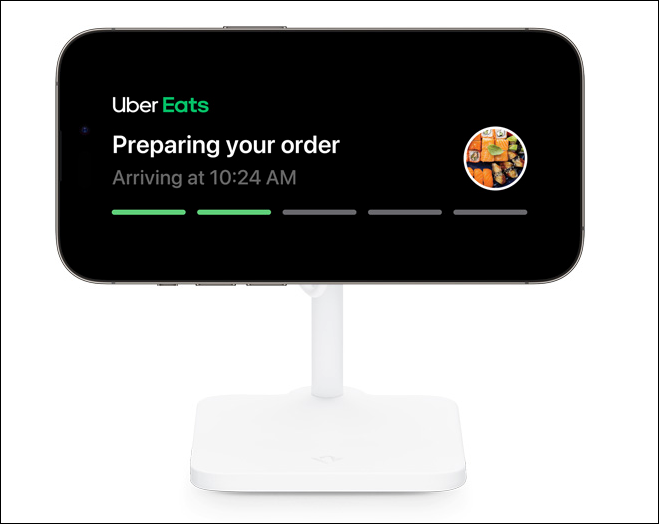 Quelle: Apple
Quelle: Apple
StandBy auch Merkt sich Ihre bevorzugte Ansicht für jeden Ort, den Sie mit MagSafe aufladen. Mit dem Always-On-Display des iPhone 14 Pro ist StandBy immer sichtbar. Und auf anderen iPhones können Sie den Bildschirm wie gewohnt mit einem Fingertipp aktivieren.
StandBy auf dem iPhone aktivieren
StandBy ist in iOS 17 standardmäßig aktiviert. Wenn Sie es jedoch zuvor deaktiviert haben, ist die Aktivierung einfach.
Öffnen Sie die App „Einstellungen“ und navigieren Sie zu „StandBy“.
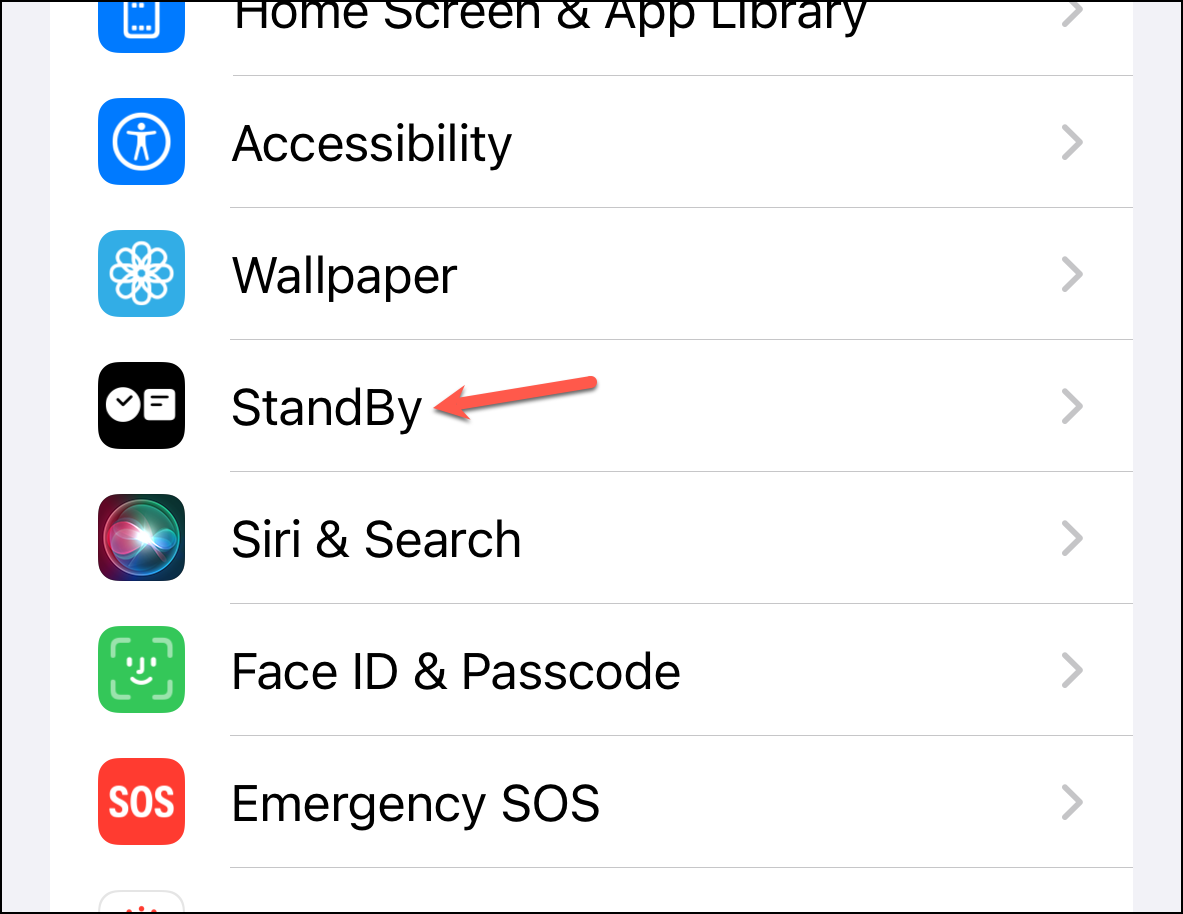
Aktivieren Sie dann den Schalter für „StandBy“.
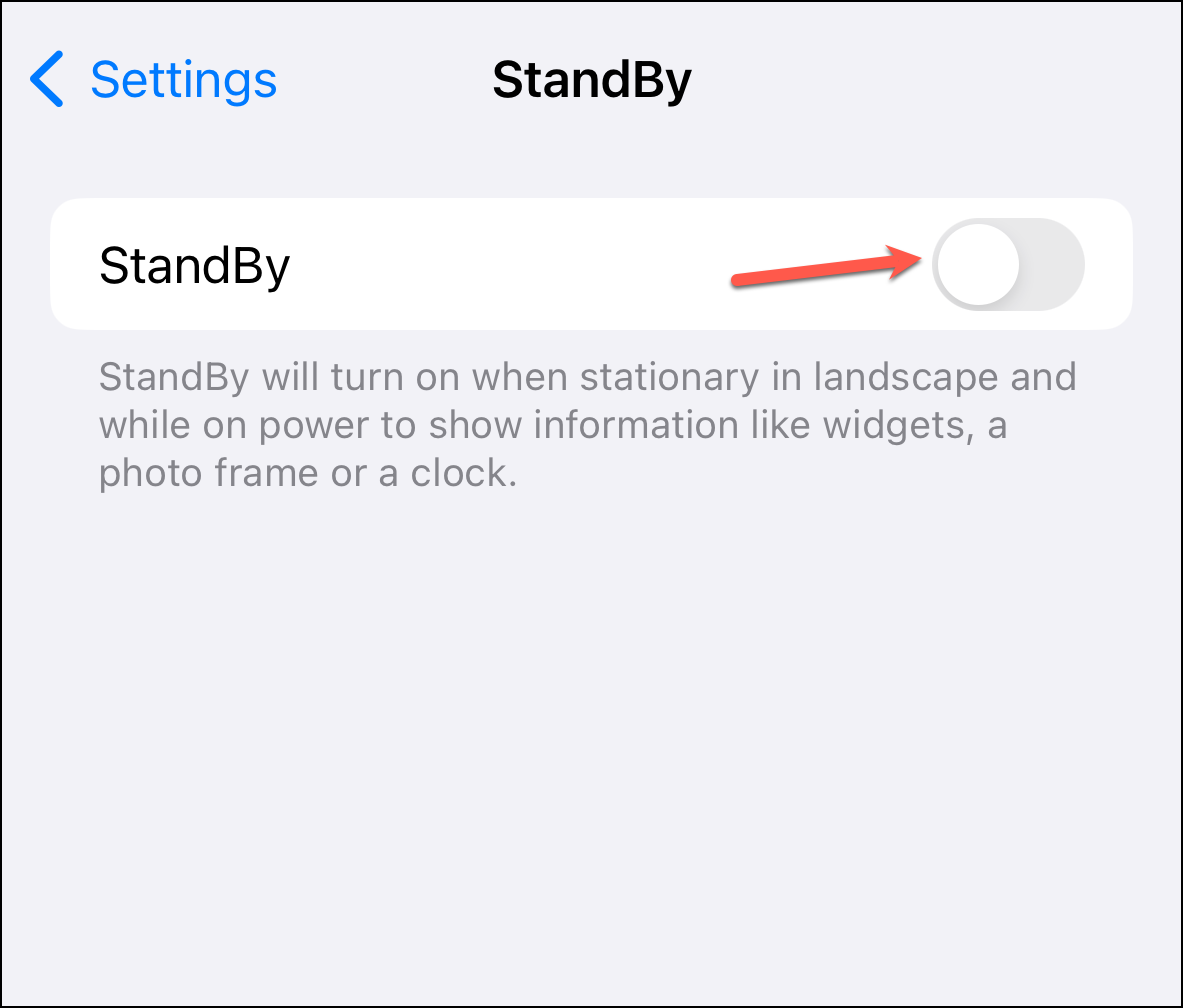
Sie können auch andere konfigurieren Einstellungen hier. Auf dem iPhone 14 Pro können Sie das Always On Display deaktivieren, indem Sie den Schalter dafür ausschalten. Das Display wird dunkel, wenn das iPhone nicht verwendet wird.
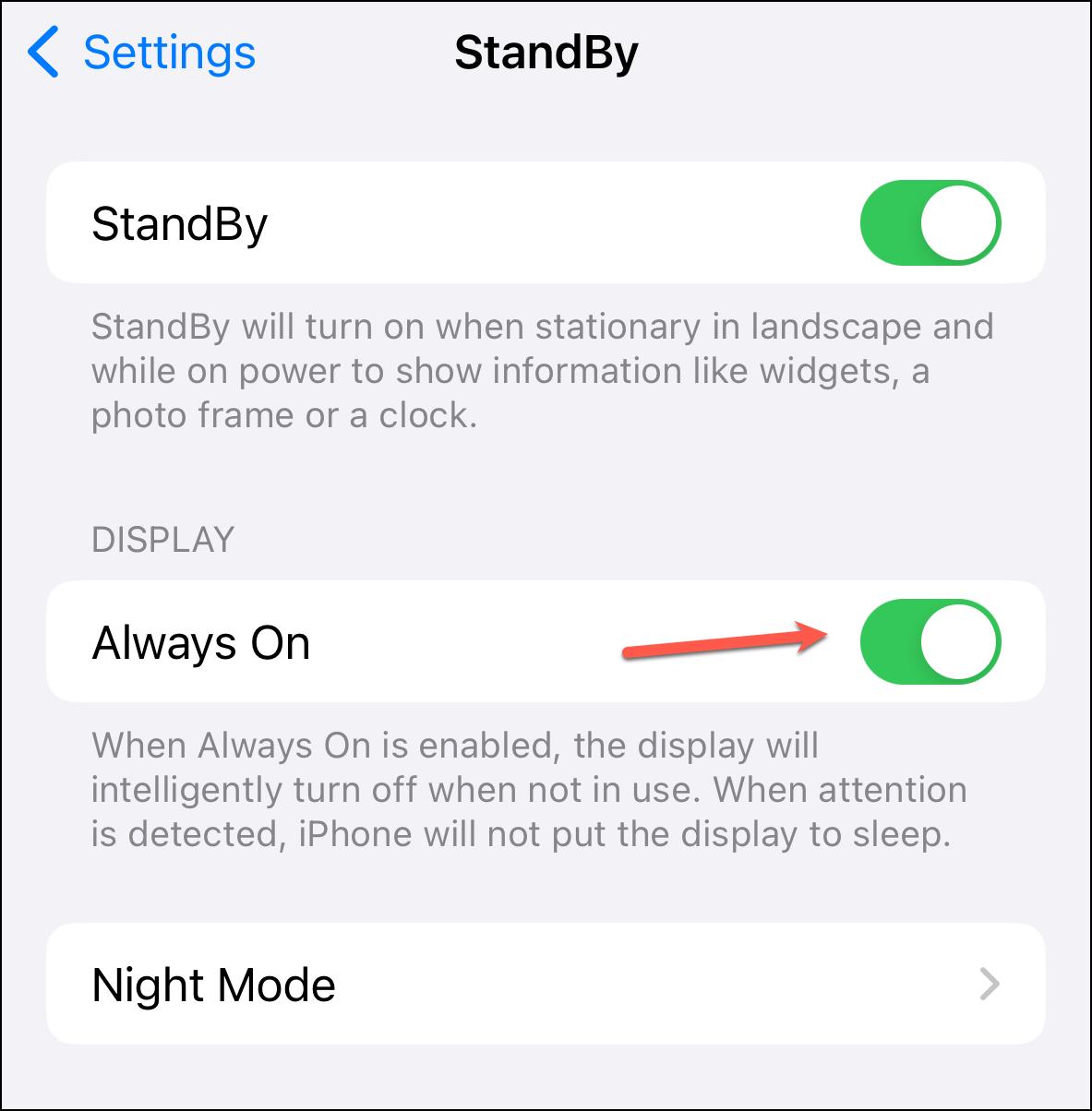
Die Nachtmodus-Option ermöglicht Sie steuern, ob StandBy bei schlechten Lichtverhältnissen (Rotstich) in den Nachtmodus wechseln soll und ob das Display aktiviert werden soll, wenn es nachts eine Bewegung erkennt.
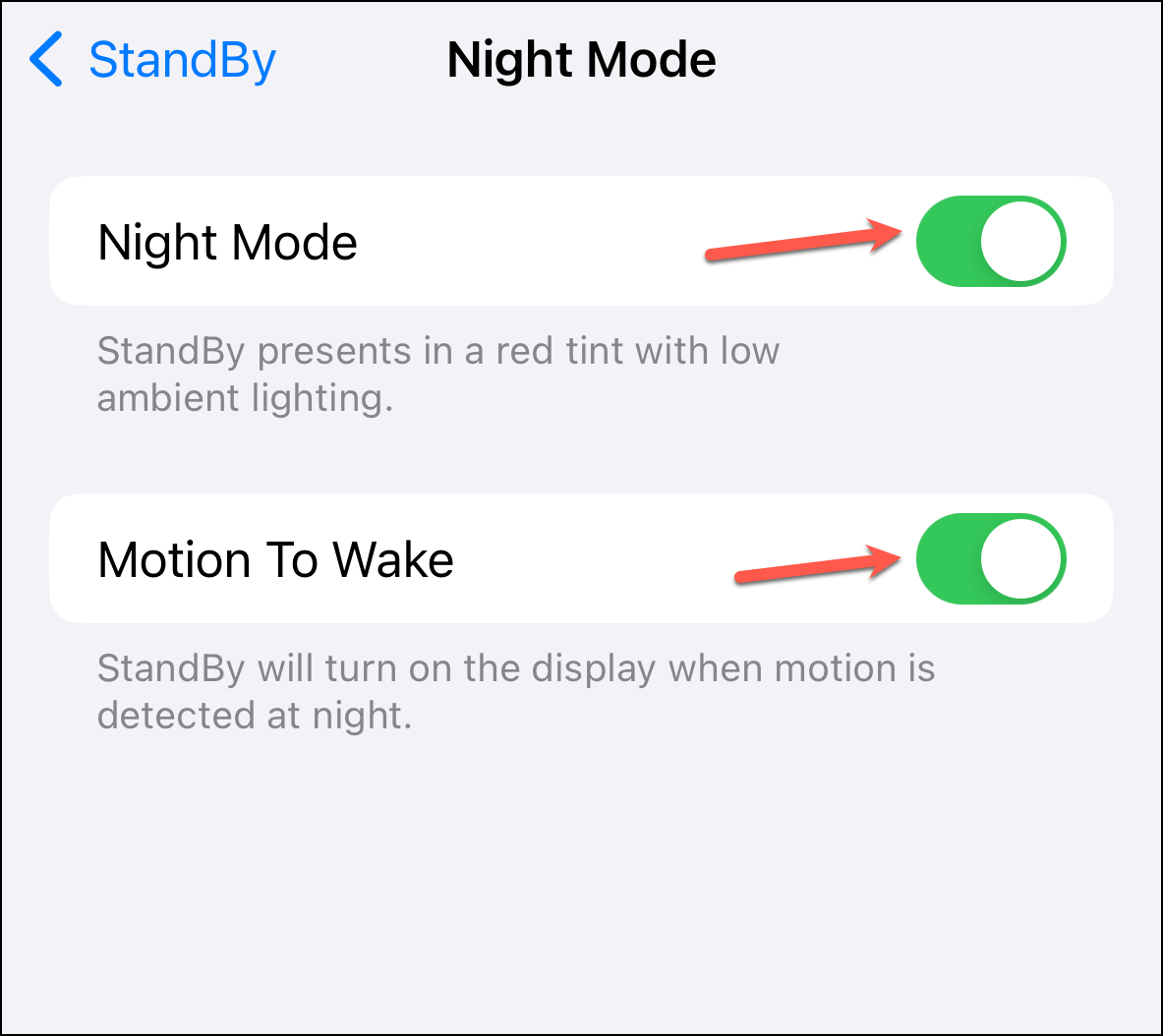
StandBy auf dem iPhone verwenden
Wie bereits erwähnt, wird StandBy nur dann aktiviert, wenn Ihr iPhone an die Stromversorgung angeschlossen ist und sich im Querformat befindet (oder montiert ist), d. h. es sollte stationär sein.
Sie können dann zur Seite wischen, um zwischen den verschiedenen Ansichten zu wechseln, d. h. Widgets, Fotos und Uhr.
Wischen Sie auf dem Uhrbildschirm nach oben, und Sie können aus einer Reihe ästhetisch ansprechender Uhrenstile auswählen.
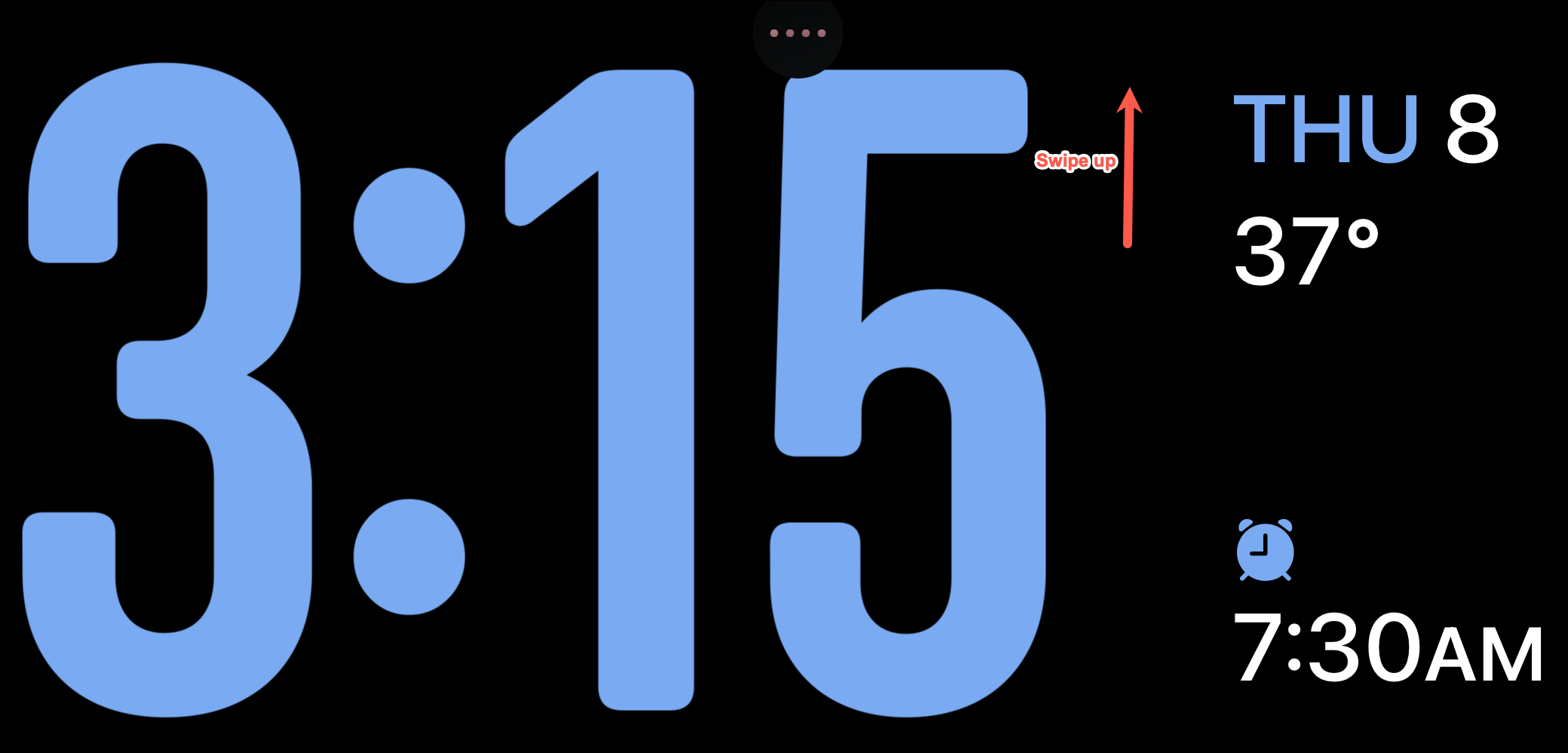
Um die Uhr zu bearbeiten, Tippen und halten Sie den Bildschirm. Ihr iPhone muss sich mit FaceID oder Passcode authentifizieren. Der Bearbeitungs-Mod wird geöffnet. Tippen Sie dann unten rechts auf den „Kreis“, um gegebenenfalls die Farbe der Uhr zu ändern.
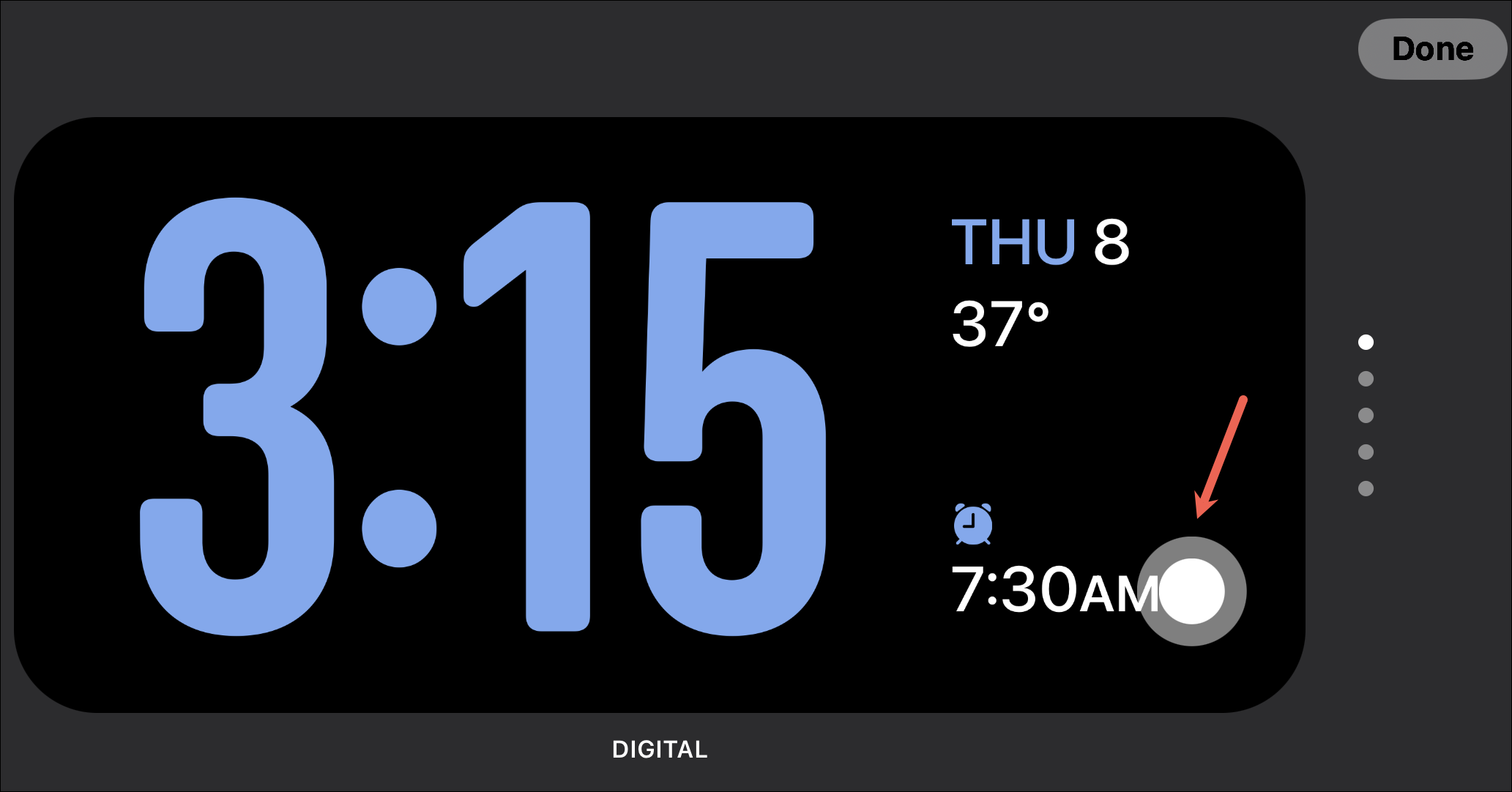
Wählen Sie die Farbe aus und tippen Sie auf Klicken Sie auf „Fertig“, um den Bearbeitungsbildschirm zu schließen.
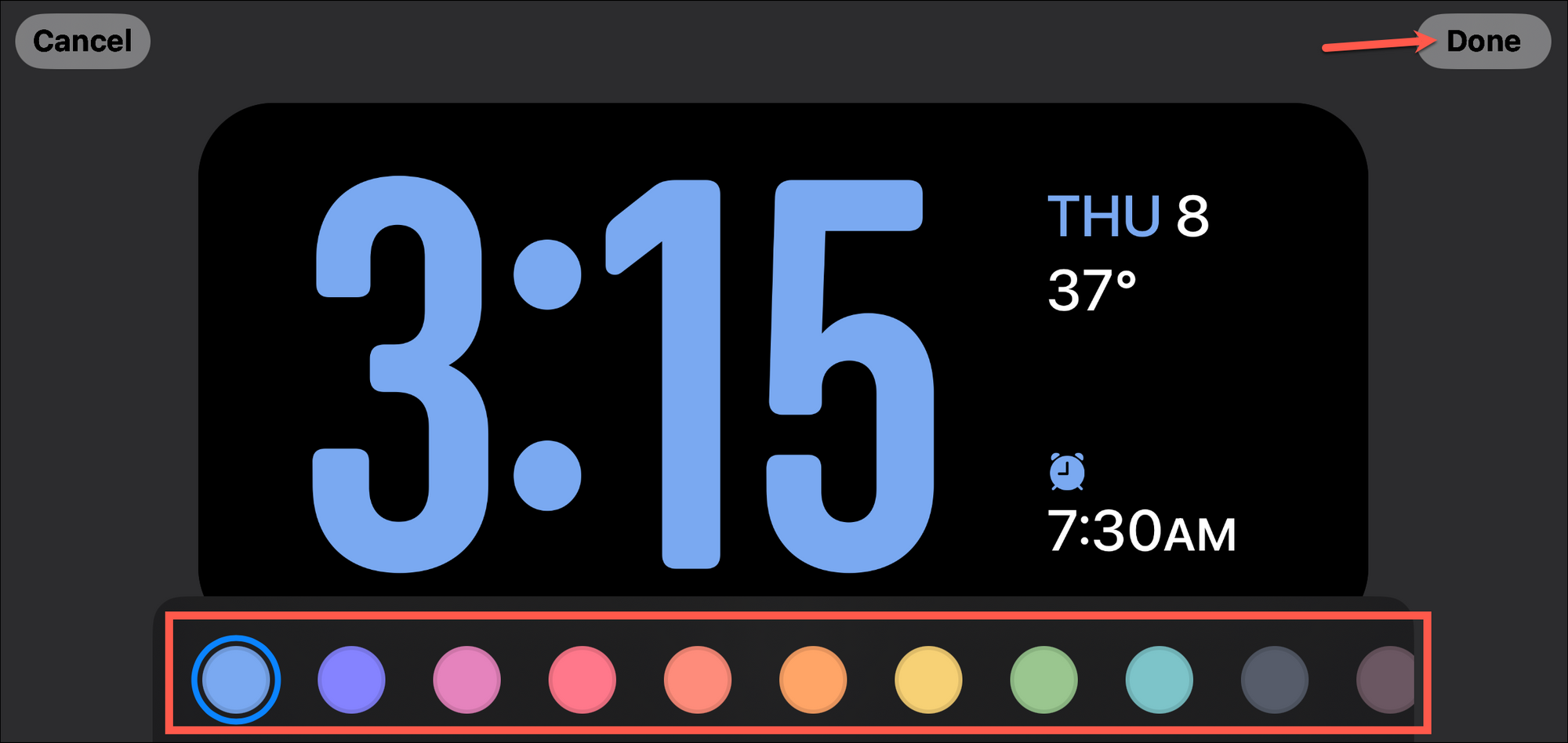
Ähnlich auch bei den Widgets Auf dem Bildschirm können Sie auf dem Widget nach oben wischen, um ein anderes anzuzeigen.
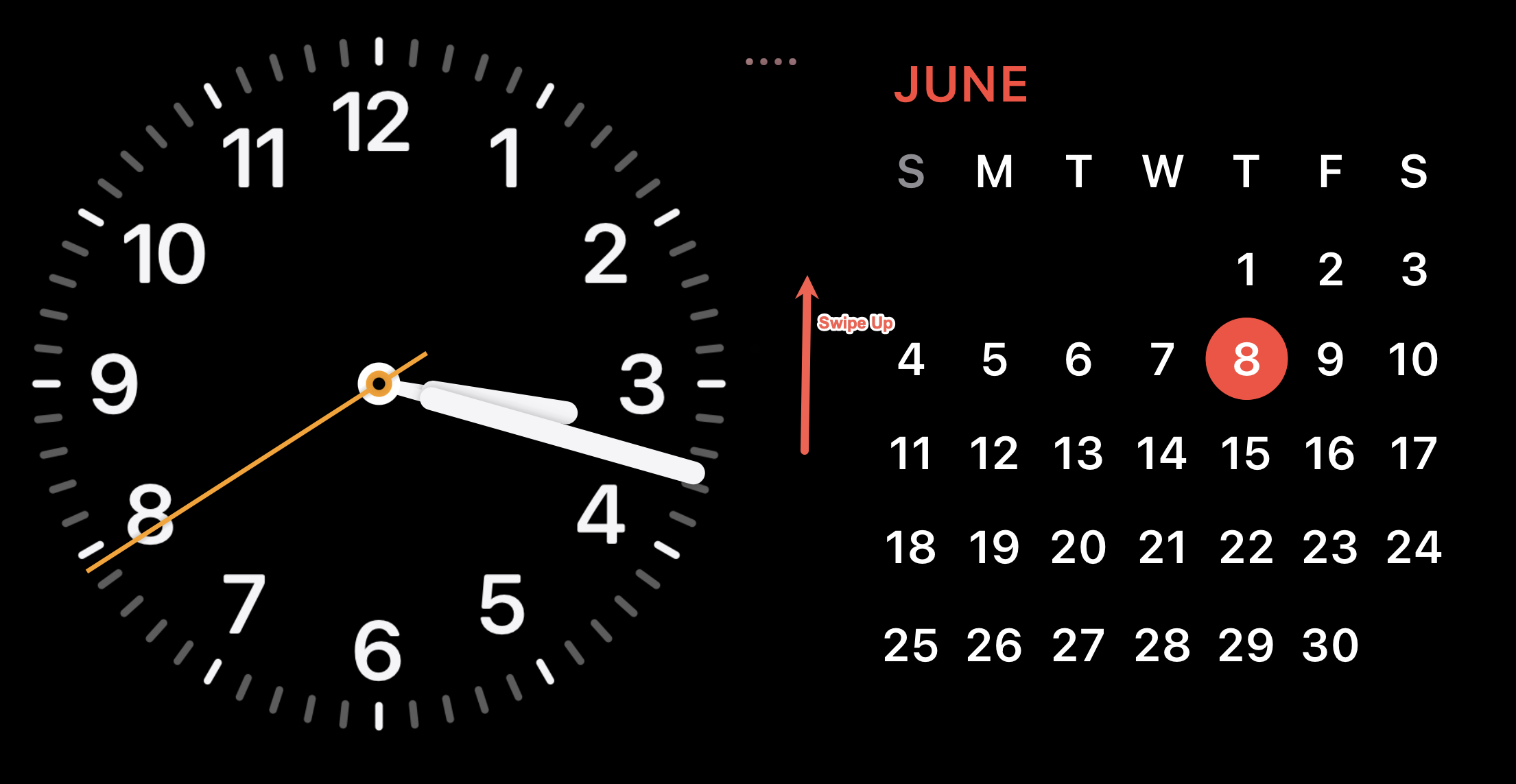
Um die Widgets zu bearbeiten, Tippen und halten Sie den Stapel, den Sie bearbeiten möchten (erneut muss sich Ihr iPhone authentifizieren). Sie können beide Stapel auf ähnliche Weise bearbeiten.
Um ein Widget zu löschen, wischen Sie im Stapel nach oben oder unten und tippen Sie auf die Schaltfläche „-“. Sie können auch „Intelligente Drehung“ und „Widget-Vorschläge“ für den Stapel aktivieren bzw. deaktivieren.
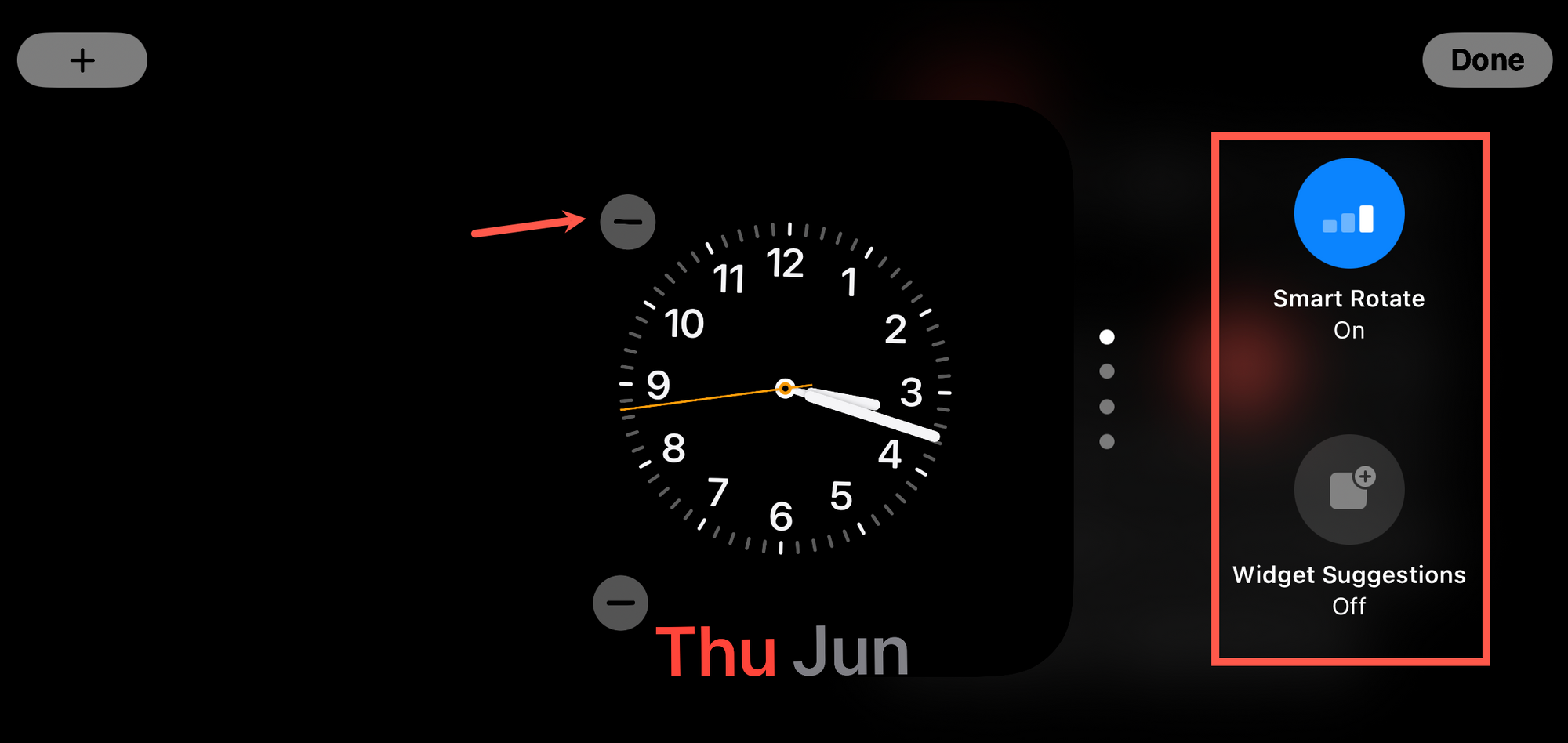
Um ein Widget hinzuzufügen Tippen Sie im Stapel auf das „+“-Symbol oben links.
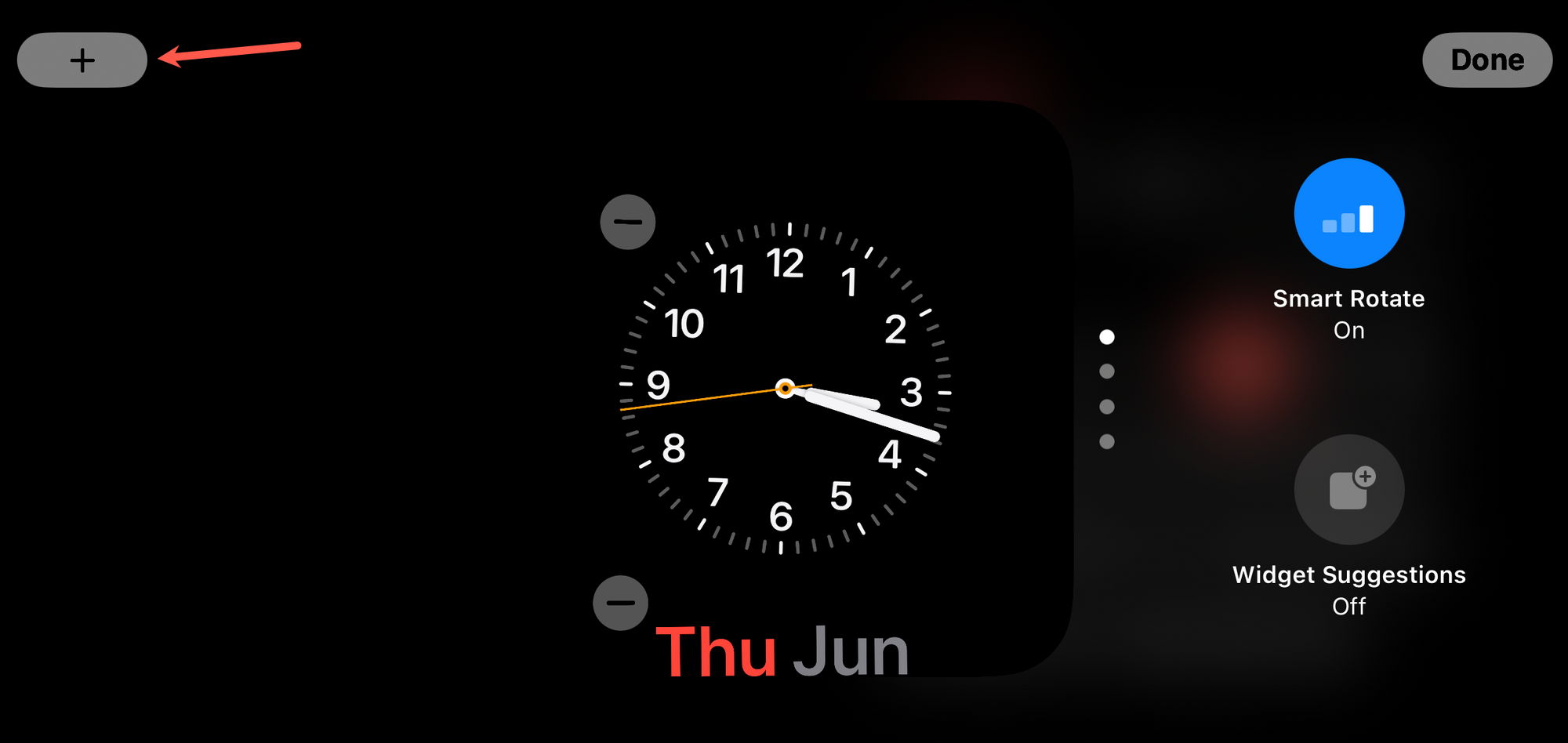
Wählen Sie dann das Widget aus, das Sie hinzufügen möchten.
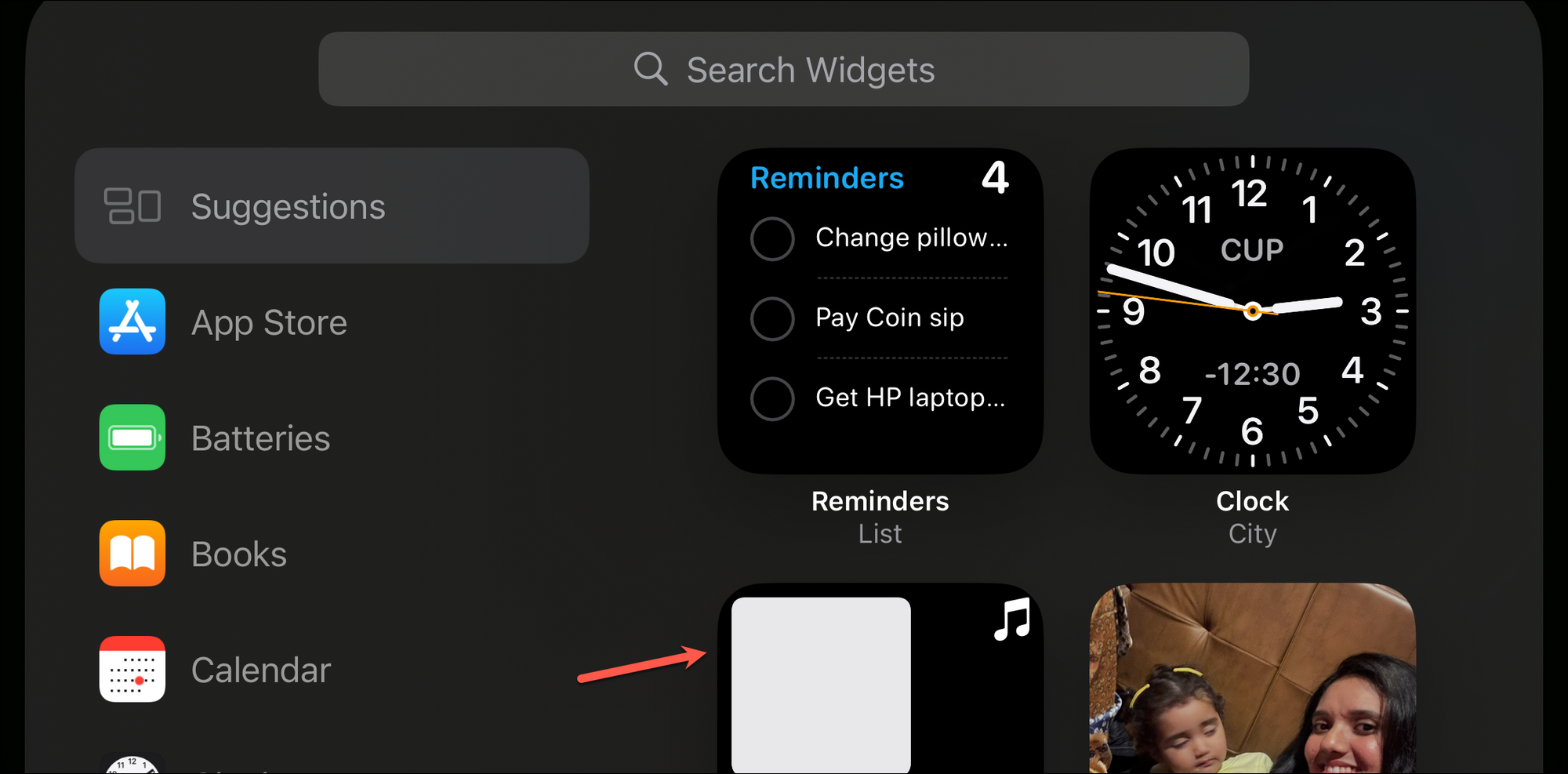
Tippen Sie auf „Fertig“. Verlassen Sie den Widget-Bearbeitungsbildschirm.
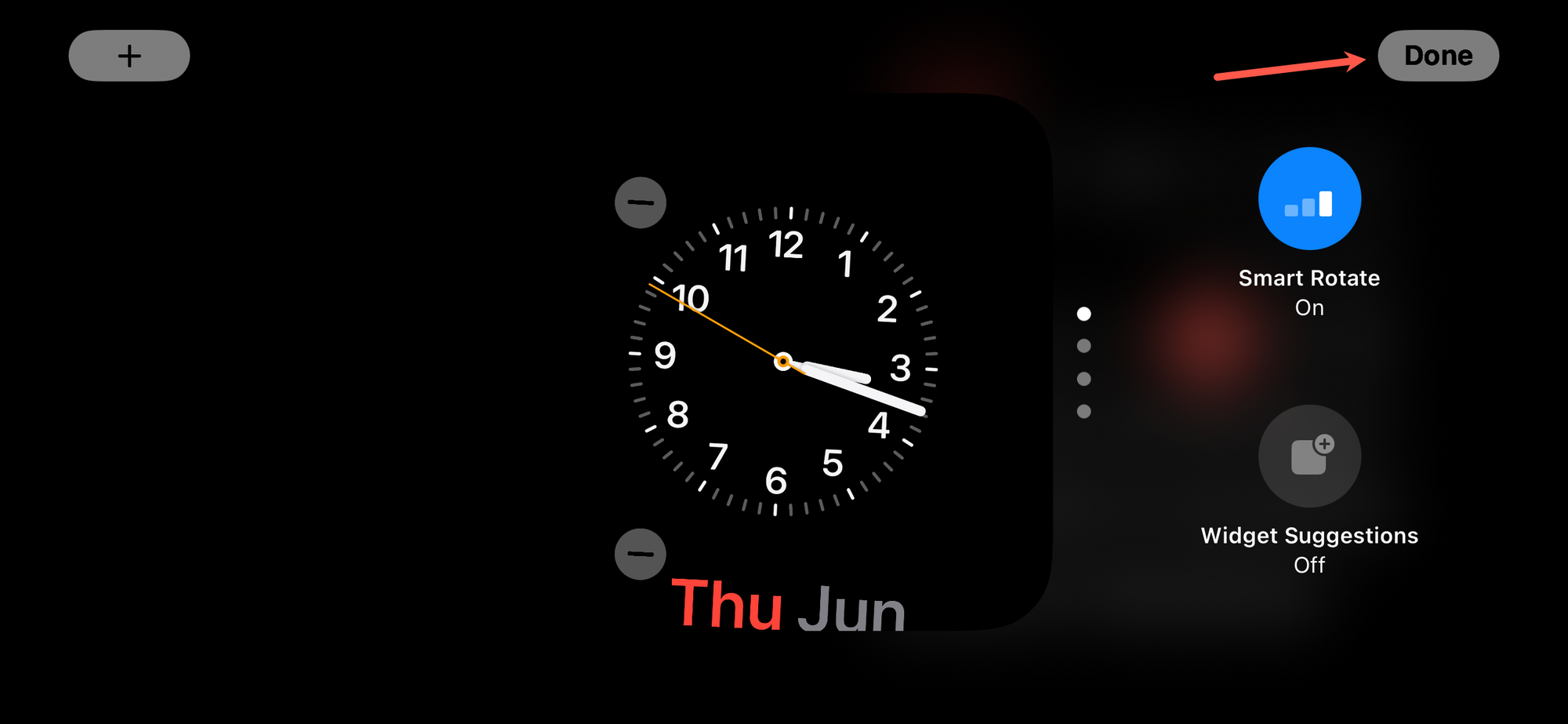
Jetzt können Sie es auch Bearbeiten Sie den Fotobildschirm. Standardmäßig werden in Fotos die Bilder im Abschnitt „Empfohlen“ angezeigt, den das iPhone intelligent kuratiert. Sie können aber auch jedes gewünschte Album hinzufügen.
Tippen Sie auf den Fotobildschirm und halten Sie ihn gedrückt. Tippen Sie dann oben links auf das „+“-Symbol.
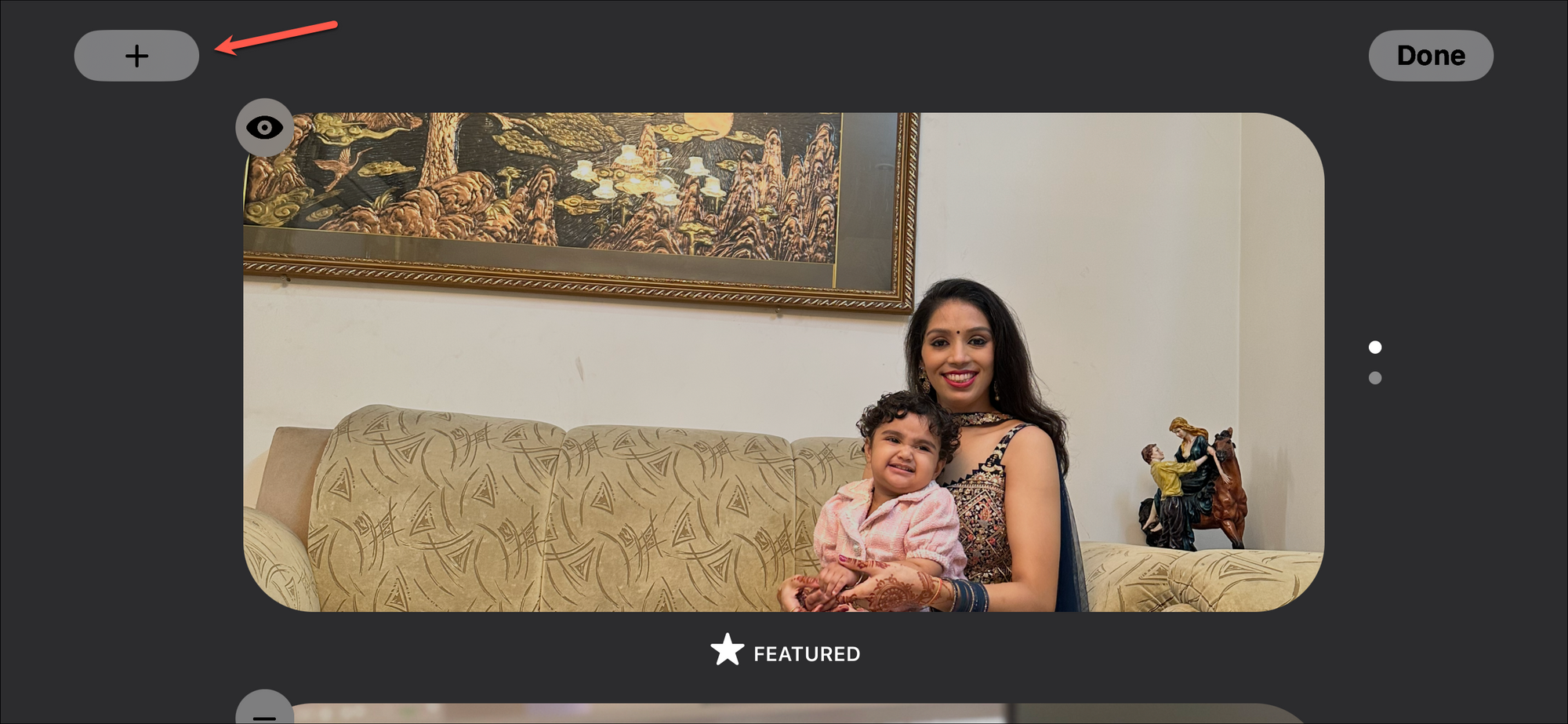
Als nächstes wählen Sie das Album aus Sie möchten die Anzeige im StandBy hinzufügen.
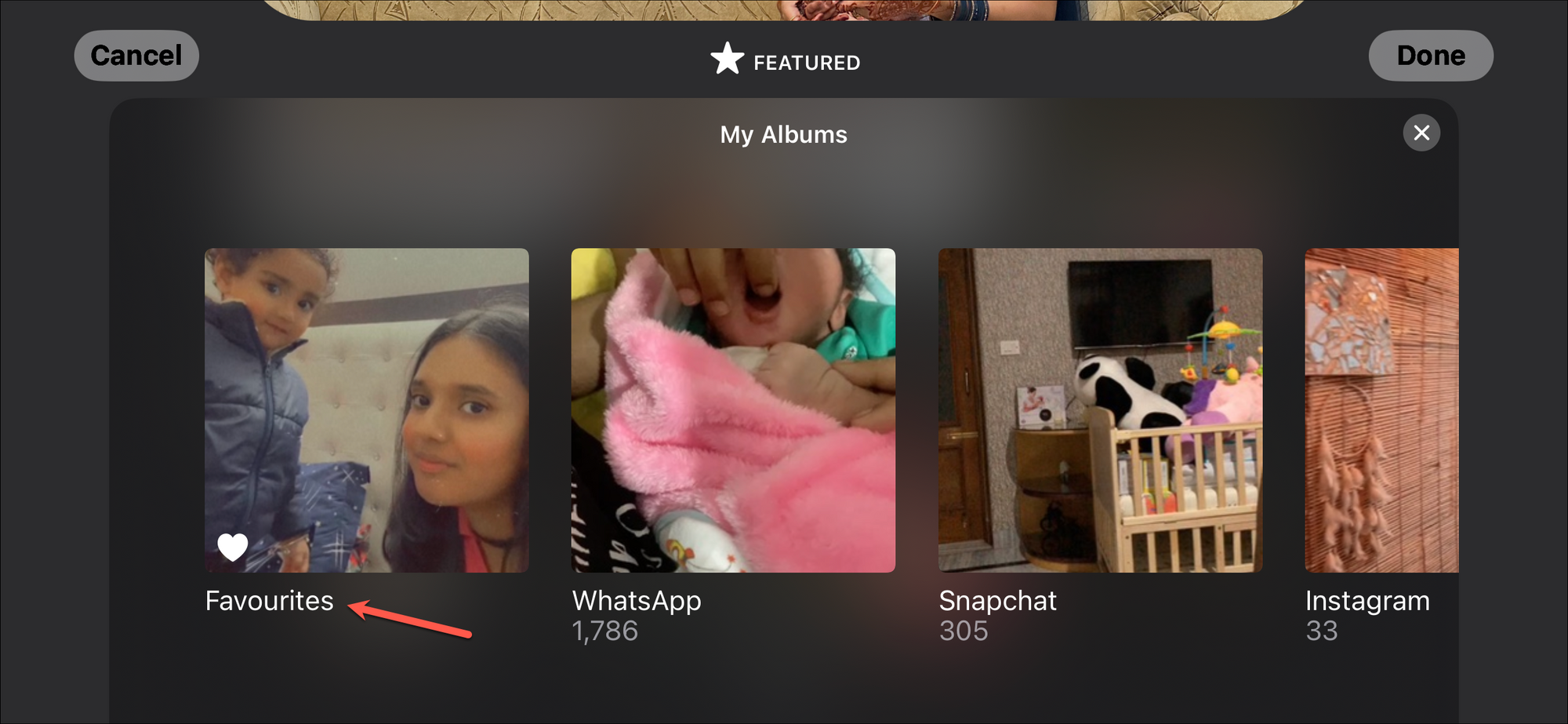
Sie können das auch ausblenden Empfohlene Fotos von StandBy, sobald Sie ein anderes Album hinzufügen, indem Sie auf das „Auge“-Symbol tippen.
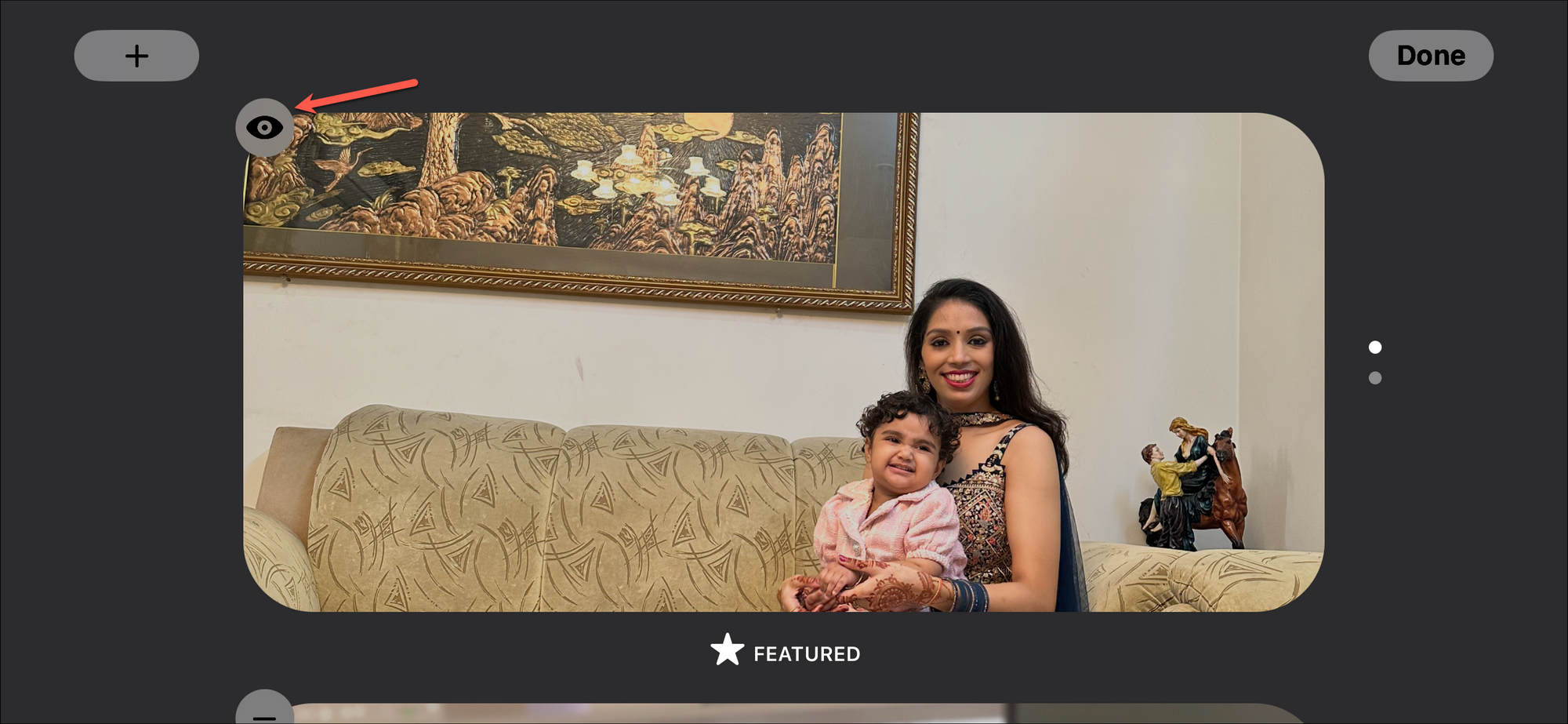
Dann können Sie wischen nach oben und unten, um zwischen den Alben zu wechseln.
Wenn „Aktuelle Wiedergabe“ aktiviert ist, können Sie dorthin zurückkehren, indem Sie auf die drei Punkte (wenn die Musik angehalten ist) oder auf das Musiklogo (wenn die Musik abgespielt wird) tippen.
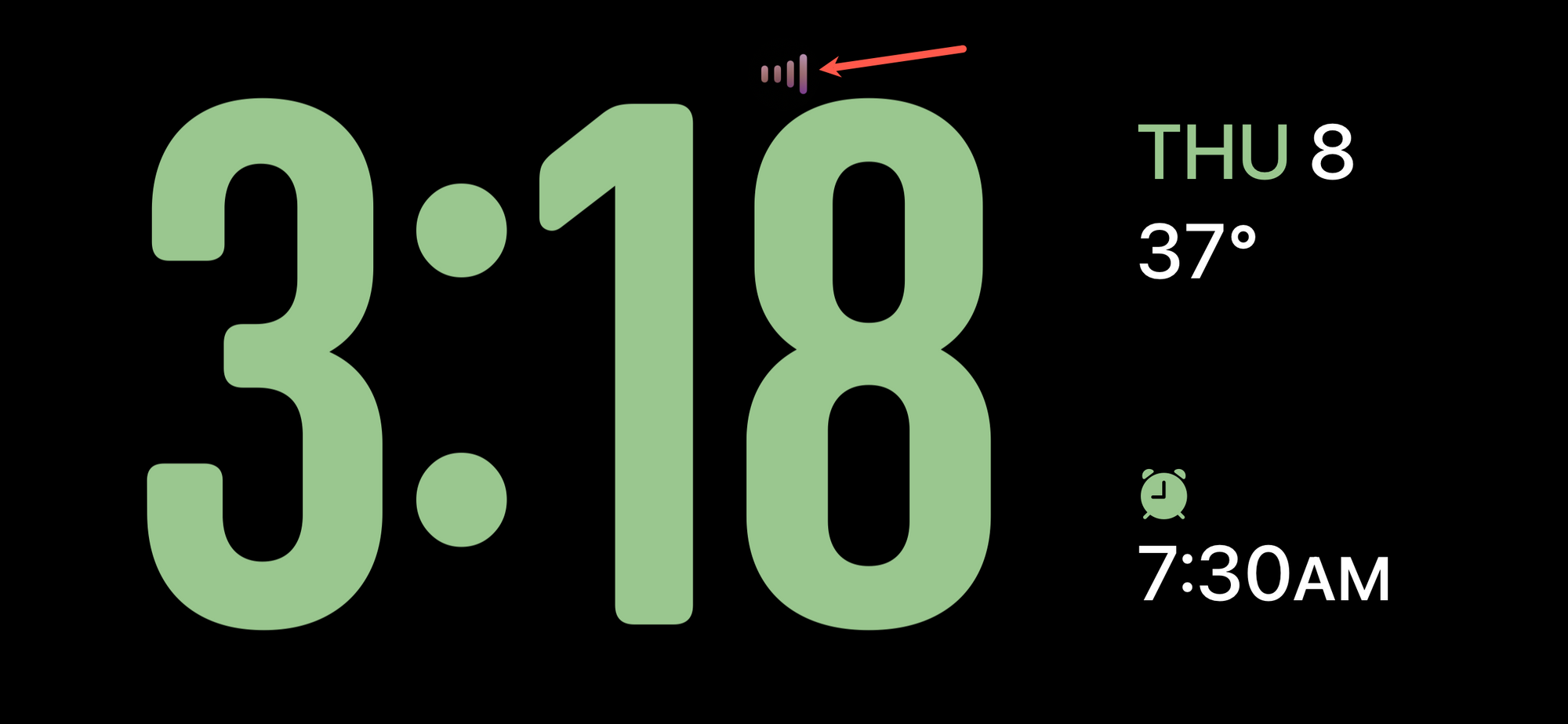
Der Bildschirm „Aktuelle Wiedergabe“ wird angezeigt Im StandBy öffnen.
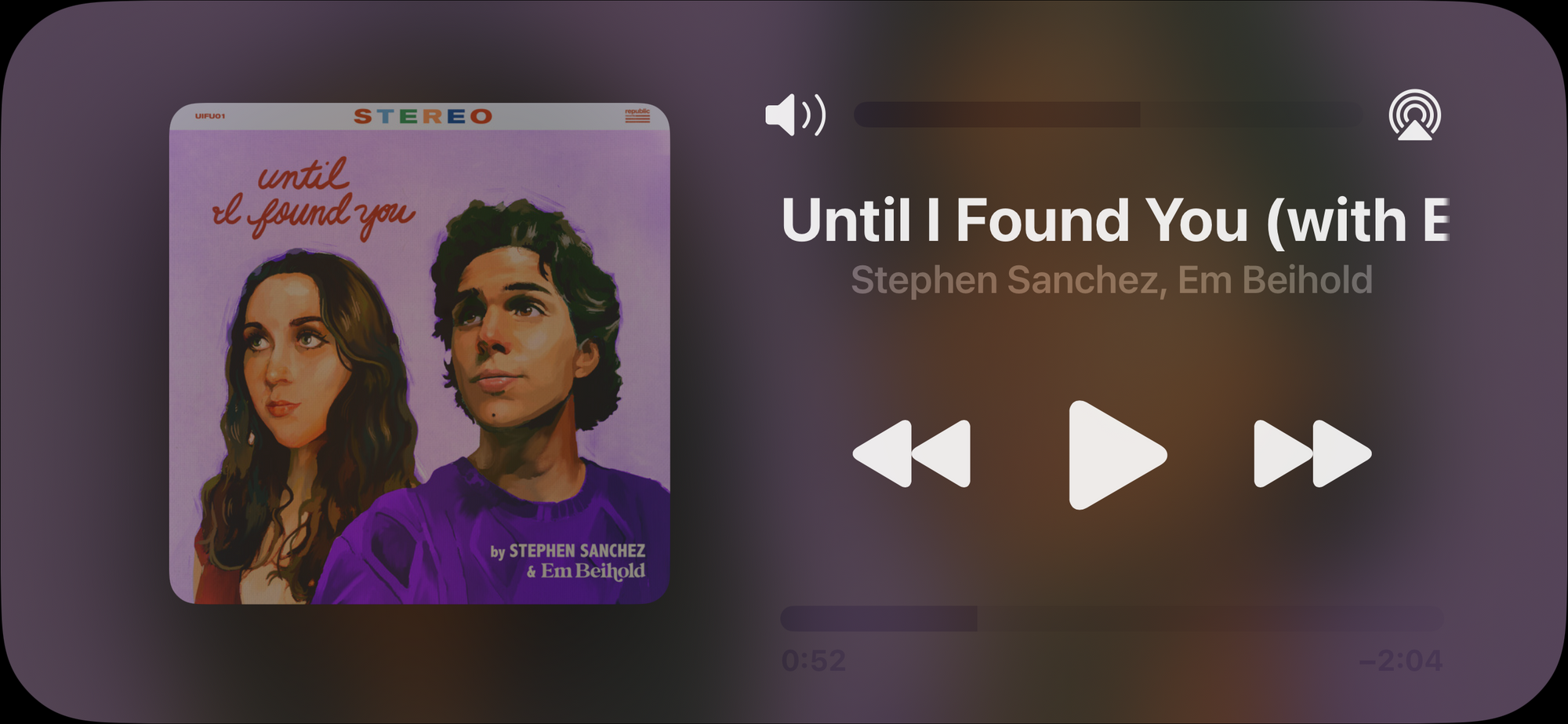
Das ist alles für jetzt. Es ist an der Zeit, dem StandBy-Modus eine Chance zu geben. Du wirst es lieben, ich schon!