Erfahren Sie, wie Sie die Entwickler-Beta von macOS Sonoma auf Ihren USB-Stick herunterladen und damit macOS 14 auf mehreren Macs installieren können, ohne jedes Mal die riesige macOS-Datei herunterladen zu müssen.
Benötigte Dinge
Ein USB-Stick mit mindestens 16 GB. Zuverlässige Internetverbindung auf Ihrem Mac. Mindestens eine Stunde Freizeit.
Benötigte Schritte
Der gesamte Vorgang umfasst drei Schritte:
Laden Sie das macOS Sonoma-Installationsprogramm herunter Formatieren Sie den USB-Stick als Mac OS Extended. Verwenden Sie Terminal, um ein bootfähiges macOS 14-Installationsprogramm zu erstellen.
Schritt 1: Laden Sie das macOS Sonoma-Installationsprogramm herunter
Es gibt ein paar einfache Möglichkeiten, dies zu tun. Wenn beispielsweise eine macOS-Version öffentlich verfügbar ist, können Sie sie im Mac App Store herunterladen. Da sich macOS Sonoma jedoch derzeit in der Entwickler-Betaphase befindet, können Sie es mit den folgenden Schritten direkt von der Apple-Website herunterladen:
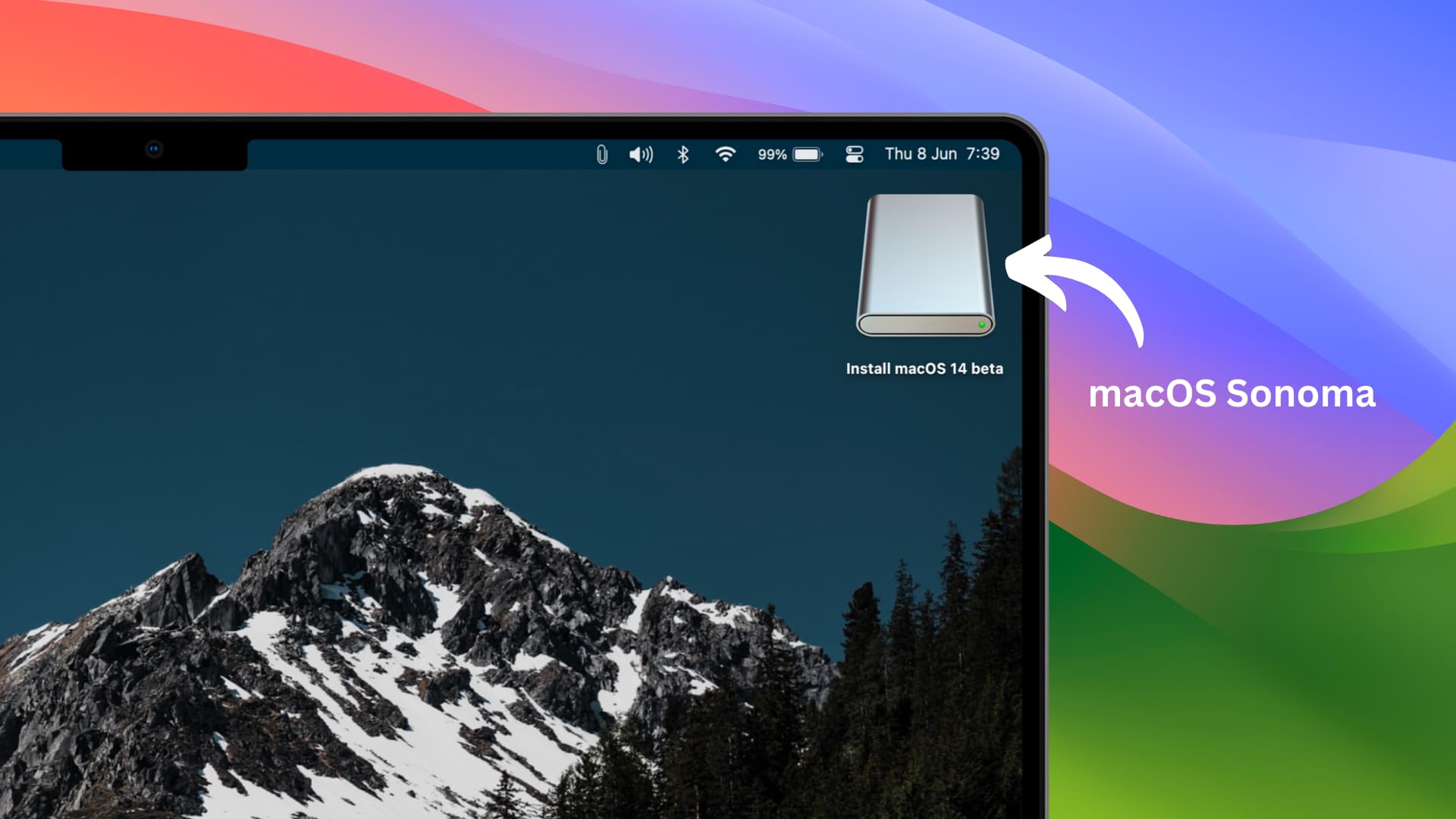
1) Klicken Sie auf dieser offizielle Apple-Link zum Herunterladen der riesigen 13-GB-Paketdatei. Wenn Sie mit der Maus über diesen Link fahren, können Sie sehen, dass er von apple.com stammt. Laden Sie solche Dateien niemals von Websites herunter, die nicht von Apple stammen.
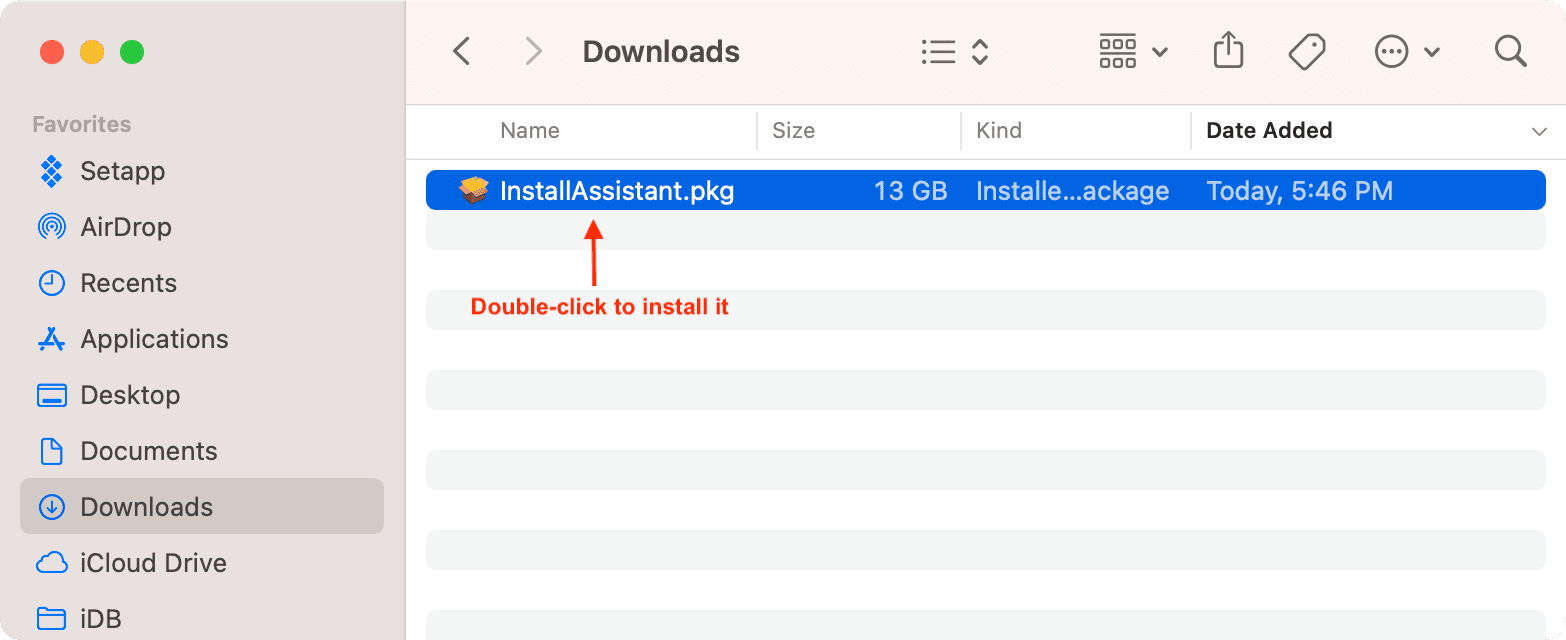
2) Sobald die riesige Datei heruntergeladen wurde, doppelklicken Sie darauf und schließen Sie die Grundinstallation ab.
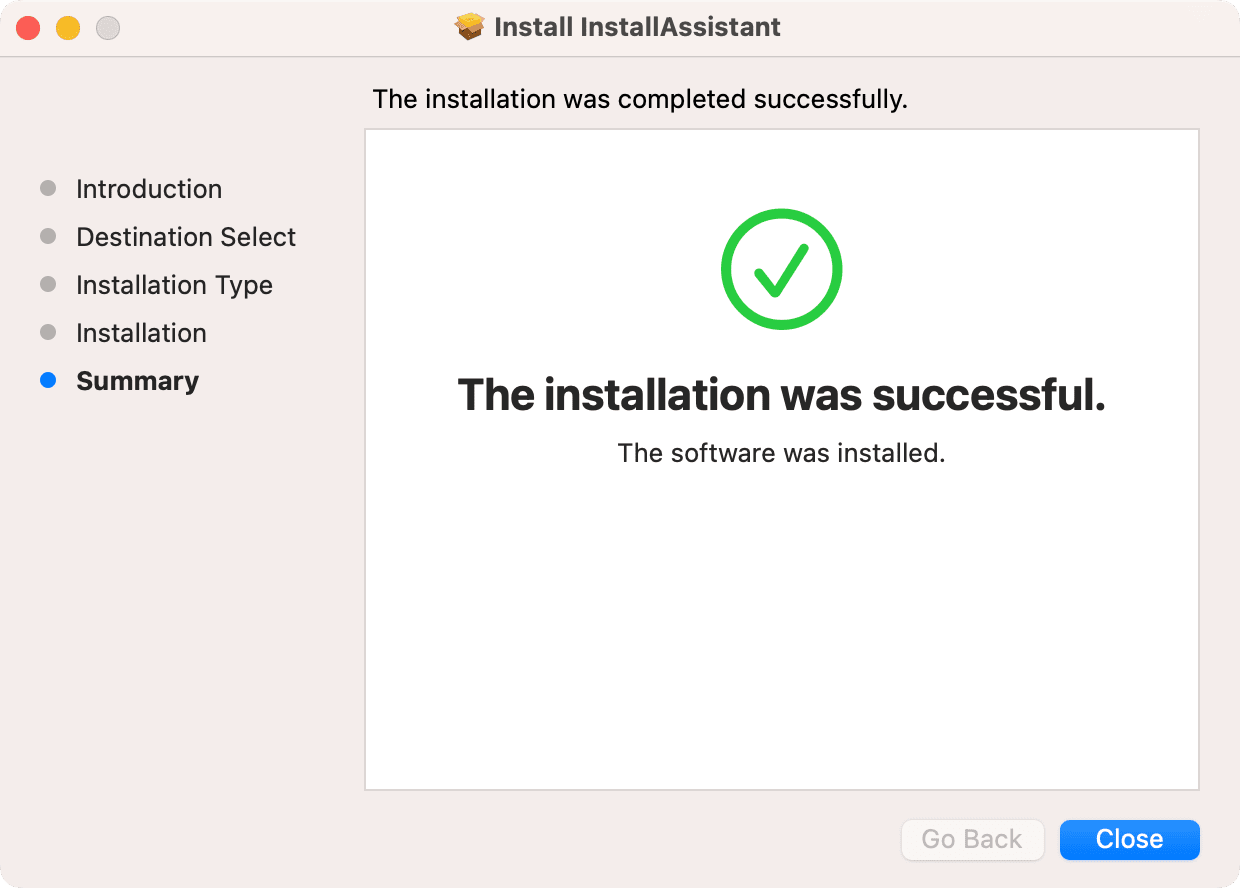
Nach Ihrem Schließen Sie die Installation ab, gehen Sie zum Launchpad Ihres Mac oder zum Ordner „Programme“ und Sie sehen hier das macOS Sonoma-Installationsprogramm. Es heißt Install macOS 14 Beta (da es sich derzeit in der Entwickler-Beta-Phase befindet). Gehen Sie nun zu Schritt 2 über. Wenn Sie es nicht sehen, können Sie nicht fortfahren. Versuchen Sie in diesem Fall die obigen Schritte erneut oder verwenden Sie eine andere Methode (unten erwähnt), um das Installationsprogramm herunterzuladen.
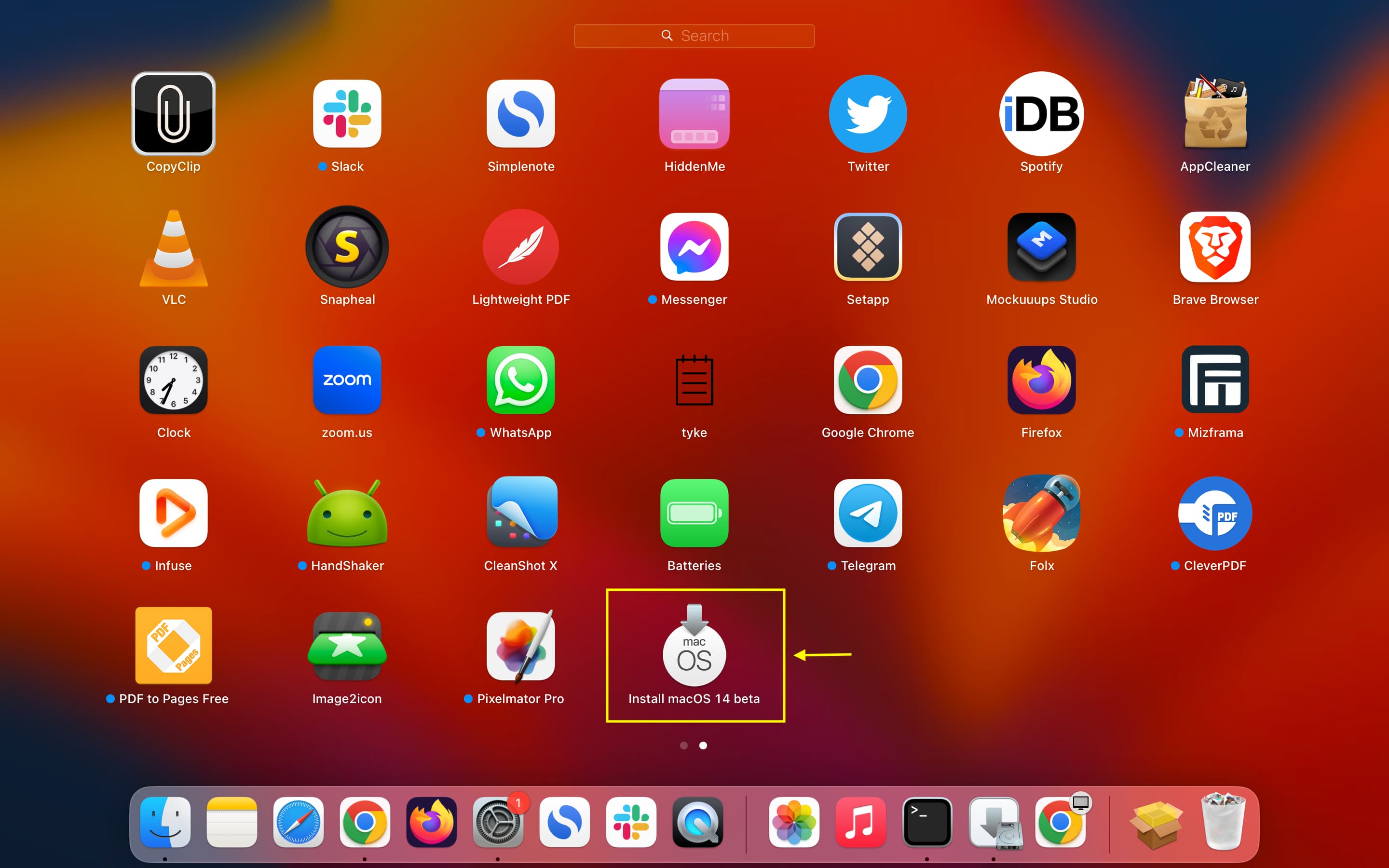
Wenn Sie die oben genannten Schritte nicht erfolgreich ausführen können, können Sie auch Terminal verwenden um die Installationsdatei anzuzeigen, zu finden, herunterzuladen und zu installieren. Dies ist eine großartige Methode, um die neuesten macOS-Installationsdateien abzurufen.
Wichtig:Die Terminal-Methode listet nur die macOS-Versionen auf, die auf Ihrem Mac ausgeführt werden können. Und da sich macOS Sonoma derzeit in der Entwickler-Beta-Phase befindet, müssen Sie Ihren Mac beim Entwicklerprogramm registrieren, und dann wird ihn nur Terminal als mögliche Option auflisten.
So registrieren Sie Ihren Mac:
Wenn Ihr Mac auf macOS Ventura 13.3 oder früher läuft:
Melden Sie sich auf der Entwickler-Website von Apple an und verwenden Sie diesen offiziellen Link, um das macOS Developer Beta Access Utility herunterzuladen. Doppelklicken Sie anschließend auf die heruntergeladene Datei macOSDeveloperBetaAccessUtility.dmg und installieren Sie sie. Jetzt ist Ihr Mac beim Entwicklerprogramm registriert.
Wenn auf Ihrem Mac macOS Ventura 13.4 oder höher läuft:
Sie können die oben beschriebene Methode verwenden oder einfach sicherstellen, dass Sie Ihre Entwickler-Apple-ID auf Ihrem Mac verwenden. Wenn Sie keine Entwickler-Apple-ID haben, melden Sie sich mit Ihrer normalen Apple-ID auf der Entwicklerseite von Apple an, um sie zu registrieren. Wir haben es in unserem Beta-Beitrag für iOS 17-Entwickler erklärt. Gehen Sie als Nächstes zu Systemeinstellungen > Allgemein > Software-Update > Info-Symbol ⓘ neben Beta-Updates > wählen Sie macOS Sonoma Developer Beta > Fertig.
Da Ihr Mac nun erfolgreich beim Betaprogramm registriert ist, öffnen Sie Terminal, geben Sie softwareupdate–list-full-installers ein und drücken Sie die Eingabetaste. Das Terminal zeigt eine Liste aller Installationsprogramme für die macOS-Version an, die Sie herunterladen und auf Ihrem Mac installieren können.
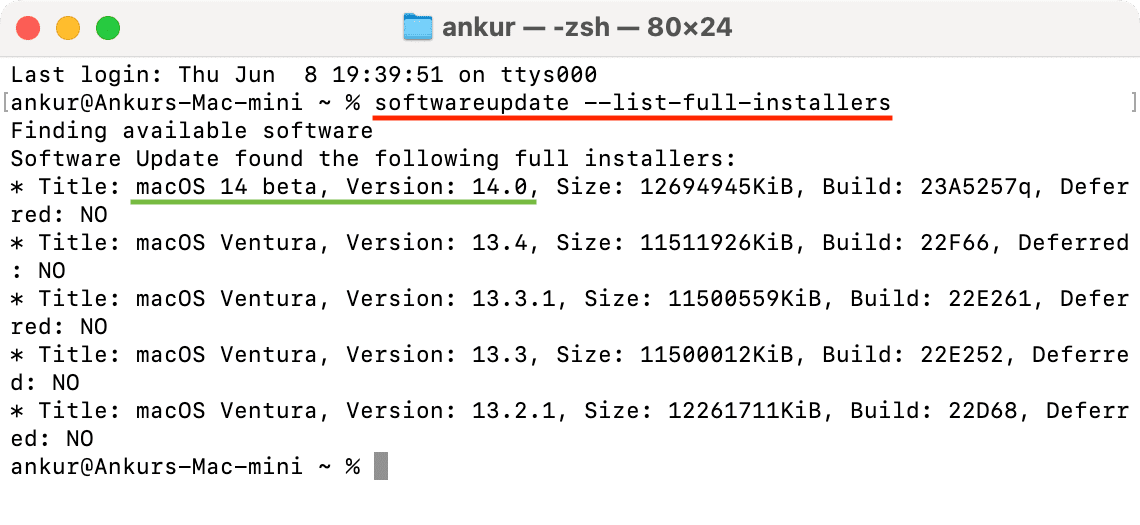
Um das macOS Sonoma-Installationsprogramm herunterzuladen, geben Sie dies noch einmal in das Terminal ein und drücken Sie die Eingabetaste: Softwareupdate–fetch-full-installer–full-installer-version 14.0
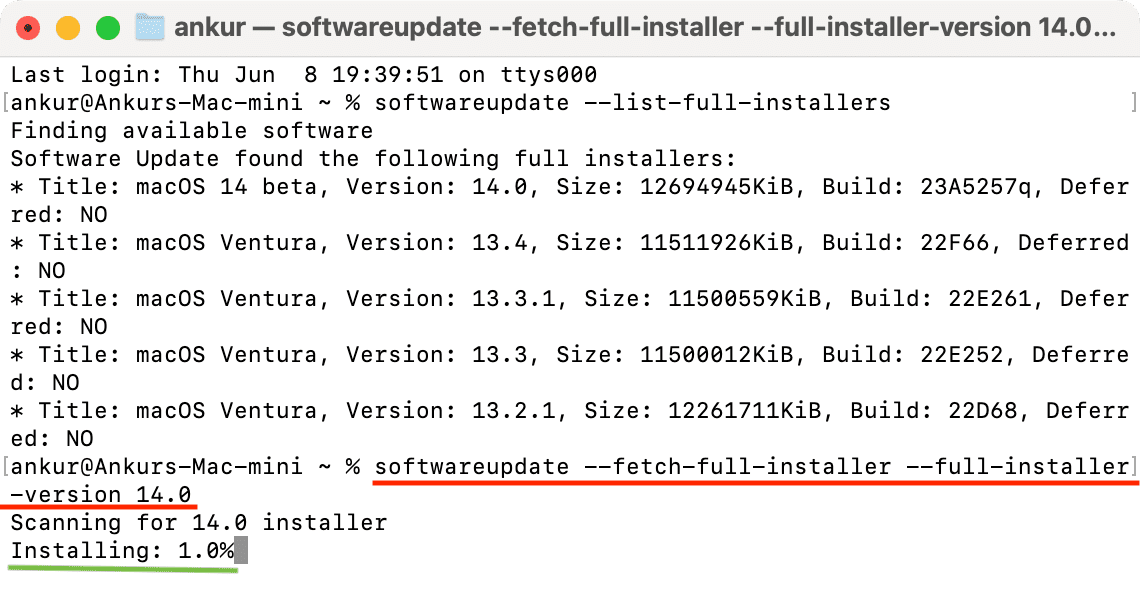
Natürlich können Sie 14.0 später in der Zukunft auf die neueste Version ändern.
Terminal findet das Installationsprogramm und beginnt mit dem Herunterladen.
Sobald dies erledigt ist, wird im Launchpad Ihres Mac das Installationsprogramm „Install macOS 14 beta“ angezeigt den Anwendungsordner. Sie können jetzt mit dem nächsten Schritt fortfahren.
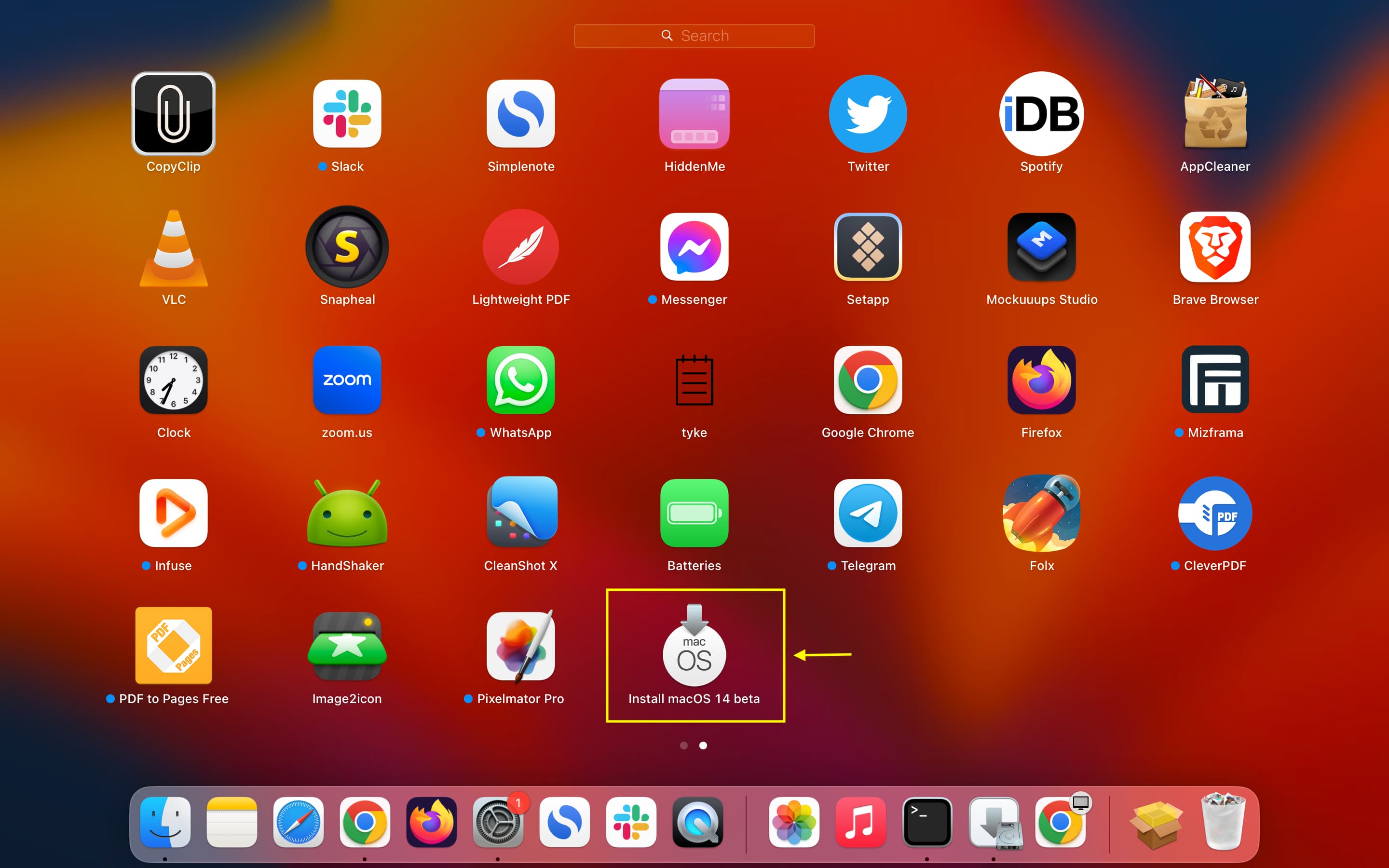
Hier ist ein hilfreiches Video von Herrn Macintosh, in dem die oben genannten Methoden erklärt werden:
Schritt 2: Formatieren Sie den USB-Stick als Mac OS Extended
Terminal formatiert das Laufwerk im nächsten Schritt automatisch, es wird jedoch empfohlen, dies vorher zu tun, damit es für Terminal schneller geht und einige zufällige Fehler nicht den gesamten Prozess zum Scheitern bringen.
1) Schließen Sie Ihren USB-Stick an Ihren Mac an.
2) Öffnen Sie das Festplatten-Dienstprogramm und wählen Sie diesen USB-Stick aus.
3) Klicken Sie auf Löschen.
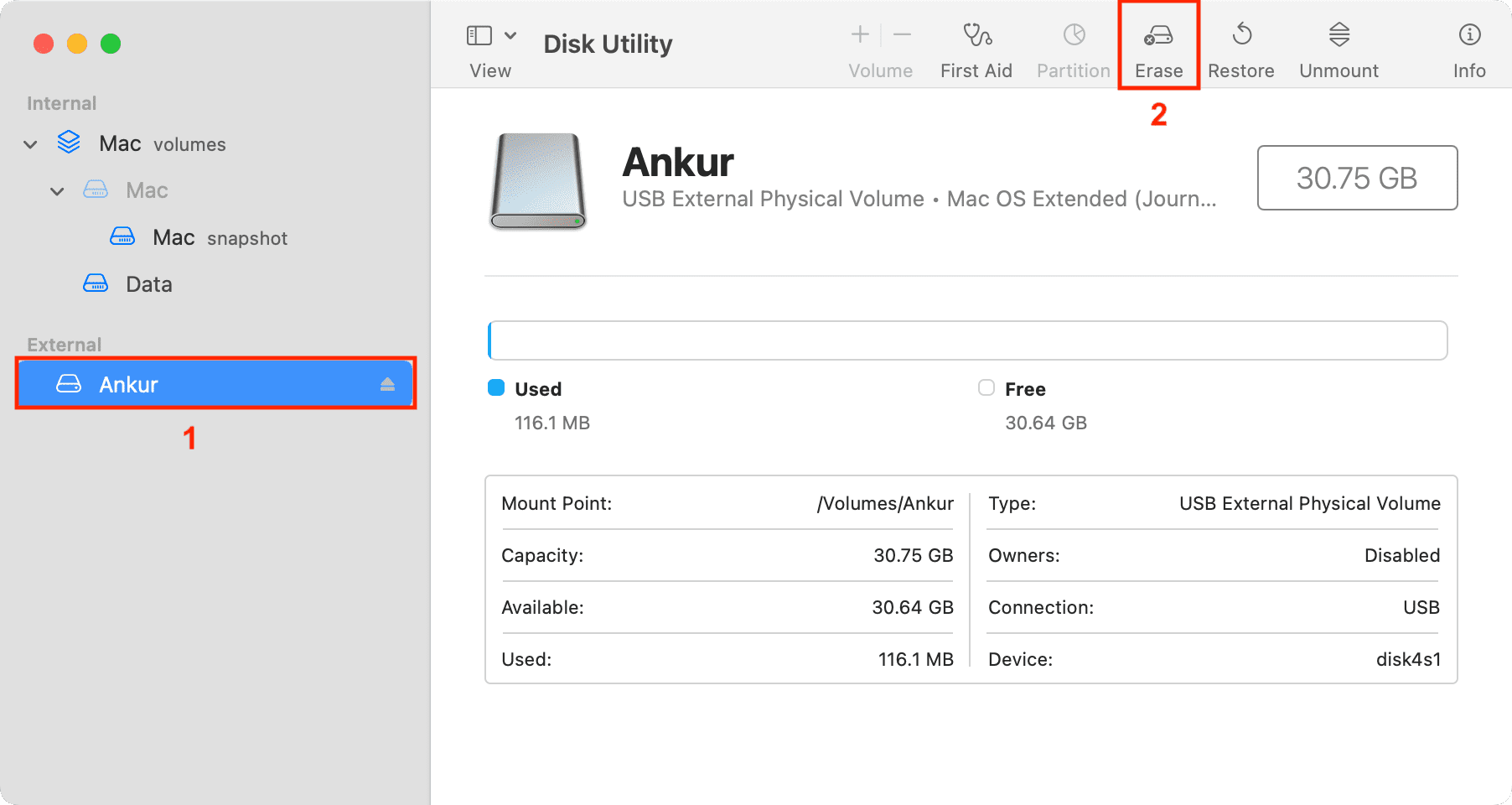
4) Sie können einen beliebigen Namen eingeben spielt keine Rolle und wird in Schritt 3 vom Terminal überschrieben. Ich empfehle jedoch, es Sonoma zu nennen. Auf diese Weise müssen Sie den Terminal-Befehl im nächsten Schritt nicht bearbeiten und können den von mir verwendeten Befehl einfach kopieren und einfügen.
5) Wählen Sie im Feld Format die Option aus Mac OS Extended (Journaled). Und wenn Sie Schema sehen, wählen Sie GUID-Partitionszuordnung.
6) Klicken Sie abschließend auf Löschen und stellen Sie sicher, dass der Vorgang erfolgreich ist. Wenn nicht, versuchen Sie es erneut.
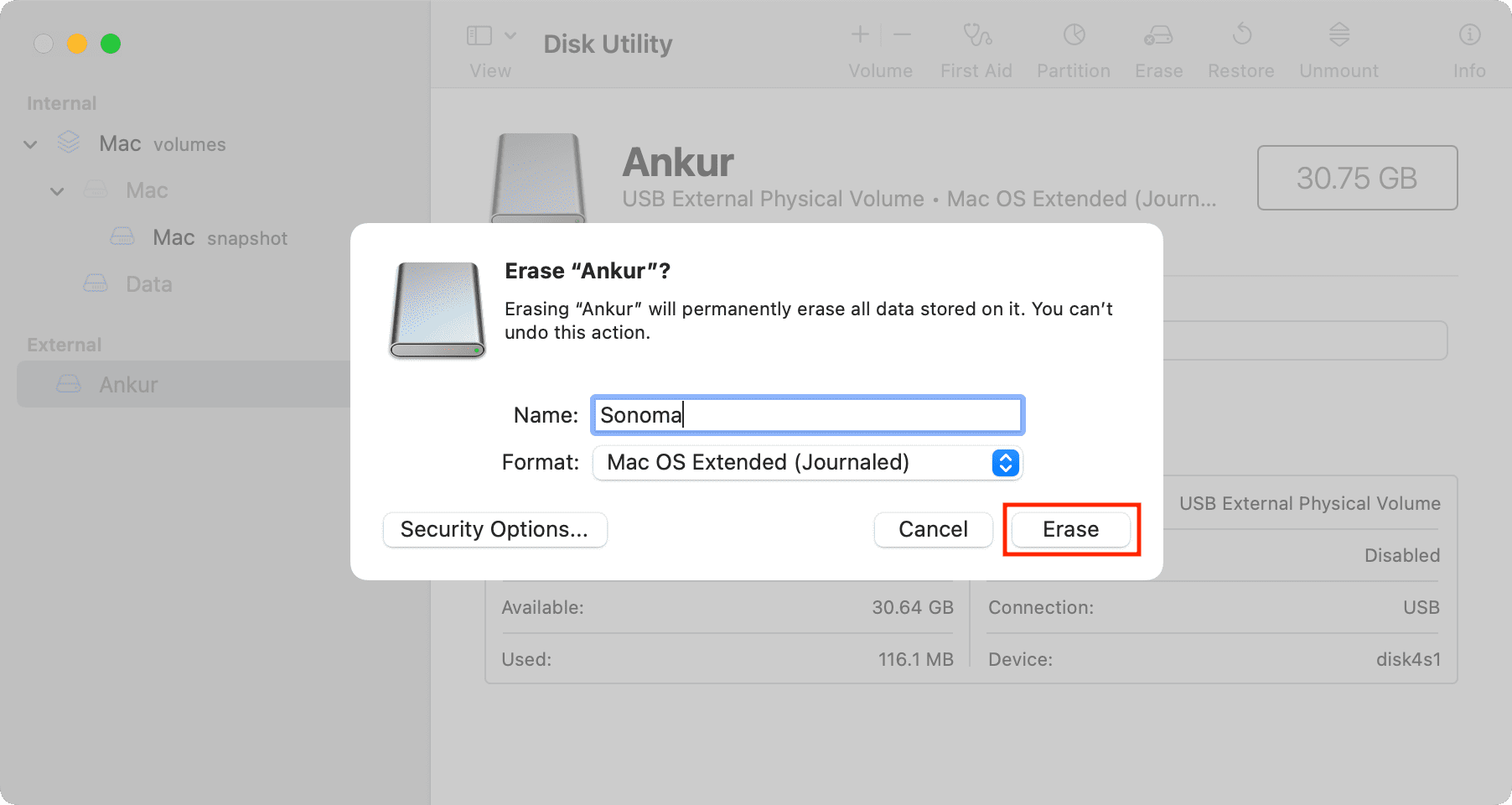
Schritt 3: Verwenden Sie Terminal, um ein bootfähiges macOS 14-Installationsprogramm zu erstellen
1) Öffnen Sie Terminal auf Ihrem Mac.
2) Geben Sie nun sudo/Applications/Install\ macOS\ 14 ein \ Beta.app/Contents/Resources/createinstallmedia–volume/Volumes/Sonoma und drücken Sie die Eingabetaste.

Hinweis: Wenn der Vorgang jetzt oder in späteren Schritten fehlschlägt, denken Sie darüber nach Gehen Sie im Finder zum Ordner „Programme“ und benennen Sie die Datei „Install macOS 14 Beta“ in „Sonoma“ um. Als nächstes ändern Sie den Terminal-Befehl entsprechend in sudo/Applications/Sonoma.app/Contents/Resources/createinstallmedia–volume/Volumes/Sonoma und versuchen Sie es erneut.
3) Geben Sie Ihre 4) Sie sehen nun „Um fortzufahren, benötigen wir um das Volume mit der Erlaubnis zu löschen. Geben Sie im Terminal Y ein und drücken Sie erneut die Eingabetaste. Klicken Sie auf OK, wenn Sie ein Popup mit der Meldung „Terminal would möchte auf Dateien auf einem Wechseldatenträger zugreifen.“ Hinweis: Wenn die Meldung „Schreiben des IA-App-Namen-Cookies fehlgeschlagen“ angezeigt wird. Der Download der Installationsdiskette ist fehlgeschlagen.“ Wenn im Terminal ein Fehler auftritt, gehen Sie zu Systemeinstellungen > Datenschutz und Sicherheit > Vollständiger Festplattenzugriff und schalten Sie den Schalter neben „Terminal“ ein. Befolgen Sie nach dem Beenden und erneuten Öffnen von Terminal die oben genannten Schritte erneut. 5) Alles erledigt! Jetzt wird das Terminal Folgendes tun: Löschen Sie die Festplatte. Kopieren Sie wichtige Dateien. Kopieren Sie das macOS RecoveryOS. Machen Sie die Festplatte startfähig. Kopieren Sie wichtige Dateien auf die Festplatte. Während es passiert, halten Sie Ihren Computer wach und unterlassen Sie es von der Erledigung intensiver Aufgaben. Dadurch wird sichergestellt, dass das Terminal ohne Probleme funktioniert. Es wird lange dauern, bis es fertig ist. Denken Sie daran, Ihren USB-Stick nicht zu trennen, nachdem der Kopiervorgang zu 100 % abgeschlossen ist. Werfen Sie es stattdessen sicher erst dann aus, wenn Sie im Terminal die Zeile „Install media now available at…“ sehen. Bevor Sie beginnen: Sie sollten wissen, ob Ihr Mac über Apple-Chips (M1, M2 usw.) oder einen Intel-Prozessor verfügt. Befolgen Sie anschließend die entsprechenden Schritte unten. Stellen Sie sicher, dass Ihr Mac macOS Sonoma unterstützt. Bei der Installation von macOS von einem USB-Laufwerk wird die riesige macOS-Datei nicht aus dem Internet heruntergeladen. Dennoch muss Ihr Mac mit dem Internet verbunden sein, um Firmware und andere wichtige Informationen abzurufen. Öffnen Sie diesen iDB-Beitrag auf Ihrem Telefon oder einem anderen Computer und fahren Sie Ihren Mac herunter, auf dem Sie macOS Sonoma installieren möchten. Befolgen Sie als Nächstes die folgenden Schritte. So verwenden Sie ein bootfähiges macOS Sonoma-Installationsprogramm, wenn Ihr Mac über Apple-Silizium verfügt: 1) Schließen Sie das bootfähige USB-Laufwerk an Installieren Sie das Installationsprogramm auf Ihrem Mac. 2) Drücken Sie die Einschalttaste und halten Sie sie gedrückt, bis auf dem Bildschirm Startoptionen werden geladen angezeigt wird. > 3) Sie sehen nun die verfügbaren bootfähigen Volumes. Wählen Sie das Laufwerk mit dem bootfähigen Installationsprogramm aus und klicken Sie auf Weiter. Befolgen Sie die Anweisungen im macOS-Installationsfenster, um macOS Sonoma auf Ihrem Mac zu installieren. So verwenden Sie einen bootfähigen macOS Sonoma Installer, wenn Ihr Mac verfügt über einen Intel-Prozessor: 1) Schließen Sie das bootfähige USB-Laufwerk-Installationsprogramm an Ihren Mac an. 2) Schalten Sie Ihren Mac ein und halten Sie sofort die Wahltaste gedrückt. Hören Sie auf, die Wahltaste zu drücken, wenn Sie den schwarzen Bildschirm mit den verfügbaren bootfähigen Volumes Ihres Mac sehen. 3) Wählen Sie das bootfähige Installationslaufwerk aus und drücken Sie die Eingabetaste Taste oder klicken Sie auf den Aufwärtspfeil. 4) Nachdem Sie die Sprache ausgewählt haben, wählen Sie im Fenster „Dienstprogramme“ die Option MacOS installieren und Klicken Sie auf Weiter. Befolgen Sie nun die Anweisungen auf dem Bildschirm. So können Sie das macOS Sonoma USB-Installationsprogramm erstellen und verwenden, um das aufregende neue macOS 14 auf Ihren Mac zu laden.
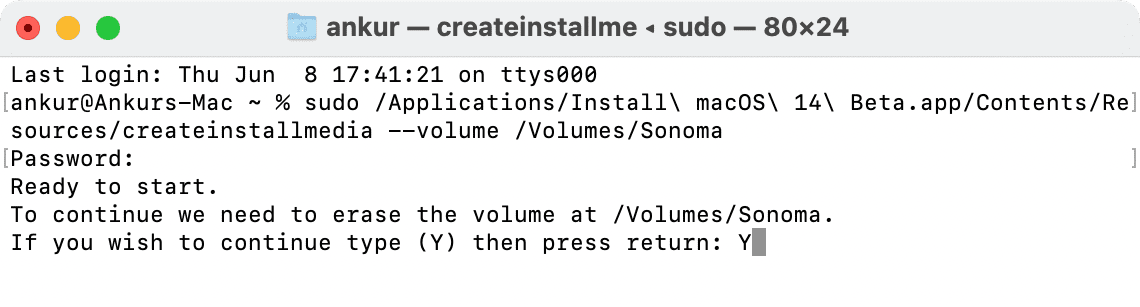
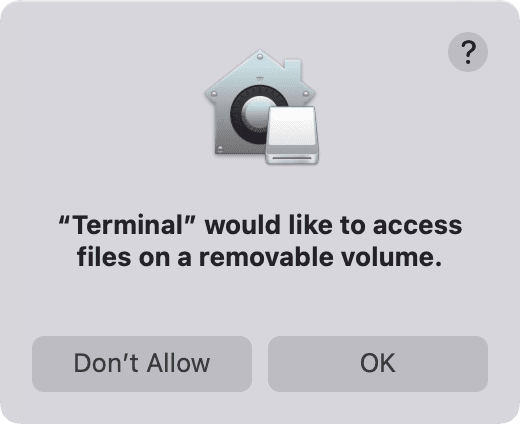
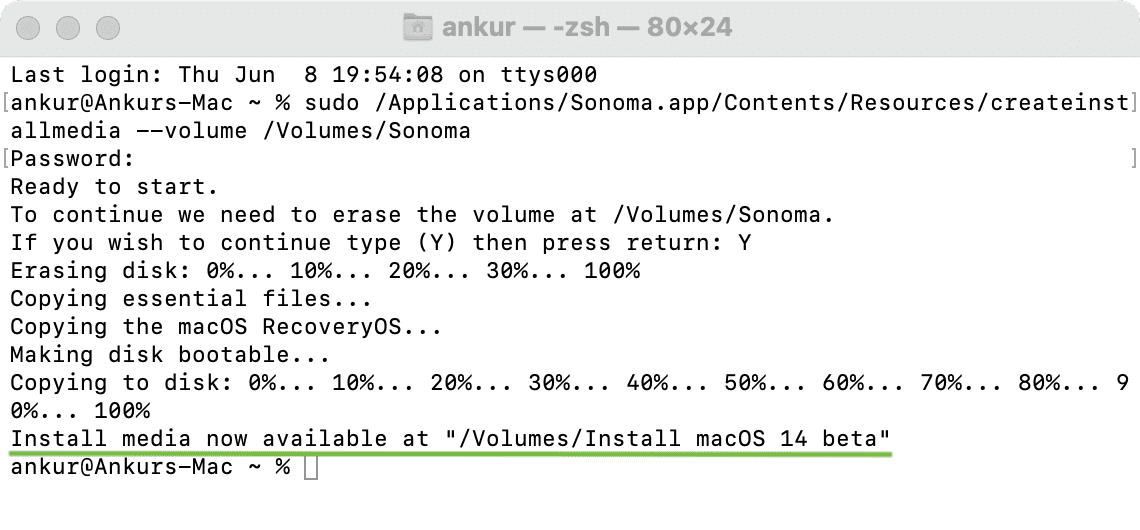
So verwenden Sie das bootfähige macOS Sonoma-Installationsprogramm
Apple-Silizium
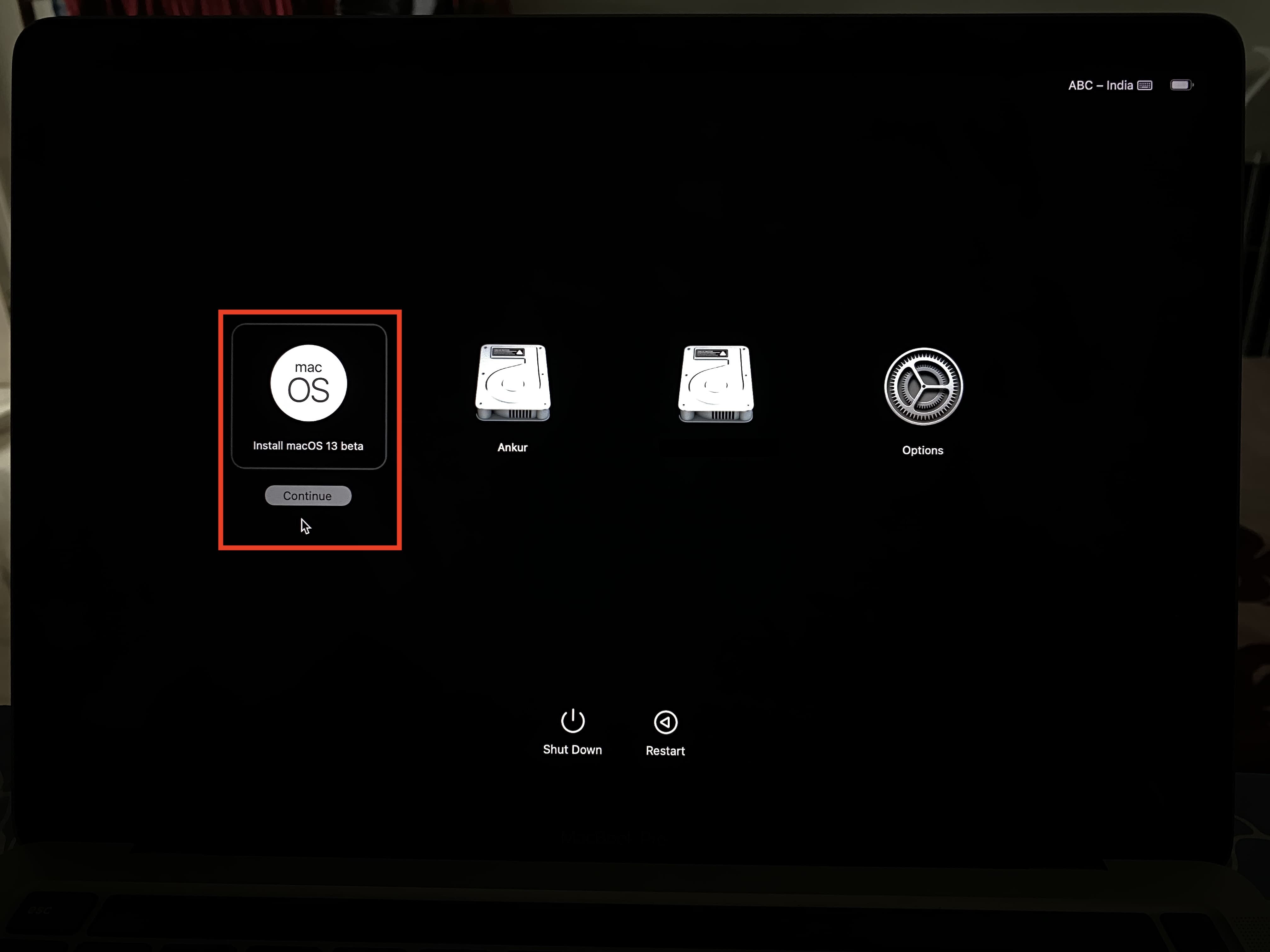
Intel-Prozessor