Microsoft Excel, Teil der Microsoft Office-Suite, ist für viele Profis ein unverzichtbares Werkzeug. Leider können Excel-Abstürze erhebliche Unannehmlichkeiten verursachen und zu potenziellem Datenverlust und Unterbrechungen in Ihrem Arbeitsablauf führen.
Wenn Sie feststellen, dass Excel ständig abstürzt oder nicht reagiert, können Sie sicher sein, dass es Möglichkeiten gibt, diese Probleme mit dieser beliebten Office-Anwendung zu beheben!
Inhaltsverzeichnis
Warum stürzt Excel ab?
Es gibt verschiedene Gründe, warum Microsoft Excel auf Ihrem Windows 10-oder 11-Computer abstürzen könnte. Beispielsweise könnten Sie es mit beschädigten Excel-Dateien zu tun haben oder möglicherweise auf Probleme mit Excel-Add-Ins stoßen. Sogar etwas, das scheinbar nichts damit zu tun hat, wie etwa Probleme mit der Microsoft Excel-Animation oder einer veralteten Version von MS Office, kann einen Absturz auslösen.
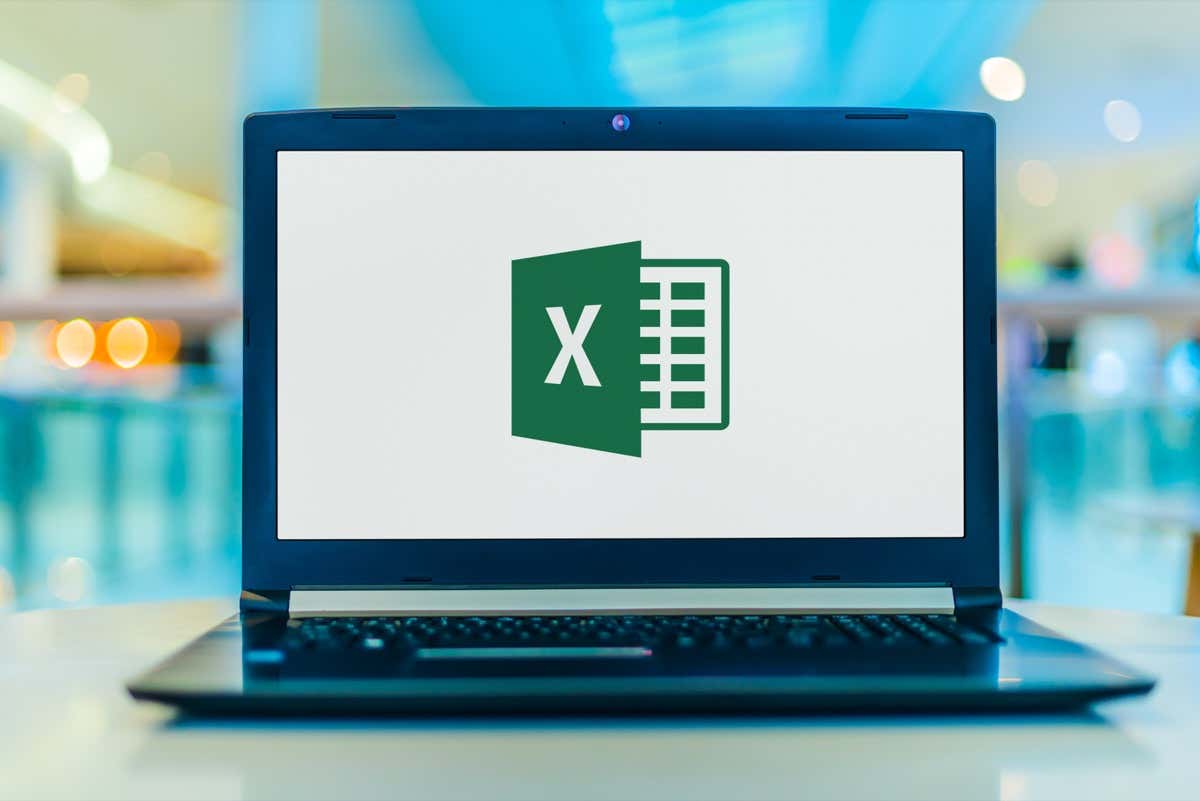
Es ist auch möglich, dass Excel friert aufgrund zu großer Datenmengen oder komplexer bedingter Formatierungsregeln ein. Denken Sie daran, dass Excel ein leistungsstarkes Tool ist, das jedoch Einschränkungen aufweist. Der Versuch, zu viele Daten zu verarbeiten oder komplizierte Regeln anzuwenden, kann dazu führen, dass das System unter Druck zusammenbricht.
Übersehen Sie außerdem nicht die Möglichkeit von Problemen mit Ihrem Betriebssystem oder Ihrer Antivirensoftware. Manchmal können diese Probleme mit Excel verursachen und zu fehlerhaftem Verhalten führen.
Die Fehlerbehebung bei Excel-Abstürzen ist nicht immer eine einfache Aufgabe. Es erfordert einen systematischen Ansatz, um die Grundursache zu identifizieren und sie dann zu beheben. Mit Geduld und etwas technischem Know-how können Sie Ihr Excel jedoch im Handumdrehen wieder auf den richtigen Weg bringen.
1. Aktualisieren Sie Excel
Einer der ersten Schritte bei der Behebung eines Excel-Absturzproblems besteht darin, zu überprüfen, ob Sie über die neuesten Updates für Microsoft Excel und Ihr Betriebssystem verfügen. Für MS Office können Sie auf Datei > Konto > Update-Optionen klicken.

Wählen Sie Jetzt aktualisieren, um nach verfügbaren Updates zu suchen. Nachdem die Aktualisierungen abgeschlossen sind, müssen Sie Excel neu starten. Stellen Sie daher sicher, dass keine nicht gespeicherten Arbeiten vorhanden sind, bevor Sie eine Aktualisierung versuchen.
2. Öffnen Sie Excel im abgesicherten Modus
Das Ausführen von Excel im abgesicherten Modus kann dabei helfen, herauszufinden, ob das Absturzproblem auf Add-Ins oder Startoptionen zurückzuführen ist. Dieser Modus versucht, die Funktionalität von Excel sicherzustellen, indem nur das Kernprogramm geladen wird, ohne Add-ons von Drittanbietern.
Um Excel im abgesicherten Modus zu öffnen, halten Sie beim Starten von Excel die Strg-Taste gedrückt. Wenn das Problem verschwindet, liegt es wahrscheinlich an einem Add-In oder einer Startoption. Zum Zeitpunkt des Verfassens dieses Artikels scheint es keine Option für den abgesicherten Modus für die Mac-Version von Excel zu geben.
3. Add-Ins deaktivieren
Wenn Sie den Verdacht haben, dass Excel-Add-Ins den Absturz von Excel verursachen könnten, können Sie sie einzeln deaktivieren, um den Übeltäter zu finden.
Wählen Sie die Registerkarte „Einfügen“ und dann „Meine Add-Ins“.
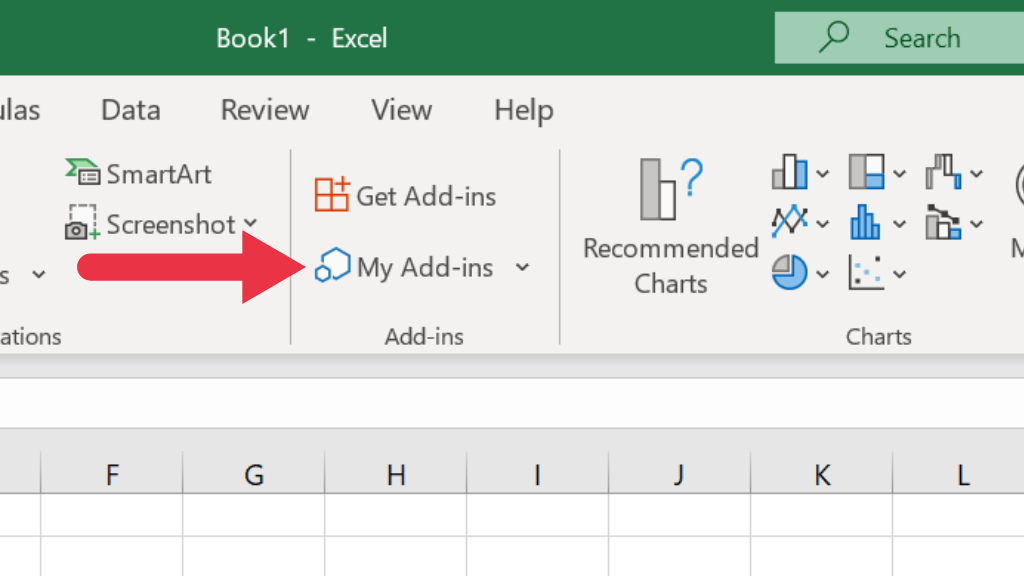
Neben dem Add-In wählen Sie dessen Schaltfläche mit den drei Punkten und dann Entfernen.

4. Hardware-Grafikbeschleunigung deaktivieren
Microsoft Excel verwendet Hardware-Grafikbeschleunigung, um die Anzeige von Grafiken zu beschleunigen. Diese Funktion kann jedoch Probleme verursachen.
Um die Hardware-Grafikbeschleunigung zu deaktivieren, gehen Sie zu Datei > Optionen > Erweitert und aktivieren Sie unter Anzeige das Kontrollkästchen für Hardware-Grafikbeschleunigung deaktivieren.
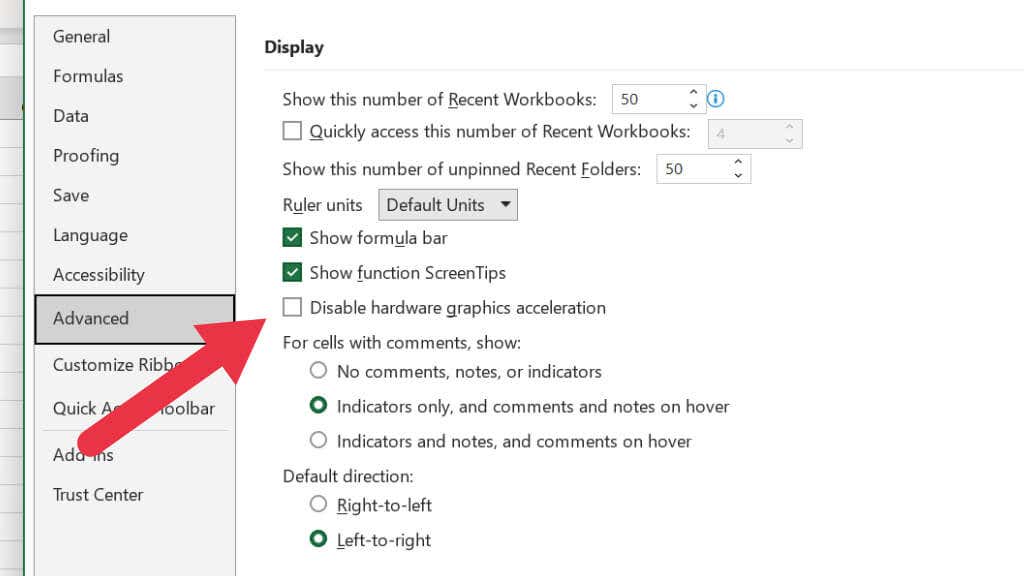
Dies kann sich auf die Benutzerfreundlichkeit von Excel auswirken. Wenn das Problem nach der Aktualisierung Ihres Betriebssystems oder von Excel weiterhin besteht, sollten Sie nach GPU-Treiberaktualisierungen suchen.
5. Verwenden Sie das integrierte Reparaturtool von Excel.
Wenn Ihre Excel-Datei beschädigt ist, kann das integrierte Dateireparaturtool von Excel das Problem beheben. Um diese Funktion zu verwenden, öffnen Sie Excel, klicken Sie auf Datei > Öffnen und navigieren Sie dann zum Speicherort der Arbeitsmappe.
Wählen Sie die beschädigte Excel-Datei aus, klicken Sie dann auf den Dropdown-Pfeil neben „Öffnen“ und wählen Sie „Öffnen und reparieren“ aus.
Wenn Sie einen Mac verwenden, löschen Sie einfach Excel oder Office aus Ihrem Anwendungsordner und verwenden Sie dann das heruntergeladene Installationsprogramm von der Microsoft-Website.
In beiden Fällen müssen Sie bei Ihrem Microsoft-Konto angemeldet sein, um auf den Download-Link des Installationsprogramms zugreifen zu können. Stellen Sie sicher, dass Sie das richtige Installationsprogramm für Ihr Betriebssystem herunterladen.
7. Führen Sie einen sauberen Neustart durch
Ein sauberer Neustart kann dabei helfen, herauszufinden, ob Dienste von Drittanbietern zum Absturz von Excel führen. Ein sauberer Neustart unterscheidet sich vom abgesicherten Modus dadurch, dass er nur Startprogramme von Drittanbietern deaktiviert, während im abgesicherten Modus nichts geladen wird, was nicht unbedingt erforderlich ist.
Weitere Informationen zum sauberen Neustart und seiner Durchführung finden Sie unter So führen Sie einen sauberen Neustart in Windows 10 durch.
8. Auf Malware prüfen
Malware ist eine häufige Ursache für viele Softwarefehler, und Excel bildet da keine Ausnahme. Diese Schadprogramme können die normale Funktion von Excel beeinträchtigen und dazu führen, dass Excel abstürzt oder einfriert. Daher ist es von entscheidender Bedeutung, eine solide Verteidigungslinie gegen diese potenziellen Bedrohungen aufrechtzuerhalten.
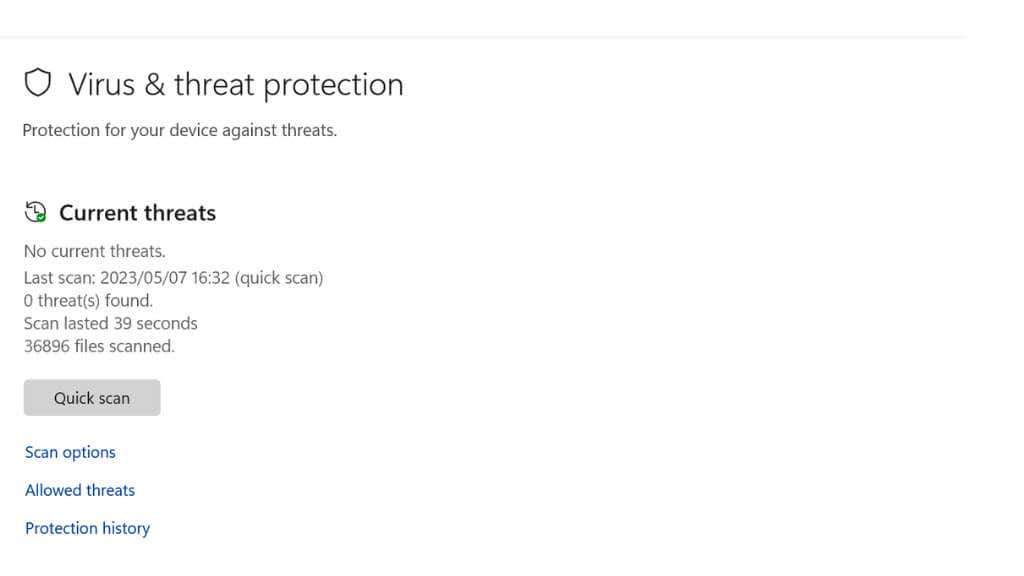
Stellen Sie zunächst sicher, dass Ihre Antivirensoftware auf dem neuesten Stand ist. Antiviren-Anbieter veröffentlichen häufig Updates, um ihre Software gegen die neuesten Bedrohungen zu wappnen. Daher ist es wichtig, diese Updates nicht zu übersehen. Sobald Sie sich vergewissert haben, dass Ihre Antivirensoftware aktuell ist, führen Sie einen umfassenden Scan auf Ihrem Computer durch. Dieser Prozess identifiziert und neutralisiert jegliche Malware, die möglicherweise zum Absturz von Excel führt.
Manche Antivirensoftware kann gelegentlich legitime Anwendungen kennzeichnen und blockieren und sie mit Bedrohungen verwechseln. Wenn Sie bemerken, dass Excel unmittelbar nach einem Antiviren-Update oder-Scan abstürzt, müssen Sie möglicherweise Ihre Antiviren-Einstellungen anpassen, um Excel von seinem Radar auszuschließen.
9. Speichern Sie Ihre Arbeit regelmäßig und sichern Sie sie
Denken Sie daran, Ihre Arbeit regelmäßig zu speichern, um Datenverlust aufgrund unerwarteter Excel-Abstürze zu verhindern. Speichern Sie Ihre Excel-Arbeitsmappe nach allen wesentlichen Dateneingaben oder Formatierungsänderungen. Erwägen Sie auch die Verwendung von Microsofts OneDrive zum automatischen Speichern Ihrer Excel-Dateien. Dies hilft nicht nur bei der Datenwiederherstellung bei Abstürzen, sondern ermöglicht Ihnen auch den Zugriff auf Ihre Dateien von überall.
10. Auf Formatierungsprobleme prüfen
Übermäßiger Einsatz komplexer Formatierungen, insbesondere bedingter Formatierungen, kann manchmal dazu führen, dass Excel nicht reagiert.
Wenn Sie mehr über die bedingte Formatierung in Excel erfahren möchten, gehen Sie zu Zellen mit bedingter Formatierung in Excel formatieren.
11. Überprüfen Sie den Task-Manager
Wenn Excel einfriert, kann der Task-Manager ein leistungsstarkes Diagnosetool sein, um das Problem zu identifizieren und zu beheben. So können Sie es verwenden:
Drücken Sie gleichzeitig Strg + Umschalt + Esc. Diese Verknüpfung öffnet direkt das Task-Manager-Fenster. 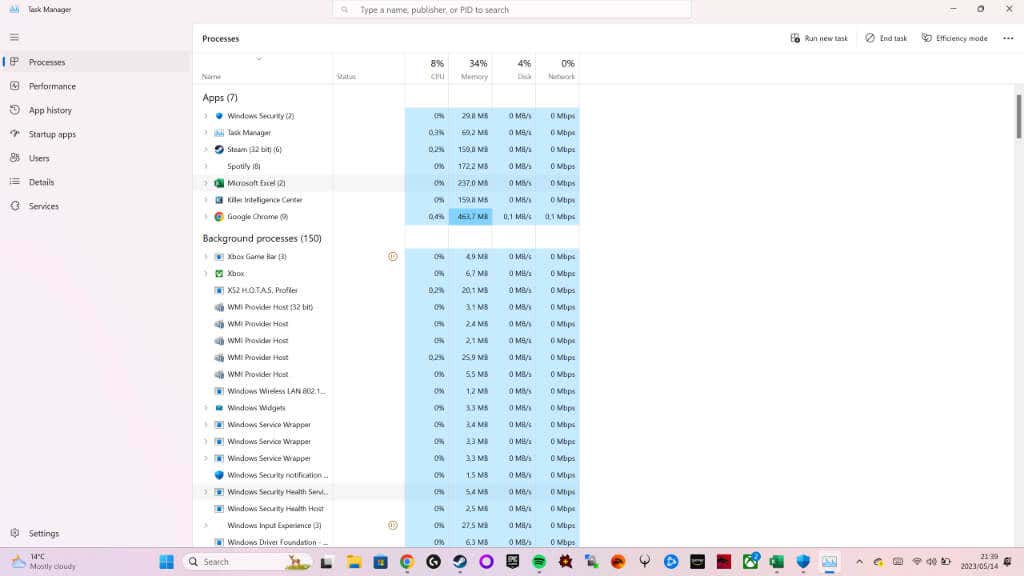 Im Task-Manager sehen Sie eine Liste aller laufenden Anwendungen auf Ihrem Computer. Durchsuchen Sie diese Liste und suchen Sie nach Microsoft Excel. Es sollte excel.exe oder Microsoft Excel heißen.
Im Task-Manager sehen Sie eine Liste aller laufenden Anwendungen auf Ihrem Computer. Durchsuchen Sie diese Liste und suchen Sie nach Microsoft Excel. Es sollte excel.exe oder Microsoft Excel heißen. 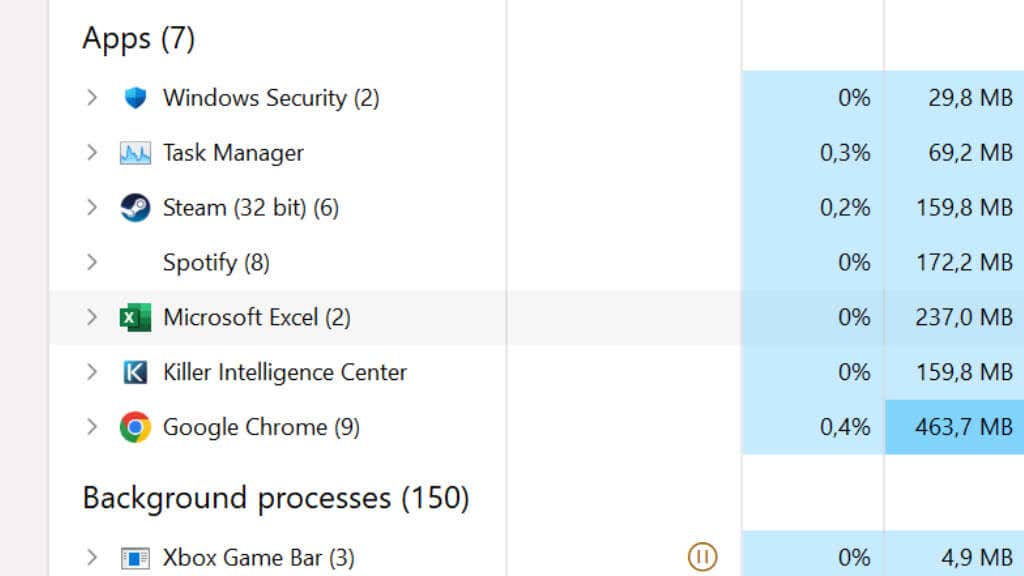 Überprüfen Sie den Status neben Excel. Wenn die Meldung „Reagiert nicht“ angezeigt wird, ist tatsächlich Excel das Problem. Um dieses Problem zu beheben, klicken Sie in der Liste auf „Microsoft Excel“ und dann auf die Schaltfläche „Task beenden“. Durch diese Aktion wird Excel zwangsweise geschlossen.
Überprüfen Sie den Status neben Excel. Wenn die Meldung „Reagiert nicht“ angezeigt wird, ist tatsächlich Excel das Problem. Um dieses Problem zu beheben, klicken Sie in der Liste auf „Microsoft Excel“ und dann auf die Schaltfläche „Task beenden“. Durch diese Aktion wird Excel zwangsweise geschlossen. 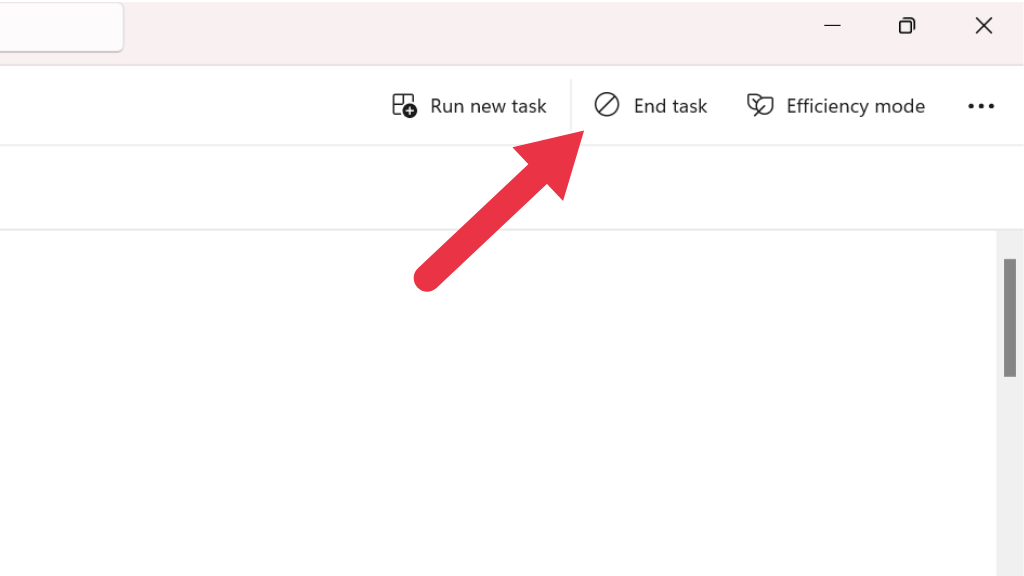 Jetzt können Sie Excel erneut starten.
Jetzt können Sie Excel erneut starten.
Während diese Methode eine schnelle Lösung für ein eingefrorenes Excel bieten kann, wenn Sie häufig auf den Task-Manager zurückgreifen, könnte sie auf ein tiefer liegendes grundlegendes Problem mit der Software hinweisen, das behoben werden muss.
12. Führen Sie eine Systemdateiprüfung durch.
Wenn das Absturzproblem weiterhin besteht, liegen möglicherweise Probleme mit den Betriebssystemdateien vor. In Windows gibt es mehrere Möglichkeiten, schnell zu überprüfen, ob Systemdateien beschädigt oder beschädigt sind. Wir empfehlen hauptsächlich die Verwendung von SFC (System File Checker) oder DISM (Deployment Image Servicing and Management).
Gehen Sie zu Kontakt und wählen Sie Microsoft 365 als das Produkt aus, für das Sie Hilfe benötigen mit und folgen Sie dann den Anweisungen von dort.