Es gibt zahlreiche Apps zum Verwalten von Projekten und Teams, von Kanban-Boards bis hin zu Anwendungen für die Zusammenarbeit. Wenn Sie bereits Microsoft Office verwenden, können Sie die vielen integrierten Funktionen nutzen, um sich und Ihr Team in Outlook zu organisieren.
Sie können E-Mails farblich kennzeichnen und Nachrichten bei der Projektplanung in Aufgaben umwandeln. Wenn Sie in einem Team arbeiten, können Sie Aufgaben erstellen und zuweisen sowie eine Gruppe einrichten. Um diese Funktionen zusammen mit anderen zu nutzen, finden Sie hier einige Vorschläge, Tipps und Schritte zur Verwendung von Microsoft Outlook als Projektmanagement-Tool.
Inhaltsverzeichnis
Eingehende E-Mails kategorisieren
Eine der einfachsten, aber hilfreichsten Funktionen, die Sie bei der Verwaltung eines Projekts verwenden können, ist die Farbcodierung Ihrer E-Mails. Sobald Sie Kategorien in Outlook eingerichtet haben, können Sie diese E-Mails zuweisen, sodass sie in Ihrem Posteingang hervorstechen. Darüber hinaus können Sie bei Bedarf Regeln erstellen, um Kategorien automatisch zuzuweisen.
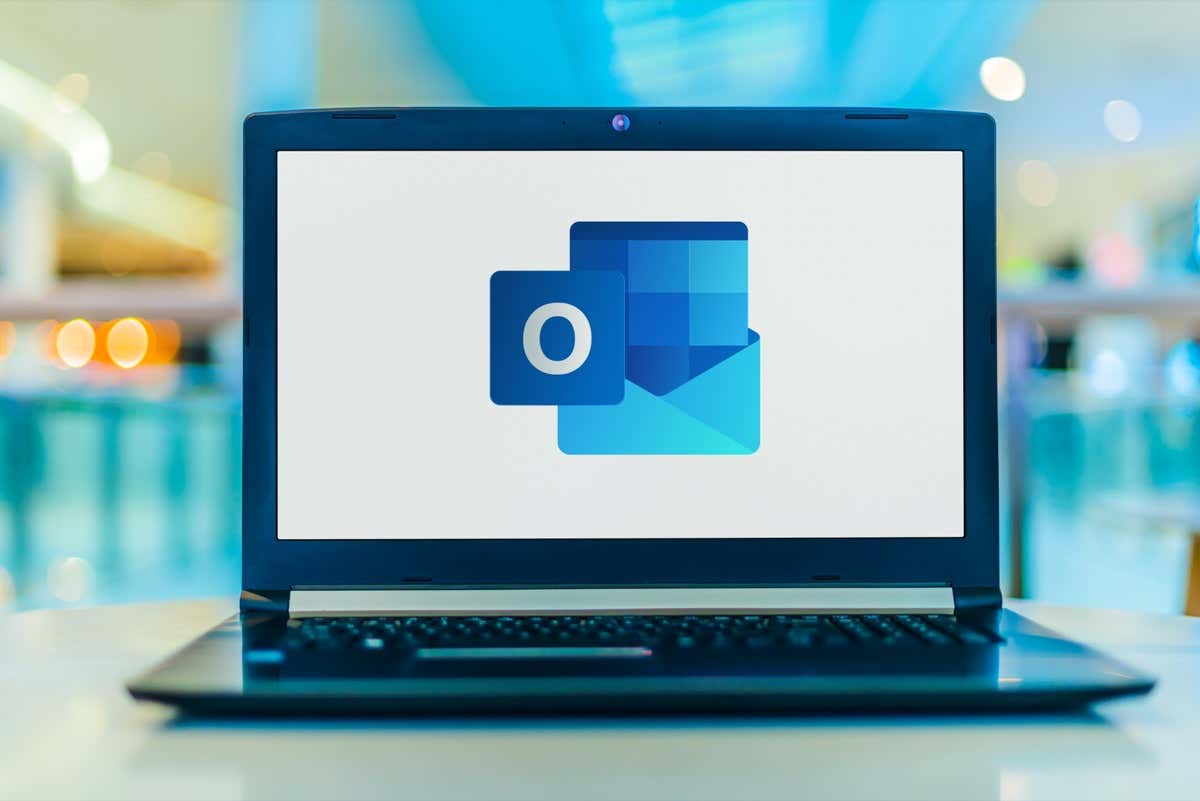
Sie kann Kategorien für das erstellen, was am sinnvollsten ist. Einige Vorschläge enthalten eine Kategorie für jedes Projekt, jeden Kunden oder jede Abteilung.
Gehen Sie zur Registerkarte „Startseite“ von Outlook und öffnen Sie das Menü „Kategorisieren“ in der Gruppe „Tags“. Wählen Sie dann „Alle Kategorien“ aus. 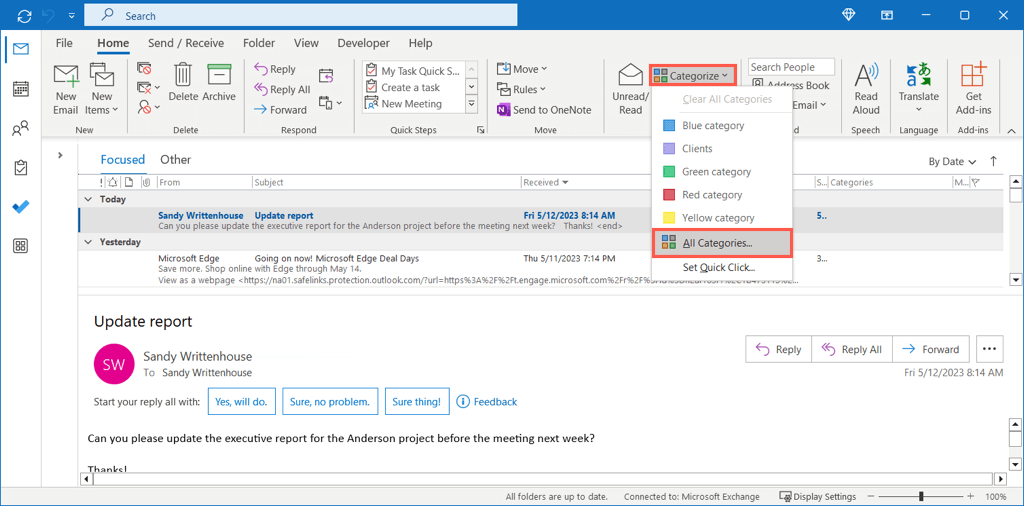 Sie werden mehrere vorgefertigte Kategorien bemerken, bei denen es sich lediglich um die Farben der Kategorienamen handelt. Sie können einen davon bearbeiten, um einen aussagekräftigeren Namen zu verwenden. Wählen Sie eine Kategorie aus, wählen Sie rechts „Umbenennen“, geben Sie den neuen Namen ein und speichern Sie ihn mit der Eingabetaste.
Sie werden mehrere vorgefertigte Kategorien bemerken, bei denen es sich lediglich um die Farben der Kategorienamen handelt. Sie können einen davon bearbeiten, um einen aussagekräftigeren Namen zu verwenden. Wählen Sie eine Kategorie aus, wählen Sie rechts „Umbenennen“, geben Sie den neuen Namen ein und speichern Sie ihn mit der Eingabetaste.  Um eine neue Kategorie zu erstellen, wählen Sie rechts „Neu“. Geben Sie einen Namen ein, wählen Sie eine Farbe aus, fügen Sie optional eine Tastenkombination hinzu und speichern Sie sie mit „OK“.
Um eine neue Kategorie zu erstellen, wählen Sie rechts „Neu“. Geben Sie einen Namen ein, wählen Sie eine Farbe aus, fügen Sie optional eine Tastenkombination hinzu und speichern Sie sie mit „OK“. 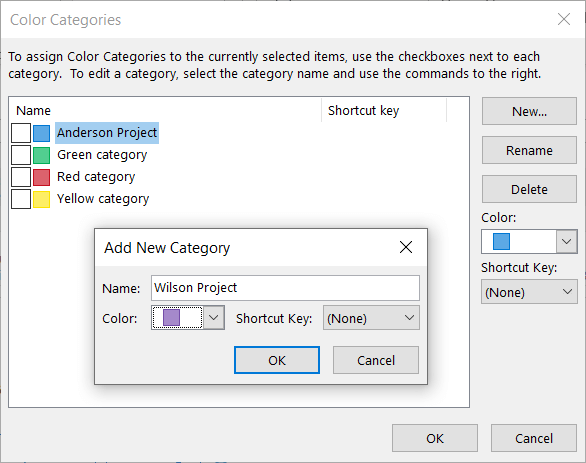
Um einer E-Mail eine Kategorie zuzuweisen, führen Sie einen der folgenden Schritte aus:
Wählen Sie auf der Registerkarte „Startseite“ die Option „Kategorisieren“ und wählen Sie die Kategorie aus, die Sie verwenden möchten. Klicken Sie mit der rechten Maustaste, gehen Sie zu „Kategorisieren“ und wählen Sie eine Kategorie im Popup-Menü aus.
Sie sehen dann die Kategorie neben der E-Mail in Ihrem Posteingang sowie über der Nachricht in einem eigenen Fenster.

E-Mails in Aufgaben umwandeln
Eine besonders hilfreiche Möglichkeit, ein Projekt in Outlook zu verwalten, besteht darin, E-Mails in Aufgaben umzuwandeln. Möglicherweise erhalten Sie eine Anfrage, den Projektstatus für Ihre Stakeholder zu aktualisieren oder Dokumente an ein Teammitglied zu senden. Wenn Sie diese Nachricht auf Ihre Aufgabenliste setzen, können Sie sie sofort erledigen.
Um eine E-Mail schnell in eine Aufgabe umzuwandeln, führen Sie einfach einen der folgenden Schritte aus:
Klicken Sie mit der rechten Maustaste auf die Nachricht in Ihrem Posteingang, gehen Sie nach unten zu „Verschieben“ und wählen Sie den Aufgabenordner im Popup aus. aus dem Menü. Wählen Sie im Nachrichtenfenster im Menüband „Verschieben“ aus und verwenden Sie das Dropdown-Menü „Verschieben“, um den Aufgabenordner auszuwählen. Ziehen Sie die Nachricht aus Ihrem Posteingang auf das Aufgabensymbol in der linken Navigation. 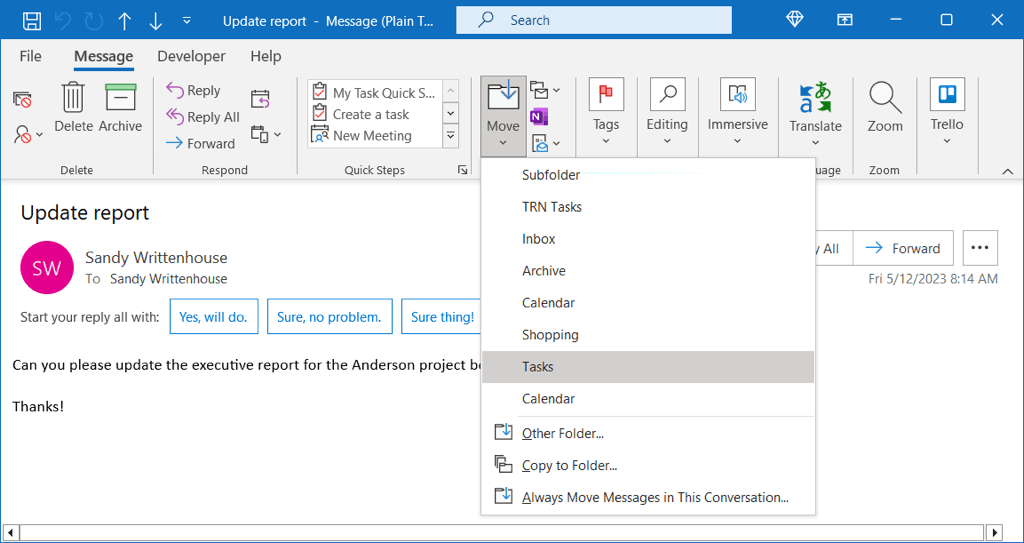
Für zusätzliche Optionen beim Umwandeln einer E-Mail in eine Aufgabe können Sie stattdessen diese nächste Methode verwenden.
Halten Sie die rechte Maustaste gedrückt, während Sie die E-Mail auswählen, ziehen Sie sie dann auf das Aufgabensymbol links und lassen Sie sie los. Es werden Optionen zum Kopieren der E-Mail als Aufgabe mit Text, zum Kopieren als Aufgabe mit der E-Mail als Anhang oder zum Verschieben der E-Mail als Aufgabe mit Anhang angezeigt. 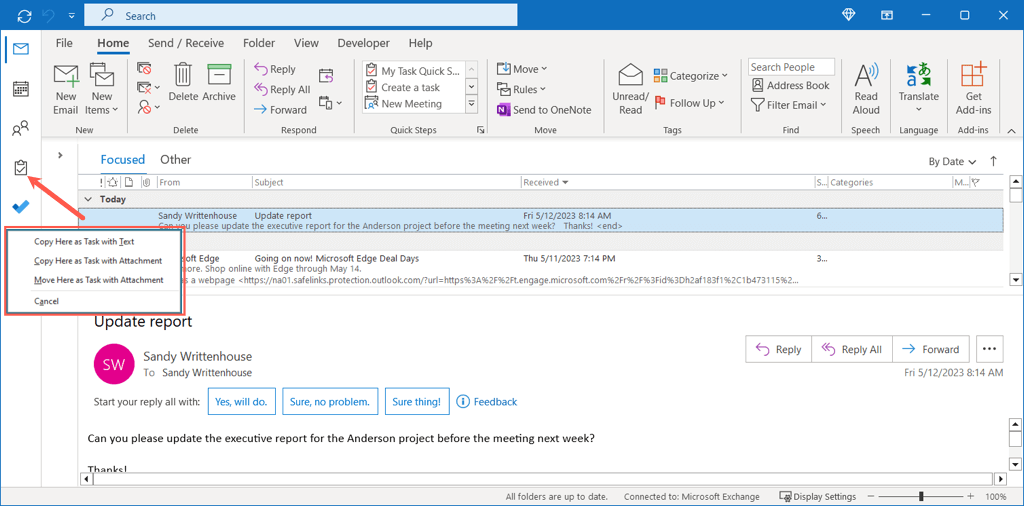 Wählen Sie eine dieser Optionen und schon sind Sie fertig. Sie können auch „Abbrechen“ wählen, wenn Sie Ihre Meinung ändern.
Wählen Sie eine dieser Optionen und schon sind Sie fertig. Sie können auch „Abbrechen“ wählen, wenn Sie Ihre Meinung ändern.
Wählen Sie dann jederzeit das Outlook-Aufgabensymbol aus, um Ihre Aufgabenliste anzuzeigen.
Aufgaben erstellen und zuweisen
Sie können nicht nur E-Mails in Aufgaben für sich selbst umwandeln, sondern auch Aufgaben erstellen und diese in Outlook zuweisen. Dies ist praktisch, wenn Sie eine Aufgabe lieber delegieren als selbst in Angriff nehmen möchten oder wenn Sie Statusberichte zur Aufgabe erhalten möchten, die Sie mit einem Klick versenden können.
Wählen Sie links das Aufgabensymbol oder „Neue Elemente“ > „Aufgabe“ auf der Registerkarte „Startseite“ und erstellen Sie wie gewohnt eine neue Aufgabe. Alternativ können Sie die oben genannten Schritte verwenden, um eine E-Mail in eine Aufgabe umzuwandeln. 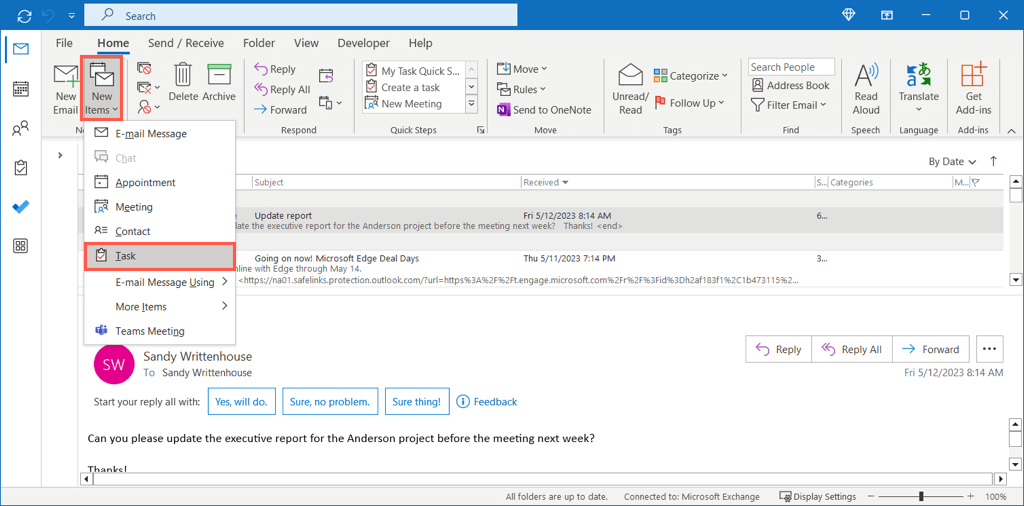 Vervollständigen Sie alle Aufgabendetails, einschließlich Betreff, Start-und Fälligkeitsdatum, Priorität und die Details. Wenn Sie bereit sind, gehen Sie zur Registerkarte „Aufgabe“ und wählen Sie im Abschnitt „Aufgabe verwalten“ des Menübands die Option „Aufgabe zuweisen“.
Vervollständigen Sie alle Aufgabendetails, einschließlich Betreff, Start-und Fälligkeitsdatum, Priorität und die Details. Wenn Sie bereit sind, gehen Sie zur Registerkarte „Aufgabe“ und wählen Sie im Abschnitt „Aufgabe verwalten“ des Menübands die Option „Aufgabe zuweisen“. 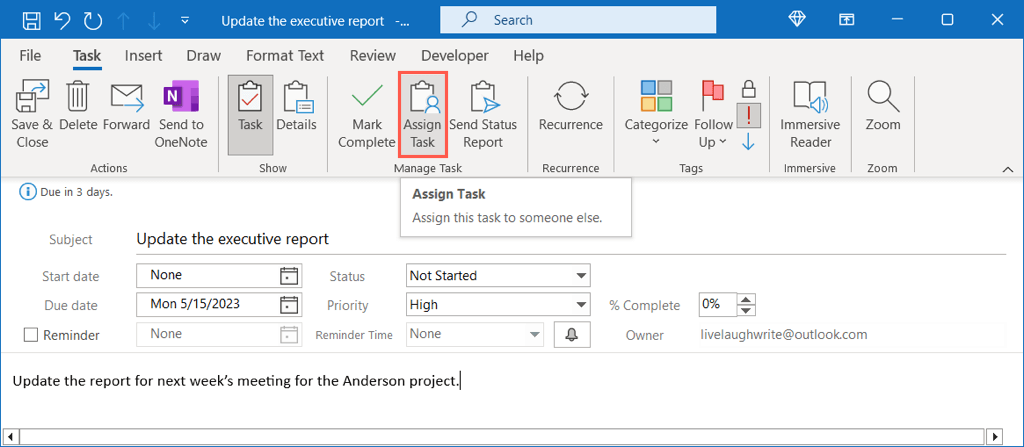 Dadurch wird das Aufgabenfenster aktualisiert und enthält eine An-Zeile zum Hinzufügen des Beauftragten. Geben Sie ihren Namen oder ihre E-Mail-Adresse ein oder verwenden Sie die Schaltfläche „An“, um sie aus Ihrem Adressbuch auszuwählen.
Dadurch wird das Aufgabenfenster aktualisiert und enthält eine An-Zeile zum Hinzufügen des Beauftragten. Geben Sie ihren Namen oder ihre E-Mail-Adresse ein oder verwenden Sie die Schaltfläche „An“, um sie aus Ihrem Adressbuch auszuwählen.  Optional können Sie die Kontrollkästchen aktivieren, um eine aktualisierte Kopie der Aufgabe in Ihrer Liste zu behalten und einen Statusbericht zu erhalten, wenn die Aufgabe abgeschlossen ist.
Optional können Sie die Kontrollkästchen aktivieren, um eine aktualisierte Kopie der Aufgabe in Ihrer Liste zu behalten und einen Statusbericht zu erhalten, wenn die Aufgabe abgeschlossen ist. 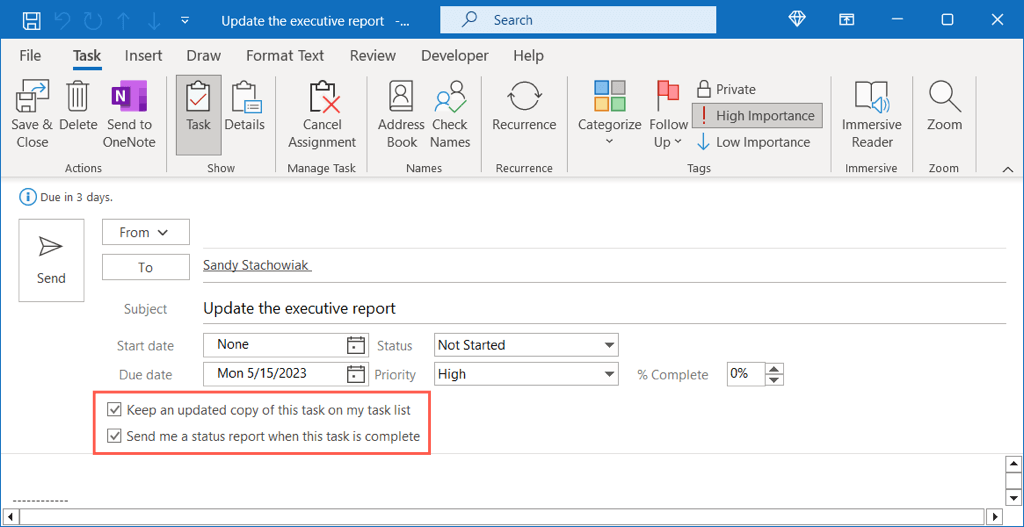 Nachdem alles abgeschlossen ist, wählen Sie Senden, um die Aufgabe an den Beauftragten zu senden.
Nachdem alles abgeschlossen ist, wählen Sie Senden, um die Aufgabe an den Beauftragten zu senden.
Wenn sie die Aufgabe per E-Mail erhalten, fügen sie sie einfach zu ihrer eigenen Aufgabenliste hinzu.
Sie können die Felder „Status“ und „Prozent abgeschlossen“ für die Aufgabe verwenden, während sie diese durchläuft, und auf der Registerkarte „Aufgabe“ die Option „Statusbericht senden“ auswählen, um Ihnen einen aktualisierten Status per E-Mail zu senden.
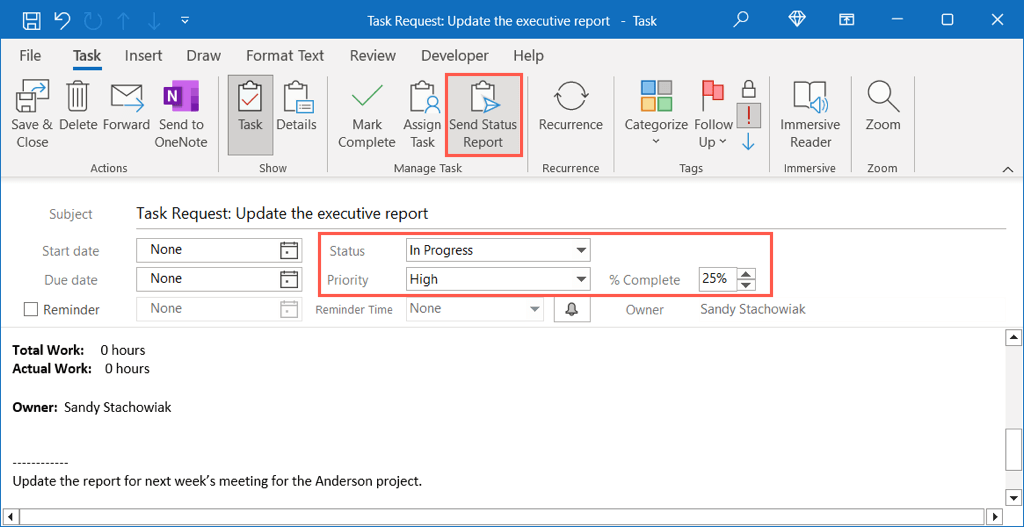
Einrichten einer Kontaktgruppe
Wenn Sie mit einem Team arbeiten, sparen Sie durch das Erstellen einer Verteilerliste oder Kontaktgruppe Zeit. Anstatt jedes Teammitglied zu einer E-Mail, einem Kalenderereignis oder einer Aufgabe hinzuzufügen, fügen Sie einfach die Gruppe hinzu.
Wählen Sie im linken Navigationsbereich das Personensymbol aus. Gehen Sie zur Registerkarte „Startseite“ und wählen Sie im Abschnitt „Neu“ des Menübands „Neue Kontaktgruppe“ aus. 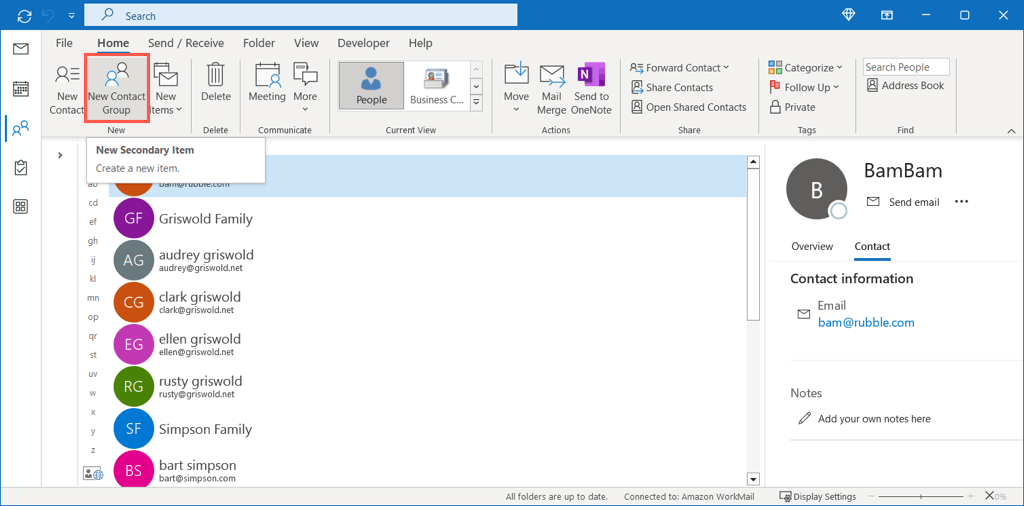 Geben Sie oben einen Gruppennamen ein. Wählen Sie dann im Mitgliederbereich die Option „Mitglieder hinzufügen“ und wählen Sie „Aus Outlook-Kontakten“, „Aus Adressbuch“ oder „Neuer E-Mail-Kontakt“.
Geben Sie oben einen Gruppennamen ein. Wählen Sie dann im Mitgliederbereich die Option „Mitglieder hinzufügen“ und wählen Sie „Aus Outlook-Kontakten“, „Aus Adressbuch“ oder „Neuer E-Mail-Kontakt“. 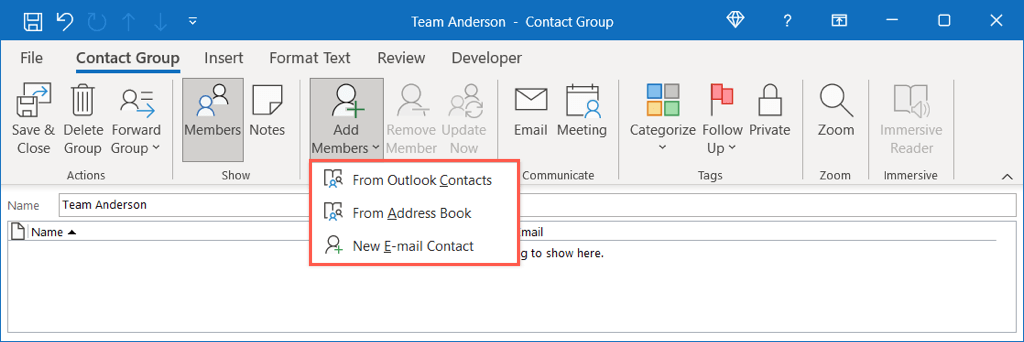 Bei den ersten beiden Optionen öffnet sich ein neues Fenster, in dem Sie den Kontakt auswählen und ihn über die Schaltfläche „Mitglieder“ hinzufügen. Setzen Sie diesen Vorgang fort, bis Sie alle Mitglieder haben, und wählen Sie zum Speichern OK aus.
Bei den ersten beiden Optionen öffnet sich ein neues Fenster, in dem Sie den Kontakt auswählen und ihn über die Schaltfläche „Mitglieder“ hinzufügen. Setzen Sie diesen Vorgang fort, bis Sie alle Mitglieder haben, und wählen Sie zum Speichern OK aus. 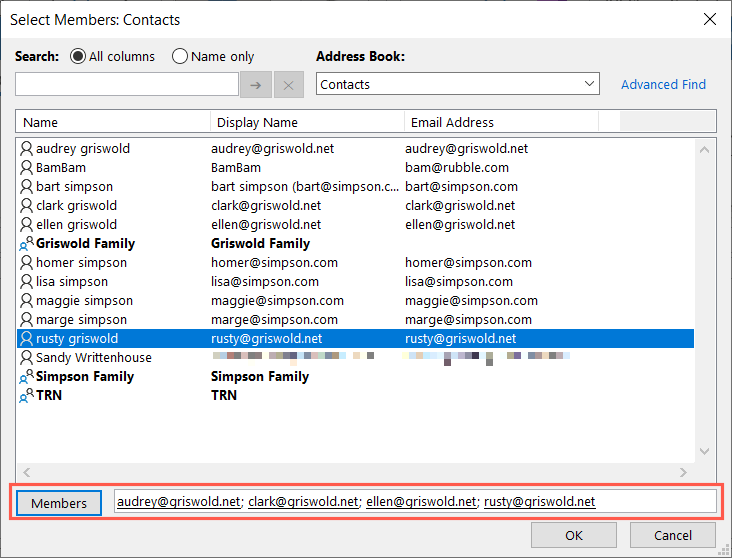 Anschließend werden Ihre Gruppenmitglieder aufgelistet und Sie können bei Bedarf weitere hinzufügen. Wählen Sie Speichern und schließen, um den Vorgang abzuschließen und die Gruppe zu speichern.
Anschließend werden Ihre Gruppenmitglieder aufgelistet und Sie können bei Bedarf weitere hinzufügen. Wählen Sie Speichern und schließen, um den Vorgang abzuschließen und die Gruppe zu speichern. 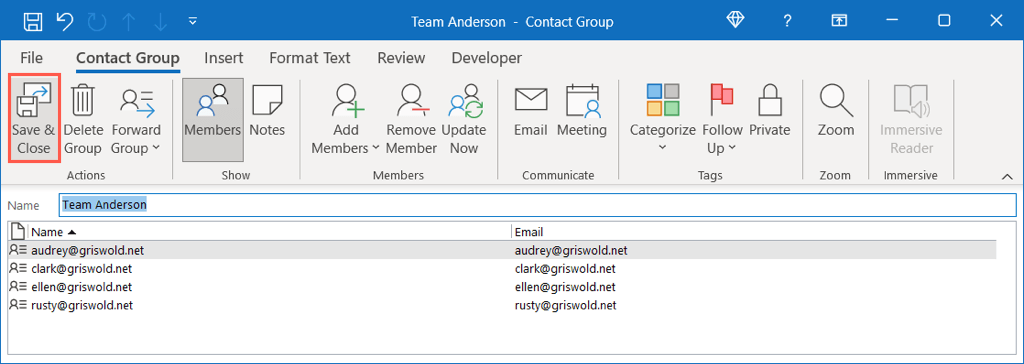
Um die von Ihnen erstellte Gruppe in der Adresszeile einer E-Mail oder als eingeladene Person für eine Veranstaltung zu verwenden, beginnen Sie mit der Eingabe des Namens der Gruppe und wählen Sie ihn aus den Vorschlägen aus oder verwenden Sie „An“. Klicken Sie auf die Schaltfläche, um die Gruppe zu suchen und auszuwählen.
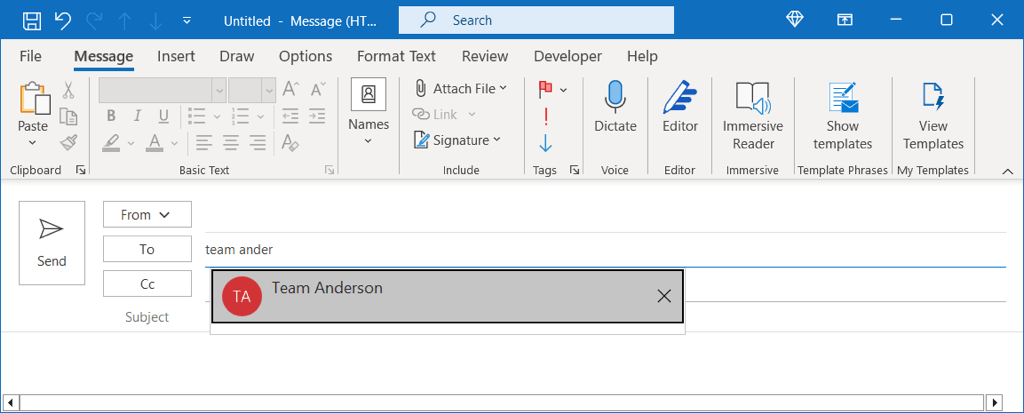
Kalender freigeben
Während Sie in Outlook einen bestimmten Gruppenkalender einrichten können, möchten Sie vielleicht einfach Ihren eigenen Kalender teilen. Dies ist hilfreich für ein Teammitglied, das als Ihr Backup oder Co-Manager für Ihre Projekte fungiert.
Wählen Sie links das Kalendersymbol und dann im Ordnerbereich den Kalender aus. Gehen Sie zur Registerkarte „Startseite“ und wählen Sie in der Gruppe „Kalender verwalten“ die Option „Kalender teilen“ aus. Wählen Sie den Kalender aus. 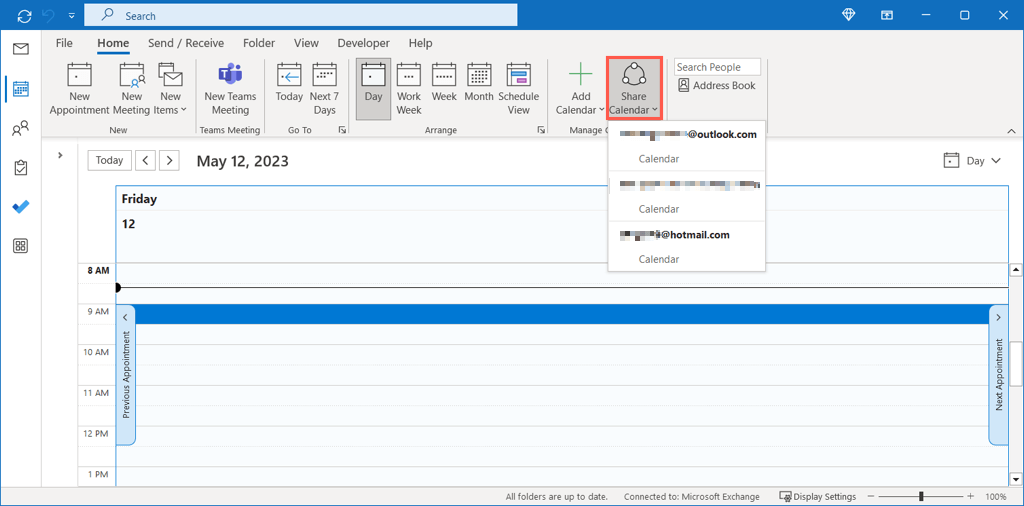 Klicken Sie auf der Registerkarte „Berechtigungen“ auf die Schaltfläche „Hinzufügen“, um den Kontakt auszuwählen, mit dem Sie teilen möchten.
Klicken Sie auf der Registerkarte „Berechtigungen“ auf die Schaltfläche „Hinzufügen“, um den Kontakt auszuwählen, mit dem Sie teilen möchten. 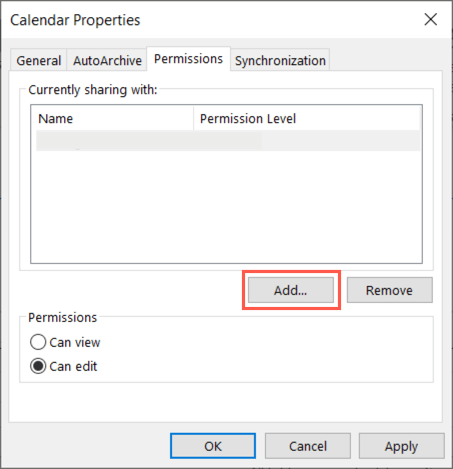 Suchen Sie den Kontakt, wählen Sie „Hinzufügen“ und dann „OK“. Wählen Sie dann entweder „Darf anzeigen“ oder „Darf bearbeiten“ aus, je nachdem, welche Berechtigungen Sie zulassen möchten.
Suchen Sie den Kontakt, wählen Sie „Hinzufügen“ und dann „OK“. Wählen Sie dann entweder „Darf anzeigen“ oder „Darf bearbeiten“ aus, je nachdem, welche Berechtigungen Sie zulassen möchten. 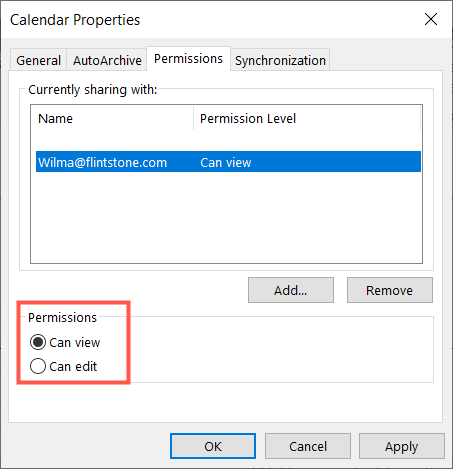 Wählen Sie „Übernehmen“ und dann „OK“, um Ihren Kalender freizugeben.
Wählen Sie „Übernehmen“ und dann „OK“, um Ihren Kalender freizugeben.
Ihr Empfänger sollte eine E-Mail erhalten, dass Sie einen Kalender mit ihm teilen. Sie können akzeptieren, dass Ihr Kalender in ihrer Outlook-Kalenderliste angezeigt wird.
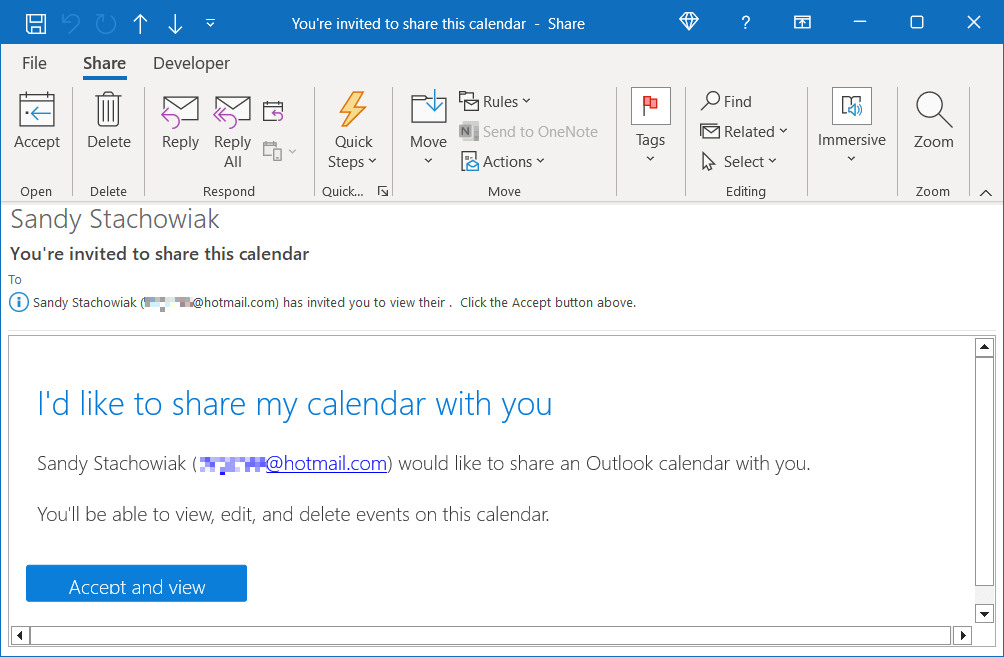
Verwalten Sie Ihre Ordner
Ordner in Outlook sind genau wie die, die Sie auf Ihrem Computer verwenden; Sie bieten Ihnen einfache Möglichkeiten, Ihre Artikel zu organisieren. Sie haben einige großartige Möglichkeiten, Outlook-Ordner für Ihr Projekt oder Team zu verwalten.
Öffnen Sie den Ordnerbereich auf der linken Seite Ihres Posteingangs. Anschließend können Sie ein Konto erweitern, wenn Sie über mehrere verfügen, um alle darin enthaltenen Ordner anzuzeigen.
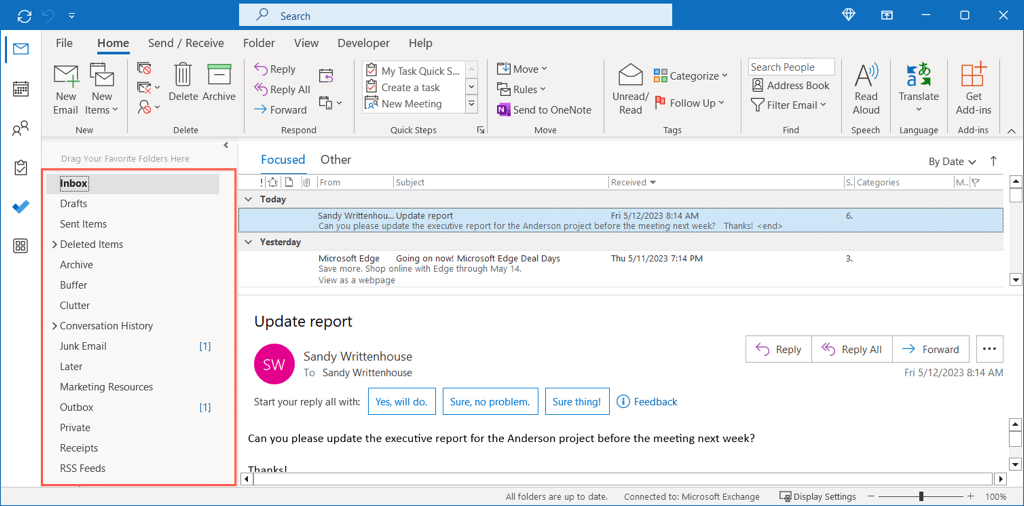
Erstellen Sie einen neuen übergeordneten Ordner oder Unterordner
Erwägen Sie die Erstellung eines Ordners für jedes Projekt oder einen für jeden Kunden oder jedes Teammitglied, um alles organisiert zu halten.
Klicken Sie mit der rechten Maustaste auf ein Konto oder einen aktuellen Ordner, wählen Sie „Neuer Ordner“ und geben Sie ihm einen Namen.
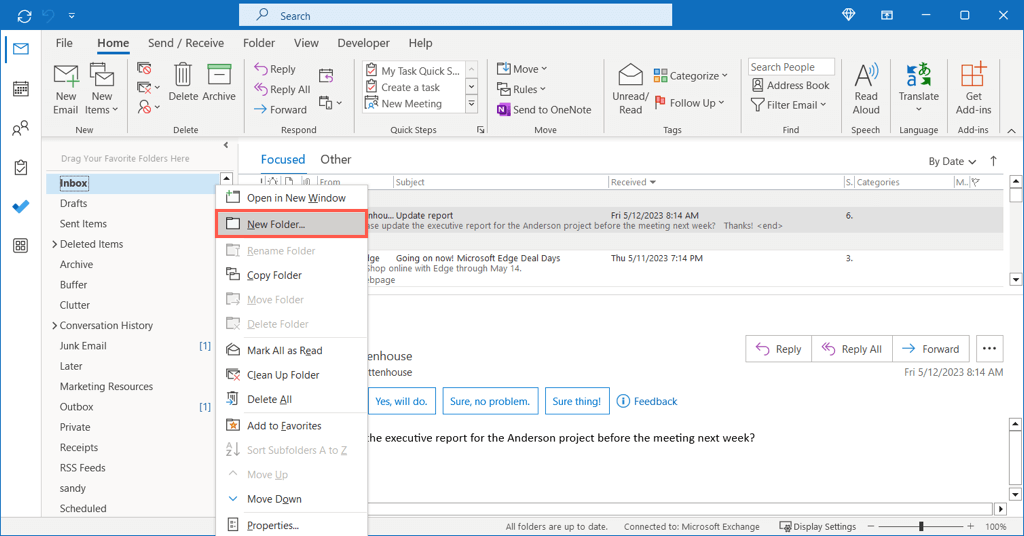
Sortieren Sie Ihre Unterordner
Wenn Sie einen übergeordneten Ordner mit vielen Unterordnern haben, können Sie durch Sortieren schnell den benötigten Ordner finden. Klicken Sie mit der rechten Maustaste auf den übergeordneten Ordner und wählen Sie „Unterordner von A bis Z sortieren“ aus.
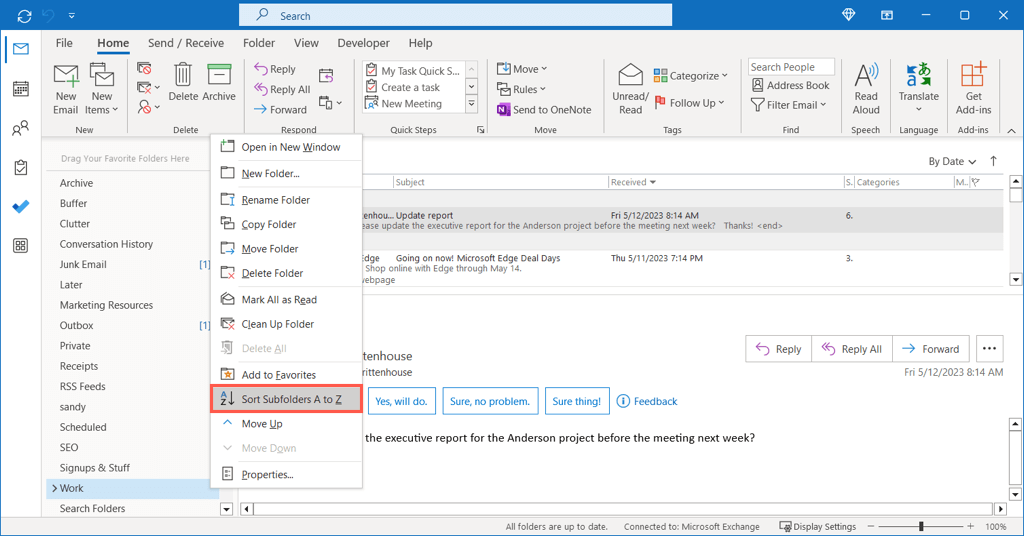
Einen Ordner zu den Favoriten hinzufügen
Der Abschnitt „Favoriten“ befindet sich oben Ihres Ordnerbereichs. Wenn Sie diesen Bereich reduzieren, werden Ihre Favoriten in der Leiste links angezeigt. Beides ermöglicht Ihnen schnellen Zugriff auf häufig verwendete Ordner.
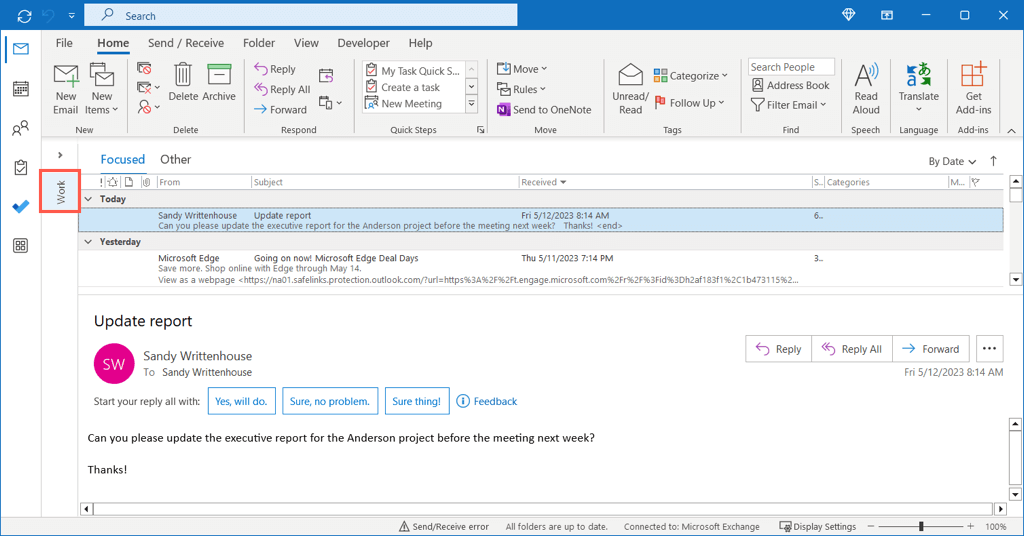
Klicken Sie entweder mit der rechten Maustaste auf den Ordner und wählen Sie „Zu Favoriten hinzufügen“ oder ziehen Sie den Ordner in den Abschnitt „Favoriten“ oben im Ordnerbereich.
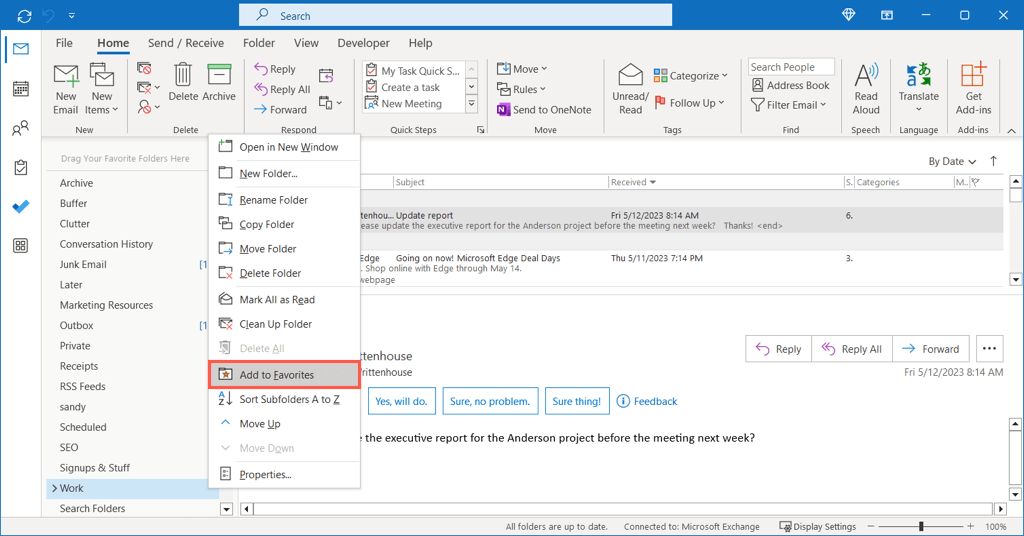
Anzahl ungelesener Elemente anzeigen
Sie können die Gesamtzahl ungelesener Elemente für einen Ordner direkt in diesem Ordner im Bereich anzeigen. Dies ist praktisch, wenn Sie E-Mails automatisch an Ordner senden, da Sie neue Nachrichten schnell erkennen können.
Klicken Sie mit der rechten Maustaste auf den Ordner und wählen Sie Eigenschaften. Öffnen Sie die Registerkarte „Allgemein“ und wählen Sie „Anzahl ungelesener Elemente anzeigen“. Wählen Sie „Anwenden“ und „OK“, um die Änderung zu speichern. 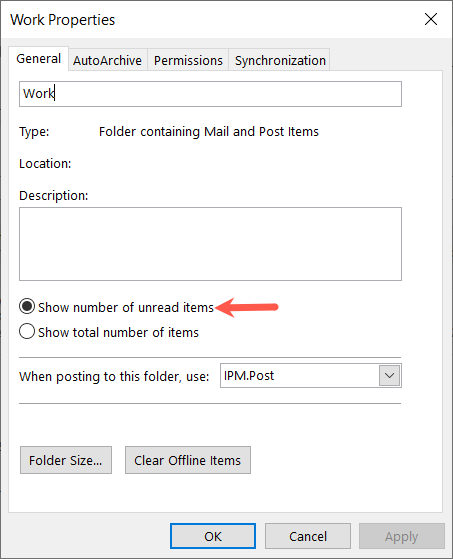
Wenn Sie lieber alle Artikel sehen möchten, wählen Sie stattdessen Gesamtzahl der Artikel anzeigen.
Allgemeine Aktionen automatisieren
Wie oben erwähnt, können Sie in Outlook automatische Aktionen ausführen. Dazu gehört das Verschieben von E-Mails in Ordner, das Weiterleiten von Nachrichten und das Markieren von Elementen mit Wichtigkeit. Jedes davon kann Ihnen nicht nur dabei helfen, den Überblick über Ihren Posteingang, sondern auch über Ihr Projekt oder Team zu behalten.
Outlook-Regeln erstellen
Wir haben eine vollständige Anleitung zum Erstellen von Regeln in Outlook unter Windows, Mac und im Internet, die Sie sich ansehen können. Hier sehen wir uns ein Beispiel an Das ist hilfreich für das Projektmanagement. Sie können E-Mails wie oben erwähnt automatisch in einen Ordner verschieben. Außerdem müssen Sie die Regel nicht von Grund auf neu erstellen, sondern können sie auf einer E-Mail basieren, die Sie erhalten haben.
Wählen Sie die E-Mail aus und klicken Sie entweder mit der rechten Maustaste, gehen Sie zu „Regeln“ und wählen Sie „Regel erstellen“ oder wählen Sie „Regeln“ auf der Registerkarte „Startseite“ und wählen Sie „Regel erstellen“. 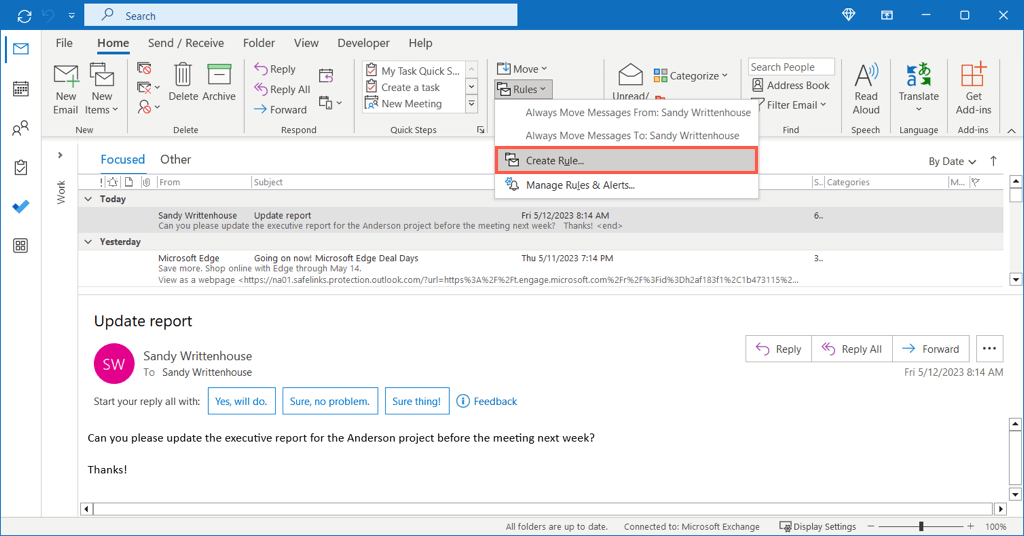 Oben werden die Grundbedingungen für die E-Mail angezeigt. Sie können die Regel auf dem Absender, dem Betreff oder der Adressierung basieren. Wählen Sie eine oder mehrere der Bedingungen aus, die Sie verwenden möchten.
Oben werden die Grundbedingungen für die E-Mail angezeigt. Sie können die Regel auf dem Absender, dem Betreff oder der Adressierung basieren. Wählen Sie eine oder mehrere der Bedingungen aus, die Sie verwenden möchten. 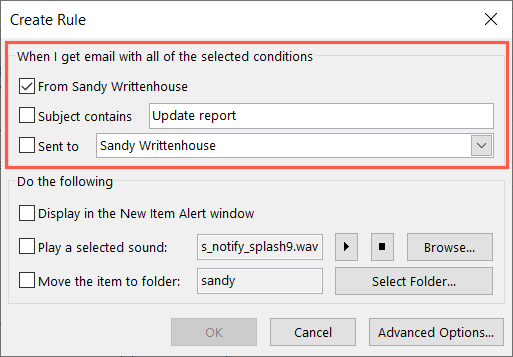 Aktivieren Sie im Bereich „Folgendes ausführen“ das Kontrollkästchen „Element in einen Ordner verschieben“. Verwenden Sie dann die Schaltfläche „Ordner auswählen“, um den Ordner auszuwählen.
Aktivieren Sie im Bereich „Folgendes ausführen“ das Kontrollkästchen „Element in einen Ordner verschieben“. Verwenden Sie dann die Schaltfläche „Ordner auswählen“, um den Ordner auszuwählen. 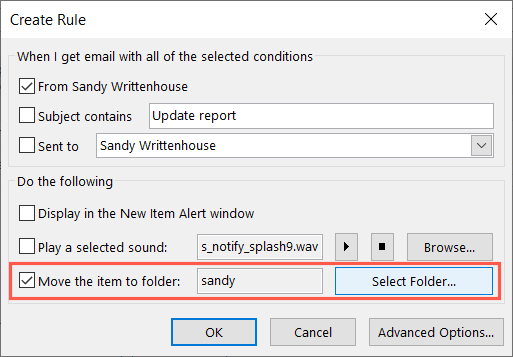 Wählen Sie OK, wenn Sie fertig sind und Ihre neue Regel einsatzbereit ist. Wenn eine E-Mail aufgrund der von Ihnen ausgewählten Bedingung(en) eintrifft, wird sie automatisch in den von Ihnen ausgewählten Ordner verschoben.
Wählen Sie OK, wenn Sie fertig sind und Ihre neue Regel einsatzbereit ist. Wenn eine E-Mail aufgrund der von Ihnen ausgewählten Bedingung(en) eintrifft, wird sie automatisch in den von Ihnen ausgewählten Ordner verschoben.
Erstellen Sie Quick Steps
Ein weiteres wunderbares Automatisierungstool in Outlook heißt Quick Steps. Mit Quick Steps können Sie mit einem einzigen Klick eine Aktion für eine E-Mail ausführen. Wie Sie sich vorstellen können, ist dies eine enorme Zeitersparnis.
Sie können Quick Steps für Dinge wie das Verschieben, Kategorisieren oder Weiterleiten einer E-Mail einrichten. Als Beispiel richten wir einen Quick Step ein, um eine E-Mail für die Nachverfolgung morgen zu markieren.
Gehen Sie zur Registerkarte „Startseite“ und wählen Sie im Feld „Schnellschritte“ den Pfeil „Mehr“ (unterer Pfeil). Wählen Sie „Neuer Schnellschritt“ > „Benutzerdefiniert“. 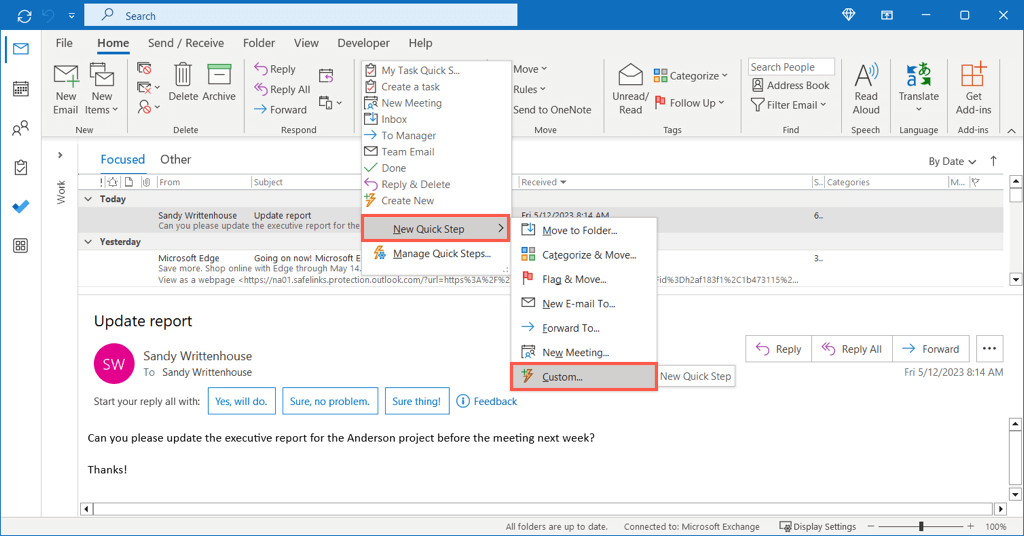 Geben Sie im Feld „Schnellschritt bearbeiten“ oben einen Namen ein. Öffnen Sie dann das Dropdown-Menü „Aktion auswählen“ und wählen Sie „Nachricht kennzeichnen“.
Geben Sie im Feld „Schnellschritt bearbeiten“ oben einen Namen ein. Öffnen Sie dann das Dropdown-Menü „Aktion auswählen“ und wählen Sie „Nachricht kennzeichnen“. 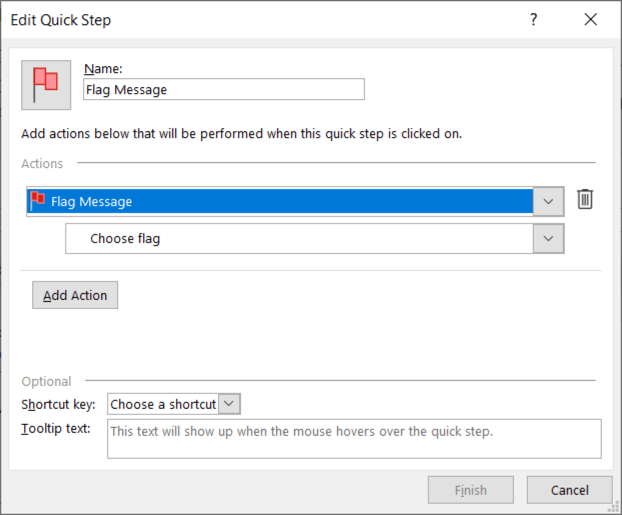 Wählen Sie im folgenden Dropdown-Menü die Option Morgen. Sie können eine andere Option auswählen, z. B. „Heute“ oder „Nächste Woche“, oder wenn Sie möchten.
Wählen Sie im folgenden Dropdown-Menü die Option Morgen. Sie können eine andere Option auswählen, z. B. „Heute“ oder „Nächste Woche“, oder wenn Sie möchten. 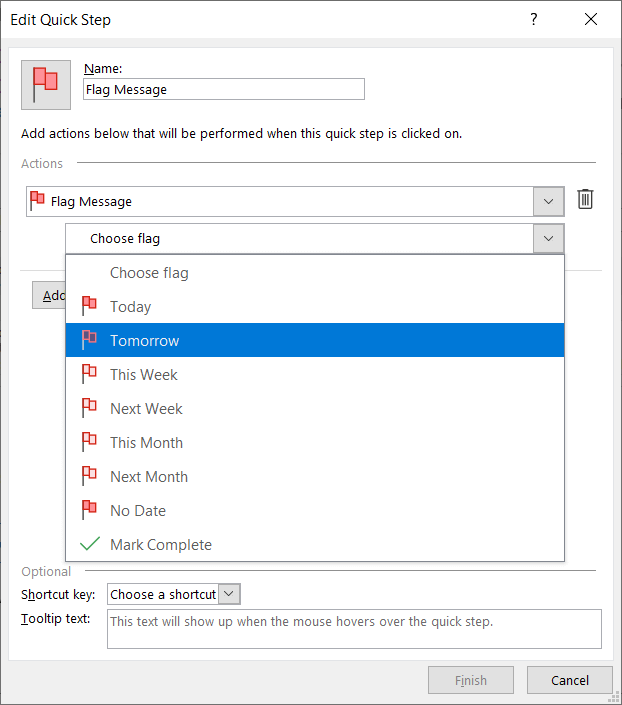 Wählen Sie „Fertig stellen“, um den Quick Step zu speichern.
Wählen Sie „Fertig stellen“, um den Quick Step zu speichern. 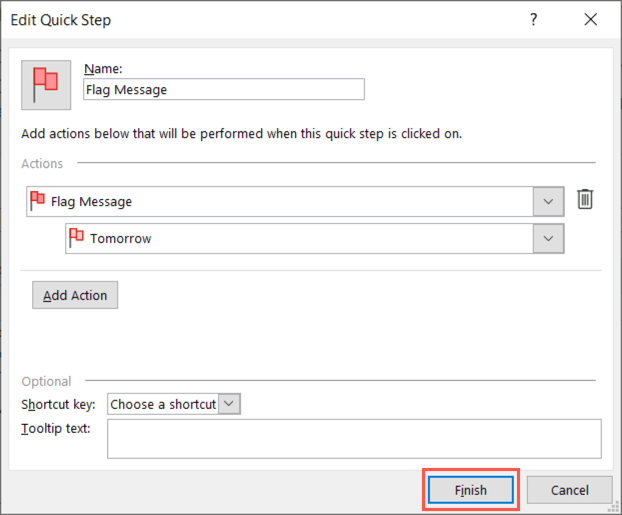
Um Ihren Quick Step zu verwenden, wählen Sie die E-Mail aus, gehen Sie zur Registerkarte „Startseite“ und wählen Sie sie im Feld „Quick Steps“ aus oder klicken Sie mit der rechten Maustaste, gehen Sie zu „Quick Steps“ und wählen Sie sie aus im Pop-out-Menü.
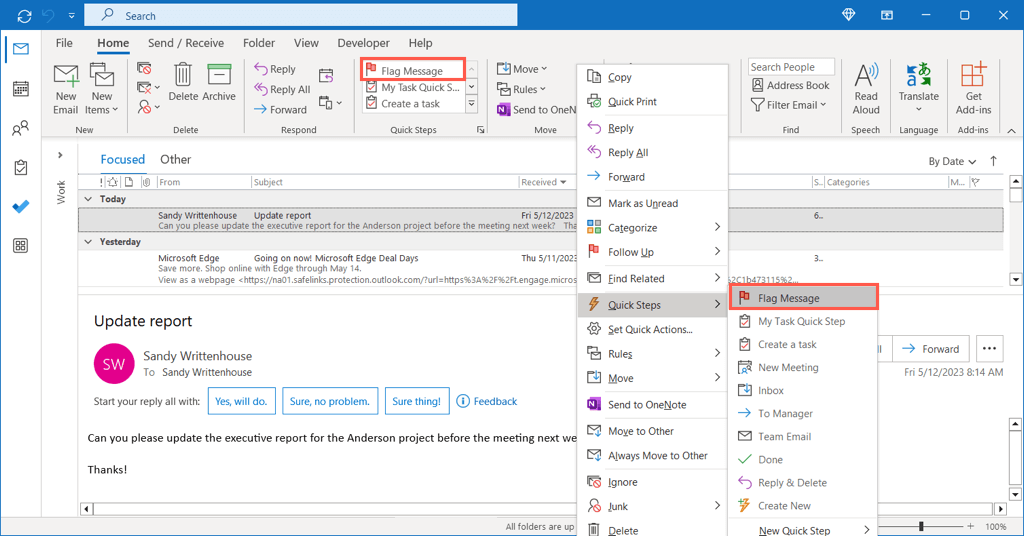
Das ist alles. Sie haben gerade mit nur einem Klick eine E-Mail zur Nachverfolgung für morgen markiert.
Hoffentlich helfen Ihnen diese Vorschläge dabei, Ihr nächstes neues Projekt oder sogar Ihr Team in Outlook zu verwalten. Weitere Informationen finden Sie unter So fügen Sie Microsoft Teams zu Outlook hinzu, um einfacher an Besprechungen teilnehmen oder diese planen zu können.
