Mit der Google Home-App können Sie alle Ihre Smart-Home-Geräte gleichzeitig steuern. Mit Sprachbefehlen können Sie alle Ihre Geräte steuern, einschließlich Ihres Android TV. Wenn Ihre Android TV-Fernbedienung nicht funktioniert, können Sie die Google Home-App als Smart-Fernbedienung zur Steuerung Ihres Android TV verwenden.
Wenn Ihr Android TV jedoch nicht in der Google Home-App angezeigt wird, finden Sie hier einige funktionierende Lösungen für iPhone und Android, die Ihnen bei der Behebung dieses Problems helfen.
1. Überprüfen Sie, ob Chromecast funktioniert
Chromecast verbindet Ihr Android TV mit der Google Home-App, damit Sie Ihre Fotos, Videos und Musik von Ihrem iPhone oder Android übertragen können. Wenn Ihr Android TV also in der Google Home-App nicht erkennbar ist, sollten Sie zunächst prüfen, ob Chromecast funktioniert oder nicht.

Schritt 1: Klicken Sie auf Ihrem Android TV oben rechts auf das Zahnradsymbol für Einstellungen.

Schritt 2: Scrollen Sie nach unten und wählen Sie Apps aus.
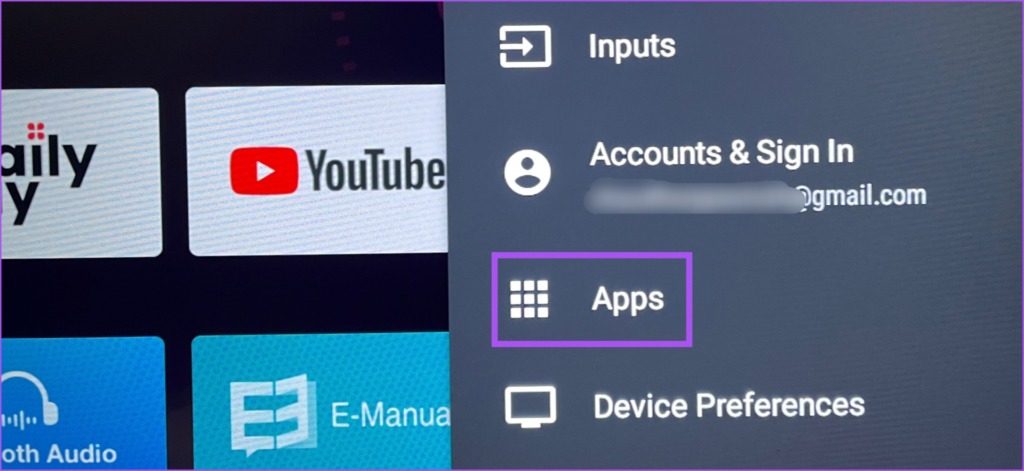
Schritt 3: Wählen Sie „Alle Apps anzeigen“.
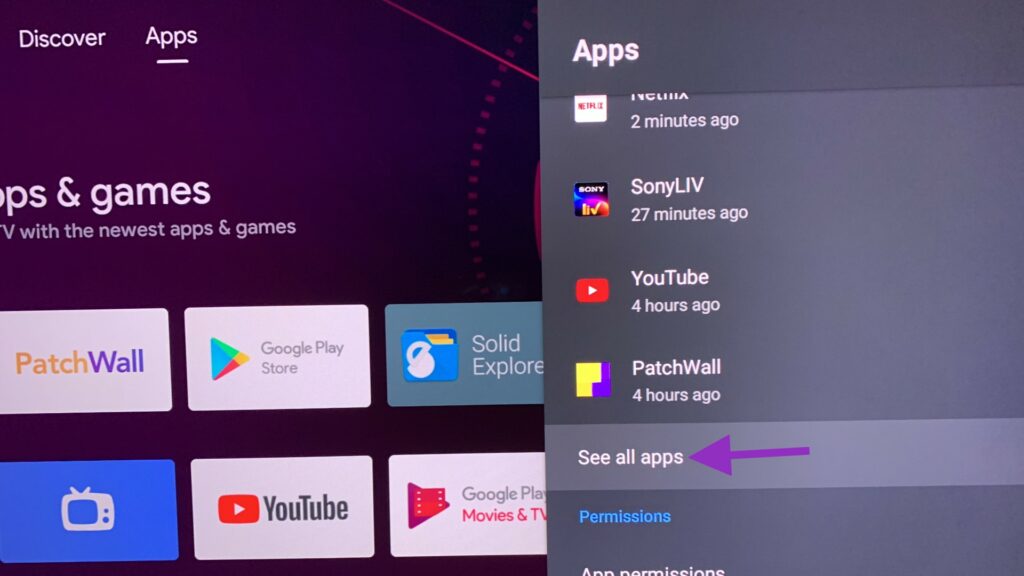
Schritt 4: Scrollen Sie nach unten und wählen Sie System-Apps anzeigen.
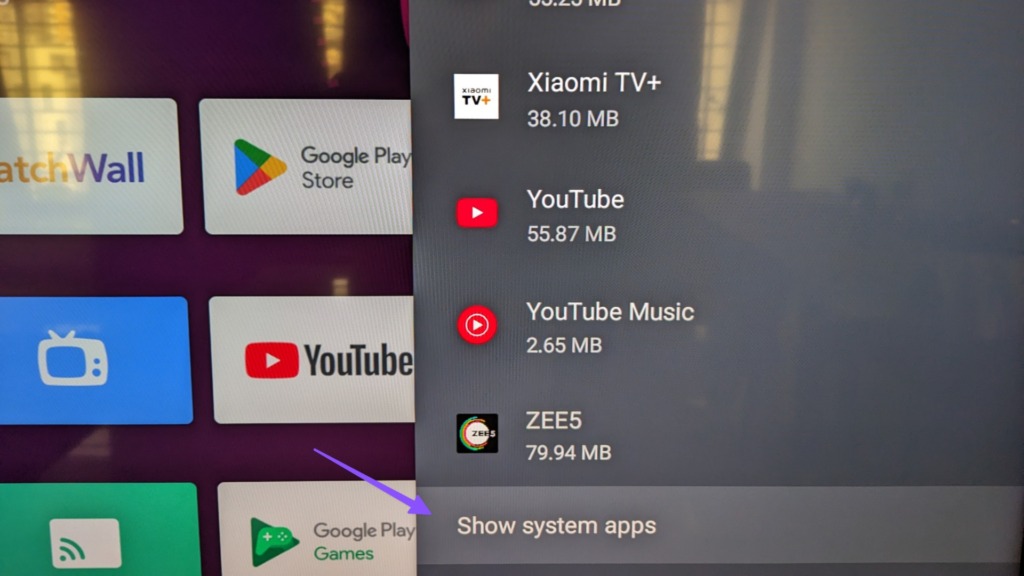
Schritt 5: Öffnen Sie Chromecast Built-in.

Schritt 6: Überprüfen Sie, ob es aktiviert ist. Wenn nicht, tippen Sie auf Deaktiviert, um es zu aktivieren.
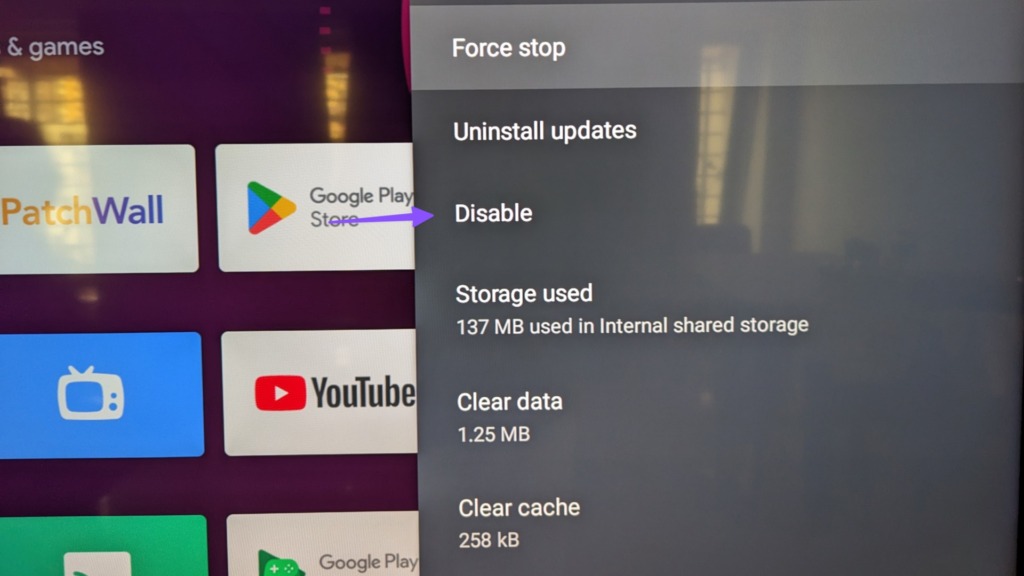
Wenn Sie ein physisches Chromecast-USB-Gerät haben, prüfen Sie, ob es richtig mit Ihrem Android TV verbunden ist.
2. Überprüfen Sie Ihre Internetverbindung
Sie benötigen eine starke Internetverbindung, um alle Ihre Smart-Geräte zu verbinden und verschiedene Funktionen der Google Home-App zu nutzen. Wir empfehlen Ihnen daher, Ihre Internetgeschwindigkeit zu überprüfen. Wenn Sie einen Dualband-Router besitzen, können Sie für bessere Internetgeschwindigkeiten auf ein 5-GHz-Frequenzband wechseln. Dies bietet jedoch bessere Geschwindigkeiten und eine geringere Abdeckung – was bedeutet, dass Sie näher am Router bleiben müssen.
3. Überprüfen Sie, ob Sie dasselbe Google-Konto verwenden.
Sie können Google Home nur dann mit mehreren Geräten verbinden, wenn alle dasselbe Google-Konto verwenden. Wenn die Google Home-App also immer noch keine Verbindung zu Ihrem Android TV herstellen kann, müssen Sie überprüfen, welches Google-Konto Ihr Android TV verwendet. Hier ist wie.
Schritt 1: Öffnen Sie die Einstellungen auf Ihrem Android TV.

Schritt 2: Wählen Sie ein Konto aus und melden Sie sich an.
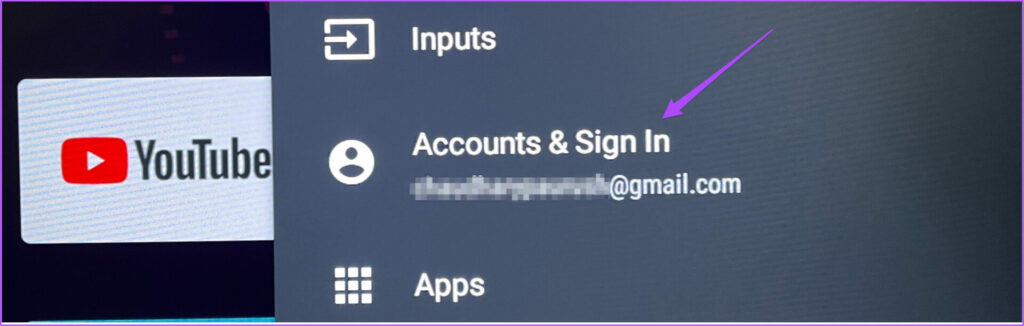
Überprüfen Sie, welches Google-Konto Sie auf Ihrem Android TV verwenden. Stellen Sie dann sicher, dass Sie sich mit demselben Konto in der Google Home-App angemeldet haben.
4. Fügen Sie Ihr Android TV erneut hinzu
Wenn Sie dasselbe Google-Konto verwenden, Ihr Android TV jedoch immer noch nicht angezeigt wird, können Sie es in der Google Home-App entfernen und erneut hinzufügen. Die Schritte bleiben für Android und iPhone gleich.
Schritt 1: Öffnen Sie die Google Home-App auf Ihrem Android oder iPhone.
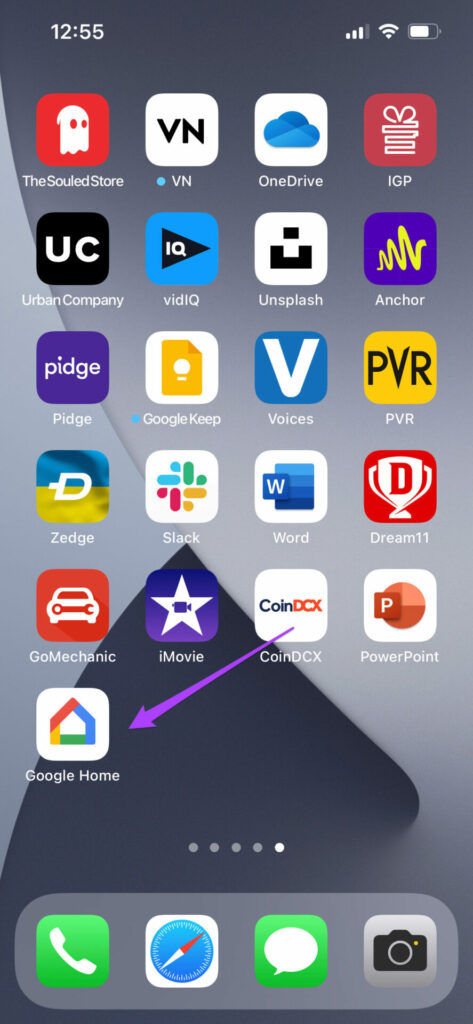
Schritt 2: Tippen Sie auf Ihr Android TV-Symbol.
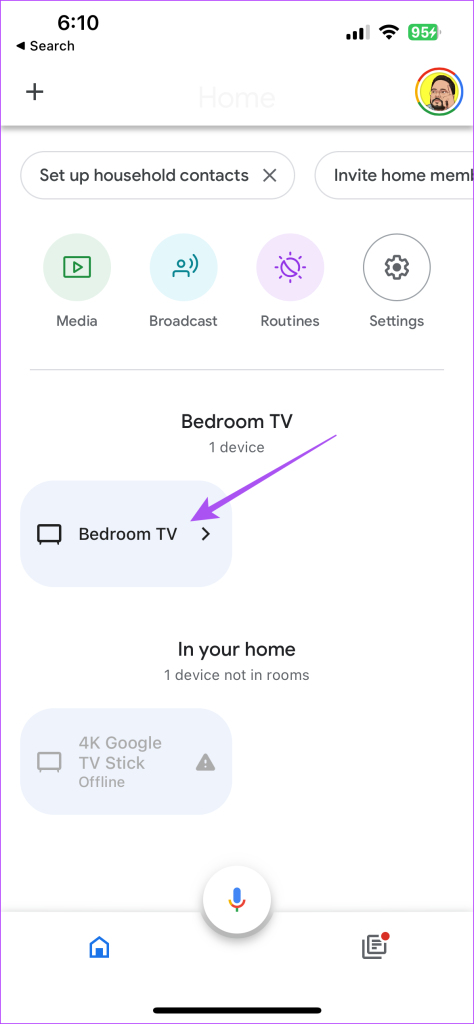
Schritt 3: Tippen Sie oben rechts auf das Symbol „Einstellungen“.
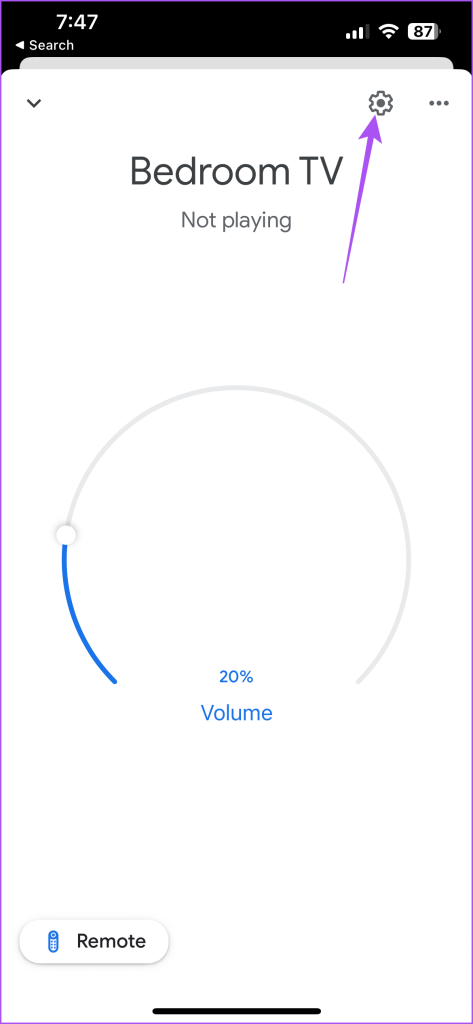
Schritt 4: Wählen Sie Gerät entfernen.
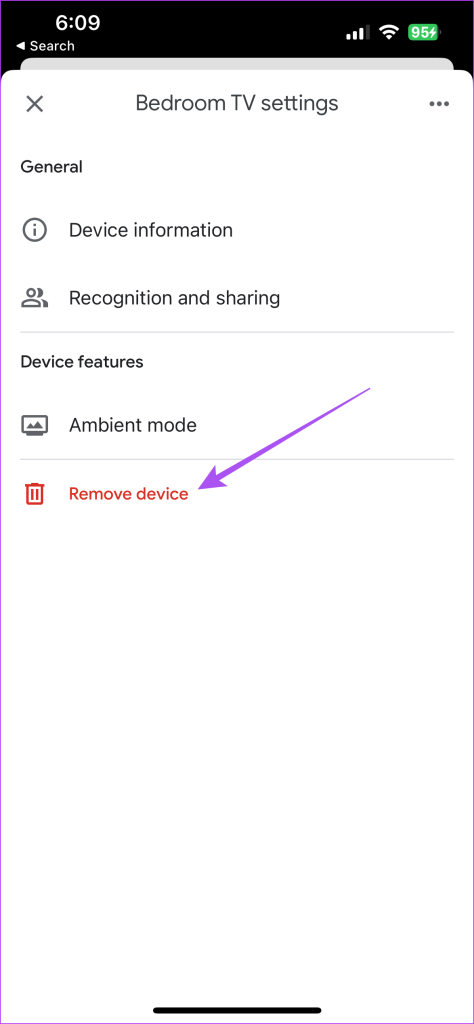
Schritt 5: Tippen Sie zur Bestätigung erneut auf Entfernen.
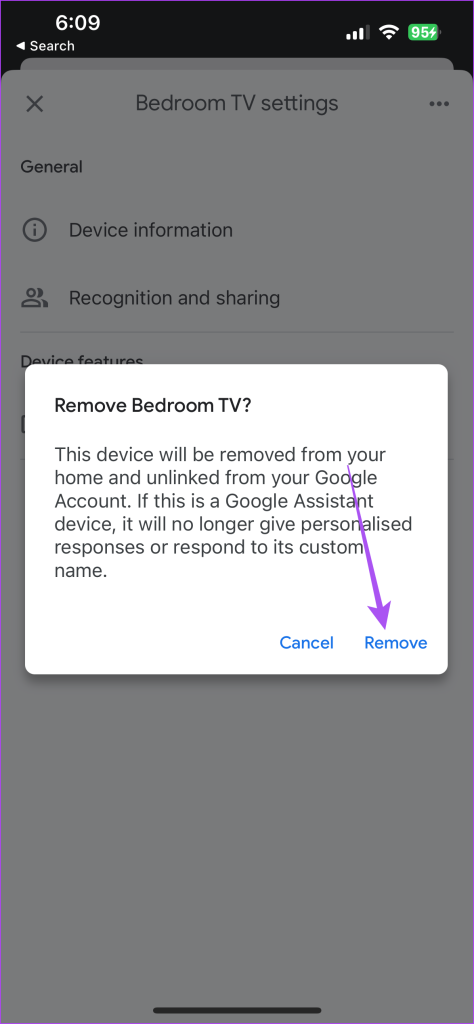
Schritt 6: Tippen Sie auf das Plus-Symbol in der oberen linken Ecke.

Schritt 7: Wählen Sie Neues Gerät hinzufügen.

Folgen Sie den Schritten auf dem Bildschirm, um Ihr Android TV erneut hinzuzufügen. Überprüfen Sie anschließend, ob das Problem behoben ist.
5. Standortberechtigung für Google Home aktivieren
Die Google Home-App benötigt Ihren Standortzugriff, um Smart-Home-Geräte zu erkennen und eine Verbindung mit ihnen herzustellen. So überprüfen und aktivieren Sie die Standortberechtigung für die Google Home-App.
Auf Android
Schritt 1: Drücken Sie lange auf das Google Home-App-Symbol und tippen Sie auf App-Info.
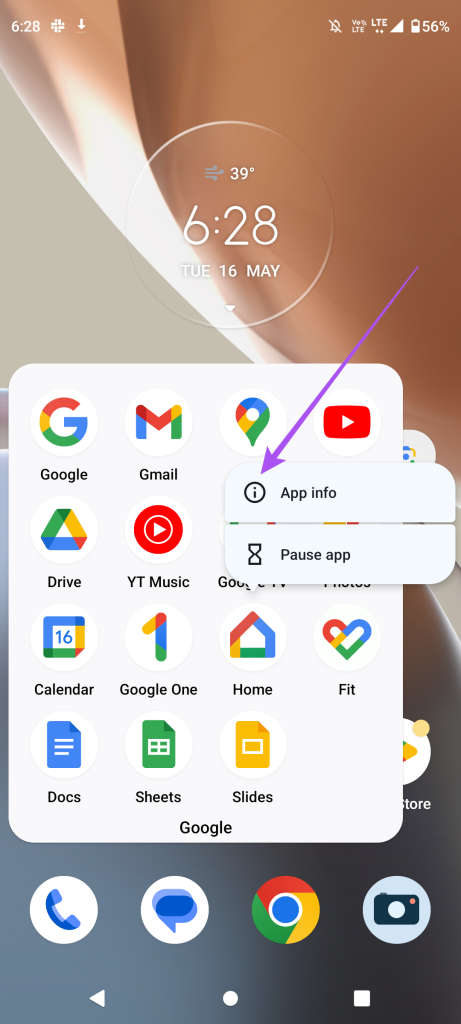
Schritt 2: Wählen Sie Berechtigungen aus.

Schritt 3: Tippen Sie auf Standort.
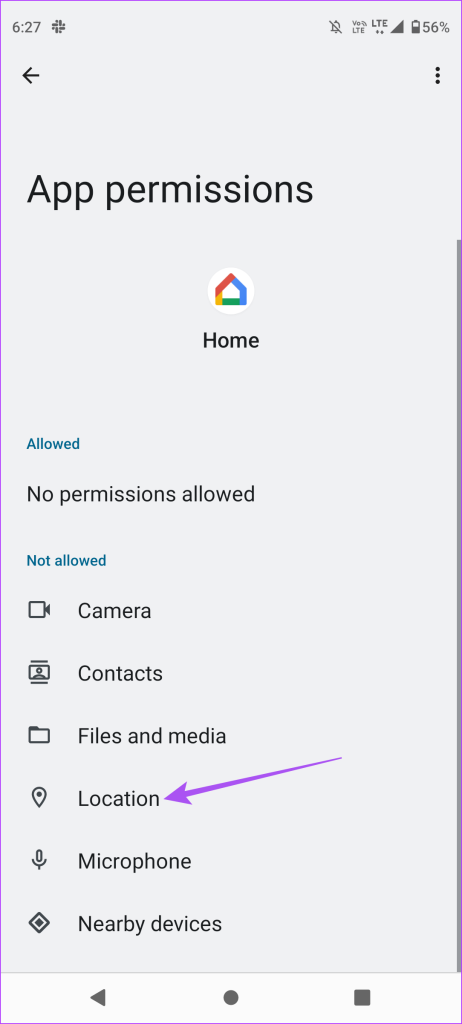
Schritt 4: Aktivieren Sie den Standortzugriff für die App.
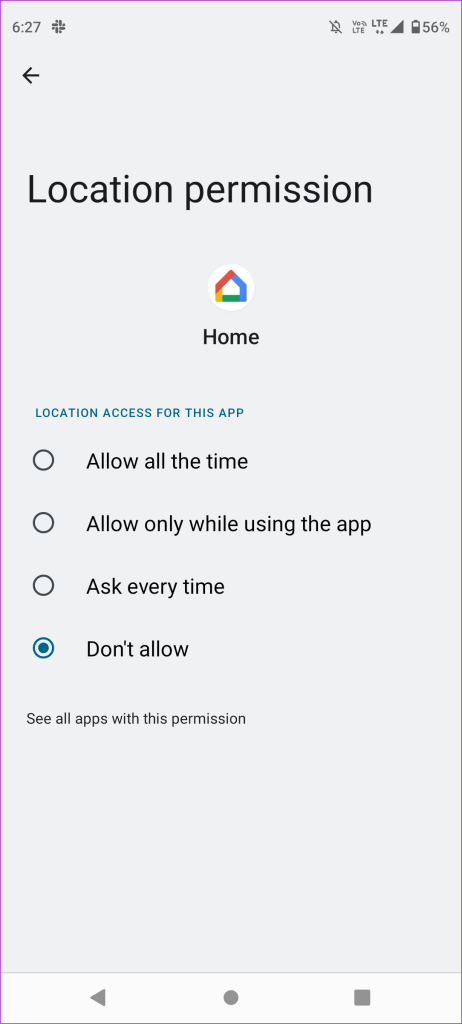
Schritt 5: Schließen Sie App Info und prüfen Sie, ob das Problem behoben ist.
Auf dem iPhone
Schritt 1: Öffnen Sie die Einstellungen auf Ihrem iPhone.

Schritt 2: Scrollen Sie nach unten und tippen Sie auf Google Home.

Schritt 3: Tippen Sie auf Standort.

Schritt 4: Aktivieren Sie den Standortzugriff.
Tippen Sie außerdem auf den Schalter neben „Präziser Standort“, um ihn zu aktivieren.
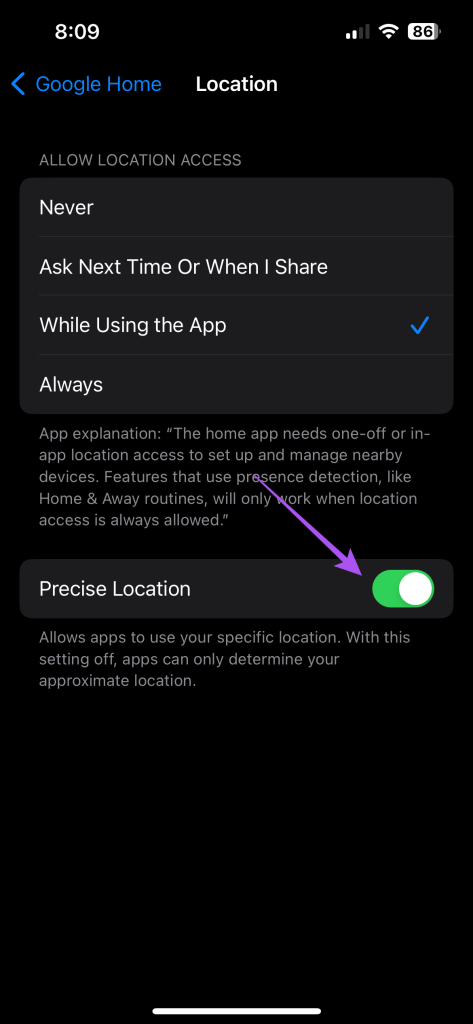
Schritt 5: Schließen Sie die Einstellungen und prüfen Sie, ob das Problem behoben ist.
6. Hintergrund-App-Aktualisierung aktivieren (iPhone)
Die Hintergrund-App-Aktualisierung stellt sicher, dass der App-Inhalt aktualisiert bleibt, während die App im Hintergrund auf Ihrem iPhone ausgeführt wird. So überprüfen Sie, ob die Hintergrund-App-Aktualisierung für Google Home aktiviert ist.
Schritt 1: Öffnen Sie die Einstellungen auf Ihrem iPhone.

Schritt 2: Scrollen Sie nach unten und tippen Sie auf Google Home.

Schritt 3: Tippen Sie auf den Schalter neben „App-Hintergrundaktualisierung“, um es zu aktivieren, falls es noch nicht aktiviert wurde.

Schritt 4: Schließen Sie die Einstellungen und prüfen Sie, ob das Problem behoben ist.
7. Uneingeschränkte Datennutzung aktivieren (Android)
Wenn Sie den Datensparmodus auf Ihrem Android-Telefon verwenden, kann es zu Verbindungsproblemen zwischen Ihrem Android TV und Google Home kommen. So können Sie die Google Home-App von dieser Einstellung ausschließen.
Schritt 1: Drücken Sie lange auf das Google Home-App-Symbol und tippen Sie auf App-Info.
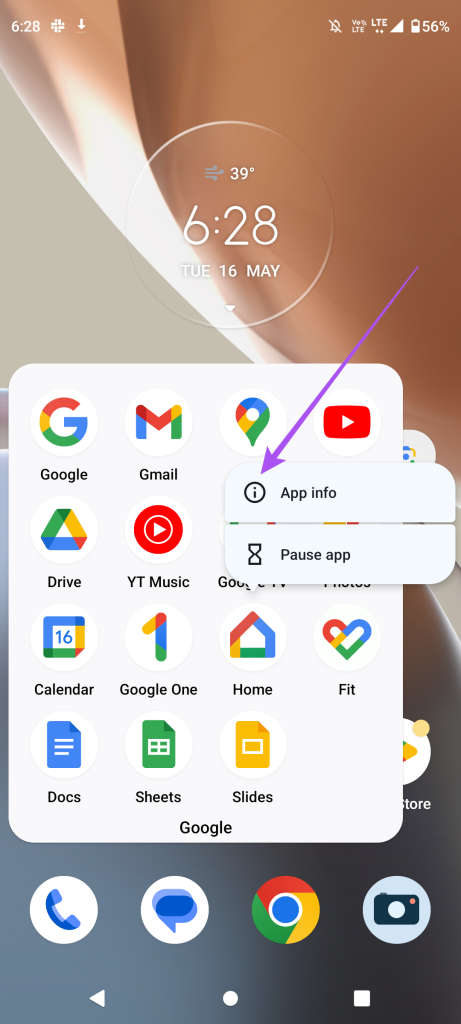
Schritt 2: Tippen Sie auf Mobile Daten und WLAN.

Schritt 3: Tippen Sie auf den Schalter neben „Uneingeschränkte Datennutzung“, um es zu aktivieren.
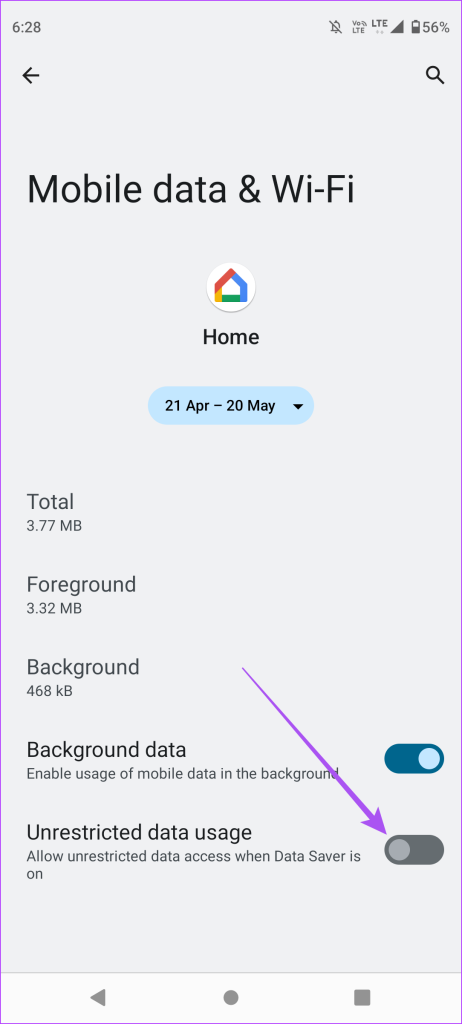
Schritt 4: Schließen Sie App Info und prüfen Sie, ob das Problem behoben ist.
8. Android TV zurücksetzen
Sie können Ihr Android TV zurücksetzen, wenn es immer noch nicht in der Google Home-App angezeigt wird. Beachten Sie, dass durch diesen Schritt alle Ihre Apps und Daten von Ihrem Android TV gelöscht werden. Sie müssen sich erneut bei Ihrem Google-Konto anmelden. In unserem Beitrag erfahren Sie, wie Sie Ihr Android TV zurücksetzen.
9. Aktualisieren Sie die Google Home-App
Der letzte Ausweg besteht darin, die Version der Google Home-App auf Ihrem iPhone oder Android zu aktualisieren. Dadurch wird die App frei von Fehlern oder Störungen, die dieses Problem verursachen.
Google Home auf dem iPhone aktualisieren
Update Google Home auf Android
Android TV mit Google Home steuern
Diese Lösungen sollten das Problem lösen, dass Ihr Android TV nicht auf Google Home angezeigt wird. Sie können unseren Beitrag auch lesen, wenn die Fehlermeldung „Kommunikation mit Google Home nicht möglich“ auftritt.