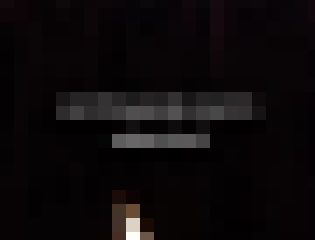Wenn BSOD-Fehler unter Windows Sie früher frustrierten, gibt es jetzt eine weitere Variante von Windows, die als PSOD oder Purple Screen of Death bekannt ist.
Der Purple Screen of Death unter Windows ist selten, kann aber auftreten jederzeit und Ihr Betriebssystem zum Absturz bringen. Wie beim BSOD gibt es auch für den Purple Screen of Death keinen bestimmten Grund für das Erscheinen.
Sie können einen Purple Screen of Death aus verschiedenen Gründen erleben, wie etwa Hardwareproblemen, Datenbeschädigung oder der Verwendung von Übertaktungssoftware usw.

Wie auch immer, wenn Sie gerade den violetten Todesbildschirm auf Ihrem Windows 10/11 gesehen haben, lesen Sie den Artikel weiter. Im Folgenden haben wir alles über PSOD besprochen und was Sie tun können, um das Problem zu beheben.
Was löst den Purple Screen of Death aus?
Es gibt keinen einzigen Grund für das Erscheinen des lila Bildschirms des Todes unter Windows. Es kann aus mehreren Gründen auftreten. Im Folgenden haben wir einige der häufigsten Ursachen für den Purple Screen of Death hervorgehoben.
Die Verwendung von Übertaktungssoftware. Hardwarefehler. Falsche Softwareeinstellungen. Beschädigte Windows-Systemdateien. Veraltete Grafikkartentreiber. Festplattenfehler. Veraltetes Betriebssystem.
8 Möglichkeiten, Purple Screen of Death unter Windows zu beheben
Da die eigentliche Ursache von PSOD immer noch unbekannt ist, müssen wir uns auf grundlegende Fehlerbehebungsmethoden verlassen, um das Problem zu beheben Windows-Computer. Im Folgenden haben wir einige der besten Möglichkeiten vorgestellt, wie Sie denlila Bildschirm des Todes unter Windows beheben können.
1. Fahren Sie Ihren Computer herunter
Möglicherweise funktionieren die USB-Peripheriegeräte, die Sie gerade angeschlossen haben, nicht richtig. Ein Herunterfahren oder Neustart kann die Treiber aktualisieren und treiberbezogene Probleme ausschließen.
Außerdem gibt das Herunterfahren des PCs den Hardwarekomponenten Zeit zum Abkühlen, wodurch das Problem möglicherweise für Sie behoben wird. Bevor Sie also die nächsten Methoden zur Fehlerbehebung anwenden, fahren Sie Ihren Computer herunter und verwenden Sie ihn dann einige Minuten lang.
2. USB-Peripheriegeräte entfernen

Sowohl Blue Screen of Death als auch Purple Screen of Death können aufgrund beschädigter Hardware-Gerätetreiber ausgelöst werden.
Angenommen, Sie haben gerade eine Tastatur oder Maus angeschlossen , und Windows konnte die für die ordnungsgemäße Funktion dieser Geräte erforderlichen Treiber nicht installieren. In diesem Fall treten bei jedem Versuch mit Ihrem System Probleme auf.
Entfernen Sie daher unbedingt die angeschlossenen USB-Peripheriegeräte und starten Sie dann Ihren Computer. Wenn diese Methode das Problem nicht behebt, befolgen Sie die nächste.
3. Deaktivieren Sie die Übertaktungssoftware

Der violette Todesbildschirm erscheint normalerweise, wenn Sie PC-Übertaktungstools verwenden. Wenn Sie also die Taktrate Ihres Prozessors, die Spannung usw. geändert haben, ist es an der Zeit, alle Änderungen rückgängig zu machen.
Nach dem Wiederherstellen der Standardeinstellungen müssen Sie auch die Übertaktungssoftware deaktivieren. Viele Windows-Benutzer haben behauptet, PSOD durch Deaktivieren ihrer Übertaktungssoftware beheben zu können. Sie können das also auch versuchen.
4. Reinigen Sie den Kühlkörper

Ein verstopfter Kühlkörper ist ein weiterer Grund für den violetten Todesbildschirm unter Windows. Ein verstopfter Kühlkörper kann eine übermäßige Wärmeentwicklung auslösen und dazu führen, dass die GPU erstickt.
Wenn also immer noch Purple Screen of Death auf Ihrem Computer erscheint, ist die Reinigung des Kühlkörpers Ihres Geräts eine gute Wahl. Wenn Sie nicht wissen, wo Sie anfangen sollen, können Sie Ihr Gerät zu einem Techniker vor Ort bringen und ihn bitten, den Kühlkörper zu reinigen.
5. Aktualisieren Sie den GPU-Treiber
Ein veralteter oder beschädigter GPU-Treiber ist ebenfalls ein wichtiger Grund für den Purple Screen of Death. Sie können die GPU-Treiber aktualisieren, um potenzielle Probleme auszuschließen. So aktualisieren Sie den GPU-Treiber unter Windows.
1. Klicken Sie auf die Windows-Suche und geben Sie Geräte-Manager ein.
2. Öffnen Sie als Nächstes die Geräte-Manager-App aus der Liste.
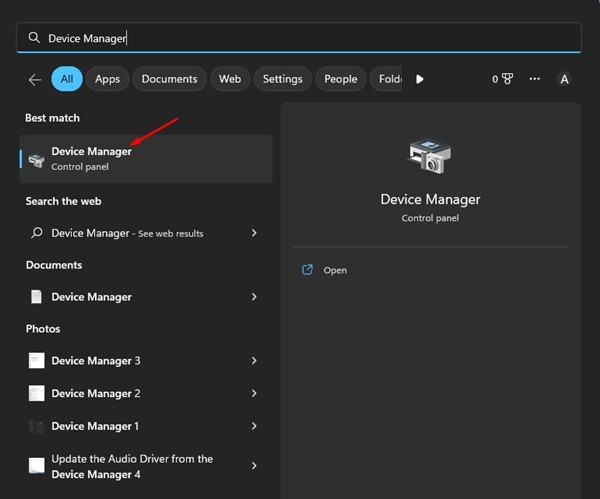
3. Wenn der Geräte-Manager geöffnet wird, erweitern Sie die Anzeigeadapter.
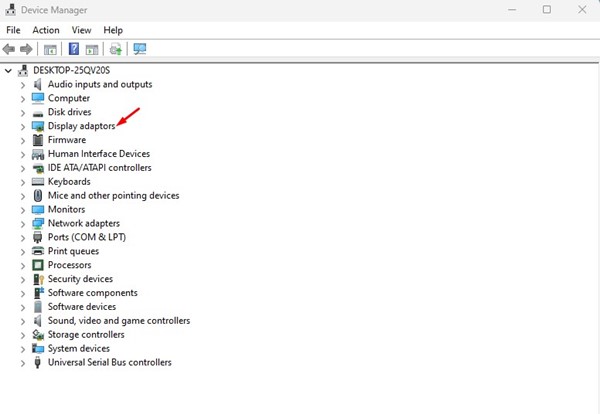
4. Klicken Sie mit der rechten Maustaste auf Ihre GPU und wählen Sie Treiber aktualisieren.
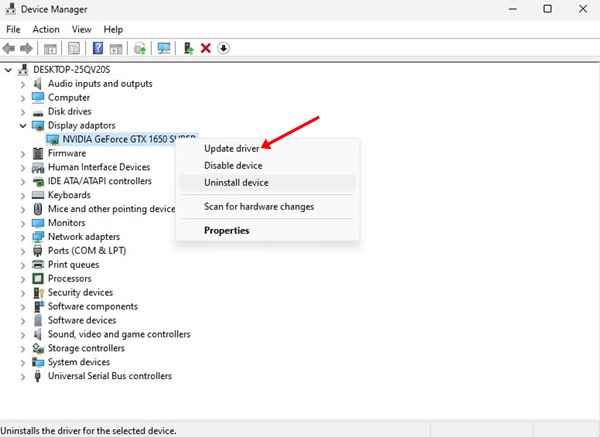
5. Wählen Sie im nächsten Bildschirm Automatisch nach Treibern suchen.
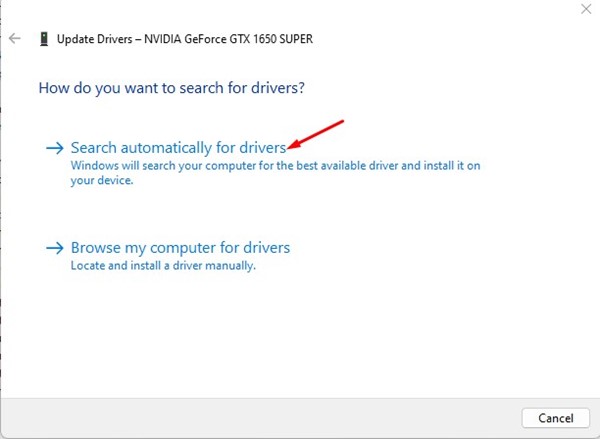
Das ist es! Befolgen Sie nun die Anweisungen auf dem Bildschirm, um den Aktualisierungsvorgang für den GPU-Treiber abzuschließen.
6. Führen Sie den Systemdatei-Checker aus
Der Systemdatei-Checker von Windows dient dazu, beschädigte Systemdateien zu finden und zu reparieren. Wenn Sie also immer noch Probleme mit dem violetten Bildschirm des Todes haben, ist die Ausführung des SFC-Tools eine gute Wahl. Folgendes müssen Sie tun:
1. Klicken Sie auf die Windows-Suche und geben Sie Eingabeaufforderung ein.
2. Klicken Sie mit der rechten Maustaste auf die Eingabeaufforderung und wählen Sie Als Administrator ausführen.
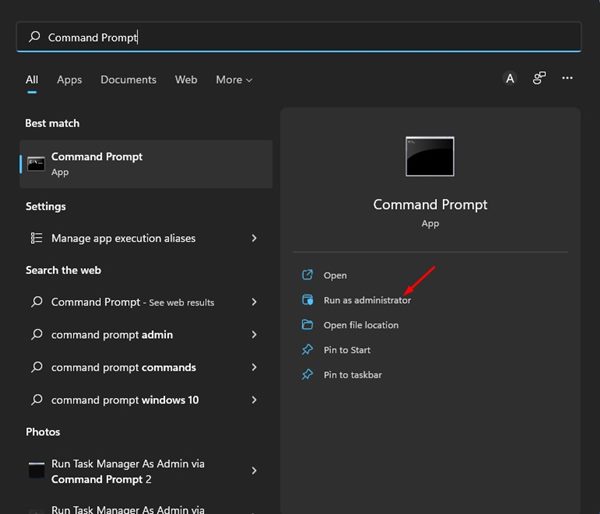
3. Wenn die Eingabeaufforderung geöffnet wird, führen Sie den folgenden Befehl aus:
sfc/scannow 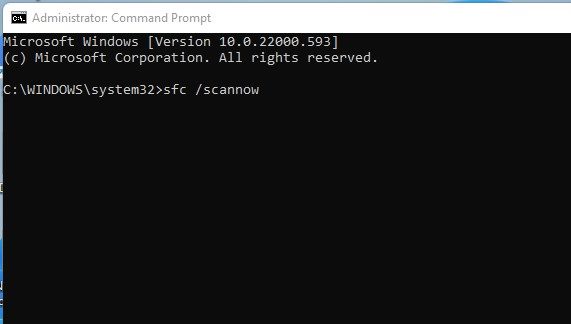
4. Warten Sie nun, bis das SFC-Tool die beschädigten Systemdateien scannt und findet.
Das war’s! Der Vorgang kann einige Minuten dauern. Stellen Sie nach Abschluss sicher, dass Sie Ihren Windows-Computer neu starten.
7. Festplattenfehler scannen und beheben
Wie das System File Checker-Dienstprogramm können Sie auch das CHKDSK-Befehlszeilentool ausführen, um Festplattenfehler zu scannen und zu beheben. Wenn PSOD unter Windows aufgrund eines Festplattenproblems angezeigt wird, wird das Dienstprogramm „Festplatte überprüfen“ das Problem beheben.
1. Klicken Sie auf die Windows 11-Suche und geben Sie Eingabeaufforderung ein.
2. Klicken Sie anschließend mit der rechten Maustaste auf die Eingabeaufforderung und wählen Sie Als Administrator ausführen.
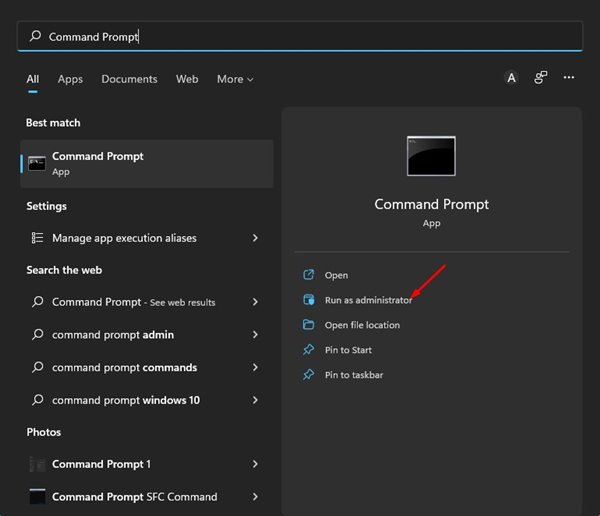
3. Geben Sie an der Eingabeaufforderung diesen Befehl ein:
chkdsk C:/f 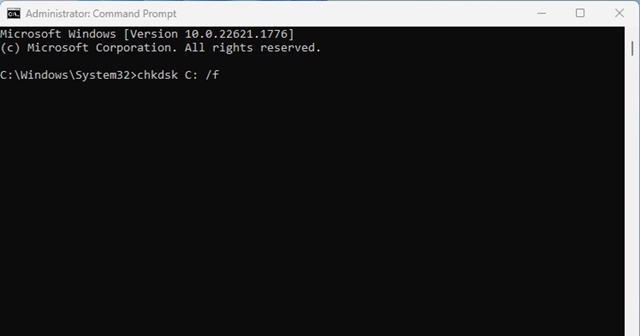
Das ist es! Jetzt scannt und behebt das Dienstprogramm zur Festplattenüberprüfung alle Festplattenfehler.
8. Führen Sie eine Systemwiederherstellung durch
Wenn das Problem mit dem Purple Screen of Death immer noch ungelöst ist, können Sie Ihr System bis zu einem Punkt zurücksetzen, an dem es einwandfrei funktioniert.
Um das zu tun , müssen Sie eine Systemwiederherstellung durchführen. So führen Sie eine Systemwiederherstellung unter Windows durch.
1. Klicken Sie auf die Windows-Suche und geben Sie Recovery ein. Öffnen Sie als Nächstes die Wiederherstellungs-App aus der Liste.
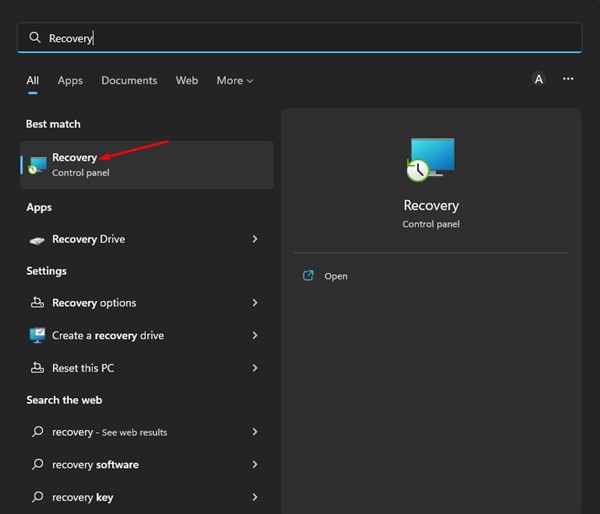
2. Klicken Sie im Wiederherstellungsbildschirm auf Systemwiederherstellung öffnen.
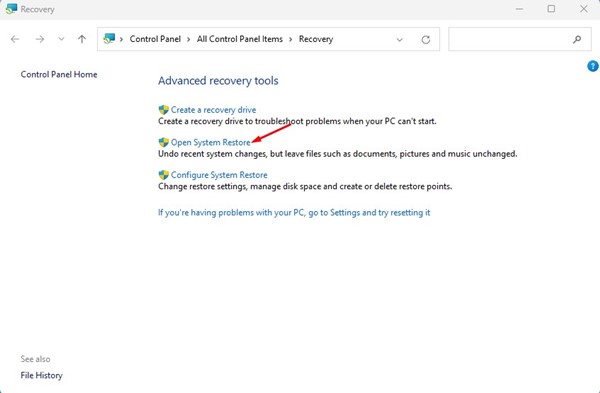
3. Wählen Sie den Wiederherstellungspunkt aus, den Sie verwenden möchten, und klicken Sie auf die Schaltfläche Weiter.
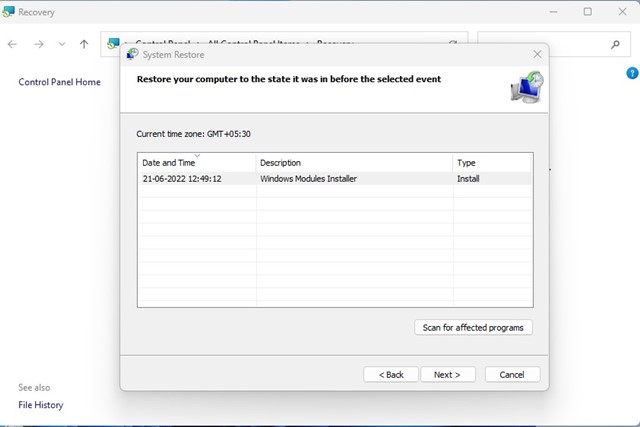
4. Bestätigen Sie den Wiederherstellungspunkt und klicken Sie auf Fertig stellen.
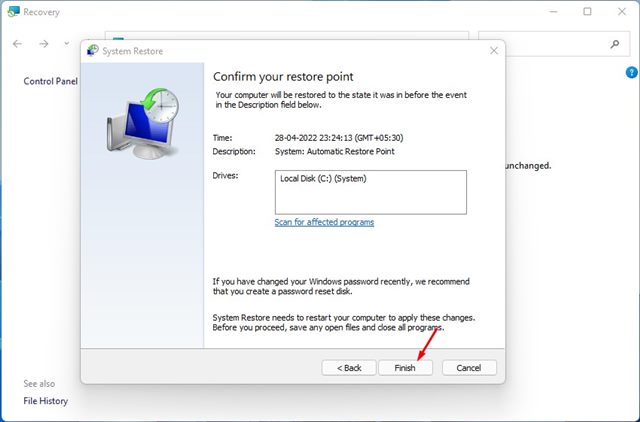
Dadurch wird Ihr Windows-PC auf den ausgewählten Wiederherstellungspunkt zurückgesetzt.
Purple Screen of Death unter Windows 10/11 kann sein Ärgerlich und schwierig zu beheben, da die eigentliche Ursache des Fehlers unbekannt ist. Unsere gemeinsamen Methoden helfen Ihnen jedoch dabei, PSOD unter Windows schnell zu beheben. Lassen Sie uns wissen, wenn Sie weitere Hilfe bei der Lösung des Purple Screen of Death unter Windows benötigen.