Wenn Sie unbedingt das neueste macOS Sonoma erleben möchten, ohne Ihr aktuelles Setup zu beeinträchtigen, führt Sie dieser Artikel durch den Prozess der Erstellung einer separaten Partition auf Ihrem Mac und der Installation der Entwickler-Beta 14 von macOS Sonoma, damit Sie das Neue erkunden können Funktionen, während Ihr bestehendes System intakt bleibt.
Angenommen, auf Ihrem Mac läuft macOS Ventura, die aktuelle macOS-Version, die für alle Benutzer öffentlich verfügbar ist. Dann kündigt Apple auf der diesjährigen WWDC macOS Sonoma an und Sie möchten alle neuen Funktionen ausprobieren.
Anstatt das stabile macOS Ventura auf die fehlerhafte Entwickler-Beta von macOS Sonoma zu aktualisieren und Ihre Produktivität zu beeinträchtigen, können Sie es installieren macOS Sonoma auf einem separaten Volume. Auf diese Weise können Sie MacOS Ventura unverändert lassen und außerdem macOS Sonoma nutzen – alles auf demselben Mac!
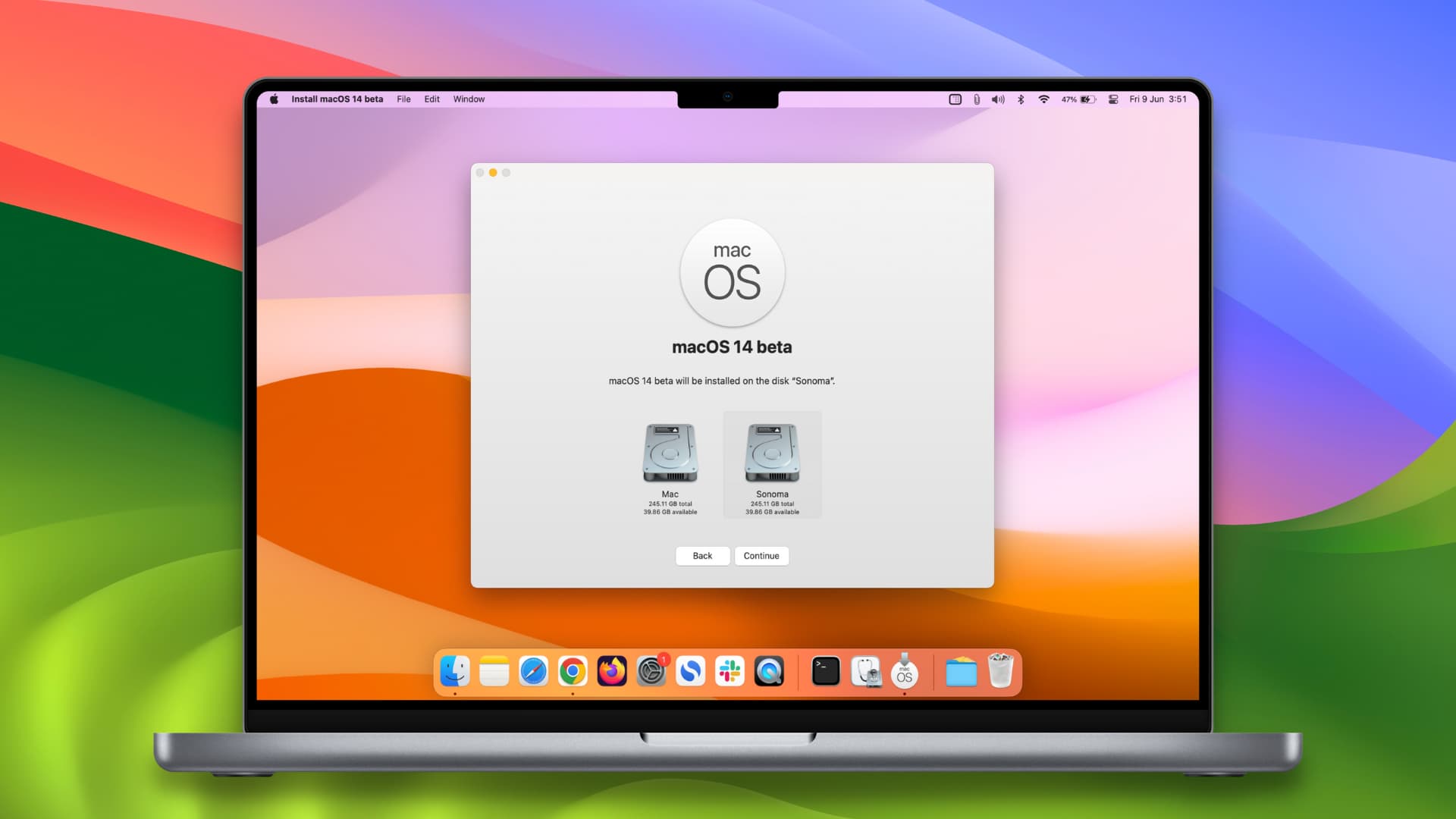
Bevor Sie fortfahren, stellen Sie sicher, dass Ihr Mac mit kompatibel ist macOS Sonoma hin oder her.
Installieren Sie macOS Sonoma auf einem separaten Volume: verstecken Sie
Aufschlüsselung der Schritte
Die Installation von macOS Sonoma auf einer anderen Partition Ihres Mac umfasst diese Schritte:
Erstellen Erstellen Sie ein neues Volume (Partition) auf Ihrem Mac. Holen Sie sich das macOS Sonoma-Installationsprogramm und installieren Sie es auf dem neuen Volume. Erfahren Sie, wie Sie entweder macOS Ventura oder macOS Sonoma starten.
Erstellen Sie eine Partition im internen Laufwerk Ihres Mac für macOS Sonoma
Wir haben ein ausführliches Tutorial, das erklärt, was ein Festplatten-Volume ist und wie man es hinzufügt, löscht oder löscht. Deshalb fasse ich es hier kurz und auf den Punkt:
1) Öffnen Sie das Festplatten-Dienstprogramm und wählen Sie die interne Festplatte von der linken Seite.
2) Klicken Sie oben im Fenster des Festplatten-Dienstprogramms auf die Plus-Schaltfläche für Volume oder klicken Sie in der Menüleiste auf Bearbeiten > APFS-Volume hinzufügen.
3) Geben Sie diesem neuen Volume einen gewünschten Namen. Ich verwende Sonoma.
4) Setzen Sie Format auf APFS , falls vorhanden ist noch nicht vorhanden.
Hinweis: Sie können die Volume-Größe definieren, indem Sie auf „Größenoptionen“ klicken, dies ist jedoch nicht erforderlich.
5) Klicken Sie abschließend auf Hinzufügen und klicken Sie im Bildschirm „Vorgang erfolgreich“ auf Fertig.

Installieren Sie macOS Sonoma auf dem separates Volume
1) Um macOS Sonoma zu installieren, benötigen Sie natürlich die Installationsdatei (ca. 13 GB). Dafür gibt es verschiedene Möglichkeiten, wie zum Beispiel das Herunterladen vom Zieldieser direkte Apple-Link und Abschluss der Basisinstallation.
Sie können Terminal auch verwenden, um das macOS Sonoma Developer Beta-Installationsprogramm auf Ihren Mac herunterzuladen.
Wir haben beide Methoden in unserem Beitrag zum Erstellen eines bootfähigen USB-Installationsprogramms für macOS Sonoma erklärt. Bitte gehen Sie dorthin und sehen Sie sich den Abschnitt mit dem Titel „Schritt 1: Laden Sie das macOS Sonoma-Installationsprogramm herunter“ an.
Sie können fortfahren, sobald Sie das macOS 14-Installationsprogramm im Launchpad Ihres Mac haben und den Anwendungsordner. So sieht es aus:
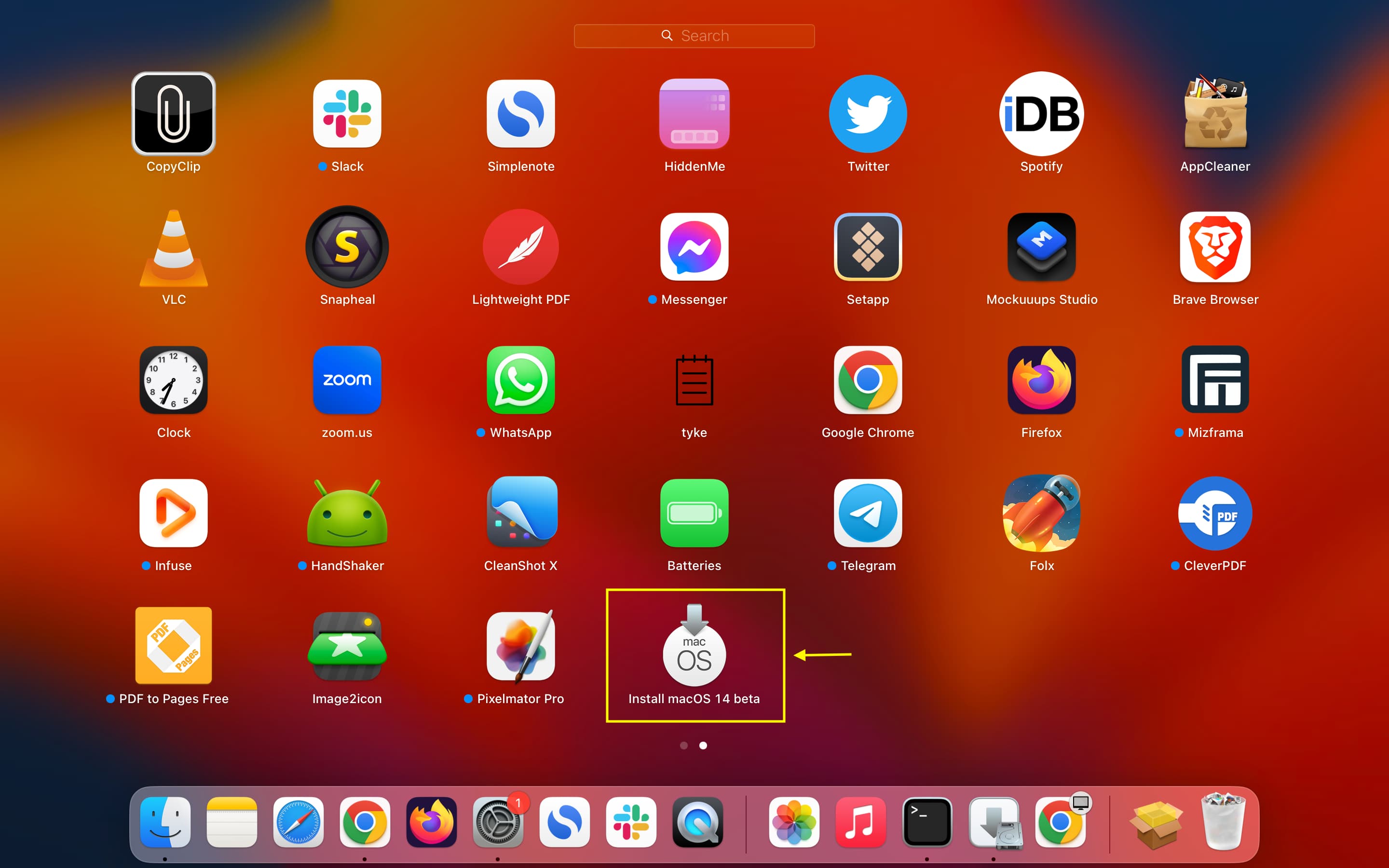
Zusätzliche Informationen: Sie können auch ein bootfähiges USB-Installationsprogramm für macOS Sonoma erstellen und damit macOS Sonoma auf einem separaten Volume installieren.
2) Klicken Sie im Launchpad oder im Anwendungsordner auf die macOS Sonoma-Installationsdatei.
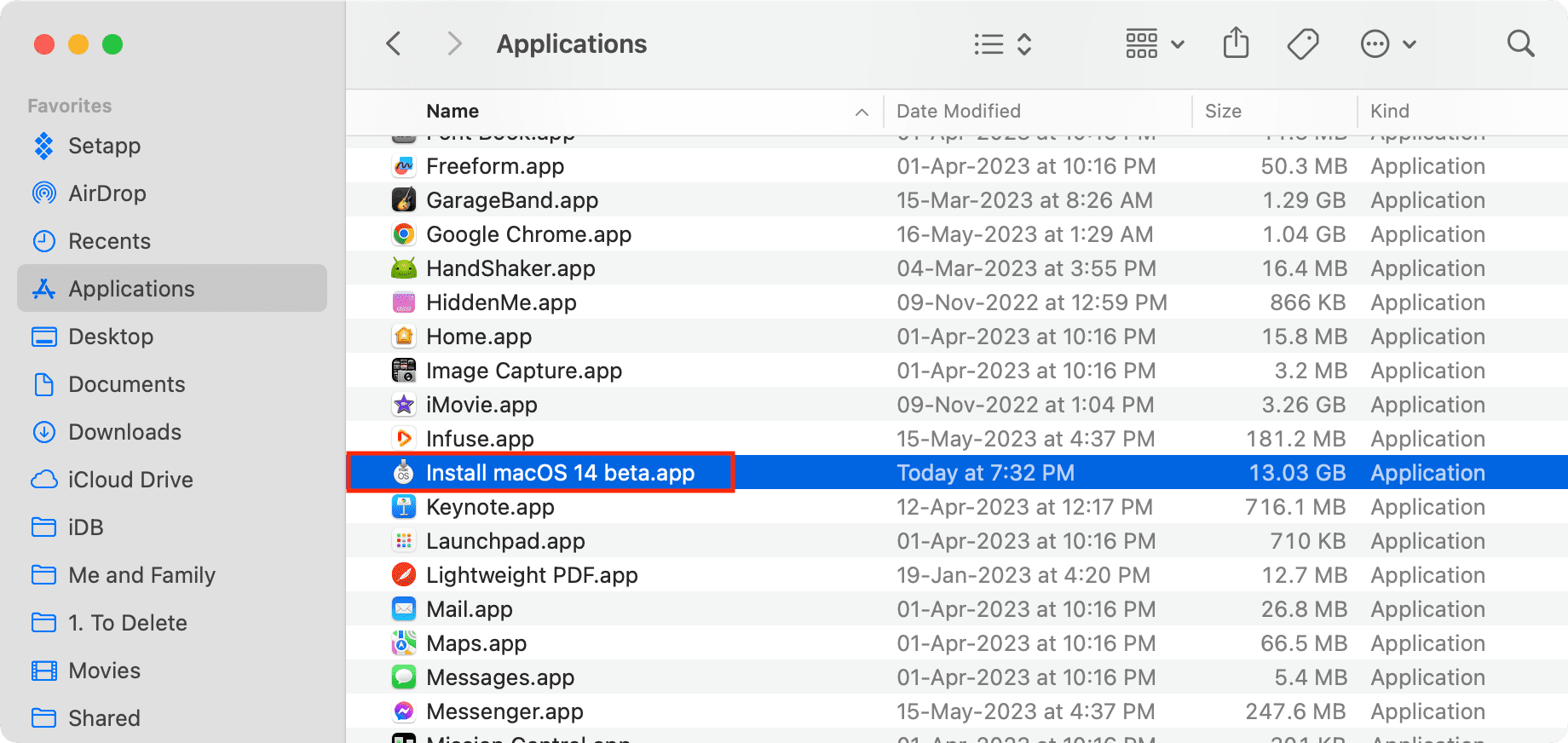
3) Klicken Sie auf Weiter > Zustimmen (falls Sie dies tun).
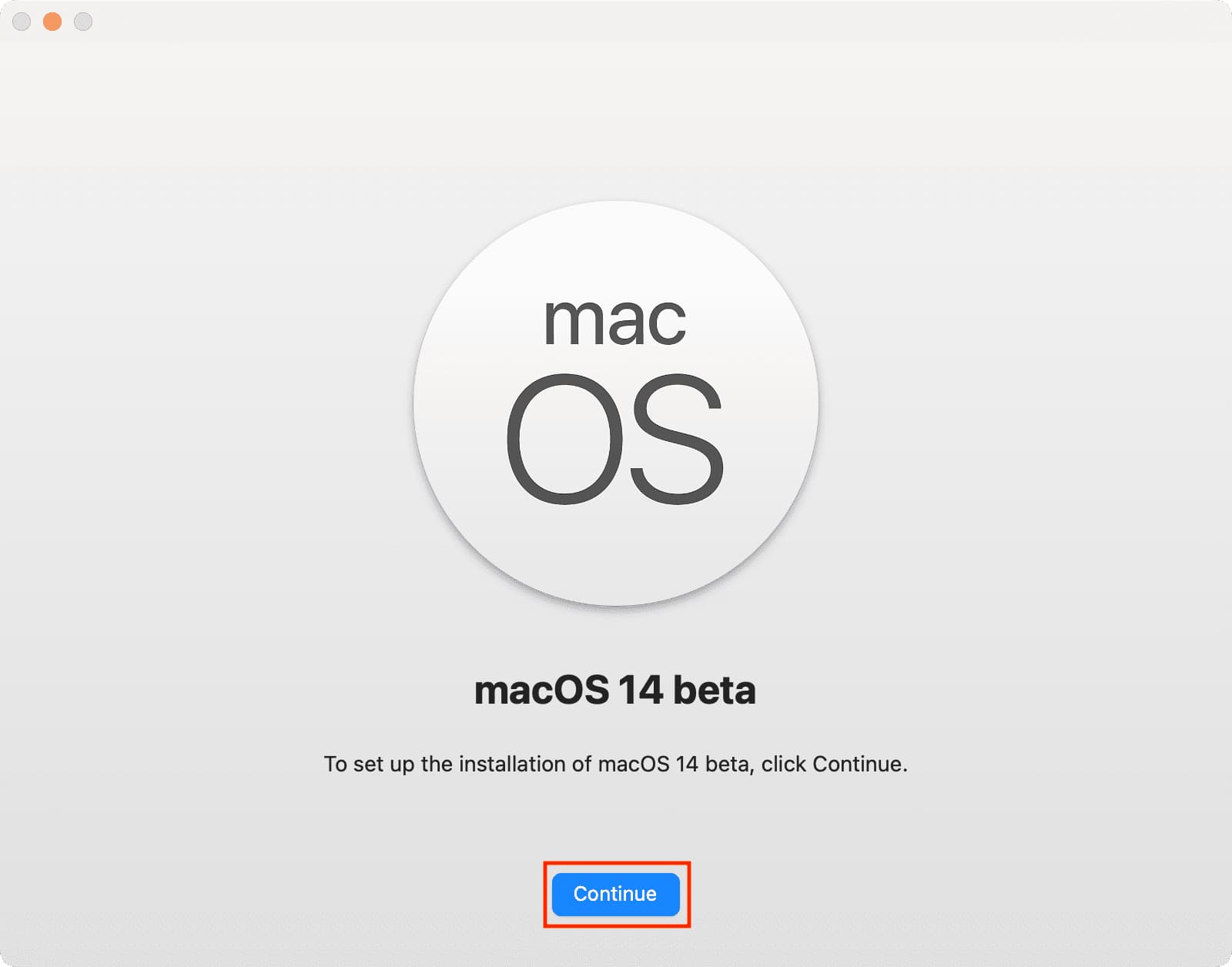
4) Sie werden alle sehen verfügbaren Festplatten Ihres Mac. Wenn nicht, klicken Sie auf Alle Datenträger anzeigen.
Wählen Sie nun das gerade erstellte Volume aus und klicken Sie auf Weiter. Wählen Sie nicht das Volume aus, auf dem sich bereits Ihre macOS Ventura-Installation befindet.
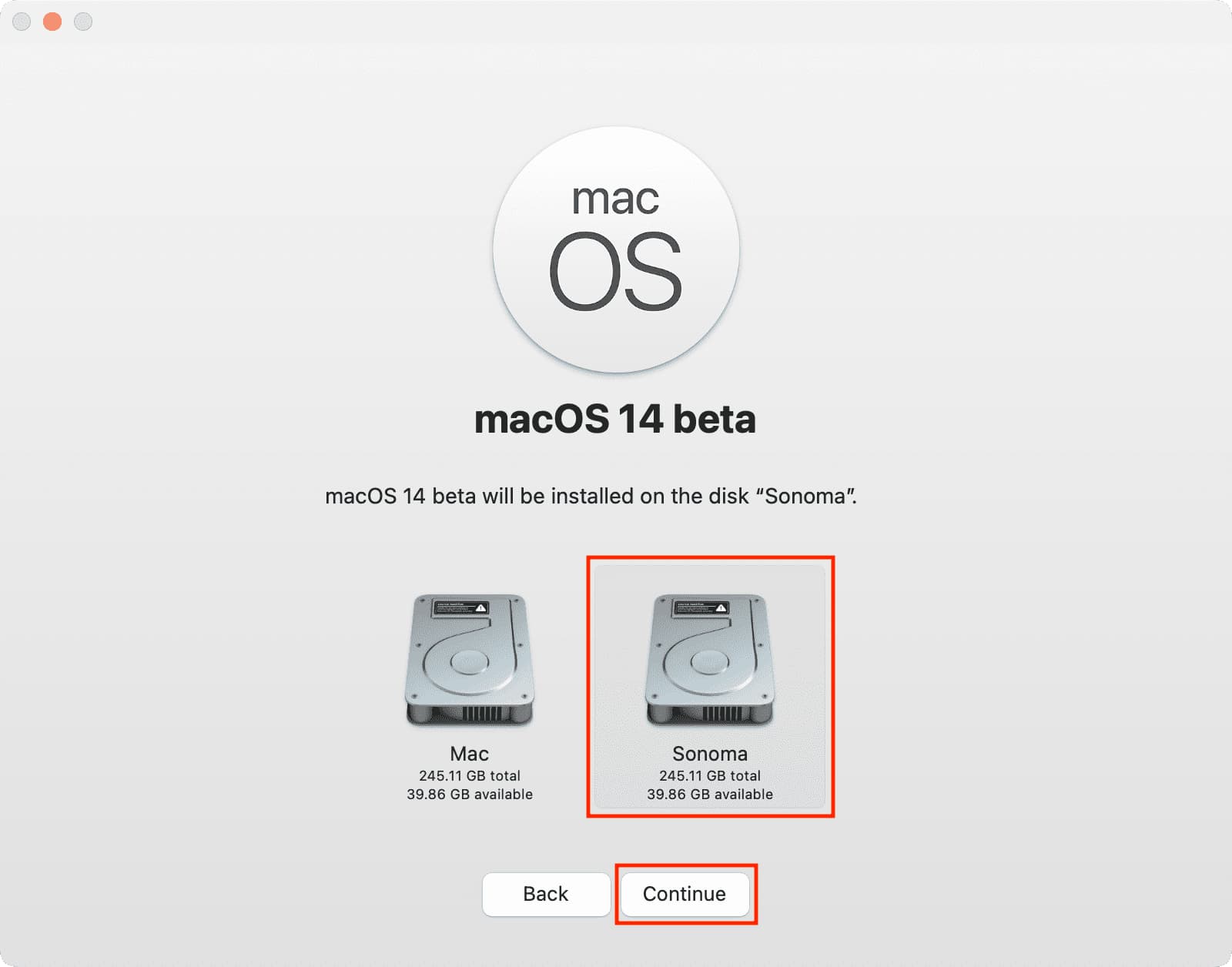
5) Wählen Sie einen Benutzer als Besitzer/Administrator des neuen macOS aus Installation und klicken Sie auf Installieren. Beachten Sie, dass Sie hier nur ein Administratorkonto auswählen können. Und optional können Sie Kontoeinstellungen kopieren.
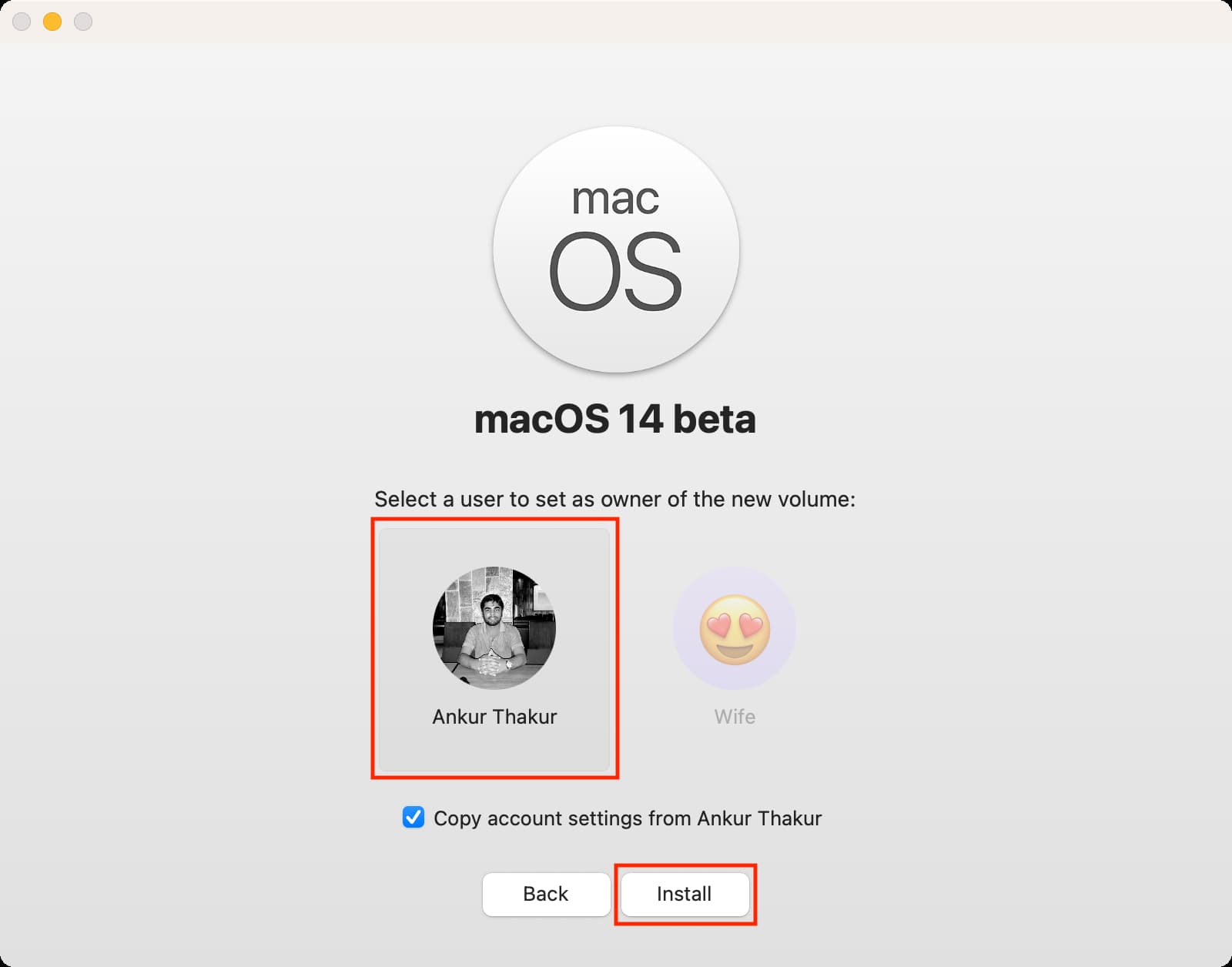
6) Geben Sie Ihr Administratorkennwort ein und klicken Sie auf Entsperren wenn gefragt.
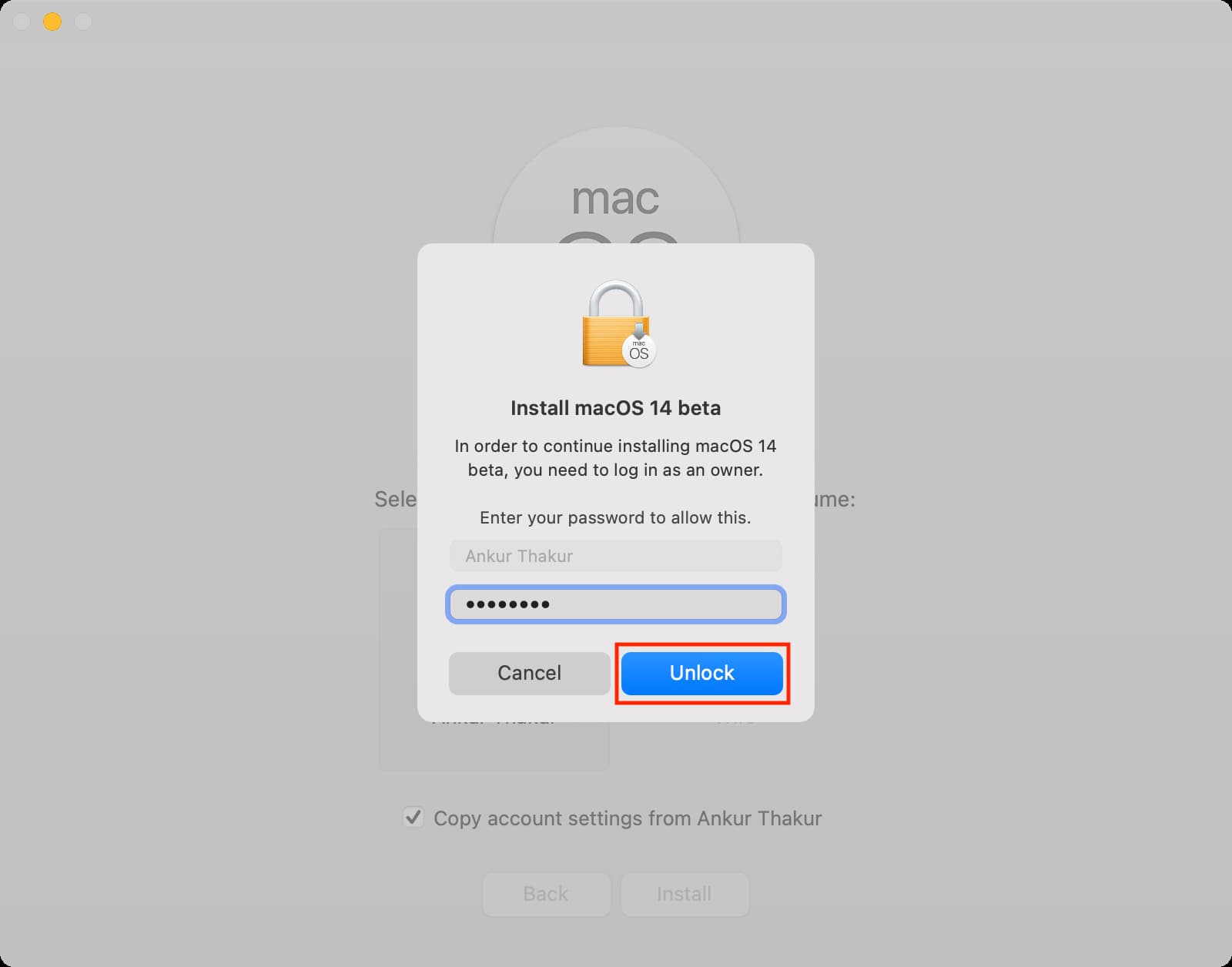
7) macOS startet den Installationsprozess. Im Moment können Sie den Computer verwenden, ich empfehle jedoch, dies nicht zu tun, damit das Installationsprogramm über die erforderliche Rechenleistung verfügt.
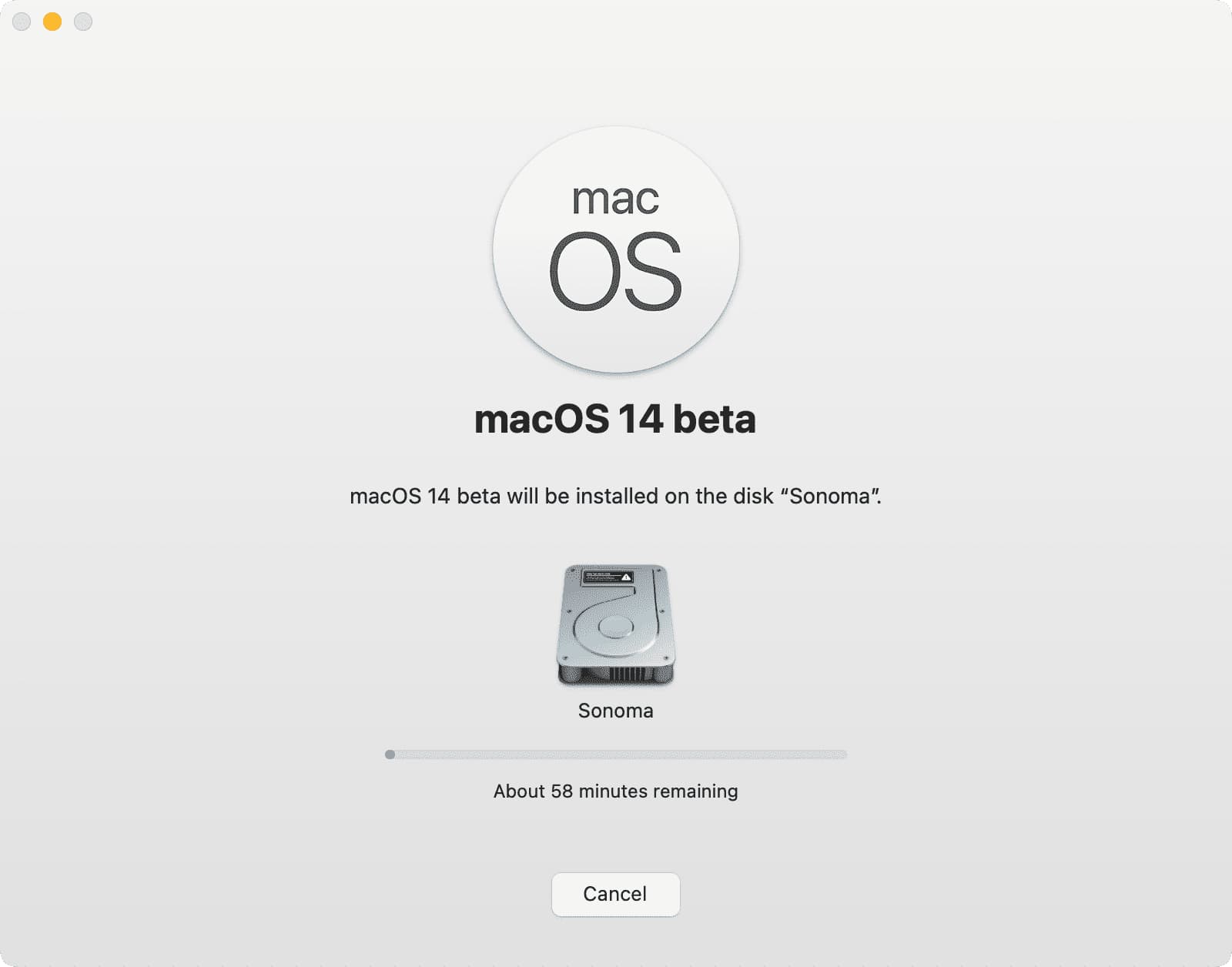
Nach einer Weile wird Ihr Mac automatisch neu gestartet. Wenn Sie jedoch am Computer arbeiten, wird dieser möglicherweise nicht automatisch neu gestartet. Klicken Sie in diesem Fall auf Neustart.
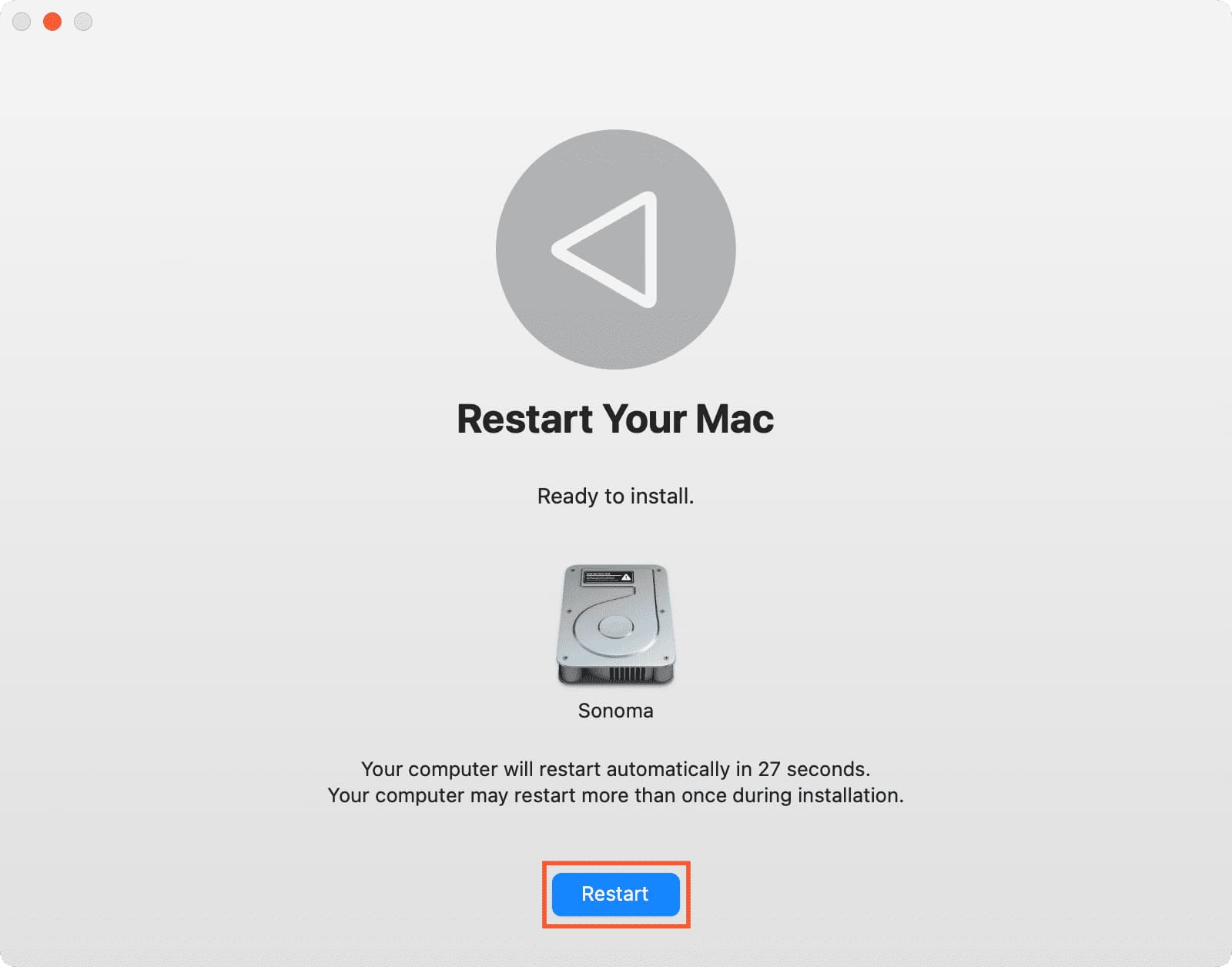
Jetzt schließt Ihr Computer alle Anwendungen und bereitet sich auf den Neustart vor. Sie sehen den schwarzen Bildschirm mit einem Apple-Logo. Ihr Mac wird dabei mehr als einmal neu gestartet.
8) Sobald die Installation abgeschlossen ist, startet Ihr Computer normal wie ein neuer, frisch ausgelieferter Mac. Box Mac. Wählen Sie Ihr Land aus und schließen Sie die übliche Einrichtung ab!
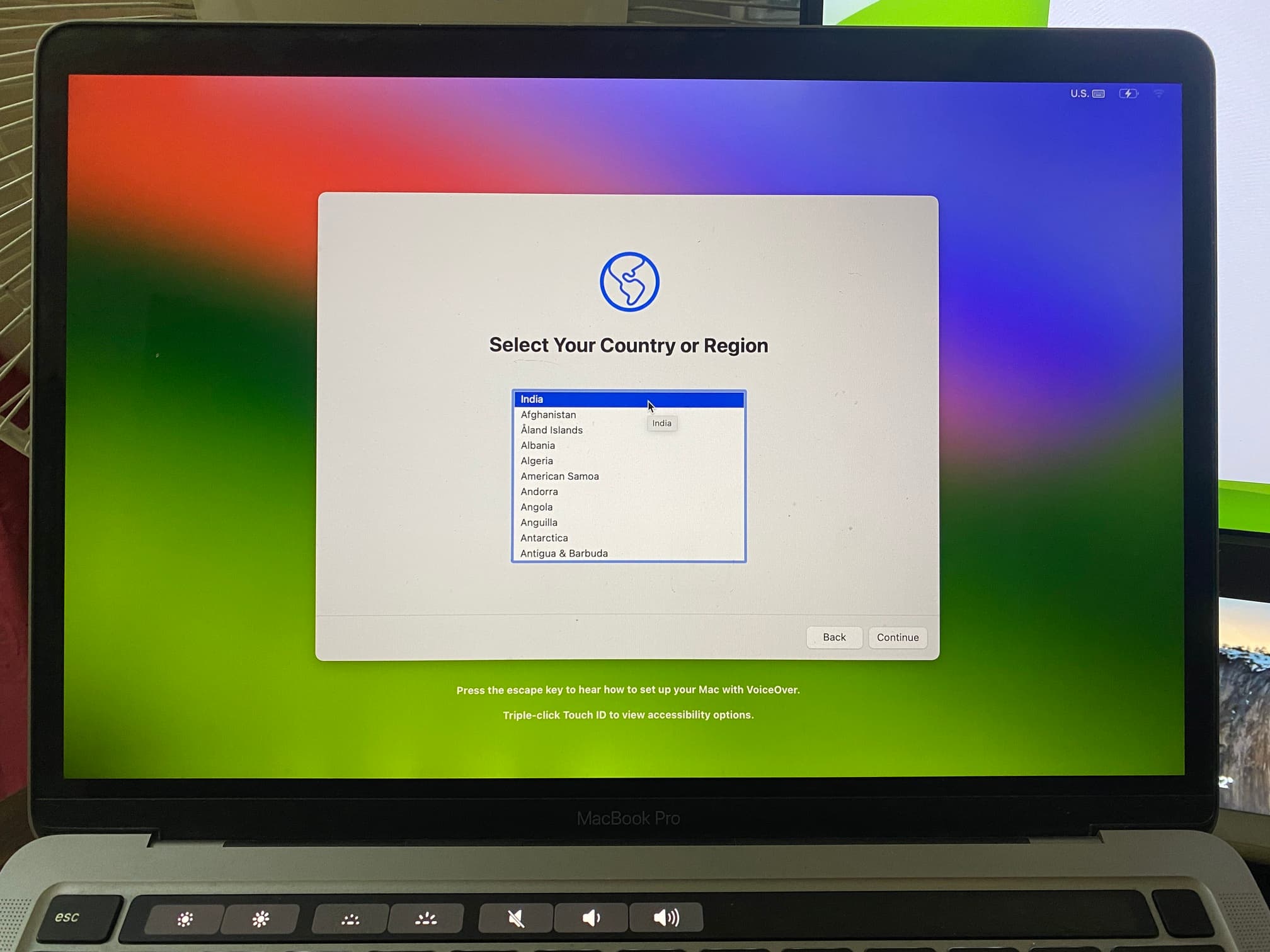 Mein MacBook zeigt den Setup-Bildschirm an, nachdem die Installation von macOS Sonoma auf einem separaten Volume erfolgreich war.
Mein MacBook zeigt den Setup-Bildschirm an, nachdem die Installation von macOS Sonoma auf einem separaten Volume erfolgreich war.
Muss man gesehen haben: Über 40 Dinge, die ich mache nach dem Einrichten meines neuen Mac
So booten Sie macOS Ventura oder macOS Sonoma auf Ihrem Mac
Sie haben macOS Sonoma jetzt erfolgreich auf einem separaten Volume Ihres Mac installiert. Und macOS Ventura ist bereits auf Ihrem Original-Volume. Wie booten Sie also eines davon?
Auf einem Mac mit Apple-Chip
1) Klicken Sie auf das Apple-Symbol > Herunterfahren, wenn Ihr Mac eingeschaltet ist. Warten Sie etwa 30 Sekunden, bis es ordnungsgemäß heruntergefahren wird.
2) Halten Sie den Einschaltknopf gedrückt, bis Sie Sehen Sie sich die Startoptionen zum Laden auf dem Bildschirm an.
3) Wählen Sie entweder Ihr Volume mit der Installation von macOS Ventura oder das mit macOS Sonoma aus und klicken Sie auf Weiter. Ihr Mac startet mit dem von Ihnen gewählten Betriebssystem.

Auf einem Mac mit einem Intel-Prozessor
Folgen Sie diesen Schritten, um den Start auszuwählen Festplatte für Ihren Intel Mac während des Bootens. Dazu müssen Sie Ihren Mac ausschalten, den Netzschalter drücken und sofort die Wahltaste gedrückt halten, bis der Startup-Manager angezeigt wird. Von hier aus können Sie das Startvolume auswählen.
Legen Sie ein Standard-Startvolume fest
Durch Auswahl des gewünschten Startvolumes können Sie Ihren Mac anweisen, immer automatisch mit macOS Ventura zu starten oder macOS Sonoma. Gehen Sie dazu wie folgt vor:
1) Öffnen Sie die Systemeinstellungen und gehen Sie zu Allgemein > Startvolume >.
2) Wählen Sie ein Volume aus > verwenden Sie das Administratorkennwort dieser Festplatte, um es zu entsperren, und klicken Sie auf Neustart.
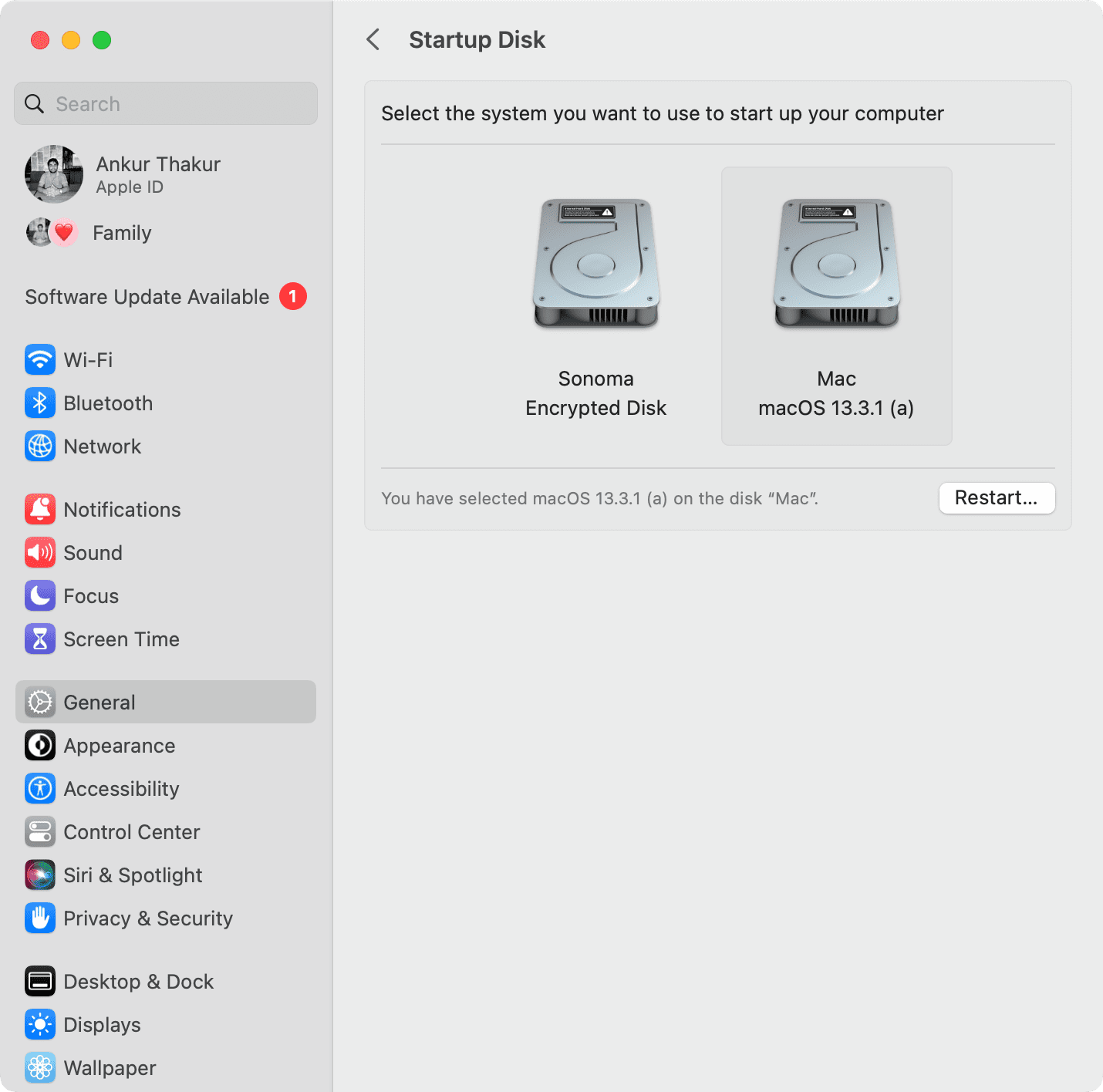
Von nun an startet Ihr Mac automatisch mit dem ausgewählten Startvolume, wenn Sie den Netzschalter einmal drücken (und nicht mehr gedrückt halten, um die Startoptionen anzuzeigen).
Siehst du den macOS-Wiederherstellungsbildschirm, wenn du deinen Mac einschaltest?
Ihr Mac zeigt möglicherweise den macOS-Wiederherstellungsbildschirm an, wenn er nicht entscheiden kann, in welches Volume gestartet werden soll. Sie müssen ihm nicht folgen und macOS erneut neu installieren.
Klicken Sie einfach auf das Apple-Symbol in der oberen linken Ecke und wählen Sie Neustart. Diesmal sollte Ihr Mac auf einem der Volumes starten (entweder macOS Ventura oder macOS Sonoma).
Wenn dies nicht der Fall ist und der macOS-Wiederherstellungsbildschirm erneut angezeigt wird, klicken Sie auf Apple-Symbol noch einmal und klicken Sie auf Startvolume. Wählen Sie nun ein Volume aus und starten Sie es.
Und in dem seltenen Fall, dass Sie immer wieder den macOS-Wiederherstellungsbildschirm sehen, bedeutet das, dass bei der Installation ein Problem vorliegt. Fahren Sie fort und befolgen Sie die Anweisungen auf dem Bildschirm, um macOS neu zu installieren.