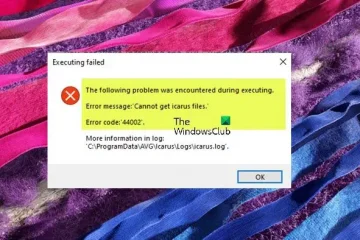In diesem Beitrag zeigen wir Ihnen, wie Sie unter Windows 11/10 ein Backup der Chrome-Lesezeichen, des Verlaufs, der Passwörter und der Daten erstellen.
Speichert Chrome das Passwort? Verlauf?
Ja, Chrome speichert Ihre Passwörter standardmäßig. Wenn Ihre Einstellungen jedoch geändert werden, können Sie die Funktion zum Speichern von Passwörtern in Chrome manuell aktivieren oder deaktivieren. Klicken Sie dazu oben rechts auf die Menüschaltfläche mit den drei Punkten und gehen Sie zur Option Einstellungen. Wechseln Sie als Nächstes zur Registerkarte „Automatisches Ausfüllen“ und klicken Sie auf die Option Passwort-Manager. Aktivieren oder deaktivieren Sie anschließend den Schalter für die Option Speichern von Passwörtern anbieten. Auf diese Weise können Sie den Passwortverlauf in Chrome aktivieren/deaktivieren.
So sichern Sie Lesezeichen, Verlauf, Passwörter, Daten usw. von Chrome.
Es gibt drei verschiedene Methoden zum Sichern Ihrer Lesezeichen, Verlauf, Passwort und andere Daten in Google Chrome unter Windows. Hier sind diese Methoden:
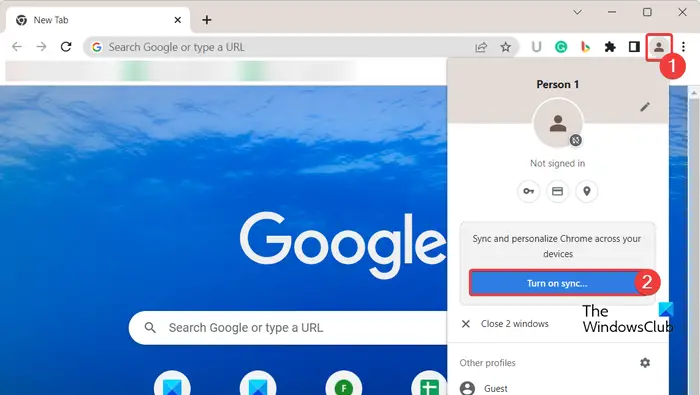 Verwenden Sie die Option „Synchronisierung aktivieren“. Exportieren Sie Ihre Lesezeichen und Passwörter in eine HTML-oder CSV-Datei. Kopieren Sie die Dateien, in denen die Lesezeichen und Passwörter von Chrome gespeichert sind.
Verwenden Sie die Option „Synchronisierung aktivieren“. Exportieren Sie Ihre Lesezeichen und Passwörter in eine HTML-oder CSV-Datei. Kopieren Sie die Dateien, in denen die Lesezeichen und Passwörter von Chrome gespeichert sind.
1] Verwenden Sie die Option „Synchronisierung aktivieren“.
Die erste Methode, die Sie zum Sichern von Chrome-Lesezeichen, Verlauf, Passwörtern usw. verwenden können, ist die Synchronisierungsfunktion. Google Chrome bietet eine Synchronisierungsfunktion, die Ihre Lesezeichen, Ihren Verlauf, Passwörter und weitere Daten automatisch in Ihrem Google-Konto speichert. Sie müssen diese Funktion nur aktivieren, um Chrome-Daten zu sichern. Sehen wir uns an, wie es geht.
Öffnen Sie zunächst den Chrome-Browser und klicken Sie auf das Profilsymbol in der oberen rechten Ecke des Fensters.
Wählen Sie nun die Option Synchronisierung aktivieren. Anschließend werden Sie aufgefordert, sich mit Ihrem Google-Konto anzumelden. Geben Sie einfach Ihre Anmeldedaten ein oder erstellen Sie ein neues Konto und melden Sie sich damit an.
Klicken Sie anschließend auf die Schaltfläche „Einstellungen“ und dann auf die Schaltfläche „Verwalten, was Sie synchronisieren“.
Danach können Sie entweder „Alles synchronisieren“ wählen oder auf die Option „Synchronisierung anpassen“ klicken und dann die Daten auswählen, die Sie synchronisieren möchten. Sie können damit Daten synchronisieren, darunter Apps, Lesezeichen, Erweiterungen, Einstellungen, Designs, Passwörter und mehr. Schalten Sie einfach den mit diesen Daten verknüpften Schalter aus oder ein, und Chrome sichert die entsprechenden Daten.
Wenn Sie fertig sind, kehren Sie zur vorherigen Einstellungsseite zurück und klicken Sie auf die Schaltfläche „Bestätigen“, um die Änderungen zu speichern. Chrome beginnt mit der Synchronisierung und Sicherung Ihrer Daten.
Lesen Sie: Wie importiere ich Lesezeichen aus Chrome?
2] Exportieren Sie Ihre Lesezeichen und Passwörter in HTML oder CSV-Datei
Mit den oben genannten Anleitungen können Sie ganz einfach eine Sicherung Ihrer Chrome-Daten erstellen, indem Sie Lesezeichen, Verlauf, Passwörter usw. in eine lokale Datei exportieren.
Überprüfen: Wie importiere ich den Verlauf beim ersten Start von Edge, Firefox in Chrome?
3] Kopieren Sie die Dateien, in denen die Lesezeichen und Passwörter von Chrome gespeichert sind
Eine weitere Methode zum Zurücksetzen Um Ihre Lesezeichen und Passwörter in Chrome einzurichten, müssen Sie die Dateien, die die Chrome-Lesezeichen und Passwörter speichern, manuell auf Ihren Computer kopieren. Dazu müssen Sie einige einfache Schritte ausführen:
Rufen Sie zunächst das Dialogfeld „Ausführen“ mit Win+R auf und geben Sie dann den folgenden Speicherort in das Feld „Öffnen“ ein:
% UserProfile%\AppData\Local\Google\Chrome\User Data
Danach suchen und öffnen Sie am geöffneten Speicherort den Ordner Default. Falls Sie mehrere Profile in Chrome verwenden, werden die Profile als Profil 1, Profil 2 usw. aufgelistet. Sie können also das gewünschte Profil auswählen.
Als nächstes scrollen Sie nach unten und Sie sehen eine Datei mit dem Namen Lesezeichen.
Wählen Sie einfach die Datei aus und drücken Sie die Tastenkombination Strg+C, um die Datei zu kopieren. Fügen Sie die Datei dann mit der Tastenkombination Strg+V an einem anderen Ort auf Ihrem Computer ein.
Wenn Sie fertig sind, wechseln Sie zurück zum Standardordner und wählen und kopieren Sie die Dateien mit dem Namen Anmeldedaten, Anmeldung Daten für Konto, Anmeldedaten für Kontojournal und Anmeldedatenjournal. Sie können diese Dateien dann in einen anderen Ordner einfügen, um eine Sicherungskopie Ihrer Passwörter zu erstellen.
Lesen Sie: Wie importiere ich Lesezeichen von Chrome in den Brave-Browser?
Wie exportiere ich den Chrome-Verlauf?
Um den Verlauf in Google Chrome zu exportieren, klicken Sie auf die Menüschaltfläche mit den drei Punkten und drücken Sie die Option „Verlauf“ > „Verlauf“ oder drücken Sie einfach die Tastenkombination Strg+H, um den Verlauf zu öffnen Buchseite. Klicken Sie anschließend mit der rechten Maustaste auf die rechte Seite der Seite und wählen Sie die Option Speichern unter. Geben Sie als Nächstes den Dateinamen ein und klicken Sie auf die Schaltfläche „Speichern“, um Ihren Chrome-Verlauf in eine HTML-Datei zu exportieren.
Ich hoffe, das hilft!
Jetzt lesen Sie: Wie Möchten Sie das Google Chrome-Profil auf einen anderen Computer übertragen?