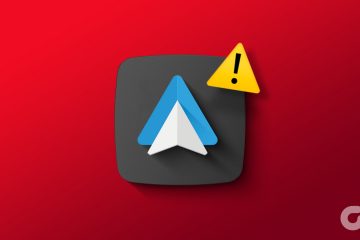Apple hat iOS 17 auf der WWDC’23 vorgestellt und es handelt sich nicht um ein großes Upgrade gegenüber iOS 16. Wir wurden jedoch auch nicht enttäuscht, da iOS 17 viele coole Funktionen bietet und einige davon tatsächlich interessant sind. Eine neue, optisch ansprechende Ergänzung, die mit iOS 17 geliefert wird, ist Contact Posters. In diesem Artikel zeigen wir Ihnen, was das ist und wie Sie Kontaktposter auf dem iPhone erstellen.
Apple hat deutlich gemacht, dass sich die Updates in iOS 17 hauptsächlich auf Telefon, iMessage und FaceTime konzentrieren werden. Neben Kontaktpostern können Sie auch Live Voicemail verwenden, das eine Voicemail an Sie transkribiert, und eine überarbeitete Anrufoberfläche, die die einhändige Bedienung erleichtert. Aber das größte Update dürften die Kontaktposter sein. Lassen Sie uns gleich loslegen.
Um frühzeitig Zugriff auf alle neuen Funktionen von iOS 17 zu erhalten, haben wir die iOS 17 Developer Beta installiert. So können Sie iOS 17 Developer Beta kostenlos installieren.

Was sind Kontaktposter auf dem iPhone in iOS 17
Nach dem Erfolg der Sperrbildschirmanpassung zusammen mit dem Tiefeneffekt für Hintergrundbilder unter iOS 16 Apple hat eine ähnliche Funktion namens „Contact Posters“ entwickelt. Mithilfe von Kontaktpostern können Sie ein Vollbildbild für Ihre Kontaktkarte festlegen, das bei jedem Anruf auf dem iPhone Ihres Kontakts angezeigt wird.

Darüber hinaus können Sie auch Legen Sie ein Kontaktplakat für einen auf Ihrem iPhone gespeicherten Kontakt fest, der auf Ihrem Bildschirm angezeigt wird, wenn er Sie anruft. Sie können ein Fotoposter mit Tiefeneffekt zusammen mit dem Namen des Kontakts und einem farbigen Hintergrund einstellen. Sie können auch ein Memoji-Poster oder ein einfaches Poster erstellen, das nur aus den Initialen besteht.
Für Kontaktposter stehen zahlreiche Anpassungsoptionen zur Verfügung. Eine Textbeschreibung wird dieser Funktion nicht gerecht, daher möchten wir Ihnen zeigen, wie Sie ein Kontaktplakat erstellen und welche Möglichkeiten Sie haben, es anzupassen. Beginnen wir
Aktivieren und erstellen Sie Ihr eigenes Kontaktposter auf dem iPhone
So können Sie ein Kontaktposter auf iOS 17 erstellen und verwenden. Beginnen wir mit der Erstellung eines Posters für sich selbst.
Wenn Sie ein Kontaktplakat für sich selbst erstellen, wird es mit allen Ihren Kontakten geteilt. Wann immer Sie sie anrufen, wird es auf ihrem Bildschirm angezeigt. Allerdings müssen beide Geräte auf iOS 17 aktualisiert werden, um diese Funktion nutzen zu können.
Schritt 1: Öffnen Sie die Kontakte-App.
Schritt 2: Wählen Sie Ihre Kontaktkarte aus. Dies ist die erste Option in der Liste.
Schritt 3: Wählen Sie „Kontaktfoto und Poster“.
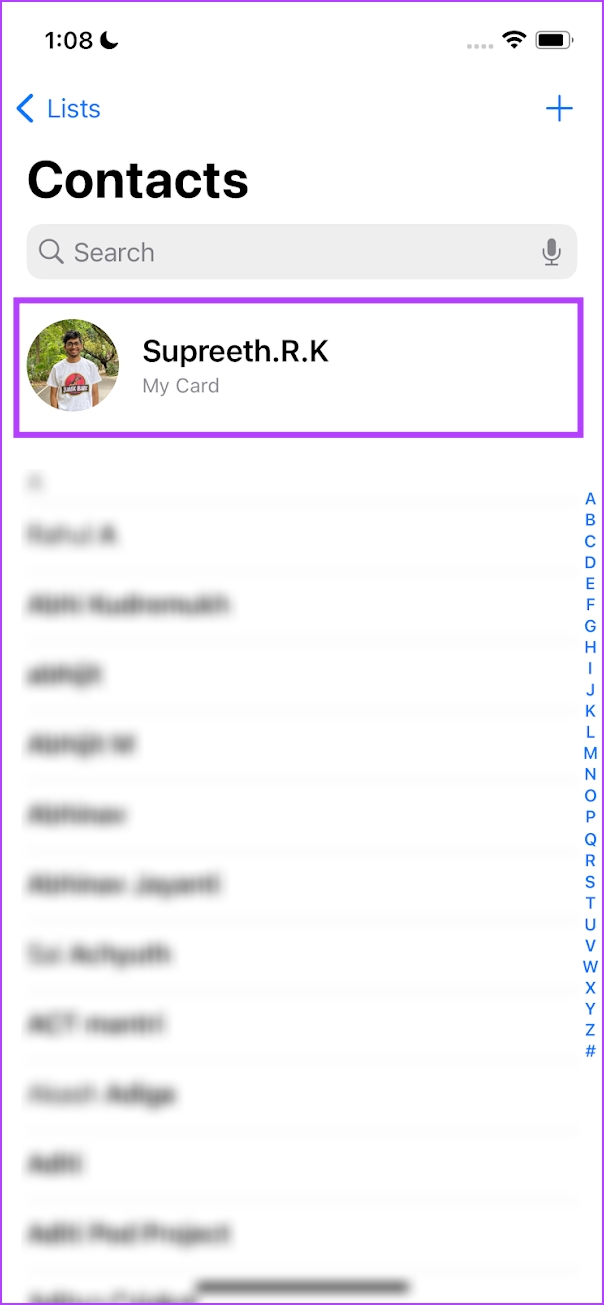
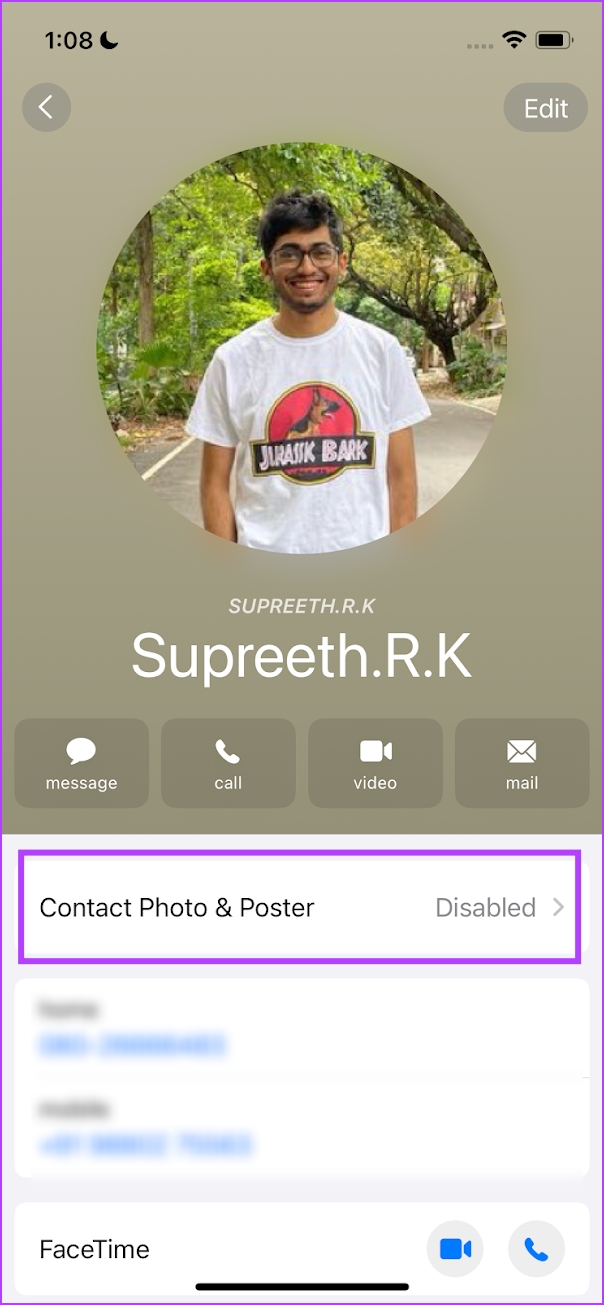
Schritt 4: Aktivieren Sie den Schalter für „Namens-und Fotofreigabe“.
Schritt 5: Geben Sie Ihren Vor-und Nachnamen ein und wählen Sie aus, ob Sie ihn mit allen Kontakten teilen möchten Wählen Sie die Option, die Sie jedes Mal auffordert, wenn Ihre Kontaktkarte geteilt werden muss.
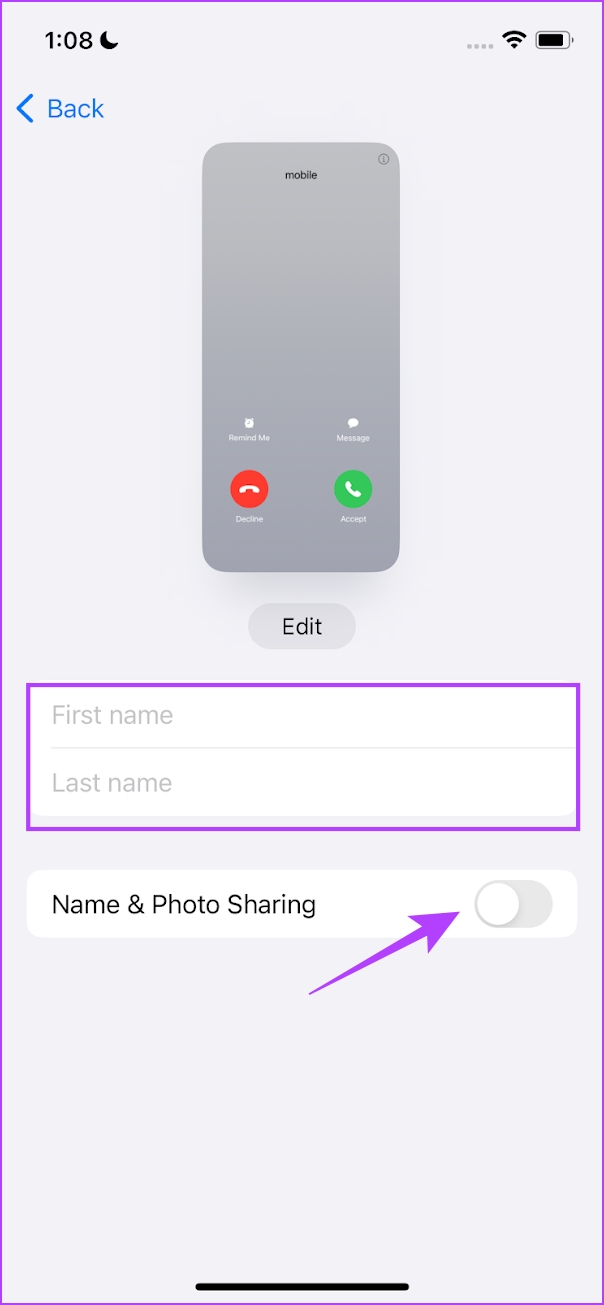
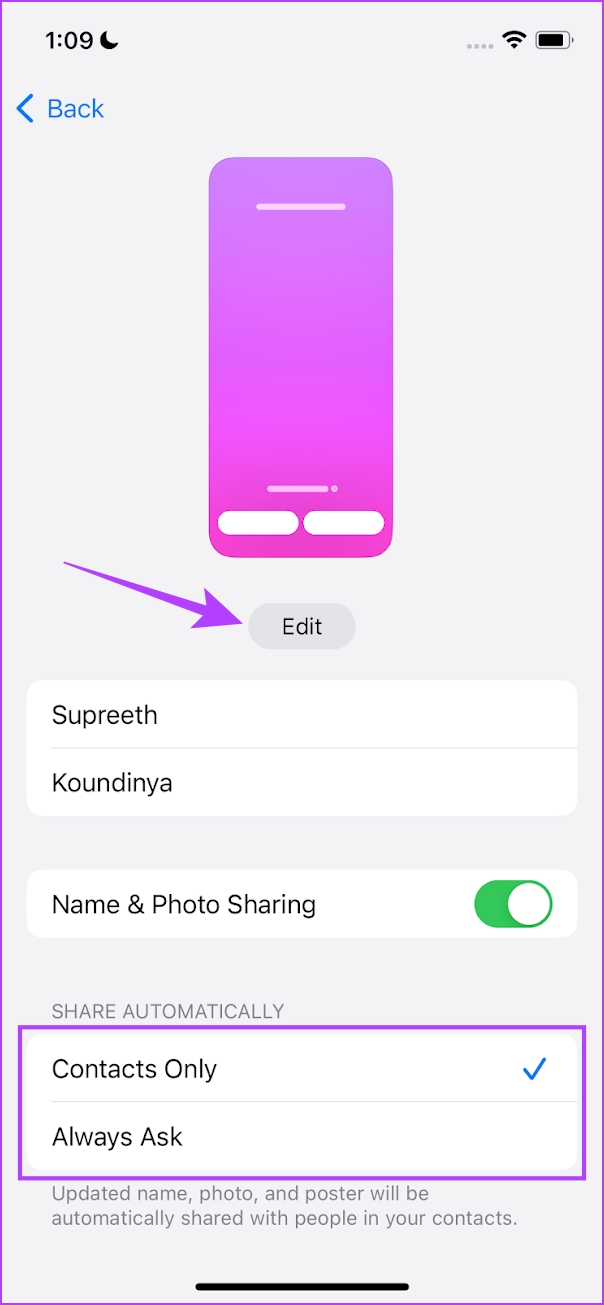
Schritt 6: Folie Gehen Sie zur Karte ganz rechts und tippen Sie auf „Neu erstellen“.
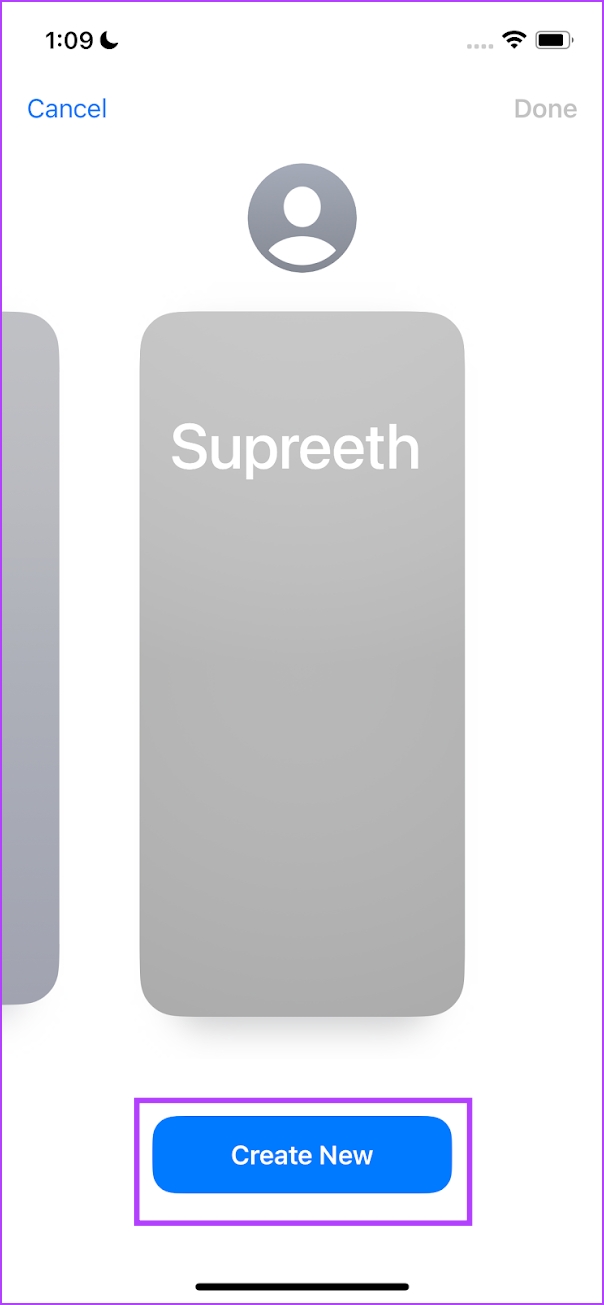
Sobald Sie auf „Erstellen“ tippen Neu: Sie sehen mehrere Möglichkeiten, ein Kontaktplakat zu erstellen. Lassen Sie uns diese im nächsten Abschnitt besprechen.
3 Optionen zum Anpassen Ihres Kontaktplakats
Hier sind die drei verfügbaren Optionen zum Erstellen eines Kontaktplakats unter iOS 17. Schauen wir uns die einzelnen Optionen an im Detail.
1. Foto-Kontaktposter
Sie können ein Foto aus Ihrer Bibliothek auswählen, das als Kontaktposter verwendet werden soll. Darüber hinaus können Sie auch den Tiefeneffekt dafür aktivieren.


Sie können wischen, um verschiedene Varianten des Fotoposters zu finden, und auf tippen Farbe und Namen, um es nach Ihren Wünschen anzupassen.
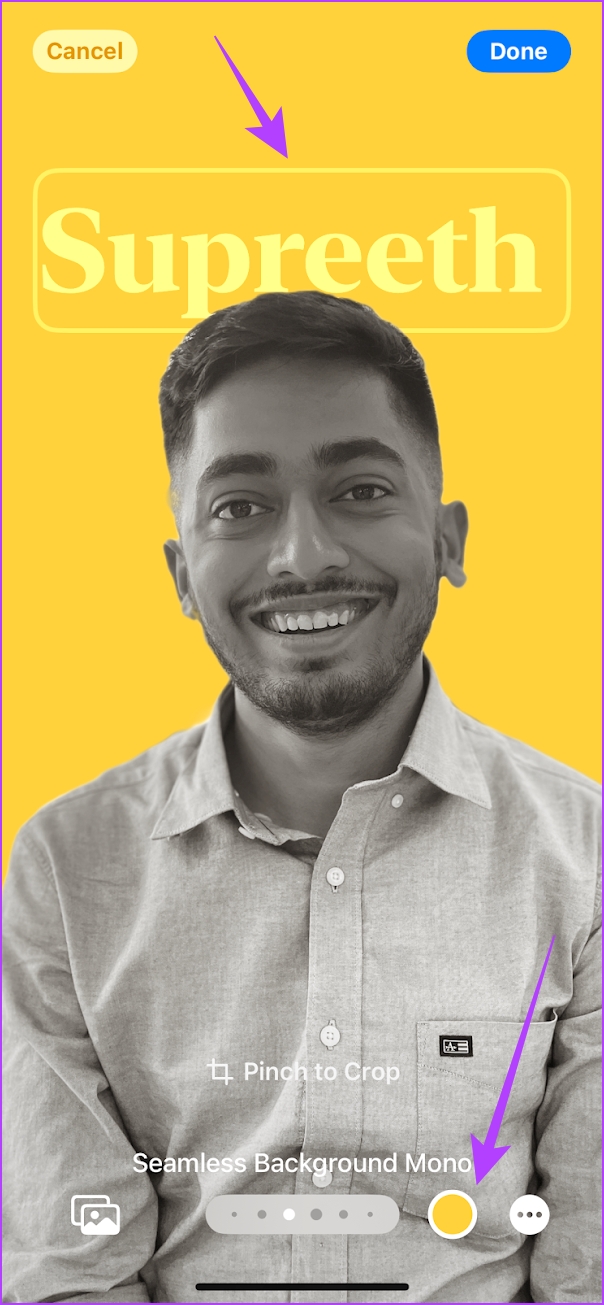
Sie können ändern die Farbintensität, den Schriftstil, die Schriftgröße und die Schriftfarbe.

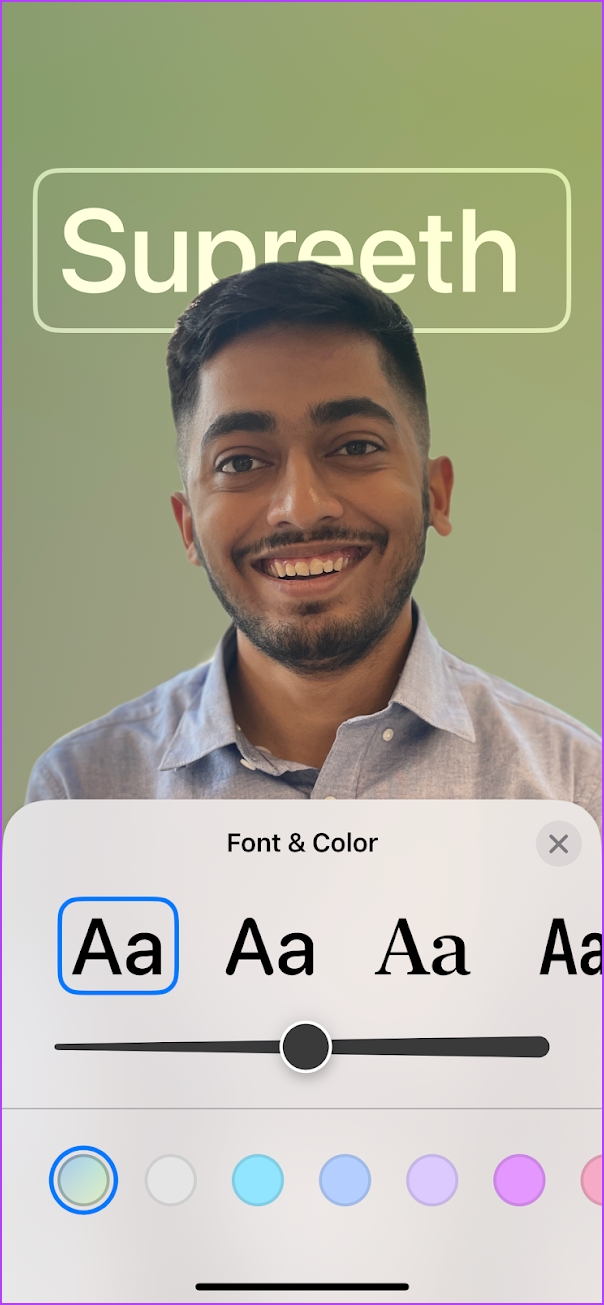
2. Memoji-Poster
Sie können unter iOS 17 auch ein Kontaktposter mit Memojis erstellen. Sie können beim Erstellen des Posters die Option „Memoji“ auswählen und ein Memoji Ihrer Wahl auswählen.

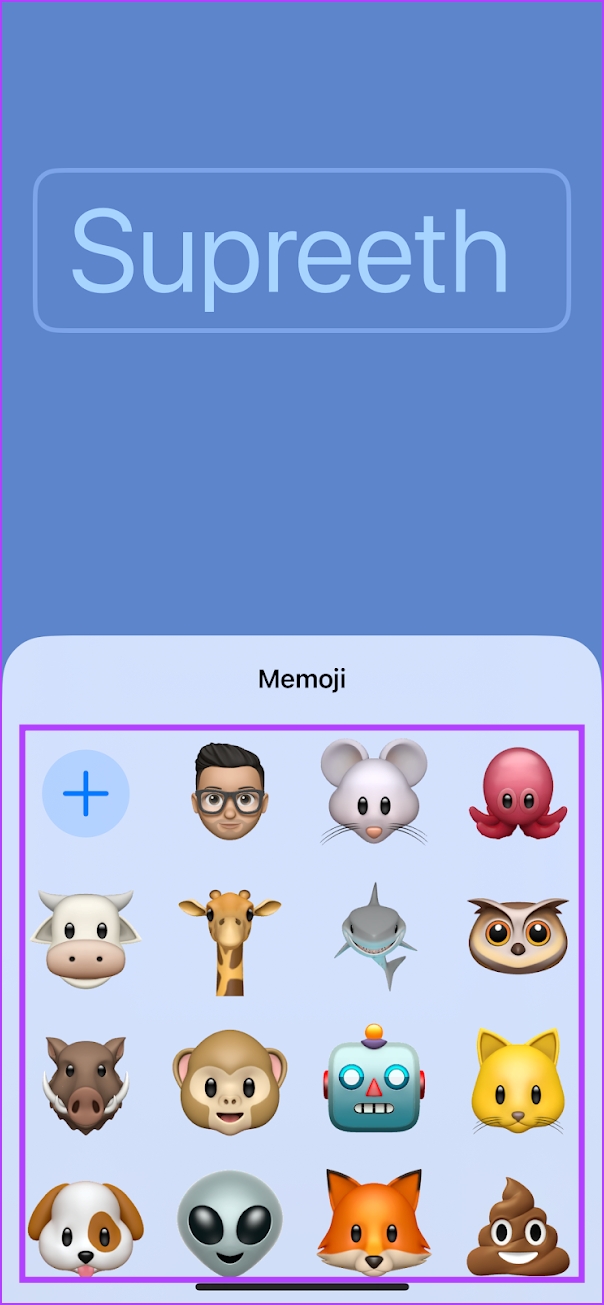
Wie das Fotoposter, das wir im vorherigen Abschnitt gezeigt haben, können Sie Memoji-Poster individuell anpassen gleicher Weg. Hier ist ein Beispiel eines Memoji-Posters, das wir erstellt haben.

3. Monogram-Poster
Wenn Sie Einfachheit bevorzugen, können Sie unter iOS 17 ein Monogram-Kontaktposter erstellen, das einfach Ihre Initialen enthält. Sie können jedoch auch den Schriftstil, die Größe und die Hintergrundfarbe anpassen.

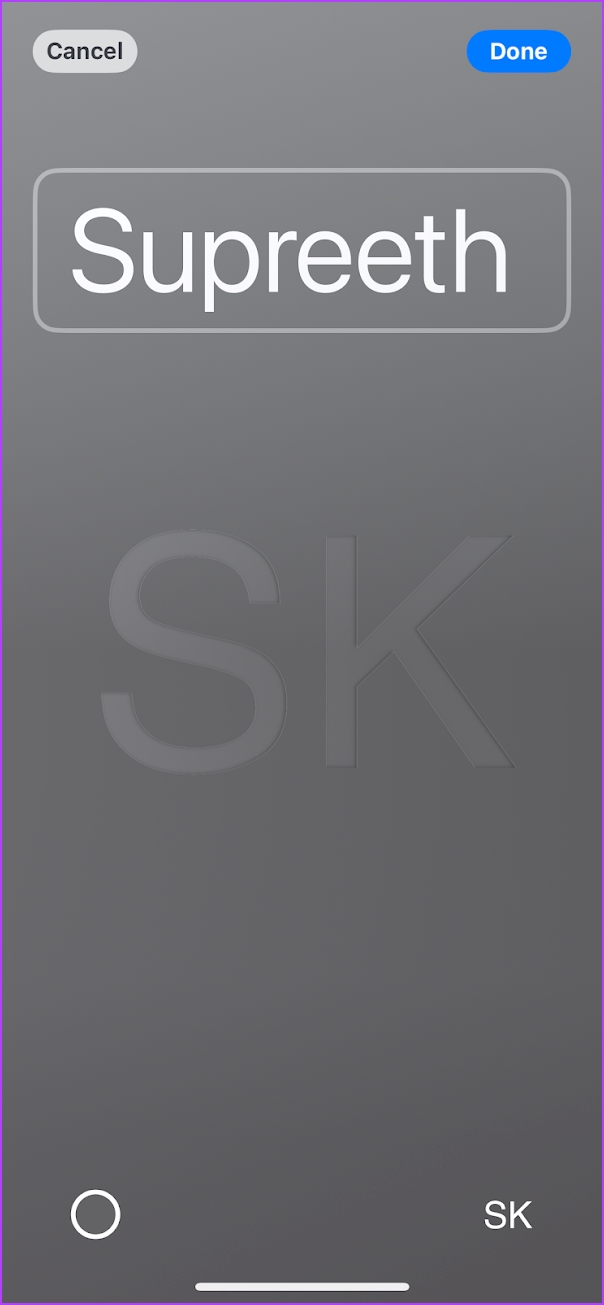
Wenn Sie ein Kontaktplakat unter iOS 17 ändern möchten, können Sie einfach auf Anpassen tippen Klicken Sie auf die Schaltfläche unter einem bereits erstellten Poster.
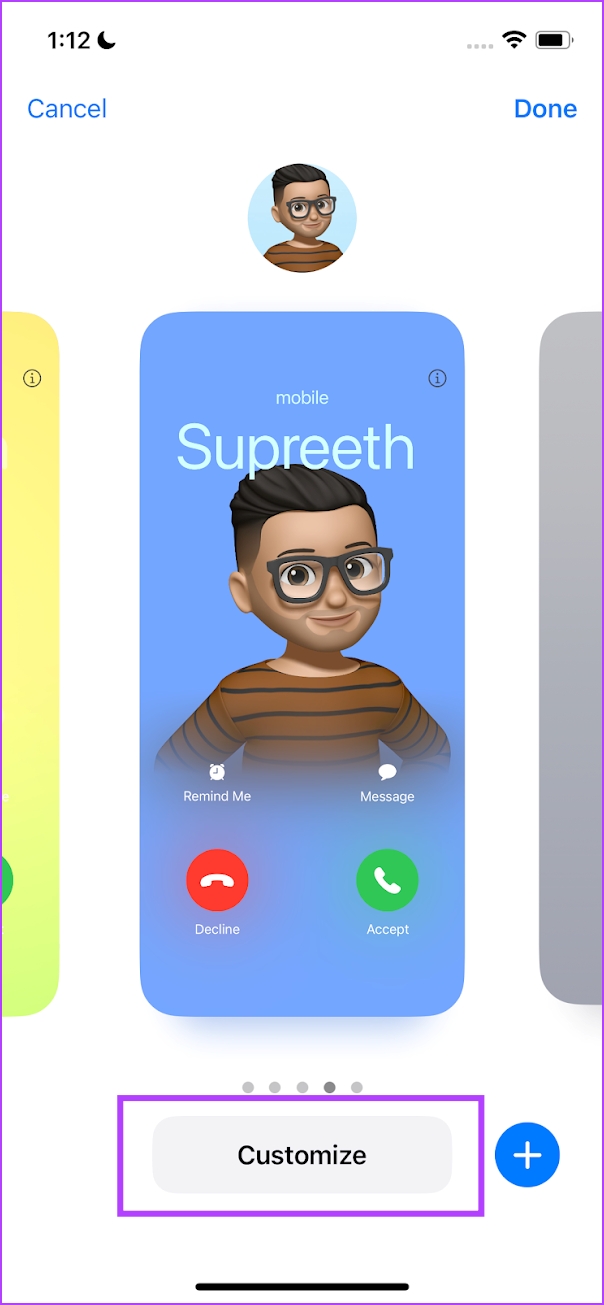
So geht’s Sie können unter iOS 17 ein Kontaktposter für Ihre Kontaktkarte erstellen. Wie bereits erwähnt, können Sie jedoch auch ein Kontaktposter für jeden auf Ihrem iPhone gespeicherten Kontakt erstellen. Hier erfahren Sie, wie Sie es tun können.
Hinzufügen und Anpassen von Postern für Ihre Kontakte
So können Sie für jeden auf Ihrem iPhone gespeicherten Kontakt ein Poster festlegen, sodass es auf Ihrem Bildschirm angezeigt wird, wenn Sie angerufen werden.
Schritt 1: Öffnen Sie die Kontakte-App auf Ihrem iPhone.
Schritt 2: Wählen Sie den Kontakt aus, dem Sie ein Poster hinzufügen möchten, und tippen Sie auf Bearbeiten.
Schritt 3: Tippen Sie auf auf Foto hinzufügen.
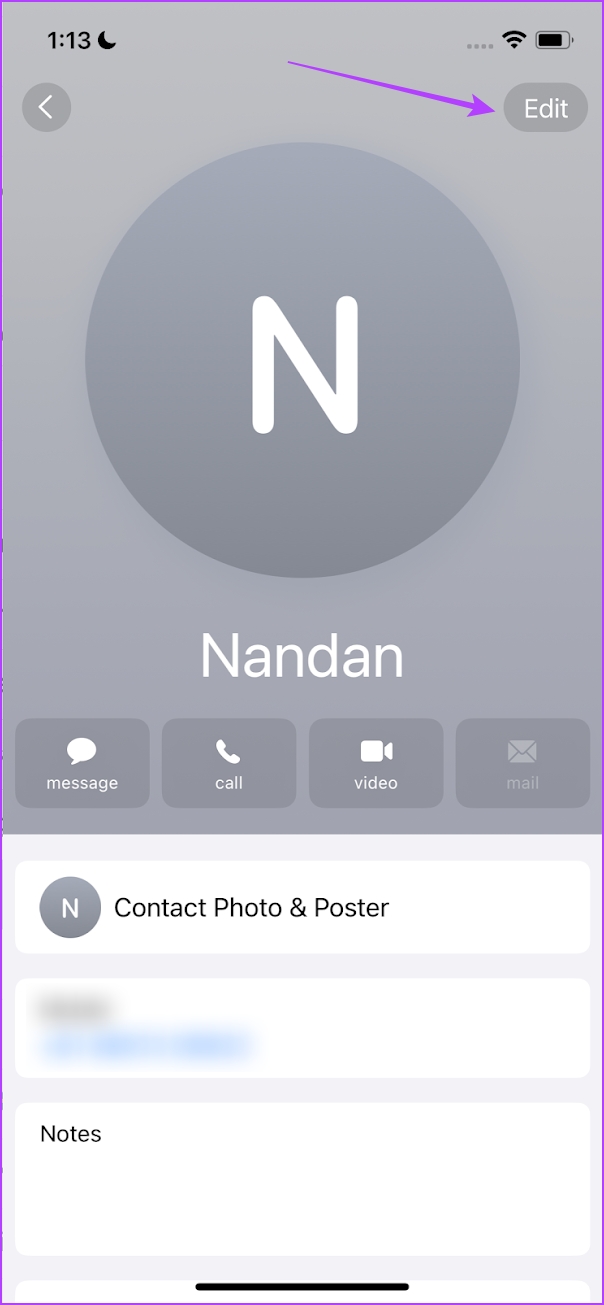

Schritt 4: Wählen Sie aus, ob Sie Sie möchten für den Kontakt ein Fotoposter, Memoji oder ein Monogrammposter erstellen. Befolgen Sie die Schritte im vorherigen Abschnitt, um das Kontaktplakat zu erstellen.

Jetzt wissen wir das Unter iOS 17 gibt es drei Arten von Kontaktpostern. Wenn Sie sich also nicht sicher sind, welches Sie verwenden sollen, können Sie einfach mehrere Poster erstellen und dasjenige auswählen, das Ihrer Stimmung entspricht. Hier erfahren Sie, wie es geht.
Erstellen Sie mehrere Kontaktposter auf dem iPhone
Mit iOS 17 können Sie mehrere Kontaktposter für Ihre Kontaktkarte oder einen anderen gespeicherten Kontakt auf Ihrem iPhone erstellen.
Alles, was Sie tun müssen, ist, zur Karte ganz rechts zu wischen, um ein neues Kontaktposter zu erstellen. Wenn Sie mit der Erstellung mehrerer Kontaktposter fertig sind, wischen Sie zu dem Kontaktposter, das Sie verwenden möchten, und tippen Sie auf „Fertig“.
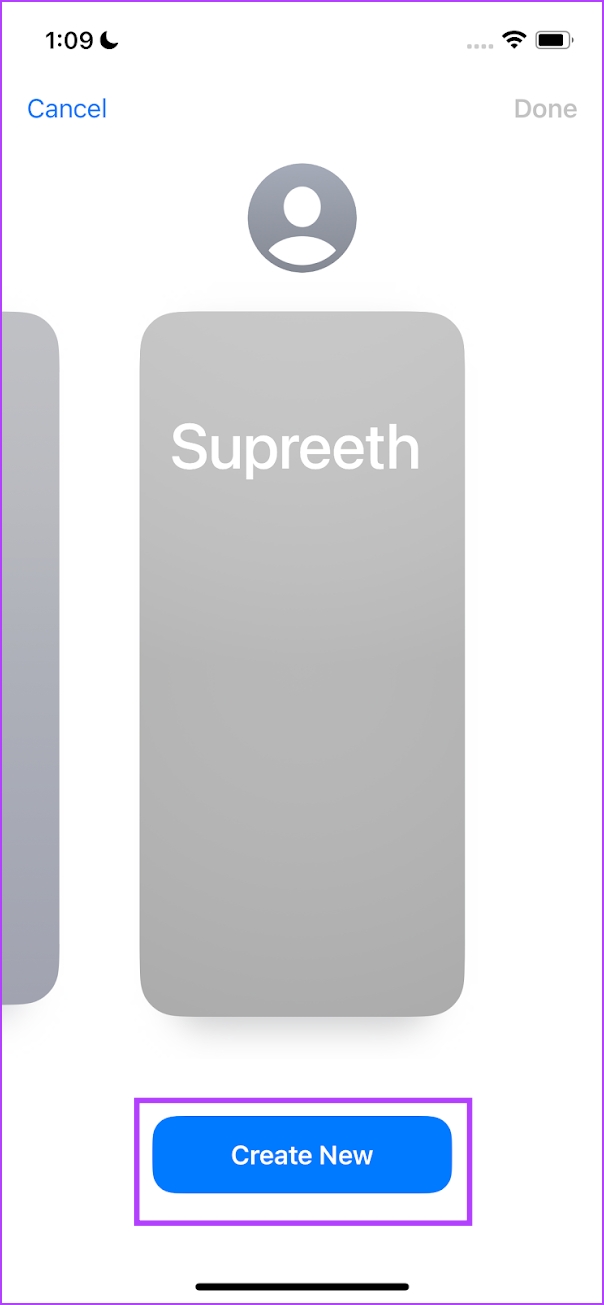

So löschen Sie ein Kontaktposter
Wenn Sie der Aufregung nicht widerstehen konnten und viel zu viele Kontaktposter erstellt haben und diese nun aufräumen und nur ein paar behalten möchten, erfahren Sie hier, wie Sie ein Kontaktposter auf dem iPhone löschen können.
Öffnen Sie das Kontaktposter Abschnitt und wischen Sie, um den Abschnitt zu finden, den Sie löschen möchten. Wischen Sie über das Poster und tippen Sie auf das Papierkorbsymbol, um es zu löschen.


Das ist alles, was Sie zum Erstellen wissen müssen und verwenden Sie Kontaktplakate. Wenn Sie weitere Fragen haben, schauen Sie sich den FAQ-Bereich unten an.
FAQs zu Kontaktpostern auf dem iPhone
1. Können Sie Contact Posters auf Geräten mit iOS 16 verwenden?
Nein. Die Funktion ist nur auf iOS 17 verfügbar.
2. Warum führen Kontaktposter dazu, dass die Kontakte-App auf dem iPhone abstürzt?
Apple hat nur die Entwickler-Betaversion von iOS 17 veröffentlicht, die ausschließlich zum Testen und Entwickeln gedacht ist. Daher ist es mit Sicherheit mit vielen Fehlern verbunden.
3. Warum funktioniert der Tiefeneffekt bei Kontaktpostern nicht?
Der Tiefeneffekt funktioniert nur bei Fotos, die einen guten Kontrast zwischen dem Objekt und dem Hintergrund haben. Sie können jedoch auch versuchen, hineinzuzoomen, um zu sehen, ob der Tiefeneffekt auf das Foto wirkt.
4. Können Sie ein Kontaktposter unter iOS 17 exportieren?
Nein, es gibt keine Möglichkeit, ein Kontaktposter als Bild unter iOS 17 zu exportieren.
Das Empfangen von Anrufen macht mehr Spaß
Kontaktposter sind mit Abstand die beste visuelle Funktion, die Apple mit iOS 17 veröffentlicht hat. Allerdings gibt es bei der Verwendung dieser Funktion in der Betaversion von iOS viele Fehler und Probleme. Daher freuen wir uns auf die Veröffentlichung der öffentlichen Beta, die zum Zeitpunkt des Schreibens dieses Artikels noch mindestens einen Monat entfernt ist. Dies sollte hoffentlich das gesamte iOS 17-Erlebnis optimieren!