Die Xbox Game Bar ist eine großartige Funktion in Windows 11, mit der Gamer vom Desktop aus schnell auf spielbezogene Funktionen zugreifen können. Mithilfe der Widgets können Sie Spielclips aufzeichnen, Screenshots machen, mit Ihren Spielerfreunden chatten und die Leistung überwachen.
Obwohl die Xbox Game Bar nützlich ist, kann sie Ihren PC verlangsamen. Wenn Sie feststellen, dass die Leistung Ihres Computers beeinträchtigt ist oder Sie die Funktion überhaupt nicht nutzen, sollten Sie darüber nachdenken, sie zu deaktivieren oder zu deinstallieren. In diesem Blogbeitrag besprechen wir, wie Sie die Xbox Game Bar deaktivieren oder deinstallieren können, ohne andere Programme auf Ihrem Computer zu beeinträchtigen und mehr Kontrolle über Ihren PC zu erlangen.
Inhaltsverzeichnis
Was ist die Xbox Game Bar?
Die Xbox Game Bar ist ein anpassbares Gaming-Overlay mit mehreren Funktionen. Sie müssen das Spiel nicht verlassen, um mit der Aufzeichnung des Gameplays oder einem Live-Stream zu beginnen. Sie können damit sogar Spotify im Spiel spielen und während langer Spielesitzungen gute Musik genießen.

Viele Benutzer bevorzugen jedoch die Verwendung von Alternativen oder separaten Tools zum Streamen, Aufzeichnen oder Chatten. Allerdings lässt sich die Xbox Game Bar nicht einfach deinstallieren, und selbst wenn Sie sie deaktivieren, läuft sie weiterhin im Hintergrund. Dies kann zu PC-Problemen und Abstürzen führen.
Warum ist es Ihnen nicht gestattet, die Xbox Game Bar zu deinstallieren?
Die Xbox Game Bar ist eine in das Windows-System integrierte App. Wenn Sie daher versuchen, es über „Programme hinzufügen oder entfernen“ zu deinstallieren, werden Sie feststellen, dass die Schaltfläche zum Deinstallieren ausgegraut ist. Da es sich um eine Systemanwendung handelt, kann es nicht schnell gelöscht werden.
Glücklicherweise können Sie die Xbox Game Bar deaktivieren und sogar verhindern, dass sie im Hintergrund funktioniert. Sie können es auch deinstallieren, dies erfordert jedoch mehr Zeit und Mühe als ein einfacher Klick.
Xbox Game Bar mit PowerShell deinstallieren
PowerShell ist Ihre beste Option, um die Xbox Game Bar-App vollständig von Ihrem Windows-PC zu entfernen. Bevor Sie jedoch damit beginnen, die Game Bar zu deinstallieren, erstellen Sie einen Systemwiederherstellungspunkt für den Fall, dass etwas schief geht.
Befolgen Sie dann diese Schritte, um die Xbox Game Bar mit PowerShell zu deinstallieren:
Gehen Sie zur Windows-Suchleiste und geben Sie „PowerShell“ ein, um sie zu finden. 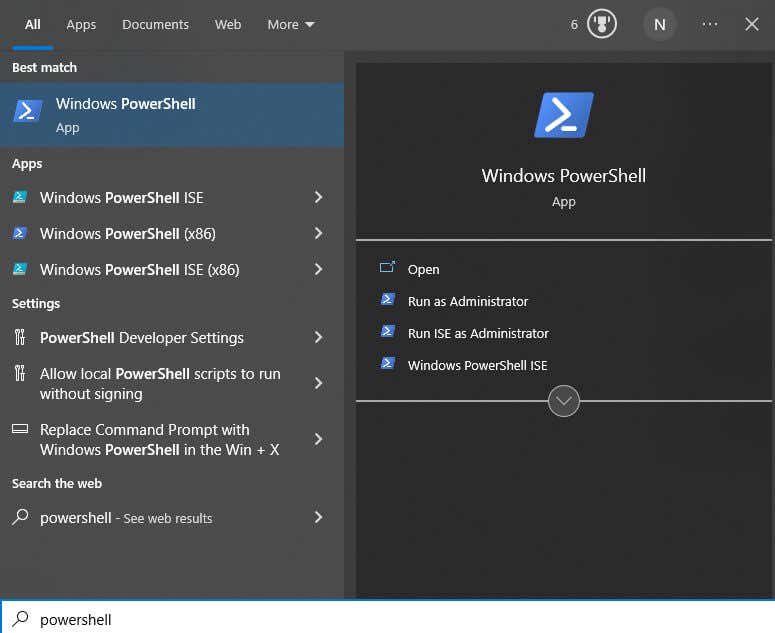 Klicken Sie mit der rechten Maustaste auf die App und wählen Sie Als Administrator ausführen, um PowerShell zu öffnen.
Klicken Sie mit der rechten Maustaste auf die App und wählen Sie Als Administrator ausführen, um PowerShell zu öffnen. 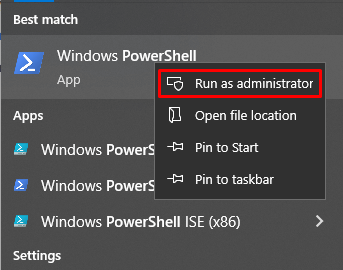 Die Windows PowerShell-Befehlsleiste wird geöffnet. Geben Sie den folgenden Befehl ein:
Die Windows PowerShell-Befehlsleiste wird geöffnet. Geben Sie den folgenden Befehl ein:
dism/Online/Get-ProvisionedAppxPackages | Select-String PackageName | Wählen Sie „String xbox“ aus und drücken Sie die Eingabetaste.  Dieser Befehl zeigt die Pakete Ihres Systems an. Um die Xbox-Spielleiste zu löschen, können Sie DISM (Deployment Image Service and Management) oder Cmdlet-Befehle verwenden.
Dieser Befehl zeigt die Pakete Ihres Systems an. Um die Xbox-Spielleiste zu löschen, können Sie DISM (Deployment Image Service and Management) oder Cmdlet-Befehle verwenden.
Verwenden des DISM-Befehls
Hier erfahren Sie, wie Sie die DISM-Methode verwenden. Geben Sie einfach die folgenden Befehle ein und drücken Sie nach jedem Befehl die Eingabetaste:
Dism/Online/Get-ProvisionedAppxPackages | ‘
Select-String PackageName | ‘
Select-String xbox | ‘
ForEach-Object {$_.Line.Split(‘:’)[1].Trim()} |’
ForEach-Object { dism/Online/Remove-ProvisionedApxPackage/PackageName:$_}
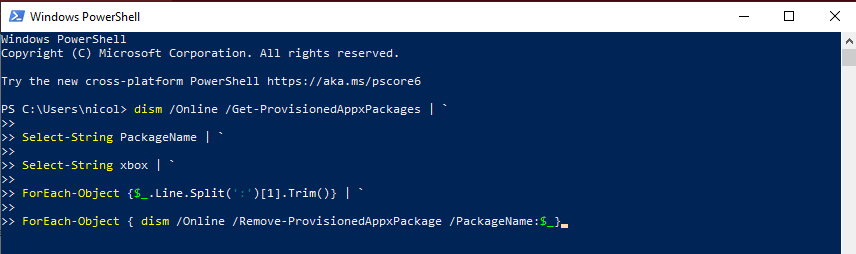
Verwenden des Cmdlet-Befehls
So verwenden Sie die Cmdlet-Option:
Get-ProvisionedAppxPackage-Online | ‘
Where-Object { $_.PackageName-match „xbox“} |’
ForEach-Object { Remove-ProvisionedAppexPackage-Online-PackageName$_.PackageName}
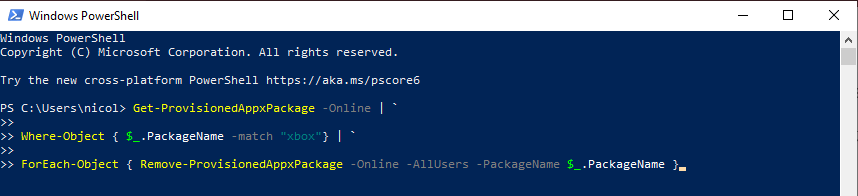
Wenn Sie die Xbox entfernen möchten Game Bar für alle Benutzer verwenden Sie stattdessen diese Befehle:
Get-ProvisionedAppxPackage-Online | ‘
Where-Object { $_.PackageName-match „xbox“} |’
ForEach-Object { Remove-ProvisionedAppexPackage-Online-AllUsers-PackageName$_.PackageName }

Um zu überprüfen, ob die Xbox Pakete erfolgreich entfernt wurden, geben Sie Folgendes in die Eingabeaufforderung ein: dism/Online/Get-ProvisionedAppxPackages | Select-String PackageName | Select-String xbox
Wenn PowerShell keine Ergebnisse anzeigt, haben Sie die Xbox Game Bar erfolgreich von Ihrem Windows 11-oder 10-Gerät entfernt.
Deinstallieren Sie die Xbox Game Bar mit Drittanbieterprogrammen
Wenn PowerShell zu kompliziert ist und Sie sich nicht damit herumschlagen möchten, können Sie Deinstallations-Apps verwenden, um die Xbox Game Bar zu entfernen dein PC. Diese Apps dienen dazu, systemgebundene Apps zu entfernen, deren Deinstallation Ihr Windows-System nicht zulässt. Es gibt viele solcher Apps auf dem Markt und sie funktionieren alle ähnlich.
Sie müssen:
Suchen Sie im Microsoft Store nach einer Deinstallations-App, die Sie herunterladen und auf Ihrem PC installieren können. Starten Sie es und suchen Sie die Xbox Game Bar. Klicken Sie je nach ausgewählter App auf Entfernen oder Deinstallieren. Starten Sie Ihren Computer neu, um die Änderung zu übernehmen.
Wenn Sie die Xbox Game Bar nicht dauerhaft von Ihrem Gerät entfernen möchten, müssen Sie dies nicht tun. Lesen Sie in diesem Fall weiter, um zu erfahren, wie Sie es richtig deaktivieren.
Deaktivieren Sie die Xbox Game Bar mit dem Registrierungseditor.
Wenn PowerShell zu kompliziert ist und Sie sich nicht damit herumschlagen möchten, können Sie es stattdessen deaktivieren.
Sie können den Registrierungseditor verwenden, um die Xbox Game Bar zu entfernen. Denken Sie daran, dass Sie mit dieser Methode die Xbox Game Bar nicht deinstallieren. Sie werden es nur deaktivieren. Folgendes müssen Sie tun:
Drücken Sie die Tastenkombination Windows-Taste + R, um das Dialogfeld „Ausführen“ zu öffnen. Geben Sie als Nächstes regedit.exe ein, um den Registrierungseditor zu öffnen. Sie können auch die Suchfunktion verwenden und „Registrierungseditor“ eingeben, um ihn zu finden und als Administrator auszuführen. 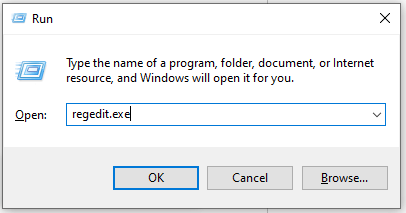 Geben Sie die folgende Zeile in die obere Adressleiste ein: computer\HKEY_Current_User\SOFTWARE\Microsoft\Windows\CurrentVersion\GameDVR. Drücken Sie die Eingabetaste, um zur Adresse zu gelangen. Sie können diesen Abschnitt auch manuell aufrufen.
Geben Sie die folgende Zeile in die obere Adressleiste ein: computer\HKEY_Current_User\SOFTWARE\Microsoft\Windows\CurrentVersion\GameDVR. Drücken Sie die Eingabetaste, um zur Adresse zu gelangen. Sie können diesen Abschnitt auch manuell aufrufen. 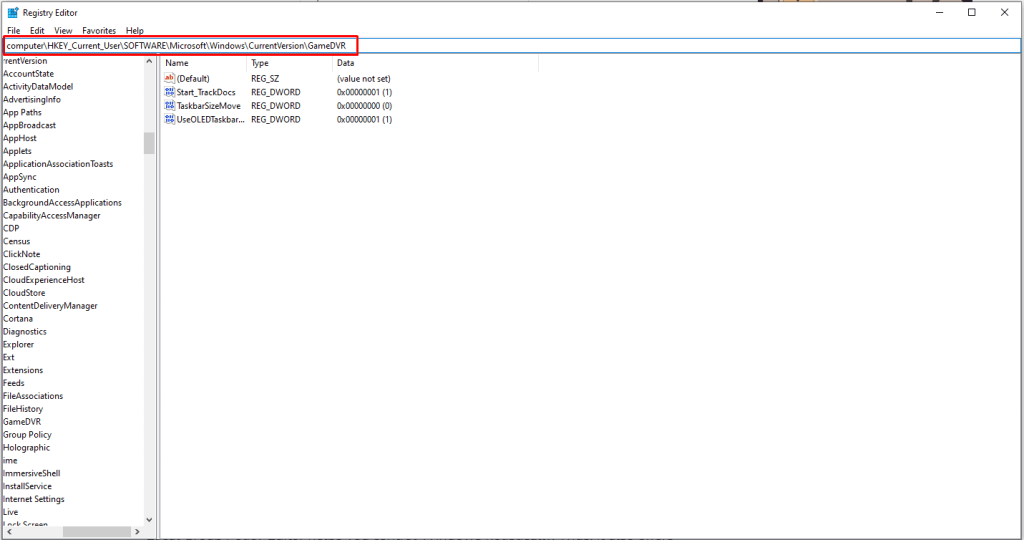 Suchen Sie den GameDVR-Ordner im Menü auf der linken Seite und wählen Sie ihn aus. Doppelklicken Sie dann im rechten Bereich auf die Option AppCaptureEnabled.
Suchen Sie den GameDVR-Ordner im Menü auf der linken Seite und wählen Sie ihn aus. Doppelklicken Sie dann im rechten Bereich auf die Option AppCaptureEnabled. 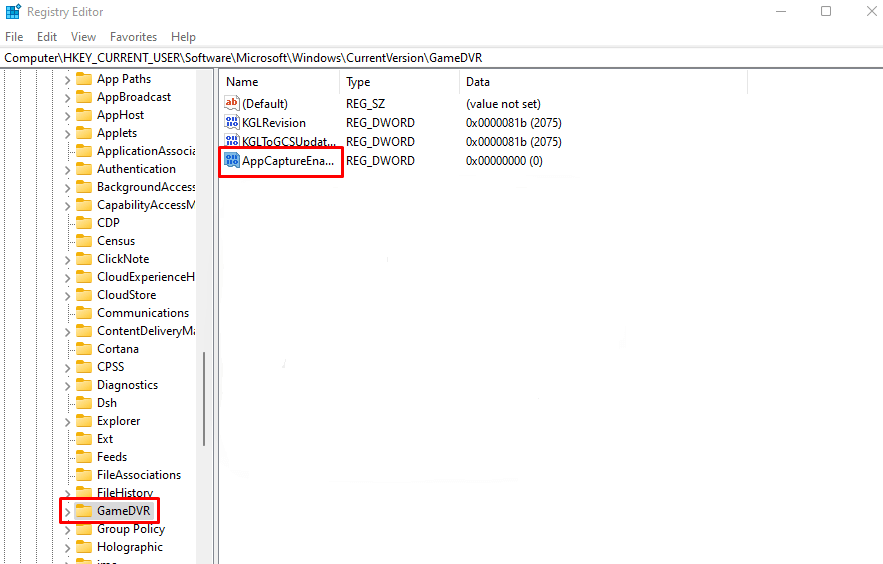 Wenn die Eingabeaufforderung geöffnet wird, geben Sie 0 unter Wertdaten ein und drücken Sie OK.
Wenn die Eingabeaufforderung geöffnet wird, geben Sie 0 unter Wertdaten ein und drücken Sie OK. 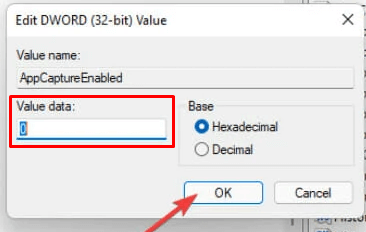
Sie müssen Ihren PC neu starten, um diese Änderungen zu übernehmen. Und das ist alles. Sie haben die Xbox Game Bar erfolgreich von Ihrem PC deaktiviert. Diese Methode funktioniert sowohl unter Windows 11 als auch unter Windows 10.
So deaktivieren Sie die Xbox Game Bar unter Windows 10
Das Deaktivieren der Xbox Game Bar unter Windows 10 reicht nicht aus. Es läuft weiterhin im Hintergrund und beeinträchtigt die Leistung Ihres Computers. Sie müssen sowohl die Xbox-Leiste als auch ihren Hintergrundzugriff deaktivieren. So geht’s:
Gehen Sie zu den Windows-Einstellungen, indem Sie die Windows-Taste + i auf Ihrer Tastatur drücken. Alternativ können Sie „Einstellungen“ in die Suchleiste im Startmenü eingeben. 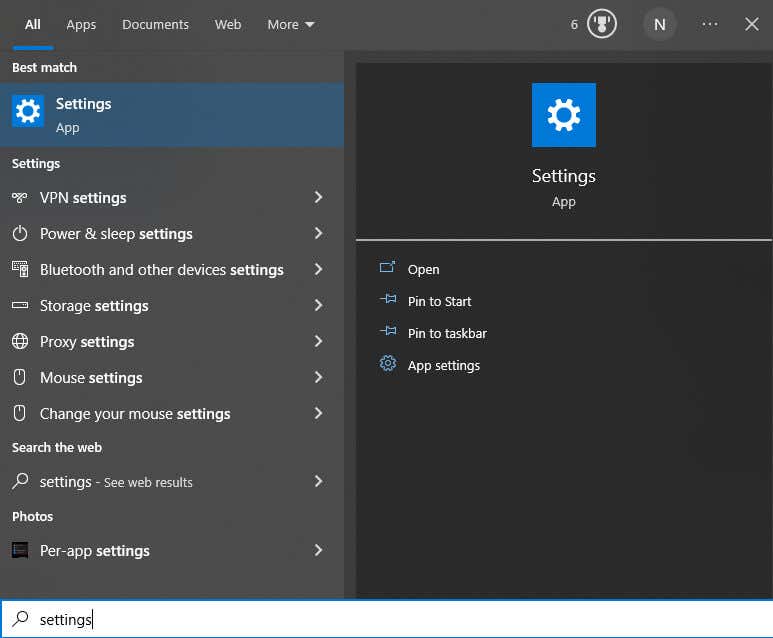 Geben Sie Xbox Game Bar in das Suchfeld oben im Fenster ein und drücken Sie die Eingabetaste.
Geben Sie Xbox Game Bar in das Suchfeld oben im Fenster ein und drücken Sie die Eingabetaste. 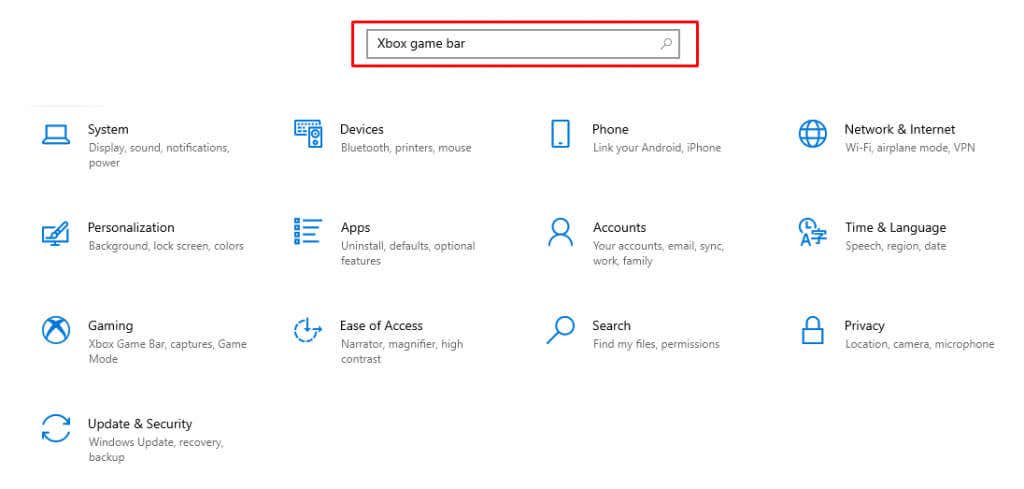 Dadurch werden die Xbox Game Bar-Einstellungen geöffnet, in denen Sie sie deaktivieren können. Suchen Sie mit dieser Schaltfläche auf einer Controller-Option nach „Xbox Game Bar öffnen“ und deaktivieren Sie das Kontrollkästchen daneben.
Dadurch werden die Xbox Game Bar-Einstellungen geöffnet, in denen Sie sie deaktivieren können. Suchen Sie mit dieser Schaltfläche auf einer Controller-Option nach „Xbox Game Bar öffnen“ und deaktivieren Sie das Kontrollkästchen daneben. 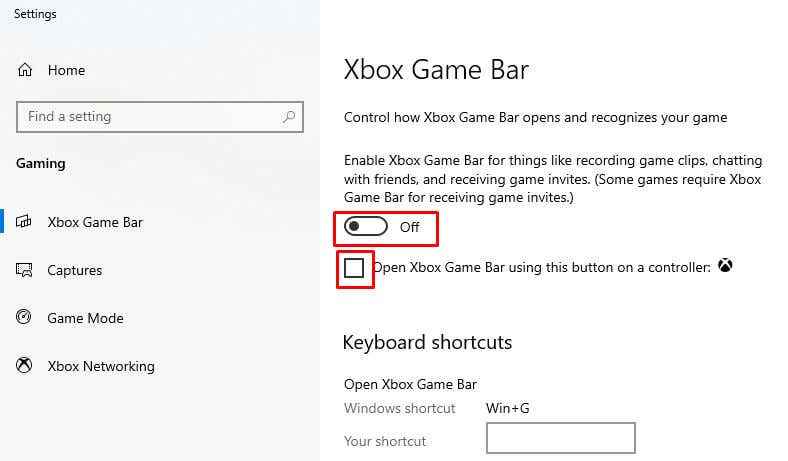
Jetzt können Sie sicher sein, dass die Game Bar Ihre Arbeit nicht behindert.
So deaktivieren Sie die Xbox Game Bar unter Windows 11
Das Deaktivieren der Xbox Game Bar ist auf Windows 11-Geräten ziemlich einfach, es gibt jedoch einige Unterschiede zu Windows 10. Wenn Sie also ein Benutzer von Windows 11 folgen diesen Schritten:
Öffnen Sie das Menü „Einstellungen“. Gehen Sie zu Gaming in der linken Spalte. 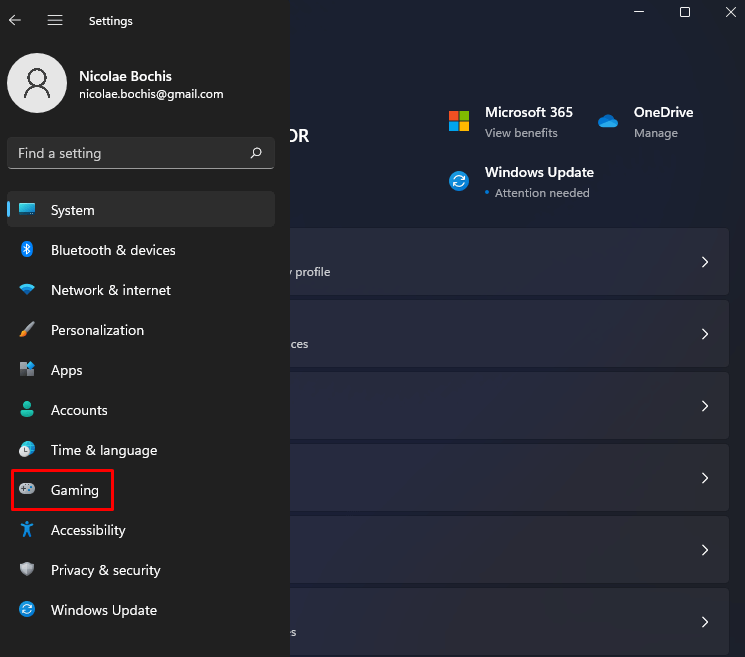 Xbox Game Bar auswählen.
Xbox Game Bar auswählen. 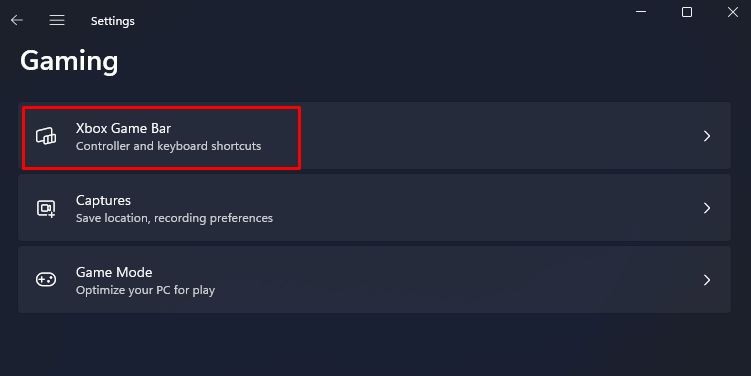 Schalten Sie den Schalter um, um ihn auszuschalten.
Schalten Sie den Schalter um, um ihn auszuschalten. 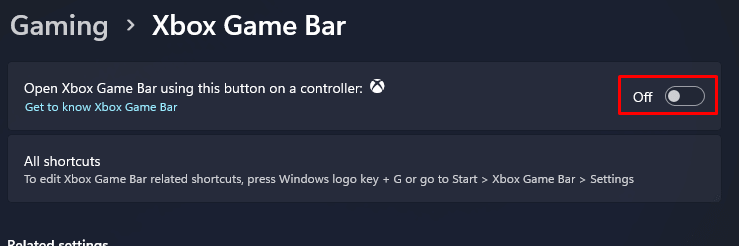 Suchen Sie im linken Bereich nach Apps.
Suchen Sie im linken Bereich nach Apps. 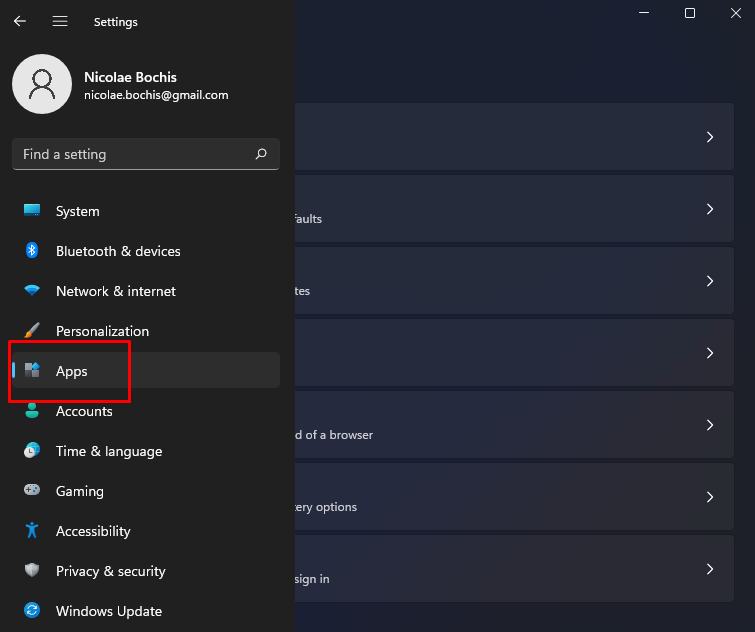 Wählen Sie die Option Apps & Funktionen.
Wählen Sie die Option Apps & Funktionen. 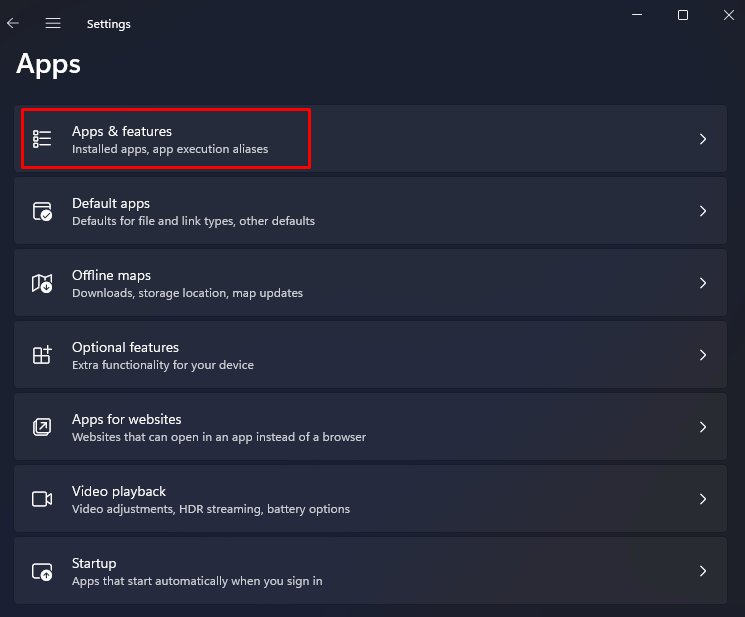 Geben Sie im Feld „Apps-Liste“ „Xbox“ ein, um die Spielleiste zu finden.
Geben Sie im Feld „Apps-Liste“ „Xbox“ ein, um die Spielleiste zu finden. 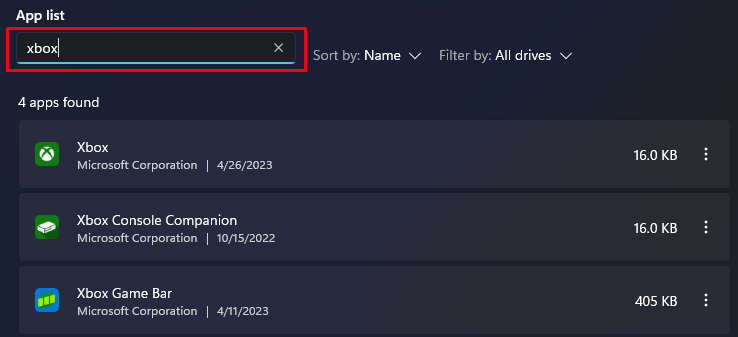 Klicken Sie auf das Drei-Punkte-Menü daneben und wählen Sie die Option Erweitert.
Klicken Sie auf das Drei-Punkte-Menü daneben und wählen Sie die Option Erweitert. 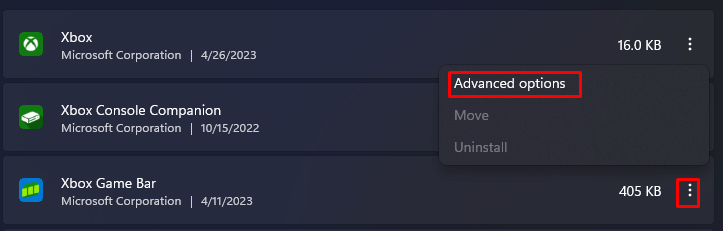 Scrollen Sie nach unten, bis Sie „Berechtigungen für Hintergrund-Apps“ finden, und wählen Sie „Nie“ aus dem Dropdown-Menü aus.
Scrollen Sie nach unten, bis Sie „Berechtigungen für Hintergrund-Apps“ finden, und wählen Sie „Nie“ aus dem Dropdown-Menü aus. 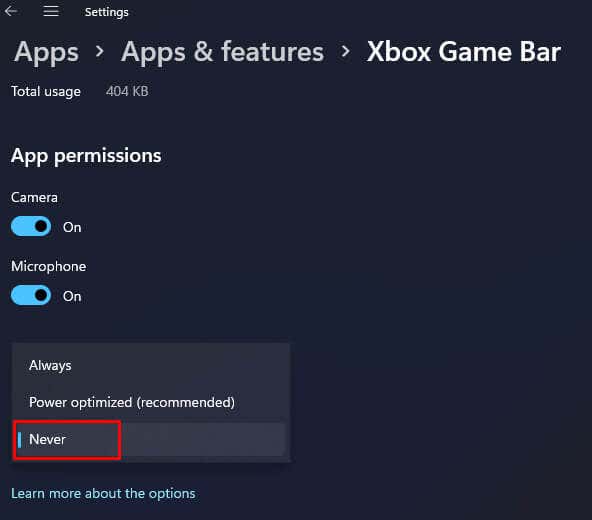 Scrollen Sie nach unten, um Terminate zu finden. Dadurch wird verhindert, dass die App im Hintergrund ausgeführt wird.
Scrollen Sie nach unten, um Terminate zu finden. Dadurch wird verhindert, dass die App im Hintergrund ausgeführt wird. 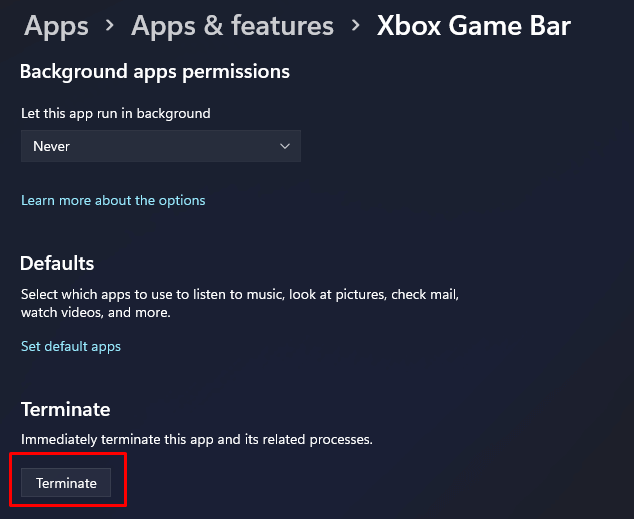
Herzlichen Glückwunsch! Sie haben die Xbox Game Bar auf Ihrem Windows 11-PC erfolgreich deaktiviert.
Alles in allem ist das Deaktivieren oder Deinstallieren der Xbox-App unter Windows 11 einfach. Denken Sie daran, einen Wiederherstellungspunkt zu erstellen, bevor Sie die Spielleiste deinstallieren. Ansonsten müssen Sie sich um nichts kümmern.
