In seiner ersten Beta-Version bietet das neue macOS Sonoma nur einige wichtige Funktionen – wie Presenter Overlay und Desktop-Widgets – aber sie sind gut gemacht und machen Lust auf ein Update.
Aktualisieren Sie Ihr macOS einfach noch nicht. Apple lässt das neue macOS 14 nicht nur als das Beste auf der Welt erscheinen, sondern hat es dieses Jahr auch viel einfacher gemacht, ein frühes Exemplar zu bekommen.
Im Ernst, tun Sie es nicht. Das Neue an dieser Beta-Version ist, dass Apple die Entwickler-Beta viel umfassender als zuvor geöffnet hat. Viel breiter.

Hoffentlich ist das ein Zeichen von Apples Vertrauen sogar in dieser ersten Beta-Version, aber das ist schön für sie. Statistisch gesehen ist es immer unwahrscheinlich, dass Sie Ihren Mac durch die Verwendung einer frühen Beta-Version völlig kaputt machen, aber lassen Sie Apple die Statistiken spielen: Sie brauchen nur einmal Betas, die schief gehen, denn das ist ein großes Problem.
Diese umfangreichere Veröffentlichung als üblich ist also neu, aber was bei Apple und jeder anderen Beta-Version überhaupt gleich bleibt, ist, dass es einen Zyklus gibt. In den nächsten Monaten wird es mehrere Iterationen der macOS Sonoma Beta geben, und dann wird es eine offizielle Veröffentlichung geben.
Wenn das passiert und Sie entweder einen alten Mac aktualisieren oder einen neuen kaufen, der mitgeliefert wird, wird Ihnen macOS Sonoma gefallen – es kann nur eine Weile dauern.
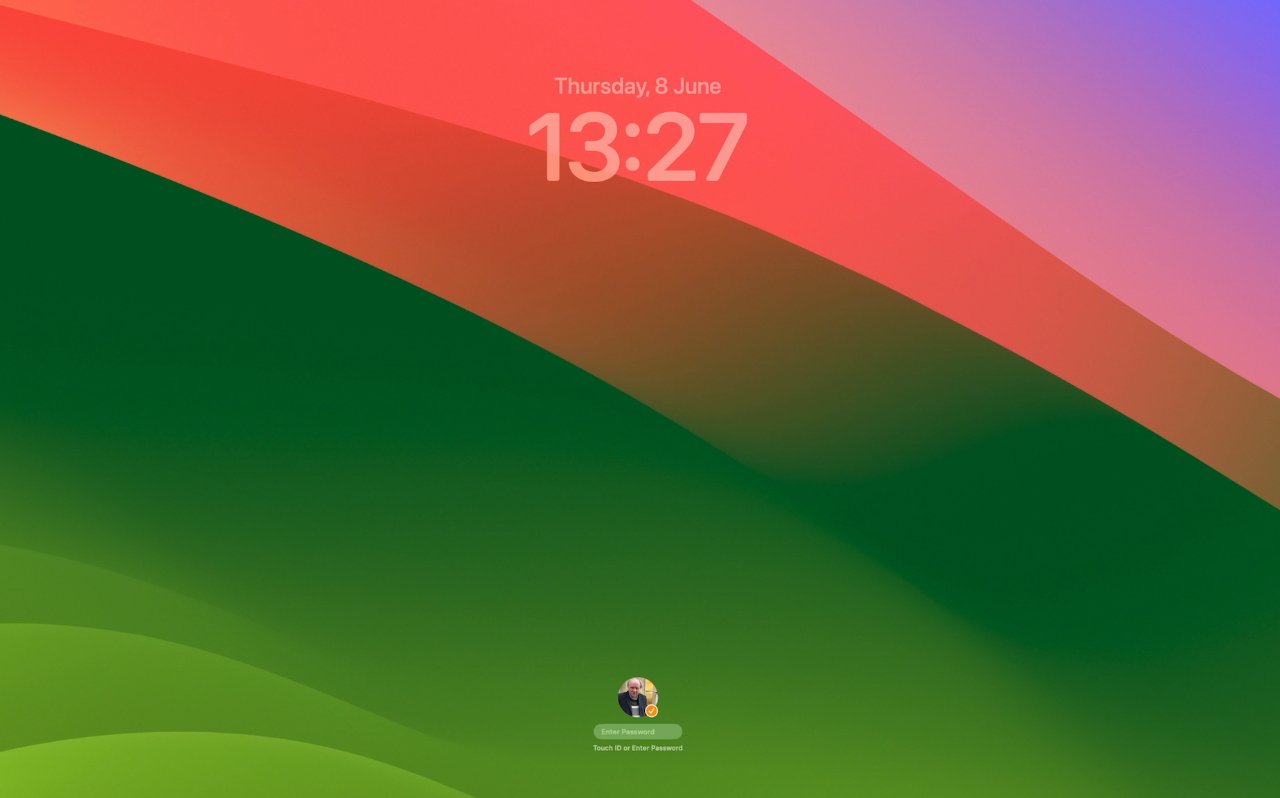
Du hast gewonnen. Ich möchte nicht zurück
Außer als macOS Big Sur auf den Markt kam und fast alles veränderte, erscheinen macOS-Versionen auf den ersten Blick immer nur geringfügig anders. Routinemäßig installieren Sie das neue macOS und abgesehen von einem völlig anderen Hintergrundbild wird es keine offensichtliche Änderung geben.
Dieses Hintergrundbild ist übrigens jetzt in macOS Sonoma sehr grün, im Vergleich zu sehr gelb in macOS Ventura. Als Apple den Namen jedoch bekannt gab, erinnerte das verwendete animierte Hintergrundbild stark an das berühmte Windows-Gras.
Persönlich hat es irgendwie die PC-Ähnlichkeit verloren und ist einfach sehr, sehr umweltfreundlich.
Solange Sie keine starke Vorliebe für Gelb oder Grün haben, scheint macOS Sonoma jedoch zunächst nur ein anderes Hintergrundbild zu sein. Wie bei jeder macOS-Version ändern sich jedoch die Dinge, sobald Sie damit begonnen haben.
Meistens ist es so, dass Sie bei der Arbeit nette kleine Details entdecken, wie zum Beispiel die Art und Weise, wie Mail jetzt reisebezogene E-Mails anzeigt, wenn das Datum einer Reise näher rückt.
In unserem Fall waren es Widgets auf dem Desktop und auch die Umwandlung von Websites in Apps, die uns von macOS Sonoma überzeugt haben. Sobald Sie diese genutzt haben, sind sie nicht nur eine gute Sache, sie werden auch so, wie sie immer hätten sein sollen.
Apple spricht zwar beim Start über seine neuen macOS-Funktionen, aber bei der Nutzung überlässt man es oft, Dinge selbst zu finden. Das ist gut, denn so müssen Sie nichts lernen, bevor Sie mit Ihrer Arbeit fortfahren können.
Aber das bedeutet natürlich, dass Sie auf Funktionen verzichten können, weil es keine offensichtliche Möglichkeit gibt, sie zu nutzen.
Visuell offensichtliche Änderungen
Sobald Sie das Update durchgeführt haben und macOS Sonoma verwenden, ist das erste, was Sie jeden Tag sehen, der neue Sperrbildschirm. Sie haben vielleicht nicht gedacht, dass der Sperrbildschirm einer Verbesserung bedarf, aber Sie werden sehen, dass es Verbesserungen gab, und zwar gut.
Wie zuvor zeigt der Sperrbildschirm einen macOS-Hintergrund und Sie können dort Ihr Passwort eingeben, um ihn zu entsperren.
Dieser Bereich befindet sich jetzt jedoch am unteren Rand des Bildschirms und weiter oben befindet sich eine Uhr. Es sind die einfachsten Änderungen, aber sie machen den Sperrbildschirm dennoch nützlich.
Dann ist auch neu, was passiert, wenn Sie zwei oder mehr Benutzer desselben Mac haben. Jetzt wird das jüngste Bild deutlich sichtbar mit einem Bild von ihm oder einem von ihm gewählten Avatar in einem Kreis angezeigt, und alle anderen befinden sich in einem kleineren Kreis, die kurz herausspringen und verschwinden.
Es soll Ihnen zeigen, dass es mehrere Benutzer gibt. Wenn Sie auf den vorderen Benutzer klicken, wechselt die Ansicht zu einer Spalte mit den Namen und Avataren aller Benutzer.
Klicken Sie auf den richtigen Benutzer und Sie können sich anmelden.
Bildschirmschoner und der Sperrbildschirm
Apple hat eine große Sache gemacht über die Bildschirmschoner in macOS während des Keynote-Launches. Es war das allererste, was Craig Federighi uns zeigte, und das war eine eigenartige Wahl, da dies Gerüchte zu bestätigen schien, dass es für macOS nichts Neues geben würde.
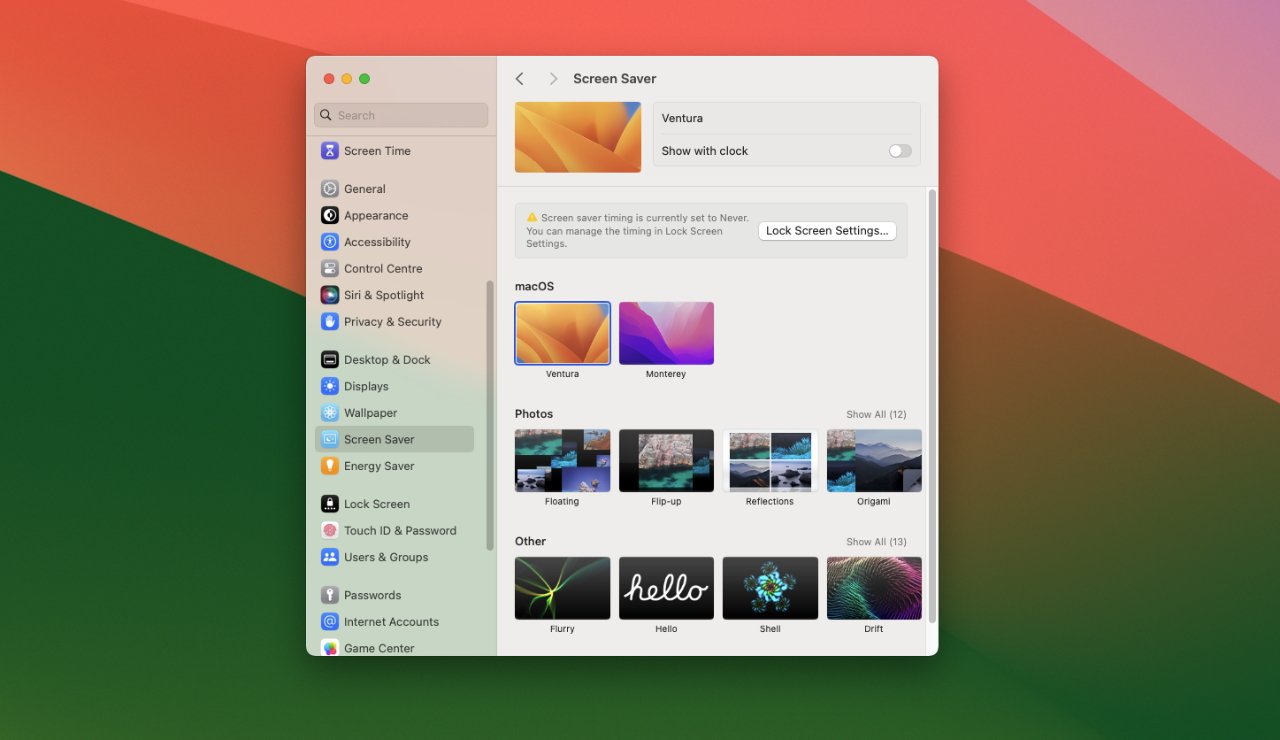
In der Beta-Version ist dies nicht der Fall Ich habe die neuen Bildschirmschoner schon.
Trotzdem wurden die Bildschirmschoner so verbessert, dass sie spürbar besser sind – oder sie werden es später in der Beta sein. Federighi zeigte bewegende Bildschirmschoner, die eindeutig von den zu Recht beliebten auf Apple TV inspiriert sind, aber sie sind noch nicht da.
Derzeit ist keines der wunderschönen Fotos, die wir gesehen haben, im Bildschirmschoner-Bereich der Systemeinstellungen enthalten. Sie können eine Reihe älterer macOS-Systembilder verwenden, beispielsweise das Hintergrundbild für Ventura, oder Ihre eigenen Fotos.
Was aufgenommen wurde, ist die Mechanik, wie Bildschirmschoner jetzt funktionieren. Das Beste daran ist, dass das Bild wunderbar auf Ihren Desktop übertragen wird, wenn Sie auf klicken, um einen Bildschirmschoner zu beenden und mit der Arbeit fortzufahren.
Zurzeit ist es nicht so schön, in die andere Richtung zu gehen. Wenn Ihr Bildschirmschoner nach ein paar Minuten automatisch aktiviert wird, ruckelt das Bild, bevor das animierte Bild beginnt.
Es reicht aus, dass Sie glauben, Ihr Monitor sei gerade ausgeschaltet.
Genau wie beim neuen Sperrbildschirm wird bei laufendem Bildschirmschoner optional eine Uhr angezeigt. Das ist wiederum nützlich, wird aber nicht so gut dargestellt wie die Sperrbildschirmversion.
Anstatt am oberen Bildschirmrand hervorzustechen, scheint es, dass die Uhr des Bildschirmschoners je nach Bildschirmschoner an unterschiedlichen Stellen einrastet. Es scheint nie Teil dieses Bildschirmschoners zu sein, es scheint immer eine separate Überlagerung zu sein und ist ästhetisch nicht so gut gemacht.
Beachten Sie, dass in den von Federighi gezeigten Beispielen keine Uhren zu sehen waren und Sie sie wahrscheinlich auch ausschalten werden.
Vielleicht füllen die meisten von uns ihre Mac-Bildschirme mit Fenstern und Dokumenten, aber vielleicht wecken die neuen Widgets auch den Wunsch, aufgeräumter zu sein. Anstatt in einer ausklappbaren Seitenleiste zu leben, die bedeutet, dass Sie sie selten verwenden, können Widgets jetzt dauerhaft auf dem Desktop belassen werden.
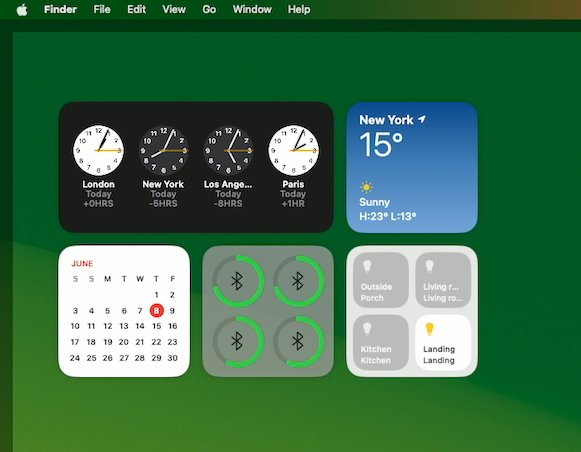
Widgets sind deutlich sichtbar, wenn Sie sich im Finder befinden.
Wie bei iOS 17 sind auch die neuen Desktop-Widgets interaktiv. Zuvor zeigten sie Informationen an und wenn Sie darauf klickten oder tippten, wurden Sie zur übergeordneten Anwendung der Widgets weitergeleitet.
Jetzt können Sie ein Home-App-Widget haben und beispielsweise einfach in das Widget klicken, um das Licht ein-oder auszuschalten. Alles im Widget selbst, ohne dass die Home-App geöffnet oder geschlossen werden muss.
Es wäre schön, die Größe von Widgets ändern zu können, aber Sie können sie überall platzieren, wo Sie möchten, und Apple hat daran gearbeitet, dass sie nicht ablenken und dass sie auf dem Bildschirm gut aussehen.
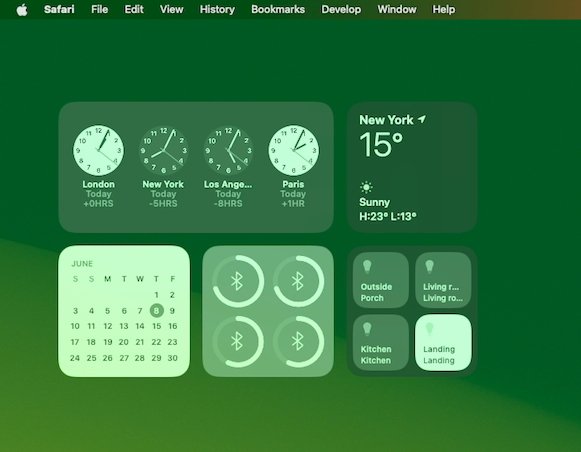
Widgets sind wird abgeblendet, wenn Sie sich in einer Anwendung befinden
Durch einen Rechtsklick auf den Desktop erhalten Sie die Möglichkeit, Widgets anzuzeigen und zu bearbeiten. Sie können immer noch von der Seite des Bildschirms aus hineinziehen und, sobald Sie die Spalte mit den Widgets haben, unten auf Bearbeiten klicken.
In beiden Fällen erhalten Sie ein Widget-Panel, das scheinbar aus dem Dock herausspringt. Es sieht seltsam gedrungen aus, als wäre die animierte Bewegung noch nicht ganz abgeschlossen, enthält aber alle Widgets, die Ihnen auf Ihrem Mac zur Verfügung stehen.
Klicken Sie, um eines auszuwählen, und ziehen Sie es auf den Desktop.
Es gibt scheinbar keine Begrenzung hinsichtlich der Anzahl der Widgets, die Sie haben können, und es gibt definitiv keine Einschränkung hinsichtlich der Platzierung. Aber es gibt Führer.
Besonders wenn Sie ein zweites Widget herausziehen, werden Sie feststellen, dass an der Stelle, an der Sie es nach Ansicht von Apple platzieren sollten, ein weißer Umriss erscheint. Das ist eine nette Geste, denn so lässt sich ein Widget einfach ziehen und ordentlich neben, unter oder über dem ersten anordnen.
Die Auswahl aus dem Popup-Fenster von Apple ist am effizientesten, da es Ihnen alles anzeigt, einschließlich Widgets von Ihrem iPhone, falls sich dieses in der Nähe befindet. Wenn Sie jedoch die vorhandene Widget-Leiste unter macOS Ventura bereits verwenden und Ihnen gefällt, ist die Wahrscheinlichkeit groß, dass Sie zuvor die gewünschten Widgets ausgewählt haben.
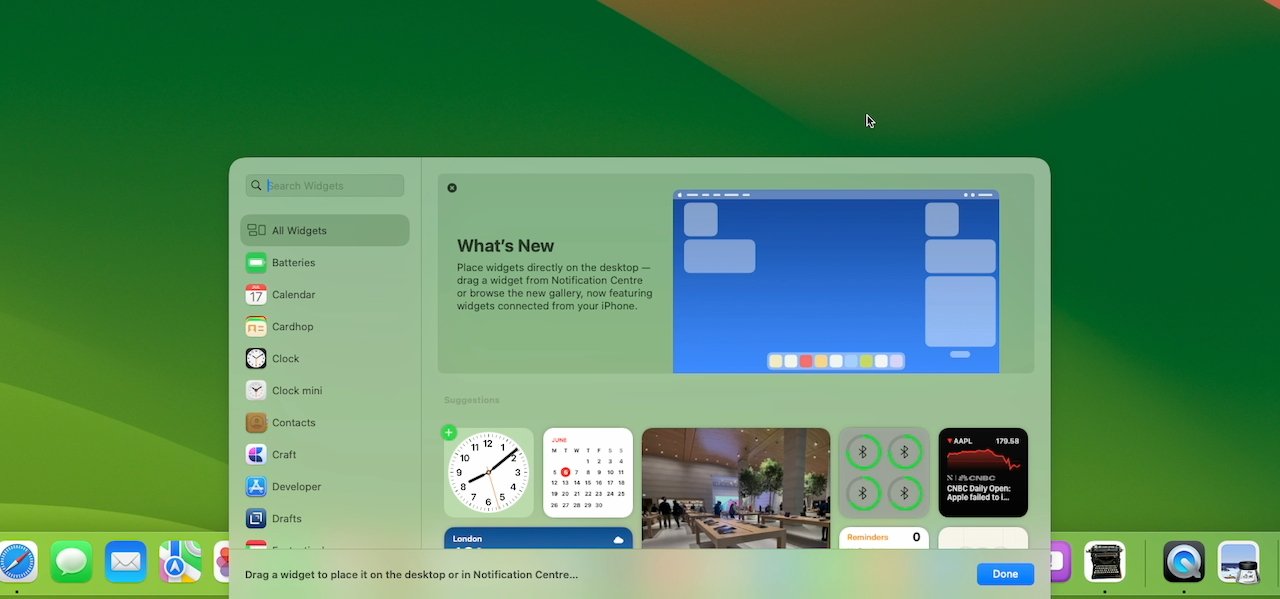
Widgets können gezogen werden aus der Seitenleiste oder aus der neuen Widget-Auswahl auswählen
In diesem Fall möchten Sie möglicherweise lieber die seitliche Widget-Leiste öffnen und einfach das, was Sie benötigen, auf den Desktop ziehen.
Was auch immer Sie tun, diese Widgets bleiben dann auf dem Desktop, als wären sie ein Teil davon, und sie werden auch live aktualisiert. So zeigt das Apple News+-Widget beispielsweise Schlagzeilen an, die sich im Laufe des Tages ändern.
Bei Tests schienen sich diese Schlagzeilen jedoch nicht sehr oft zu ändern. Es ist nicht wie eine Ticker-Update-App, bei der ständig neue Schlagzeilen hinzugefügt und angezeigt werden.
Vielleicht waren es eine Reihe von Tagen mit langsamen Nachrichten, oder vielleicht schränkt Apple die Ablenkung durch ein Nachrichten-Widget ein.
Apple hat definitiv daran gearbeitet, Widgets prominent, aber nicht überwältigend zu gestalten. Wenn Sie ein Dokumentfenster über das Widget ziehen, ist dieses Widget natürlich nicht mehr sichtbar.
Wenn Sie jedoch ein Dokument in der Nähe Ihrer Widgets öffnen und sich auf eine bestimmte Arbeit konzentrieren, treten die Widgets subtil in den Hintergrund. Es ist nicht so, dass sie zu Geister-Widgets werden, sie sind immer noch klar genug, dass man die darauf befindlichen Informationen lesen kann, aber sie treten mehr in den Hintergrund.
Das bedeutet, dass die Widgets wie bei der Menüleiste des Mac transparent erscheinen. Sie sind auch gedimmt und die Kombination ist fast immer effektiv.

Während Sie Widgets ziehen, Apple Bietet hervorgehobene Richtlinien
Mit nur einem Blick auf die abgeblendeten transparenten Widgets können Sie lesen, was Sie brauchen. Die einzige Ausnahme scheint bisher bei bestimmten analogen Uhr-Widgets zu bestehen, bei denen man die Zeiger zwar sehen kann, aber nicht sehr deutlich.
Trotzdem werden Sie versucht sein, Widgets so anzuordnen, dass Sie sie den ganzen Tag über sehen können. Wenn Sie jedoch aus irgendeinem Grund das Gegenteil davon empfinden, können Sie sie mit einem Schalter in den Systemeinstellungen vollständig ausschalten.
In dieser ersten Beta gibt es jedoch einige Probleme mit den Systemeinstellungen.
Systemeinstellungen und der Desktop
Eine der anhaltenden Frustrationen bei der Betaversion von macOS Ventura im letzten Jahr waren die Systemeinstellungen. Hinter den Kulissen funktionierten alle alten Systemeinstellungen genauso wie zuvor – Verknüpfungen und AppleScripts konnten sie unverändert bedienen –, aber das visuelle Erscheinungsbild wurde geändert.
Es war eine Veränderung zum Besseren, da die Einstellungen intelligent gruppiert wurden und häufig verwendete Einstellungen viel besser angezeigt wurden. Aber es gab immer wieder Fehler – und davon gibt es einen in macOS Sonoma.
Wenn Sie einen Abschnitt in den Systemeinstellungen auswählen, diesen dann verlassen und die Einstellungen erneut starten, wird ein anderer Abschnitt ausgewählt.
Derzeit scheinen auch einige Steuerelemente in den Systemeinstellungen einfach nicht zu funktionieren. In Desktop & Dock gibt es beispielsweise Optionen zum Ein-und Ausschalten von Desktop-Widgets und zum Anzeigen bzw. Ausblenden von Elementen auf dem Desktop.
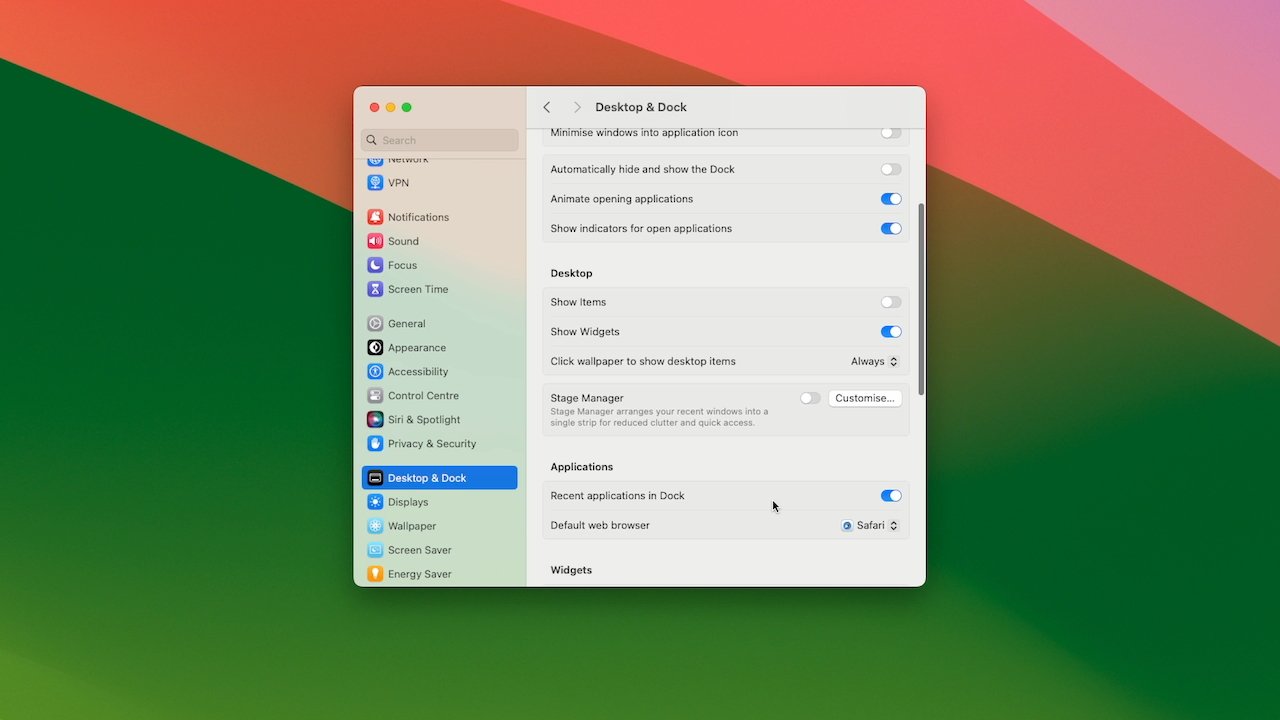
Widgets und Desktop anzeigen Elemente in den Systemeinstellungen
Im Jahr 2001, als das klassische Mac OS durch das damalige OS X ersetzt wurde, gab es eine Beschwerde, dass auf dem Desktop keine Symbole mehr für Festplatten angezeigt wurden. Aufgrund von Beschwerden brachte Apple diese Symbole zurück, machte sie jedoch optional.
Im Laufe der Jahre haben sich genügend Leute dafür entschieden, diese Laufwerke auszublenden, sodass es auffällt, wie macOS Sonoma sie standardmäßig wieder anzeigt.
Dies ist eine dieser Einstellungen, bei denen Sie so an die Art und Weise gewöhnt sind, wie Sie sie eingestellt haben, dass Sie sich nicht mehr daran erinnern können, was Sie ausgewählt haben und was die Standardeinstellung war. Wenn Sie die Laufwerke jedoch ausblenden möchten, hat sich die Vorgehensweise geändert.
Deaktivieren Sie in Desktop & Dock unter der Überschrift Desktop die Option Elemente anzeigen und die Laufwerke sind verschwunden.
Alles andere gilt jedoch auch. Bisher mussten Sie entweder einen Terminal-Befehl oder eine Drittanbieter-App wie CleanShot X oder ScreenFlow verwenden, um Desktopsymbole auszublenden.
Oder unter macOS Ventura wird Ihr Chaos auf dem Desktop automatisch ausgeblendet, wenn Sie Stage Manager verwenden. Wenn Sie Stage Manager verwendet haben.
Wenn Sie sich nun dafür entschieden haben, Elemente nicht anzuzeigen, können Sie dies vorübergehend ändern, um sie wieder anzuzeigen, indem Sie auf den Desktop klicken. Sie sehen dann zwar Ihre Laufwerke sowie alle Ordner oder Dokumente auf dem Desktop, aber es ist, als hätten Sie sich für die Verwendung von Mission Control entschieden.
Auf einem Mac ist Mission Control der Name für mehrere Gesten und Effekte, einer davon dient jedoch der Anzeige des Desktops. Wenn Sie vier Finger auf einem Trackpad ausstrecken, werden alle Ihre Anwendungsfenster vom Bildschirm entfernt, mit nur einer Schattierung am Rand, um zu zeigen, dass sie jemals existiert haben.
Das passiert jetzt, wenn Sie auf den Desktop klicken und in den Systemeinstellungen ausgewählt haben, Elemente auszublenden.
Andernfalls können Sie keine Elemente auf dem Desktop sehen, und das kann zwar hilfreich sein, um das Durcheinander zu verbergen, derzeit ist es jedoch mühsam. Wenn Sie tatsächlich einen leeren Desktop haben, öffnen Sie normalerweise ein neues Fenster, indem Sie auf das Finder-Symbol im Dock klicken – und das geht jetzt nicht mehr.
Oder besser gesagt, wenn Sie dies tun, erhalten Sie einen Fehlerton und kein Fenster. Um in dieser Situation ein Finder-Fenster zu öffnen, müssen Sie mit der rechten Maustaste auf das Dock-Symbol klicken und ein Fenster aus der angezeigten Liste auswählen.
Wählen Sie ein beliebiges Fenster aus, es öffnet sich und Sie können dann dorthin navigieren, wo Sie es benötigen.
Es fühlt sich wie ein Versuch an, Stage Manager mehr zu einem Teil des Mac zu machen, statt zu einer separaten Funktion, die Sie nutzen können oder nicht.
Im Moment ist das alles jedoch ärgerlicher als es sein sollte, da es einen weiteren Fehler in den Systemeinstellungen gibt. Sobald Sie diese Option zum Ausblenden von Elementen aktiviert haben, können Sie sie anscheinend nicht mehr deaktivieren.
Das sollten Sie können. Es gibt einen Schalter zum Ein-oder Ausschalten dieser Funktion und direkt daneben einen zum Ein-oder Ausschalten von Desktop-Widgets – und beides funktioniert nicht.
Oder zumindest reagieren die Schalter dafür und die Widgets, sobald Sie die Option zum Ausblenden von Elementen aktiviert haben, haben aber keine Wirkung.
Zweifellos wird dies vor der endgültigen Veröffentlichung behoben, und das scheint nur eine geringfügige Anpassungsarbeit zu sein.
In diesem frühen Stadium des Betatests kann man davon ausgehen, dass Apple sich auf die Hauptfunktionen konzentriert, anstatt das letzte 1 % zu perfektionieren. Und es gibt ein wichtiges Merkmal, das sehr sichtbar ist – für alle außer Ihnen.
Videokonferenzen
Es ist nicht aufdringlich, es ist nicht da, es sei denn, Sie möchten es, aber die aktualisierten Videokonferenzfunktionen werden mit Presenter erheblich verbessert Überlagerung. Dies ist die Funktion, die mit Diensten wie Zoom funktioniert und es Ihnen ermöglicht, Folien und sich selbst in derselben Ansicht zu kombinieren.
Aus der Sicht aller anderen während des Videoanrufs sind Ihre Folien oder alles andere, was Sie möchten, im Vollbildmodus. Wenn Sie möchten, können dann Ihr Kopf und Ihre Schultern als kleines Livebild an einer Seite des Bildschirms eingefügt werden.
Oder Sie können es so einstellen, dass Sie ungefähr die gleiche Größe und Position im Bild haben wie beim regulären Anruf, aber vor Ihren Folien stehen.
Aus Sicht aller anderen ist es sehr gut. Bei Ihnen ist die Einrichtung etwas aufwändig und bisher auch ein wenig fehlerhaft.
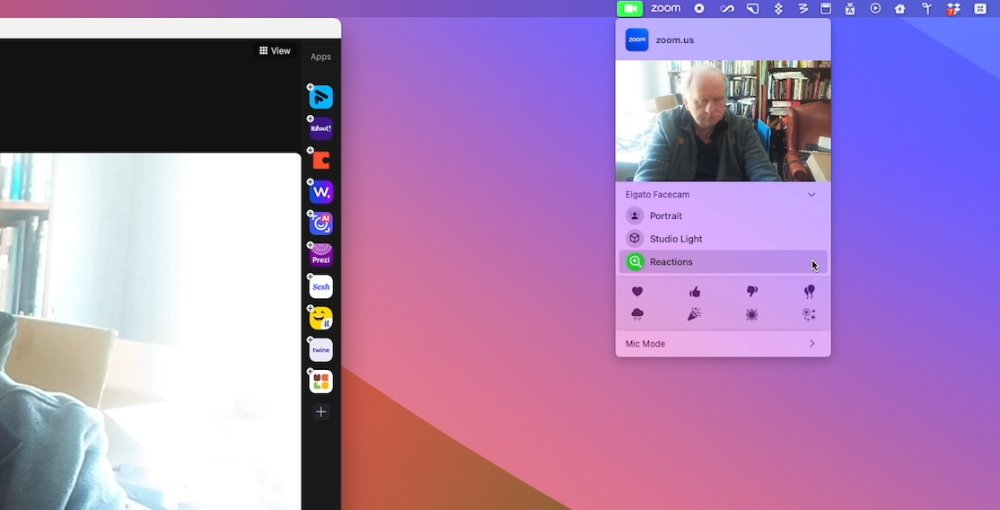
Diese Menüleisten-App ändert sich je nach Die App, aber mit Zoom bietet sie Reaktionen in einem Bedienfeld unten
Sie tun dies über eine neue Menüleisten-App, die macOS Sonoma hinzufügt, wenn eine kompatible App ausgeführt wird. Das Symbol für die Menüleiste ändert sich und zeigt eine grüne Kamera an, wenn Sie sich in Apps wie Zoom befinden, oder ein gelbes Mikrofon, wenn eine andere App das Mikrofon verwendet oder verwenden könnte.
Das kann eine Ablenkung sein – es wird sogar angezeigt, wenn Sie keine App ausführen, aber die Hilfs-App im Hintergrund läuft.
Wenn Sie beispielsweise ein ScreenFlow-Benutzer sind, ist das neue Menüleistenelement vorhanden, auch wenn Sie diese Bildschirmaufzeichnungs-App nicht aktiv verwenden. Ablenkend ist, dass es auch hervorgehoben wird.
Es ist hervorgehoben, damit Sie wissen, dass etwas läuft, und im Fall der ScreenFlow-Hilfs-App scheint es so, dass Ihr Mac möchte, dass Sie Optionen für das Mikrofon festlegen. In der Menüleisten-App gibt es eine Option für den Mikrofonmodus, die Standard und Sprachisolierung bietet.
Wenn Sie jedoch absichtlich eine App wie Zoom starten – und gerade telefonieren – wird diese Menüleistenfunktion nützlich.
Während eines Zoom-Anrufs wird in dieser Menüleisten-App eine Reaktionsoption angezeigt. Sie können aus einer Reihe von Reaktionen wählen, z. B. Glückwünsche, und wenn Sie dies tun, scheint ein Haufen Luftballons hinter Ihnen zu schweben.
Zu einer Menüleisten-App zu greifen, dann den Cursor nach unten zu einem Reaktionsfeld zu bewegen und dann eines der recht ähnlich aussehenden Weiß-auf-Schwarz-Symbole auszuwählen, ist nicht die schnellste Sache, die Sie tun können.
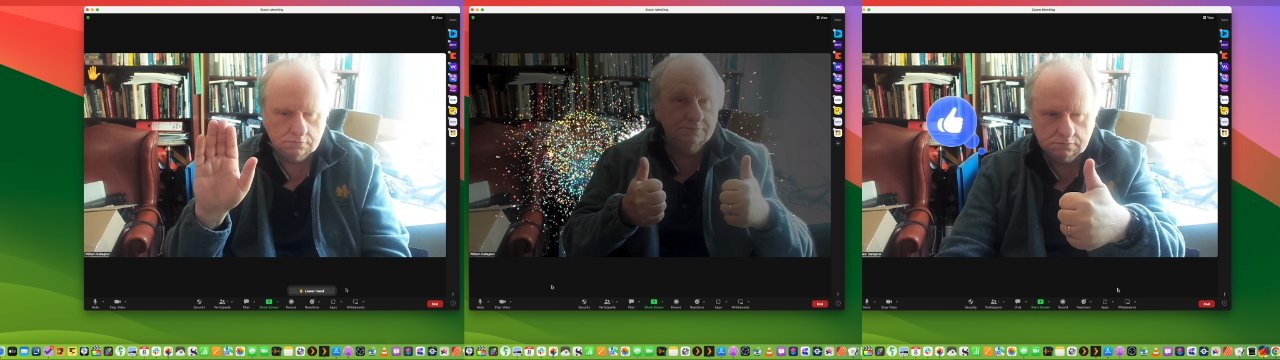
Heben Sie einfach Ihre Hand , Ihre Daumen oder einen Daumen und Zoom reagiert automatisch – nach einem Moment
Aber nur mit zwei Daumen nach oben zu gestikulieren ist schon so. Während eines Anrufs können Sie einfach solche Gesten ausführen, und nach einer Pause, in der Sie sich ein wenig dumm fühlen, ereignen sich hinter Ihnen Sternenexplosionen.
Präsentieren in Videokonferenzen
Wenn Sie, anstatt jemand anderen anzuschreien, Folien in einem Zoom-Anruf präsentieren, teilen Sie zunächst Ihren Bildschirm wie immer würde. Dann ändert sich dieselbe Menüleisten-App und bietet Ihnen Presenter Overlay.
Sie können zwischen „Aus“, „Klein“ und „Groß“ wählen. Die kleine Version besteht aus einem kleinen Einschub Ihres Gesichts über der Folie, während die große Version Sie in einen Wettermoderator mit Folien hinter sich verwandelt.
Wenn Sie jedoch die Bildschirmfreigabe in Zoom wählen, wird immer die Hauptansicht entfernt, die Sie bei einem normalen Anruf sehen. Ihr Gesicht wird in ein kleines Fenster an der Seite verschoben, sodass Sie alles sehen können, was Sie auf Ihrem Bildschirm teilen.
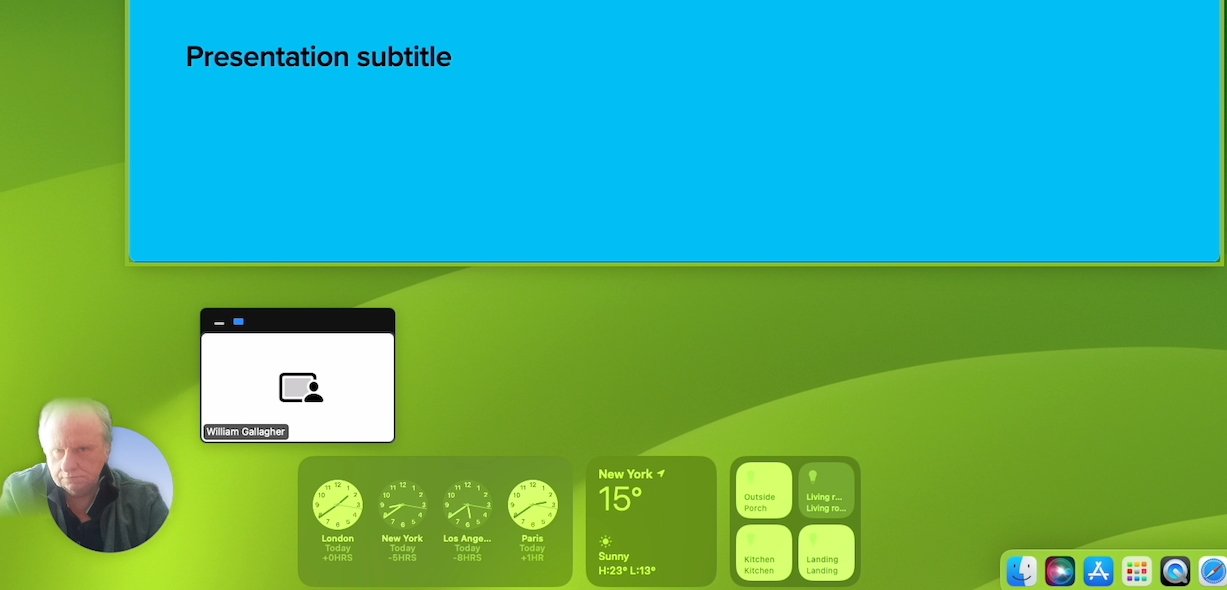
Dies ist das kleine Presenter-Overlay aber es ist bisher fehlerhaft – und größer als das große Modell
Was bedeutet, dass Sie allein nicht die volle Wirkung von Presenter Overlay sehen können.
In der aktuellen Beta gibt es auch einen Unterschied darin, was Sie sehen und wie gut es zu funktionieren scheint, wenn Sie zwischen den Optionen „Klein“ und „Groß“ wählen.
Wenn Sie in einem Zoom-Aufruf „Klein“ auswählen, erhalten Sie derzeit auf einer Seite Ihres Bildschirms eine kleine Vorschau mit der Folie und Ihrem eingefügten Bild. Wenn Sie sich für das große Fenster entscheiden, versucht das normale kleine Fenster von Zoom, Ihnen zu zeigen, wie Sie anderen Anrufern angezeigt werden, aber es flackert.
Es sieht so aus, als ob jemand die Zoom-eigene Funktion zum Ersetzen des Hintergrunds verwendet und dieser verschwindet, wenn sich jemand bewegt.
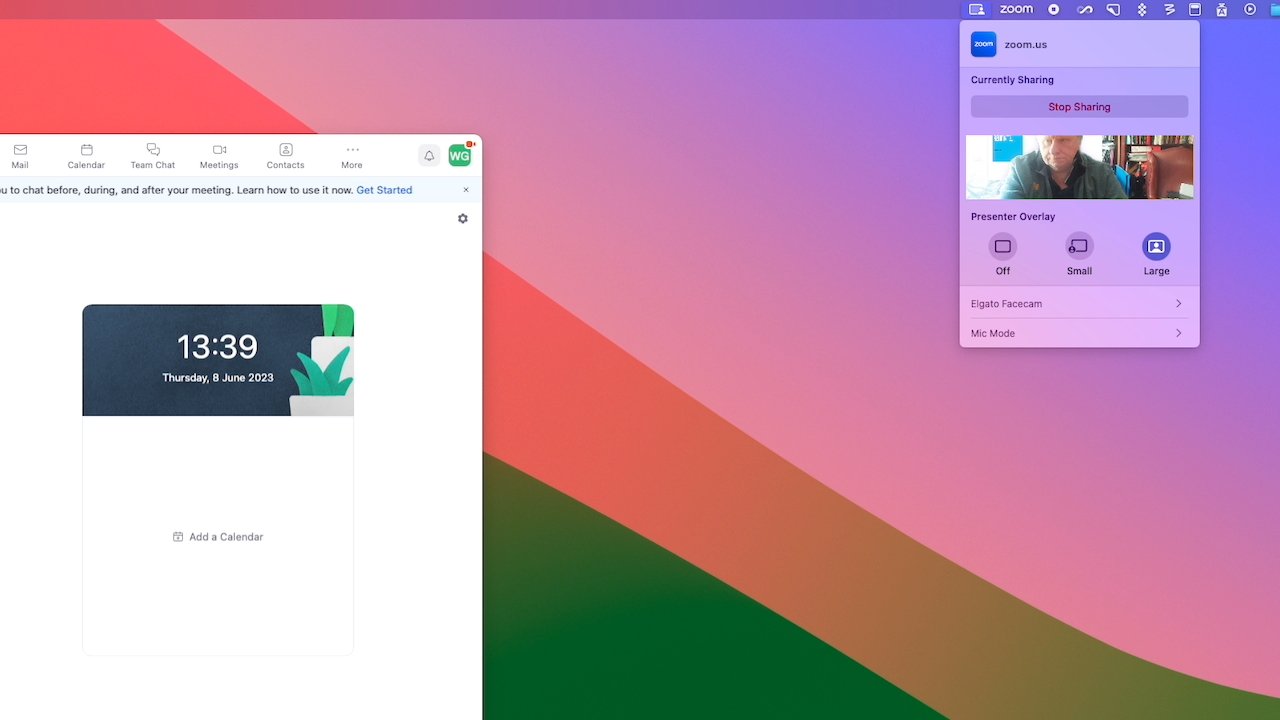
Das große Presenter-Overlay ist nicht vorhanden so groß für Sie
Das ist also etwas anderes, das sich im Laufe des Betazyklus verbessern wird. Wenn es fertig ist, ist es eine Funktion, die nur von einem Teil der Mac-Benutzerbasis verwendet wird, aber sie werden es bis zum Tod nutzen.
Während die neuen Funktionen in Safari potenziell ein Segen für eine enorme Anzahl von Mac-Benutzern sein werden.
Safari
Safari ist natürlich die Webbrowser-App von Apple, aber sie ist auch ein fester Bestandteil von macOS. Und es gibt keine macOS-Versionen, die nicht mehrere Verbesserungen an Safari bieten.
Dieses Mal liegen die wichtigsten Entwicklungen bei Webanwendungen, Profilen und Passwörtern.
Webapps
Eine Webapp ist keine neue Idee. Seit Jahren gibt es Apps von Drittanbietern, die aus einer Website eine Art App erstellen.
Eine solche Webanwendung könnte in Ihrem Dock abgelegt und von selbst gestartet werden. Anstatt Safari zu starten und ein Fenster oder eine Registerkarte unter anderen zu bilden, ist eine Webanwendung eigenständig.
Wenn Sie bestimmte Websites häufig nutzen, kann die Umwandlung in eine Webanwendung so praktisch sein, dass es sich lohnt. Aber es war nicht praktisch genug, dass sie allgemein verwendet wurden.
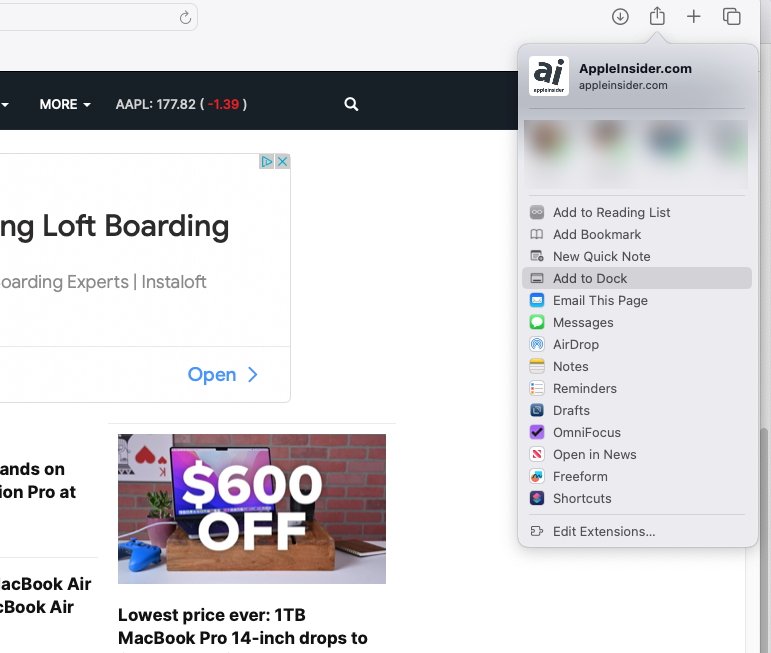
Apple hat Webapps hinzugefügt und erstellt Auch klarer mit „Zum Dock hinzufügen“
Jetzt hat Apple es in Safari integriert und Sie erstellen eine Webanwendung, indem Sie einfach diese neue Option im Menü „Teilen“ auswählen. Darüber hinaus verwendet Apple den Begriff „Web-App“ nur, wenn Sie gerade dabei sind, sie zu erstellen – bis dahin lautet der Begriff „Zum Dock hinzufügen“.
Mehr Menschen werden dies finden und mehr Menschen werden sofort verstehen, was es bedeutet, sodass mehr Menschen es nutzen werden. Außerdem ist das Ganze bei Apples Ansatz typischerweise einfach und bisher zuverlässig.
Wenn Sie sich dafür entscheiden, eine Webanwendung aus einer Website zu erstellen, klicken Sie in „Teilen“ auf diese Option und erhalten dann die Möglichkeit, ihr einen Namen zu geben. Sie können also anstelle des vollständigen Titels einer Website, wie es standardmäßig der Fall ist, einen beliebigen kürzeren Namen wählen.
Bisher können Sie das Symbol jedoch nicht auswählen. Die Webanwendung wird mit dem von der Website verwendeten Favicon in Ihrem Dock gespeichert, was in Ordnung sein kann.
Aber es kann auch mühsam sein, wenn Sie beispielsweise eine Reihe von Webanwendungen haben und jede davon das gleiche Google-Symbol hat.
Profile
Seltsamerweise geht es bei der zweiten neuen Funktion von Safari darum, zwischen verschiedenen Verwendungszwecken des Browsers zu unterscheiden. Profile sind eine optionale neue Funktion, mit der Sie Safari bei Bedarf von der Arbeit in der Freizeit oder zu Hause trennen können.
Es ist bereits möglich, Registerkartengruppen einzurichten, sodass Sie mit ein oder zwei Klicks alle Websites anzeigen können, die Sie für die Arbeit benötigen – und keine, die Sie zu Hause verwenden. Oder umgekehrt.

Safari lässt Sie trennen Registerkarten für die Arbeit von zu Hause aus und sogar Erweiterungen
Aber mit Profilen können Sie sich für eine tiefere Trennung von Kirche und Staat entscheiden. Richten Sie ein Profil für die Arbeit und eins für Zuhause ein, und nicht nur die Registerkartengruppen können unterschiedlich sein, sondern auch Ihr Browserverlauf.
Das gilt auch für Favoriten, Cookies und sogar Erweiterungen. Es scheint nicht, dass Sie auch unterschiedliche Sätze von Passwörtern haben können, aber bei macOS Sonoma geht es mehr darum, Passwörter zu teilen, als sie zu verstecken.
Passwörter teilen
Die Grenze zwischen Safaris eigenem Passwort-Manager und denen von Drittanbietern verschwimmt immer mehr bis zur Unsichtbarkeit. Wenn Sie mehrere Browser verwenden, ist es immer noch so, dass Sie einen Passwort-Manager eines Drittanbieters benötigen. Früher galt dies jedoch auch, wenn ein Team dieselben Websites nutzte.
Passwortmanager von Drittanbietern wie 1Password verfügen sogar über Teams-Abonnements, mit denen eine Gruppe dieselbe zentrale Datenbank mit Konten und Passwörtern teilen kann. Auch wenn Safari noch nicht so umfassend ist, hat es die gemeinsame Nutzung von Gruppenkennwörtern und Hauptschlüsseln eingeführt.
Sie können eine Gruppe einrichten und angeben, welche Ihrer Kontakte darin enthalten sind und welche Website oder andere Konten sie sehen können. Wenn Sie dann das Passwort für eine Website ändern, die jeder nutzt, erhält jeder sofort das neue Passwort und merkt es wahrscheinlich gar nicht.
In den Safari-Einstellungen enthält der vorhandene Bereich „Passwörter“ jetzt Familienpasswörter. Ähnlich wie bei allen Collaboration-Funktionen von Apple können Sie dann Ihre „vertrauenswürdigen Kontakte“ auswählen und dann „auswählen, was Sie teilen möchten“.
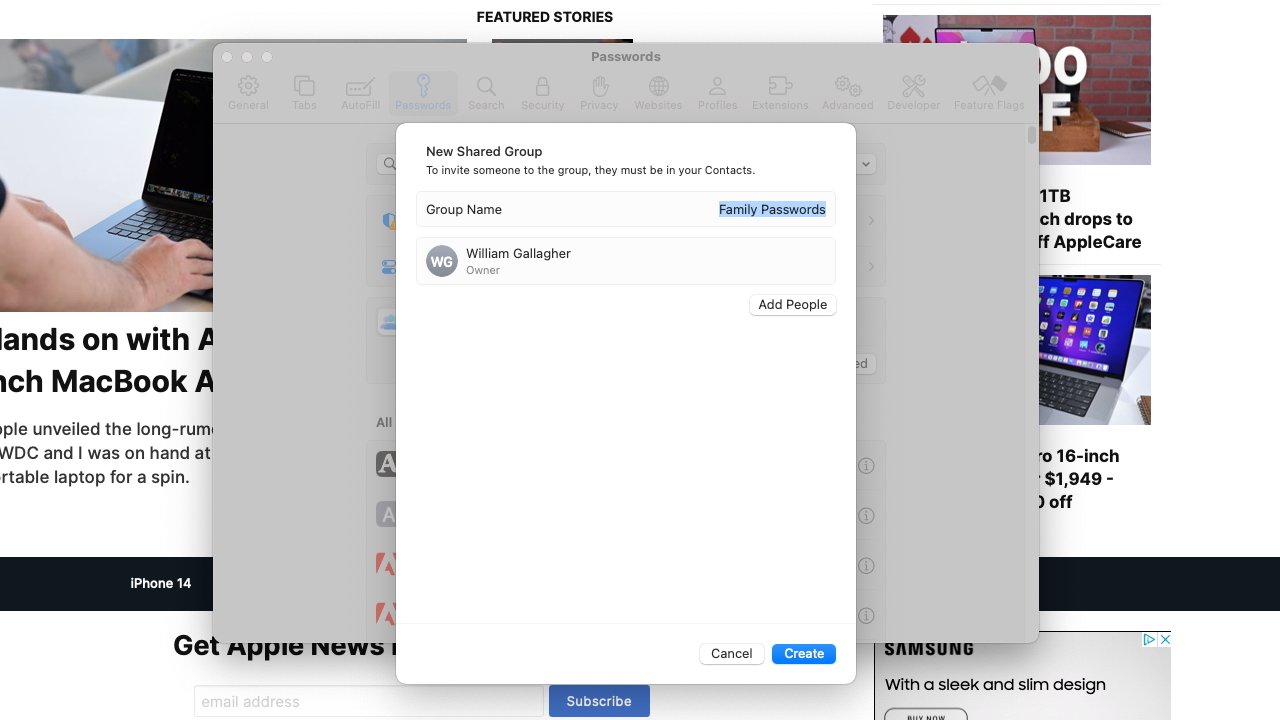
Sie können jetzt teilen Safari-Passwörter mit Freunden und Familie
Nachrichten, Aufkleber und Autokorrektur
Für eine Version, die eher der Art und Weise ähnelt, wie auf OS X Leopard ein Low-Key folgte , praktisch Wartungsupdate mit OS X Snow Leopard, macOS Sonoma hat viel zu bieten. Es ist, als ob Apple jeden möglichen Pixel von macOS Ventura durchgesehen hat, sich dann aber dafür entschieden hat, nur kleinere Updates hinzuzufügen.
Im Vergleich zur Einführung beispielsweise der Continuity Camera sind sie unbedeutend, aber wenn Sie sie in Ihrer täglichen Arbeit und Ihrem Leben verwenden, sind sie erheblich.
Zum Beispiel die jährliche Erweiterung von Messages, dieses Mal mit dem, was Apple ein „völlig neues Sticker-Erlebnis“ nennt.
Für alle, die Nachrichten nicht verwenden oder diese Funktionen nicht nutzen, sieht das völlig neue Erlebnis dem alten sehr ähnlich. Aber Aufkleber werden jetzt zusammen mit Memoji in einer neuen Aufkleberschublade aufbewahrt, was bedeutet, dass Sie einen Ort haben, an den Sie gehen oder den Sie ganz ignorieren können.
Es gibt jedoch noch mehr Aktualisierungen für Nachrichten als nur die Möglichkeit, Symbole anstelle von Text zu senden. Wenn Sie zu spät zu einer langen Nachrichtenkonversation kommen, können Sie auf einen „Nachholpfeil“ tippen und werden zur ersten Nachricht weitergeleitet, die Sie noch nicht gelesen haben.
Die Suche nach Nachrichten wird ebenfalls verbessert, indem einige der gleichen Suchfunktionen wie Mail verfügbar sind. Jetzt können Sie Suchvorgänge kombinieren, indem Sie beispielsweise nach einer bestimmten Person suchen und angeben, wann diese eine Nachricht von einem bestimmten Ort aus gesendet hat.

Hier bietet macOS an, Letzteres zu vervollständigen Wort. Es sollte auch Sätze bilden, aber bisher hat es höchstens ein paar Wörter vervollständigt.
Und wenn Sie in Nachrichten oder derzeit in einer Apple-App schreiben, erhalten Sie eine neue Autokorrektur-und Autovervollständigungsfunktion. Es soll an ganzen Sätzen arbeiten, indem Ihnen sowohl das nächste Wort angeboten als auch die Grammatik untersucht wird.
Während Sie tippen, zeigt macOS Sonoma an, was seiner Meinung nach der Rest des aktuellen Wortes sein sollte. Dieser Vorschlag ist grau. Wenn er Ihnen gefällt, können Sie ihn durch Tippen auf die Leertaste annehmen und fortfahren.
Wenn Ihnen die Vorschläge des Mac nicht gefallen, tippen Sie einfach weiter.
Das klingt nach einer lästigen Pflicht, als ob Sie den Vorschlag lesen und überlegen müssten, was Sie denken. In der Praxis fühlt es sich jedoch ganz natürlich an, die Leertaste zu drücken, um den Vorschlag anzunehmen, oder weiterhin auf eine andere Taste zu tippen, um den Vorschlag zu verwerfen.
Schließlich gibt es für Nachrichten und überall dort, wo Sie schreiben können, eine Feststelltaste. Im Gegensatz zur Autovervollständigung scheint dies nicht nur in Apples Apps bereits zu funktionieren.
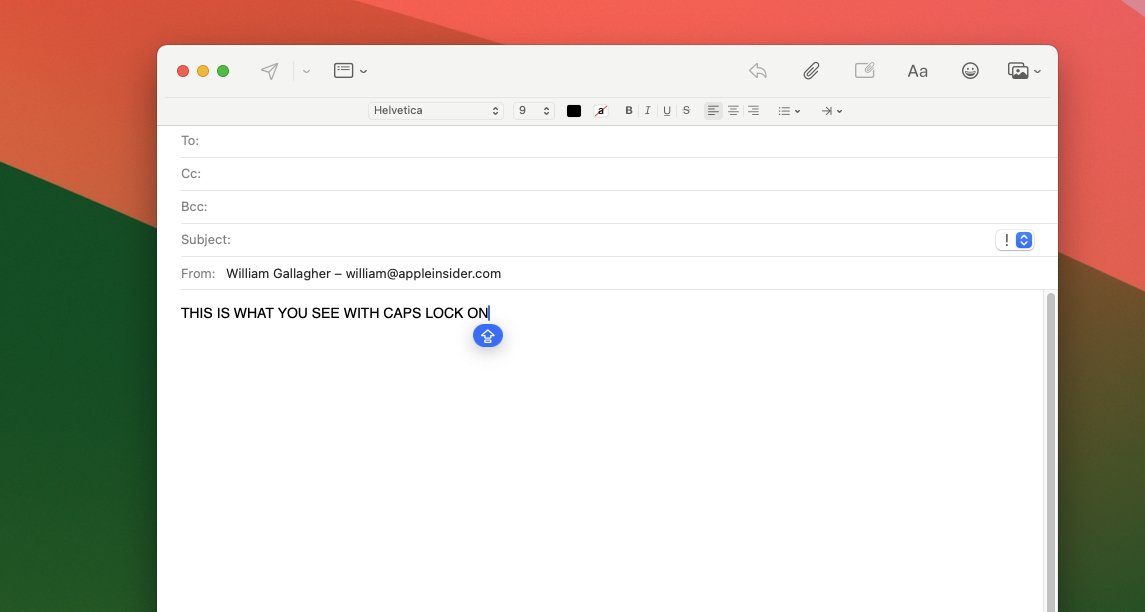
Sie können nicht mehr verpassen, wann Sie haben die Feststelltaste aktiviert
Wo immer es funktioniert: Wenn Sie bei aktivierter Feststelltaste in ein Textfeld klicken, wird ein blaues Warnsymbol angezeigt, das Ihren Cursor ersetzt. Wenn Sie es ignorieren und trotzdem weitertippen, bewegt sich das Warnsymbol mit.
Datenschutz und Weitergabe
Zweifellos übernimmt Apple die Aufgabe, zu überprüfen, ob Ihre Feststelltaste aktiviert ist oder nicht, ohne im Internet nach einer Feststelltaste zu fragen Sicherheitsserver. Das neue macOS setzt Apples On-Device-Prinzip fort, bei dem, wann immer möglich, das, was Sie auf Ihrem Mac tun und sehen, lokal geschützt ist.
Zum Beispiel jetzt mit Communication Safety. Neu bei macOS Sonoma: Communication Safety erkennt, was Apple beschönigend als vertrauliche Videos und Fotos bezeichnet. Dies scheint später im Beta-Zyklus zu erfolgen, aber Apple sagt, dass Bilder beispielsweise von nackten Menschen auf Wunsch unscharf gemacht werden können.
Wenn Sie sich also entschieden haben, diese Funktion zu aktivieren und Ihnen ein solches Bild zugesandt wird, sehen Sie stattdessen ein überwiegend graues Kästchen mit der Aufschrift „Dies ist möglicherweise vertraulich“. Es gibt eine Schaltfläche „Anzeigen“, auf die Sie bei Bedarf klicken können.
Wir helfen Ihnen, Ihre Arbeit zu erledigen
Ein Großteil von macOS Sonoma dreht sich darum, wie Sie mit dem Rest der Welt kommunizieren. Neben dieser Unkenntlichmachung unerwünschter Bilder, die Sie erhalten, hat Apple beispielsweise auch die Zusammenarbeit bei der Arbeit an PDFs in Notes hinzugefügt.
Aber bei macOS 14 geht es auch um Sie und darum, wie Sie für sich selbst arbeiten und wie Sie sich auf das konzentrieren, was Sie tun müssen. Die neuen PDF-Funktionen in Notes verbessern also auch das Lesen und Kommentieren von Notizen.
Notes erkennt jetzt, ob es sich bei einer PDF-Datei tatsächlich um ein Formular handelt, und erleichtert das Klicken, um Text in die Abschnitte einzugeben.
Oder wenn Sie den richtigen Mac oder die richtigen AirPods Pro haben, können Sie jetzt einfach „Siri“ statt „Hey, Siri“ sagen. Das hört sich nicht so an, als würde es viel Zeit sparen, aber „Hey“ zu sagen ist nicht für jeden eine Selbstverständlichkeit, also ist es eine Verbesserung.
Für diese „Siri“-Verbesserung benötigen Sie jedoch entweder die AirPods Pro der zweiten Generation oder einen Mac mit Apple Silicon.
Apple hat gesagt, auf welchen Macs das neue macOS funktionieren wird, aber es wird zwangsläufig sein, dass nicht alle Funktionen auf allen scheinbar kompatiblen Macs funktionieren.
Kompatibilität
Die von Apple bestätigten Macs, dass sie das neue Betriebssystem ausführen können, sind:
iMac 2019 oder neuer, iMac Pro MacBook Air 2018 oder neuer MacBook Pro 2018 oder neuer Mac Pro 2019 oder neuer Mac Studio Mac mini 2018 oder neuer
Viele oder die meisten dieser Macs basieren auf Intel und verwenden keine Apple-Chips. Das ist von Bedeutung, da bereits klar ist, dass Intel-Macs, auf denen macOS Sonoma überhaupt ausgeführt werden kann, bestimmte Schlüsselfunktionen nicht haben werden.
Außerdem, dass sie immer noch „Hey, Siri“ erfordern, erhalten Intel-Macs nicht die Presenter-Overlay-Funktion. Auch kein neuer Spielemodus, der auf Apple-Silizium die Spieleleistung verbessern wird.
Das ist alles eine Schande, wenn Sie Spiele lieben und einen Intel Mac haben, aber es ist unvermeidlich – und ein Grund, warum Apple auf Apple-Silizium umgestiegen ist. Mittlerweile kann der Mac deutlich mehr als noch mit Intel-Prozessoren, und Apple macht zu Recht das Beste daraus.
Es ist großartig, dass Apple immer noch ältere Maschinen unterstützt, aber die Kombination aus Apple Silicon und macOS Sonoma ist Tag und Nacht im Vergleich zu dem, was der Mac noch vor ein paar Jahren war.
macOS Sonoma – Vorteile
Presenter Overlay ist hervorragend. Reaktionen bei Videokonferenzen funktionieren gut. Safari macht Webanwendungen einfach und nützlich. Widgets auf dem Desktop – und jetzt werden interaktive PDFs in Notes besser verarbeitet Nachrichten erhalten nützliche Verbesserungen und mehr Aufkleber
macOS Sonoma-Nachteile
Es entfällt einige ältere Macs als macOS Ventura. Einige Funktionen funktionieren auf Intel-Macs nicht. Kein so wichtiges Update als aktuelle macOS-Versionen
