Die Nachrichten-App Ihres iPhones erhält ein umfangreiches Update auf iOS 17. Hier sind alle neuen Funktionen, an denen Apple arbeitet.
Da die Betaversion von iOS 17 noch in den Kinderschuhen steckt, sind einige der unten aufgeführten Funktionen kann sich ändern oder entfallen. Dennoch besteht eine noch größere Chance, dass wir im Laufe der Entwicklung von iOS 17 noch mehr neue iMessage-und SMS/MMS-SMS-Funktionen sehen werden. Die stabile Veröffentlichung wird nicht vor Herbst erwartet, aber Sie können diese neuen Funktionen zunächst in einem iOS 17 Beta-oder iPadOS 17 Beta-Programm ausprobieren.
1. Suchfilter
Messages fügt endlich Suchfilter hinzu und verbindet sie mit anderen Apps wie „Dateien“ und „Fotos“, die diese bereits hatten. Suchfilter erleichtern das Filtern Ihrer Suche nach Schlüsselwörtern, Kontakten, Fotos, Dokumenten, Links, Standorten, Geldbeutel und/oder anderen Filtern. Oben in den Ergebnissen werden Filtervorschläge angezeigt. Tippen Sie auf eines, um es Ihrer Suche hinzuzufügen.
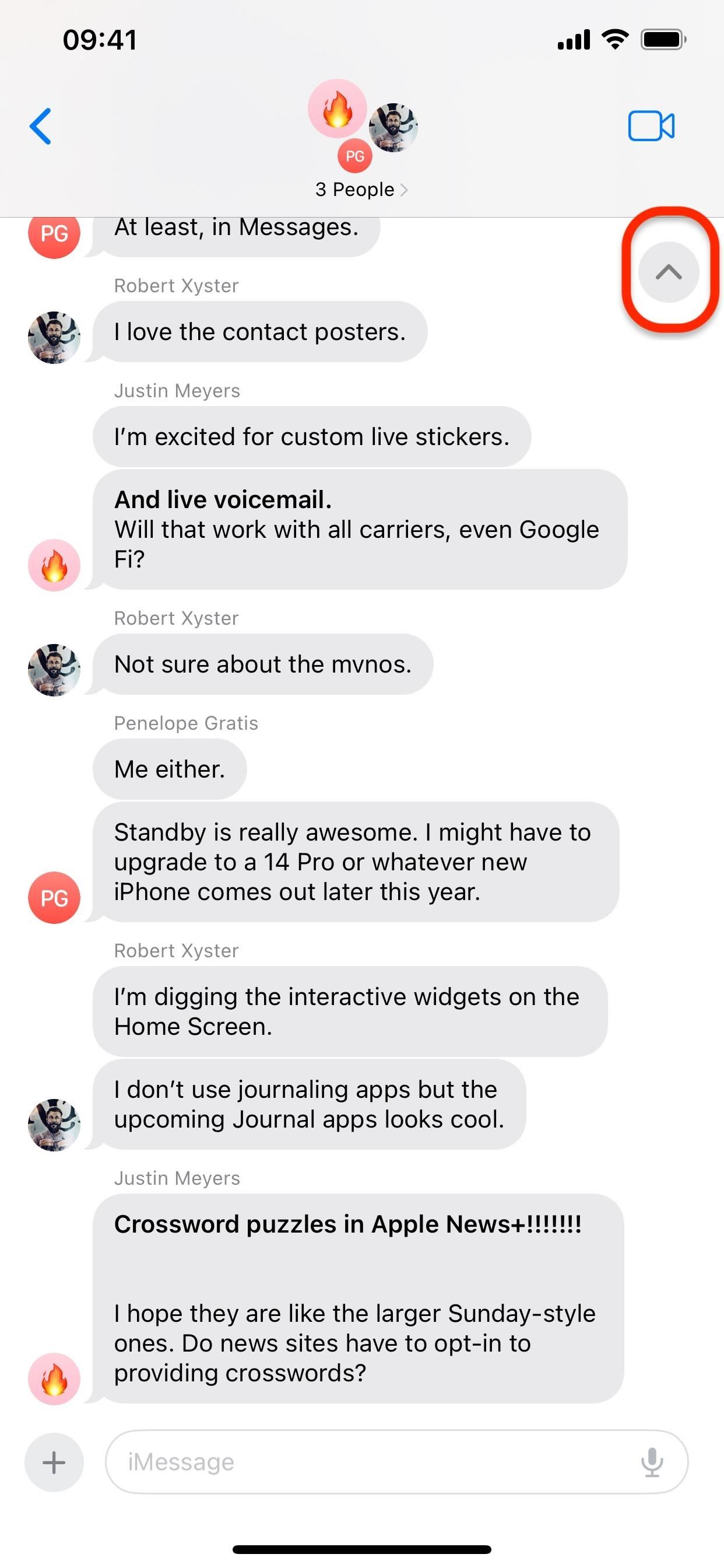
2. Nachholpfeil
Wenn Sie zulassen, dass sich neue Nachrichten in einer Gruppe oder einem Einzelchat anhäufen, müssen Sie nicht mehr wischen, um zu versuchen, zur Position der ersten Nachricht zu scrollen, die Sie noch nicht erhalten haben gesehen. Tippen Sie stattdessen auf den neuen Nachholpfeil oben rechts im Chat und Sie werden sofort zur ersten verpassten Nachricht in der Konversation weitergeleitet.
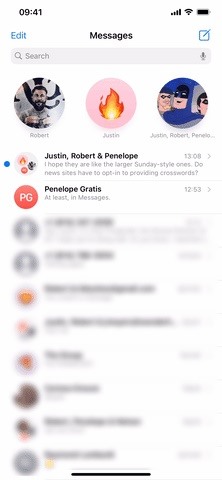
3. Zum Antworten wischen
Mit Inline-Antworten können Sie direkt auf jede Nachricht in einer Konversation antworten, sodass für jeden im iMessage-Chat klar ist, worauf Sie antworten. Unter iOS 16 und früheren Versionen müssen Sie die Nachricht lange drücken oder doppeltippen, um die Option „Antworten“ anzuzeigen, aber iOS 17 macht sie zugänglicher. Jetzt wischen Sie einfach die Nachrichtenblase nach rechts.
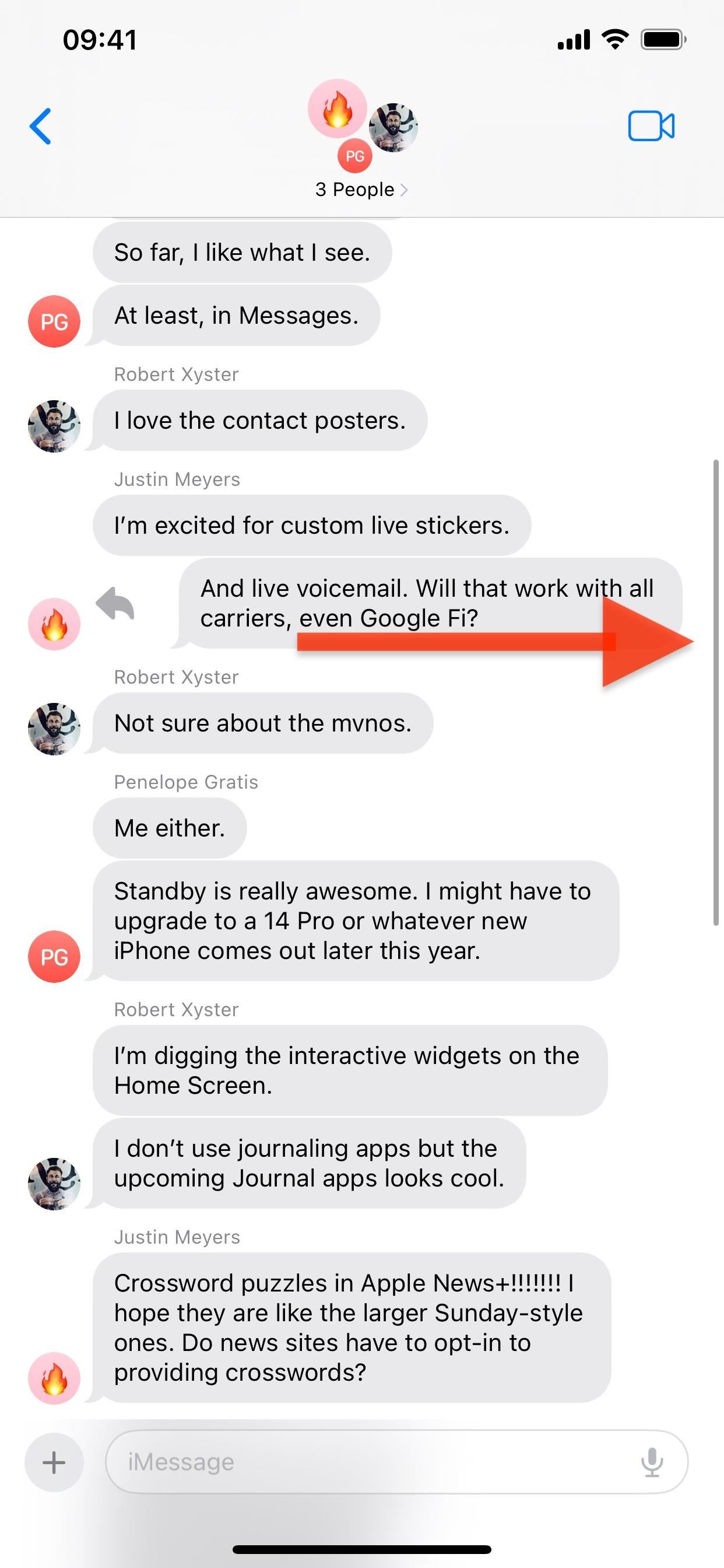

4. Neuer Speicherort für iMessage-Apps
Die iMessage-App-Schublade befindet sich nicht mehr in einer Reihe über der Tastatur in der Nachrichten-App. Um Ihre gesamte Aufmerksamkeit auf das aktuelle Gespräch zu lenken, hat Apple es hinter der neuen Plus-Schaltfläche (+) links neben dem Verfassen-Feld versteckt. Tippen Sie darauf und eine vertikale Liste Ihrer am häufigsten verwendeten Tools wird angezeigt, z. B. Kamera, Fotos, Aufkleber und Audio. Sie können nach oben wischen oder auf „Mehr“ tippen, um die übrigen von Ihnen installierten iMessage-Apps anzuzeigen.
5. Änderungen an der iMessage-App-Verwaltung
Wenn Sie die neue iMessage-App-Schublade unter iOS 17 öffnen, können Sie weiterhin lange auf eine App drücken und sie per Drag-and-Drop an eine bessere Stelle in der Liste ziehen. Sie können jedoch keine weiteren Änderungen in der Liste vornehmen, wie Sie es zuvor über die Schaltfläche „Mehr“ konnten. Stattdessen können diese Änderungen über Einstellungen –> Nachrichten –> iMessage-Apps vorgenommen werden, und es gibt ein paar Unterschiede zum Menü „Mehr“ in iOS 16:
Es gibt keine Suchleiste. Es gibt keine Neuordnung. Es funktioniert jetzt nur in der App-Schublade. Es gibt keine Favoritenverwaltung. Funktioniert jetzt nur noch in der App-Schublade. Wenn Sie hier eine App löschen, wird die gesamte iOS-App gelöscht – nicht nur der iMessage-App-Teil davon. 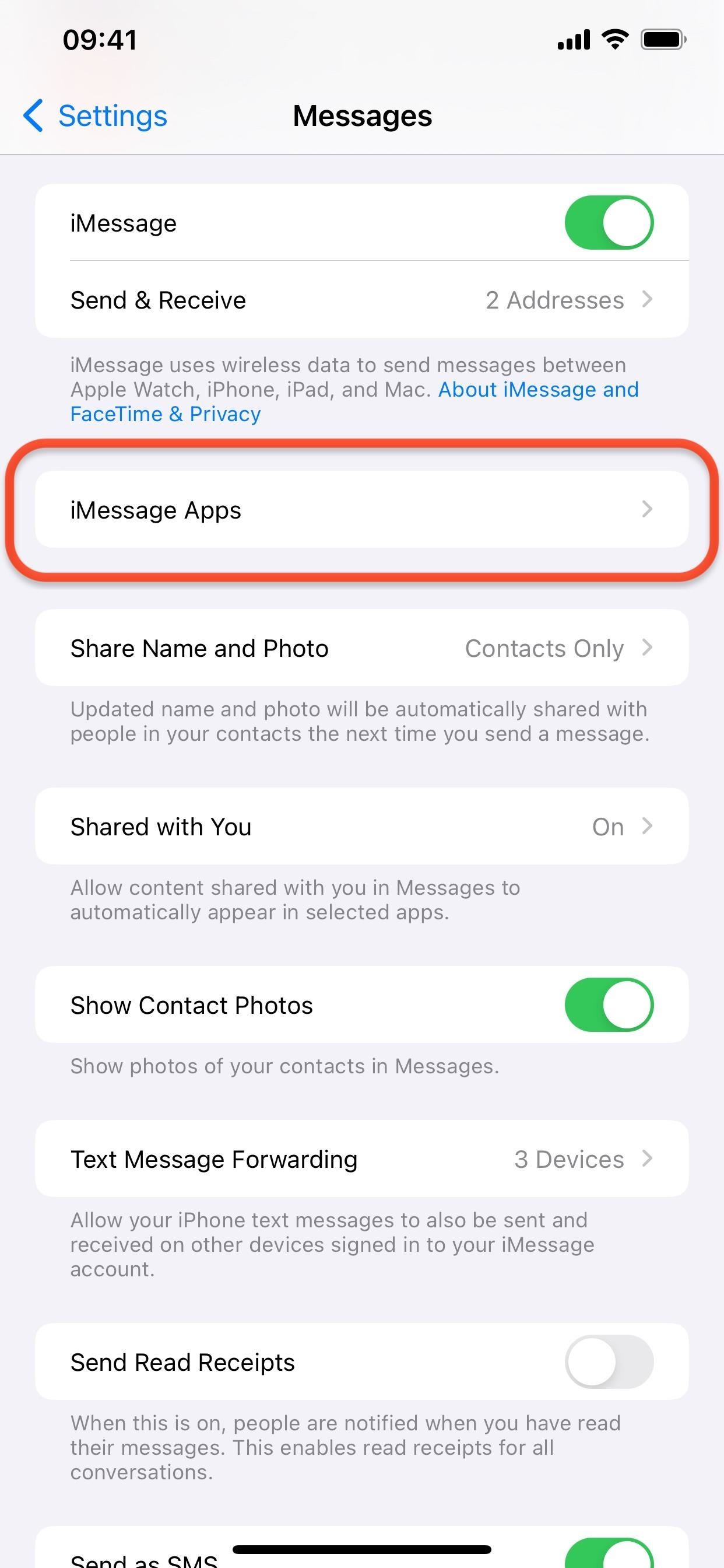
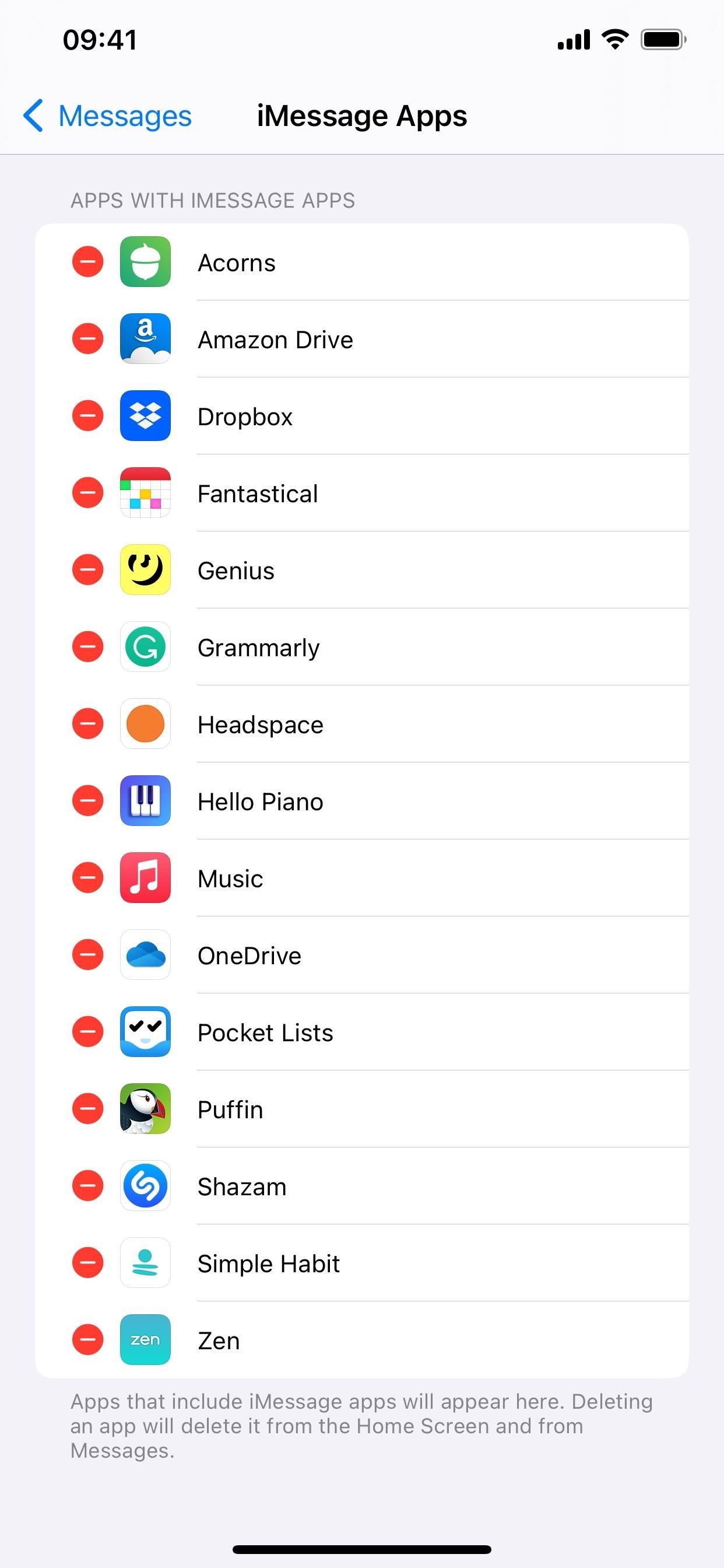
6. Transkriptionen von Audionachrichten
Wenn Ihnen jemand in einer iMessage-Konversation eine Audionachricht sendet, zeigt Nachrichten, sofern möglich, eine Transkription des Inhalts der Aufzeichnung an. Auf diese Weise können Sie sofort sehen, was sie zu Ihnen gesagt haben, bevor Sie die Audiodatei anhören können.
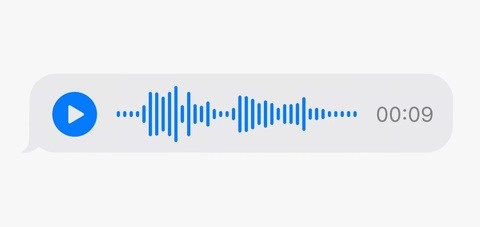 Bild über Apple
Bild über Apple
7. Inline-Standort
Vor iOS 17 musste das Teilen Ihres Standorts mit jemandem in Nachrichten über Maps, Find My oder Siri initiiert werden. Jetzt können Sie dies direkt aus Ihrer iMessage-Konversation heraus tun, indem Sie das neue „Standort“-Tool im neuen iMessage-Apps-Menü verwenden. Wenn Sie es zum ersten Mal ausführen, müssen Sie Nachrichten die Berechtigung zur Standortnutzung erteilen und zwischen präzisen und nicht präzisen Koordinaten wählen.
Sie können einen Standort von Ihrem Kontakt anfordern oder Ihren Standort mit ihm teilen. Wie bei Find My können Sie Ihren Standort auf unbestimmte Zeit, bis zum Ende des Tages oder nur für eine Stunde teilen.
Sie sehen eine Kartenvorschau, genau wie die meisten anderen Medien, die Sie zu Konversationen hinzufügen. Sobald Sie auf die Schaltfläche „Senden“ klicken, beginnt der Countdown, sofern Sie einen ausgewählt haben. Wenn Sie Ihren Standort mit jemandem teilen, der iOS 16 oder früher verwendet, erhält dieser eine Benachrichtigung, um die Find My-App zu öffnen – er wird sie in seiner Nachrichtenkonversation nicht sehen.
Durch Tippen auf die Inline-Karte wird diese geöffnet ein Betrachter direkt in der Nachrichtenkonversation, um direkt mehr von dem Bereich zu sehen. Wenn Sie unter iOS 16 und früher Ihren Standort über Maps teilen, öffnet der Link in der Konversation Maps, während Sie beim Teilen Ihres Standorts über Nachrichten mit der Find My-App eine Inline-Karte in der Diskussion erhalten, auf die Sie tippen können, um eine Informationskarte zu öffnen. Sie können dort auf die Karte tippen, um sie zu erweitern. Daher ist es unter iOS 17 definitiv schlanker.
Auf der erweiterten Karte können Sie auch die Freigabe vorzeitig beenden.
8. Einchecken
Eine neue Sicherheitsfunktion in der Nachrichten-App informiert Ihren Kontakt, wenn Sie sicher an Ihrem Ziel ankommen, sei es zu Hause, im Haus eines Freundes, in der Bibliothek oder an einem anderen Ort, und er kann Ihnen einen Scheck senden-ins auch. Um darauf zuzugreifen, wählen Sie „Einchecken“ aus dem neuen Menü für iMessage-Apps (siehe oben).
Bild über Apple
Wenn es Ihr erstes Mal ist, werden Sie es tun Erhalten Sie einen kurzen Überblick über die Funktionsweise der Funktion. Auf der ersten Infoseite steht: „Ihr Freund wird automatisch benachrichtigt, wenn Sie Ihr Ziel erreichen.“ Darauf folgt: „Wenn Sie in Richtung Ihres Ziels nicht vorankommen, werden Sie dazu aufgefordert und haben 15 Minuten Zeit, um zu antworten.“
Als nächstes müssen Sie die Daten auswählen, die Sie teilen möchten wenn Sie nicht an Ihrem Standort ankommen. Diese Daten werden 15 Minuten nach der Überprüfung Ihres Fortschritts automatisch an Ihren Kontakt gesendet, solange Sie nicht auf die Aufforderung reagieren.
Begrenzte Daten teilen Ihren aktuellen Standort, Ihren den letzten bekannten Batteriestand und Ihr Netzwerksignal. Mithilfe der beiden letztgenannten Informationen kann der Kontakt feststellen, ob Sie aufgrund einer leeren Batterie oder eines Mobilfunkproblems nicht antworten. Vollständige Daten teilen die gleichen Daten wie „Eingeschränkt“, aber auch Ihre zurückgelegte Route und den Ort, an dem Sie Ihr iPhone zuletzt entsperrt oder Ihre Apple Watch entfernt haben.
Alle über Check-In geteilten Informationen sind Ende-zu-Ende-verschlüsselt.
Wenn Sie mit der Einleitung fortfahren, werden Sie darüber informiert, wann Ihr Kontakt benachrichtigt wird.
Ihr Kontakt wird benachrichtigt eine Nachricht mit Ihrem Ziel und der ungefähren Reisezeit beim ersten Check-in und eine Benachrichtigung über die Ankunft, wenn Sie Ihr Ziel erreichen. Sie erhalten die von Ihnen festgelegten Daten auch dann, wenn Sie nach einem SOS-Notruf nicht auf die Aufforderungen reagieren oder keine Fortschritte erzielen. Sie können die gesendeten Daten ändern, indem Sie zu Einstellungen –> Nachrichten –> Geteilte Daten (unter Einchecken) gehen. „Nur aktueller Standort“ ist die eingeschränkte Datenoption und „Alle besuchten Standorte“ ist die vollständige Option.
Wenn der Kontakt nicht iOS 17 ausführt, werden Sie in Nachrichten darüber informiert, dass Sie die Daten nicht senden können Einchecken.
9. Konsolidiertes Sticker-Menü
Früher waren Ihre Sticker separat über Memoji-Sticker und iMessage-Apps von Drittanbietern verfügbar, aber jetzt gibt es im neuen iMessage-Apps-Menü ein konsolidiertes „Sticker“-Menü. Öffnen Sie es und Sie sehen alle verschiedenen Aufkleberpakete in der oberen Leiste der Aufkleberauswahl.
10. Aufkleber für alle Emoji
Es scheint, als hätte uns Apple schon vor langer Zeit gegeben, aber iOS 17 liefert endlich Emoji-Aufkleber. Jedes Emoji auf der Tastatur Ihres iPhones ist jetzt als Aufkleber verfügbar, und Sie können es wie Memoji-Aufkleber drehen und in der Größe ändern, wenn Sie es in die Konversation ziehen.
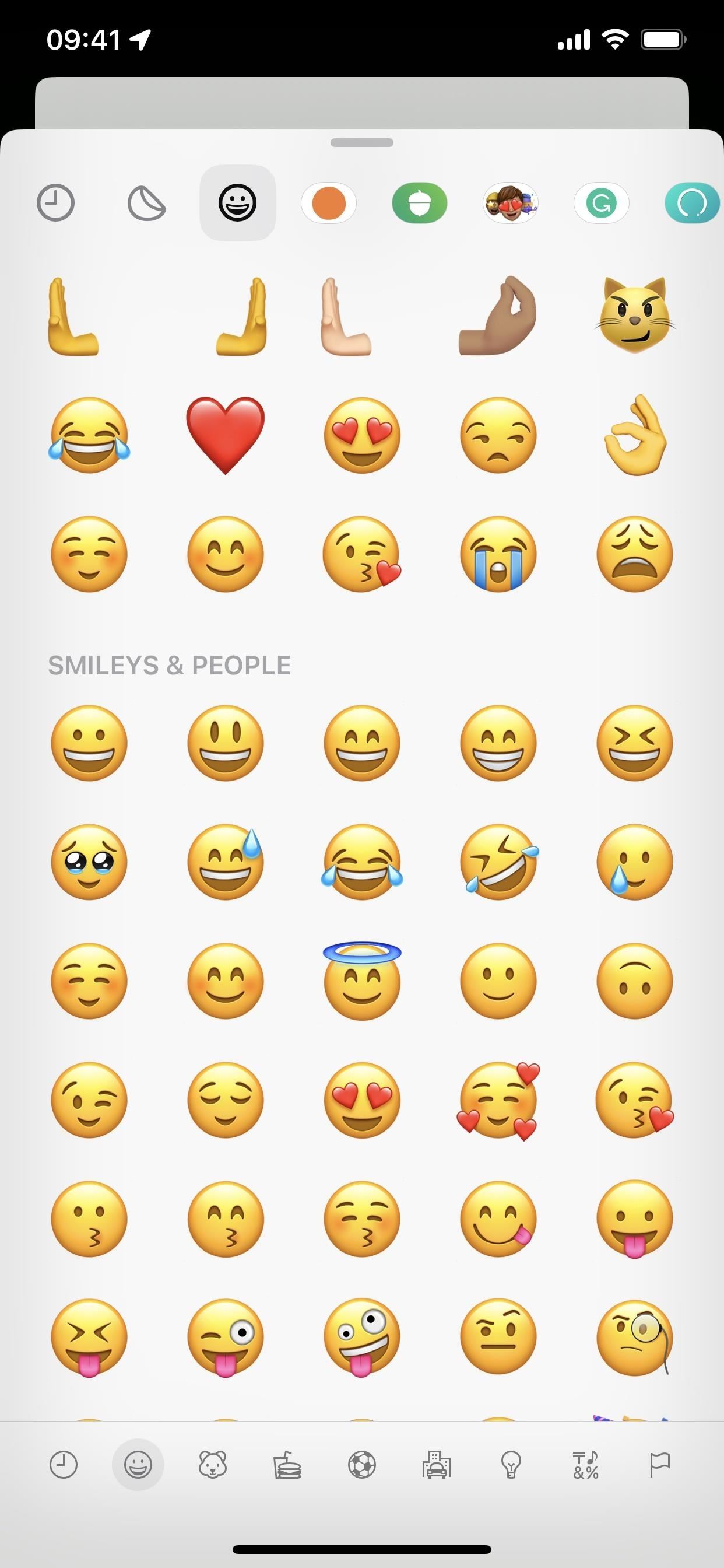
11. Live-Sticker
Eine weitere wichtige Sticker-Änderung in iOS 17 sind Live-Sticker – alle Live-Fotos, die Sie in benutzerdefinierte animierte Sticker verwandeln. Messages verwendet dasselbe Tool, das Sie zum Isolieren von Motiven aus Bildern und Videos verwenden, verwandelt es jedoch in einen Aufkleber ohne Hintergrund, auf den Sie Umriss-, Comic-, Puff-und Glanzeffekte anwenden können.
In Tippen Sie im Sticker-Tool auf das sich ablösende Sticker-Symbol in der Reihe der Apps und dann auf „Neuer Sticker“ oder die Plus-Schaltfläche (+), um den Foto-Viewer zu öffnen und Ihr Live-Foto auszuwählen. Wenn die Vorschau des Motivs ohne Hintergrund gut aussieht, tippen Sie auf „Aufkleber hinzufügen“. Ziehen Sie dann entweder den Live-Sticker ab und kleben Sie ihn auf eine Nachrichtenblase (d. h. ziehen Sie ihn per Drag-and-Drop) oder tippen Sie darauf, um ihn dem Textfeld hinzuzufügen.
Ihre Sticker werden mit iClo synchronisiert. Alle Ihre Live-Sticker sind überall verfügbar Ihre iOS 17-, iPadOS 17-und macOS Sonoma-Geräte.
12. Animationen deaktivieren
Wenn Sie kein großer Fan von Live-Stickern, GIFs und anderen Animationen in Ihren Unterhaltungen sind, können Sie diese nur für die Nachrichten-App deaktivieren. Gehen Sie zu Einstellungen –> Barrierefreiheit –> Einstellungen pro App –> Nachrichten (fügen Sie es hinzu, wenn Sie es nicht in der Liste sehen) und schalten Sie dann den neuen Schalter „Animierte Bilder“ aus. Live-Sticker bewegen sich nicht mehr und Sie müssen auf GIFs tippen, um sie abzuspielen, aber iMessage-Bildschirmeffekte werden weiterhin wie gewohnt automatisch abgespielt.
Animierte Bilder können auch im System ein-oder ausgeschaltet werden. weit über Einstellungen –> Barrierefreiheit –> Bewegung. Hier finden Sie auch den Schalter, mit dem Sie „Nachrichteneffekte automatisch abspielen“ ausschalten können, wenn Sie sie deaktivieren möchten.
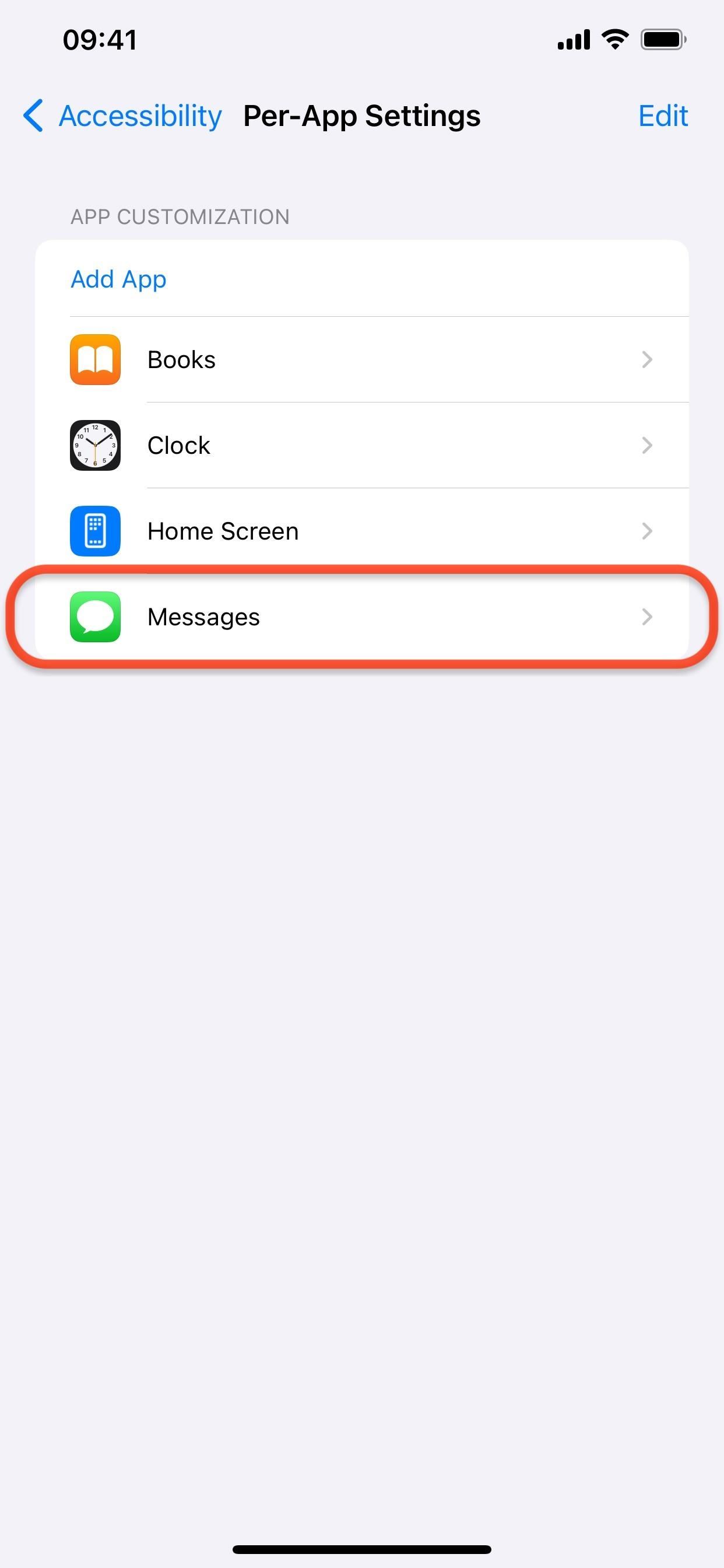
Nicht verpassen: Dies sind die iPhone-Modelle, die iOS 17 unterstützt und welche nicht
Halten Sie Ihre Verbindung sicher, ohne a Monatliche Rechnung. Holen Sie sich mit einem einmaligen Kauf im neuen Gadget Hacks Shop ein lebenslanges Abonnement von VPN Unlimited für alle Ihre Geräte und schauen Sie Hulu oder Netflix ohne regionale Einschränkungen, erhöhen Sie die Sicherheit beim Surfen in öffentlichen Netzwerken und mehr.
Jetzt kaufen (80 % Rabatt) >
Weitere lohnende Angebote zum Anschauen:
Titelbild, Screenshots und GIFs von Justin Meyers/Gadget Hacks (sofern nicht anders angegeben). notiert)