Unzufrieden mit der Entwickler-Beta von iOS 17? In diesem Tutorial zeigen wir Ihnen, wie Sie die Entwickler-Beta von iOS 17 von Ihrem iPhone entfernen und wieder die neueste, stabile Nicht-Beta-Version von iOS 16 verwenden. Die Schritte zum Downgrade Ihres iPads von der Entwickler-Beta von iPadOS 17 auf iPadOS 16 sind genau die gleichen.
Gründe für die Deinstallation der Entwickler-Beta von iOS 17 und die Installation von iOS 16
Entwickler-Betas können voller Fehler und Störungen sein Dies führt zu App-Abstürzen, Geräteerwärmung, Kompatibilitätsproblemen und vielem mehr. Einige Apps wie Bank-Apps können Sie in der Beta-Version von iOS nicht verwenden. Sie haben kein Interesse mehr am Entwicklerprogramm und möchten zur standardmäßigen, stabilen Nicht-Beta-Version zurückkehren.
Verliere ich meine Daten, wenn ich von iOS 17 auf iOS 16 umsteige?
iOS-und iPadOS-Backups sind nicht abwärtskompatibel. Das heißt, wenn Sie Ihr iPhone mit iOS 17 Developer Beta sichern und dann die folgenden Schritte ausführen, um zu iOS 16 zurückzukehren, können Sie die iOS 17-Sicherungsdatei während der Geräteeinrichtung nicht wiederherstellen.
Aber Wenn Sie über eine archivierte Computer-Backup-Datei für iOS 16 oder ein iOS 16-iCloud-Backup verfügen, können Sie diese nach dem Downgrade von iOS 17 Developer Beta auf iOS 16 auf Ihrem iPhone wiederherstellen.
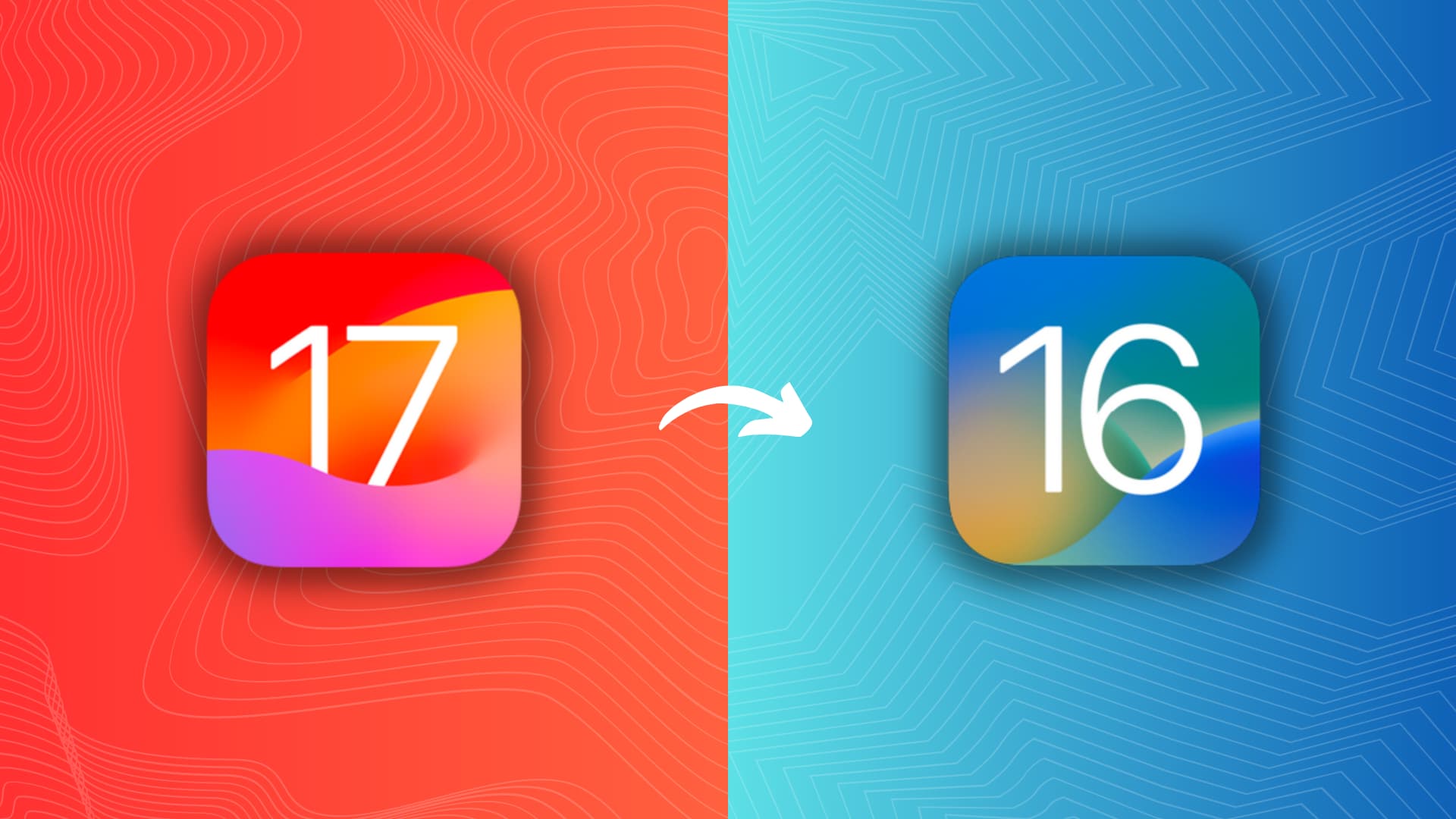
Vor diesem Hintergrund habe ich Ich glaube nicht, dass Sie viel verlieren, auch wenn Sie kein archiviertes Backup haben, solange Sie iCloud auf Ihrem iPhone verwenden oder neue Dateien manuell auf ein externes Laufwerk oder einen Computer übertragen können.
Zum Beispiel Wenn Sie iCloud-Fotos oder Google Fotos verwenden, werden die neuen Bilder und Videos, die Sie während der iOS 17-Entwickler-Betaversion Ihres iPhones aufgenommen haben, bereits in die Cloud hochgeladen und auf Ihrem iOS 16-iPhone angezeigt. Das Gleiche gilt für iCloud-Kontakte (oder Google-Kontakte), Erinnerungen, iCloud Drive-Dateien, Kalenderereignisse, Passwörter und mehr.
Sie sollten lediglich sicherstellen, dass keine der wichtigen Dateien darauf gespeichert sind lokaler Speicher. Wenn Sie beispielsweise eine wichtige PDF-Datei im Abschnitt „Auf meinem iPhone“ der Dateien-App haben, verschieben Sie sie auf iCloud Drive oder Dropbox, damit sie in die Cloud hochgeladen wird. Wenn Sie Filmdateien in der VLC-App haben, übertragen Sie diese ebenfalls auf Ihren Computer. Sie verstehen schon …
Was Sie brauchen
Ein Mac oder Windows-PC mit einer stabilen Internetverbindung, um das herunterzuladen riesige iOS 17-oder iPadOS 17-Datei (ca. 6 GB groß). Stellen Sie außerdem sicher, dass Ihr Mac auf die neueste Version von macOS aktualisiert ist. Und wenn Sie einen Windows-PC verwenden, aktualisieren Sie iTunes auf die neueste Version.
Aufschlüsselung der Schritte
Der Wechsel von iOS 17 Developer Beta zu iOS 16 Non-Beta umfasst drei Hauptschritte:
Versetzen Sie Ihr iPhone oder iPad in den Wiederherstellungsmodus. Stellen Sie es wieder her. Richten Sie Ihr iPhone oder iPad neu ein!
So führen Sie ein Downgrade von iOS 17 Developer Beta auf iOS 16 auf dem iPhone durch
Folgen Sie diesen Schritten, um die Entwicklerversion des Betriebssystems Ihres iPhones zu entfernen und zur stabilen, öffentlich verfügbaren Nicht-Beta-Version von zu wechseln iOS. Der Vorgang zum Downgrade von iPadOS 17 auf iPadOS 16 ist ähnlich und ich werde mein iPad Pro verwenden, um die folgenden Schritte zu demonstrieren:
1) Verbinden Sie Ihr iPhone oder iPad mit Ihrem Mac oder PC mit einem USB-Kabel.
2) Öffnen Sie den Finder auf dem Mac und wählen Sie Ihr Gerät unter „Standorte“ aus.
Öffnen Sie auf einem Windows-PC iTunes und klicken Sie auf das kleine iPhone-oder iPad-Symbol.

3) Sobald das Gerät an Ihren Computer angeschlossen ist, versetzen Sie ihn in den Wiederherstellungsmodus. Wir haben ein supereinfaches Tutorial, das Ihnen zeigt, wie Sie alle Modelle von iOS-oder iPadOS-Geräten in den Wiederherstellungsmodus versetzen. Hier ist eine kurze Zusammenfassung für iPhones und iPads, die iOS 17 und iPadOS 17 unterstützen:
iPhone:
Drücken Sie die Taste Lautstärke erhöhen Taste und lassen Sie sie schnell los. Drücken Sie die Taste Lautstärke verringern und lassen Sie sie schnell los. Drücken und halten Sie sofort die seitliche Ein-/Aus-Taste, bis Sie den schwarzen Bildschirm für den Wiederherstellungsmodus mit einem Kabel sehen, das in Richtung eines MacBook zeigt.
Hinweis für alle iPhones und iPads: Hören Sie nicht auf, die Taste zu drücken, auch wenn Sie das Apple-Logo sehen. Hören Sie erst auf zu drücken, wenn Sie zum Wiederherstellungsmodus-Bildschirm gelangen.
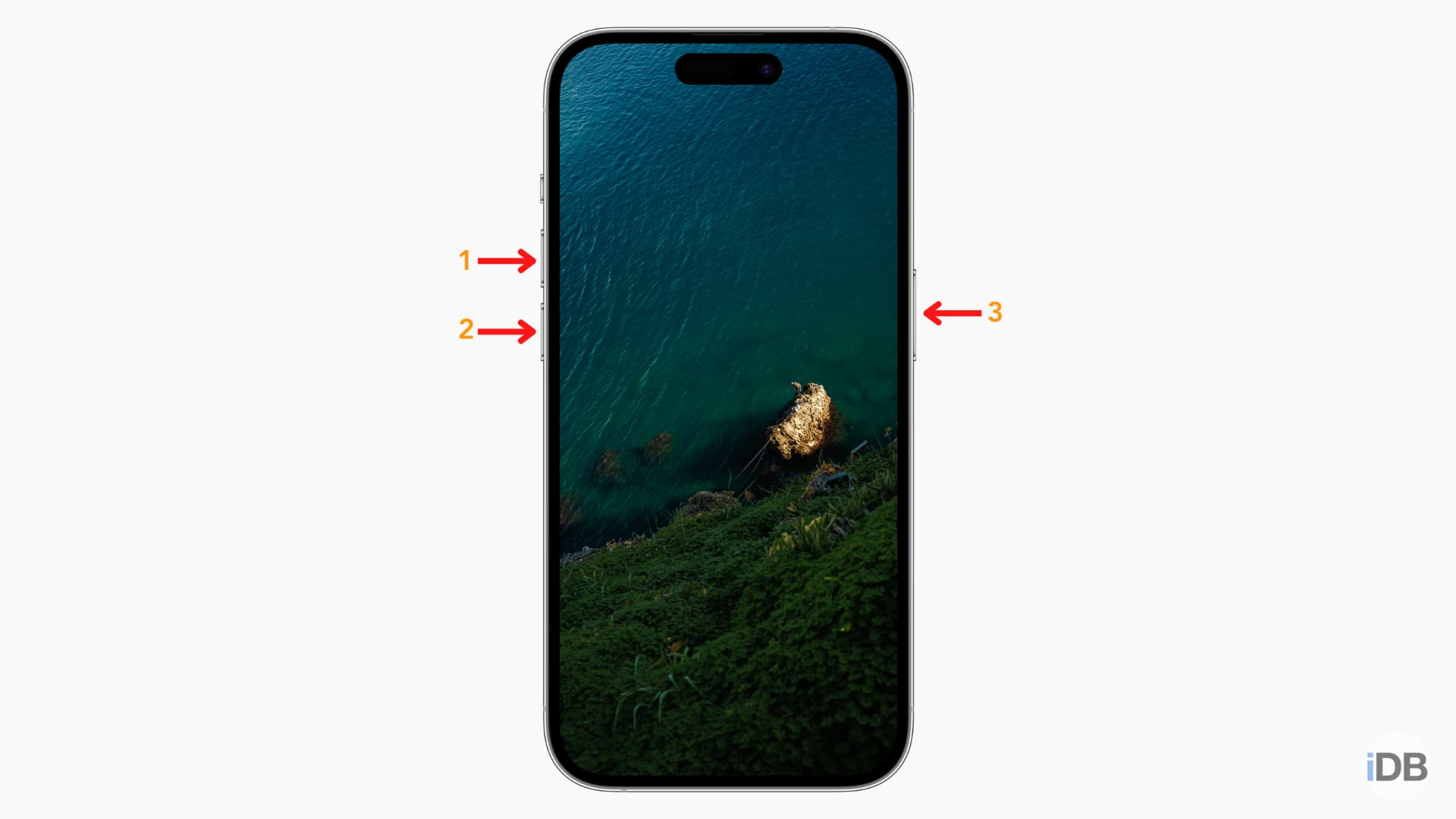
iPad ohne Home-Taste:
Drücken Sie die Lautstärketaste, die der oberen Ein-/Aus-Taste am nächsten liegt, und lassen Sie sie los Es. Drücken Sie die Lautstärketaste, die am weitesten vom oberen Einschaltknopf entfernt ist, und lassen Sie sie los. Halten Sie nun die obere Ein-/Aus-Taste gedrückt, bis der Bildschirm für den Wiederherstellungsmodus angezeigt wird. 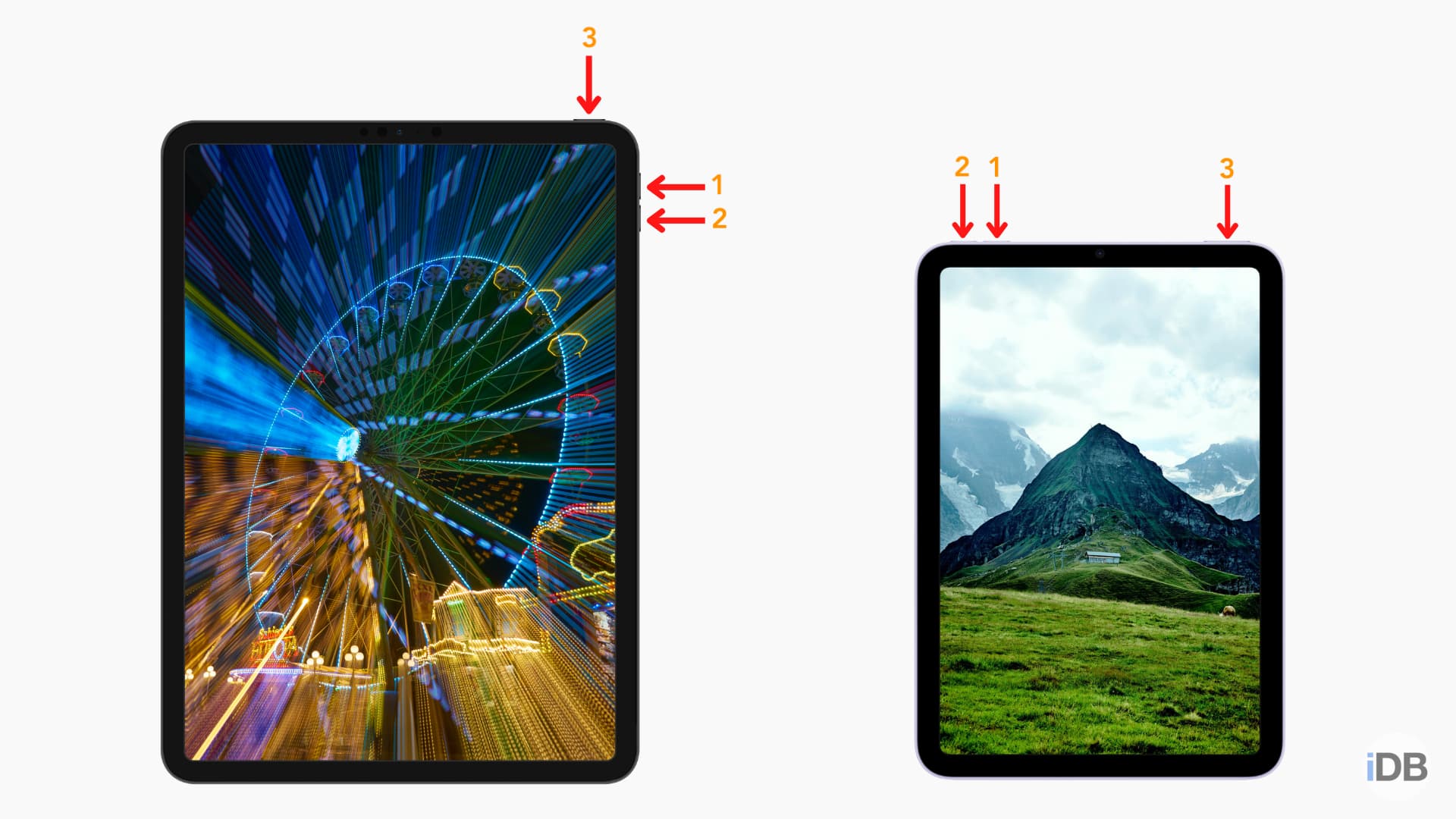
iPad mit Home-Taste:
Halten Sie die obere Ein-/Aus-Taste und die Home-Taste gleichzeitig gedrückt und drücken Sie sie so lange, bis Sie am Apple-Logo vorbeikommen und zum gelangen Wiederherstellungsmodus-Bildschirm. 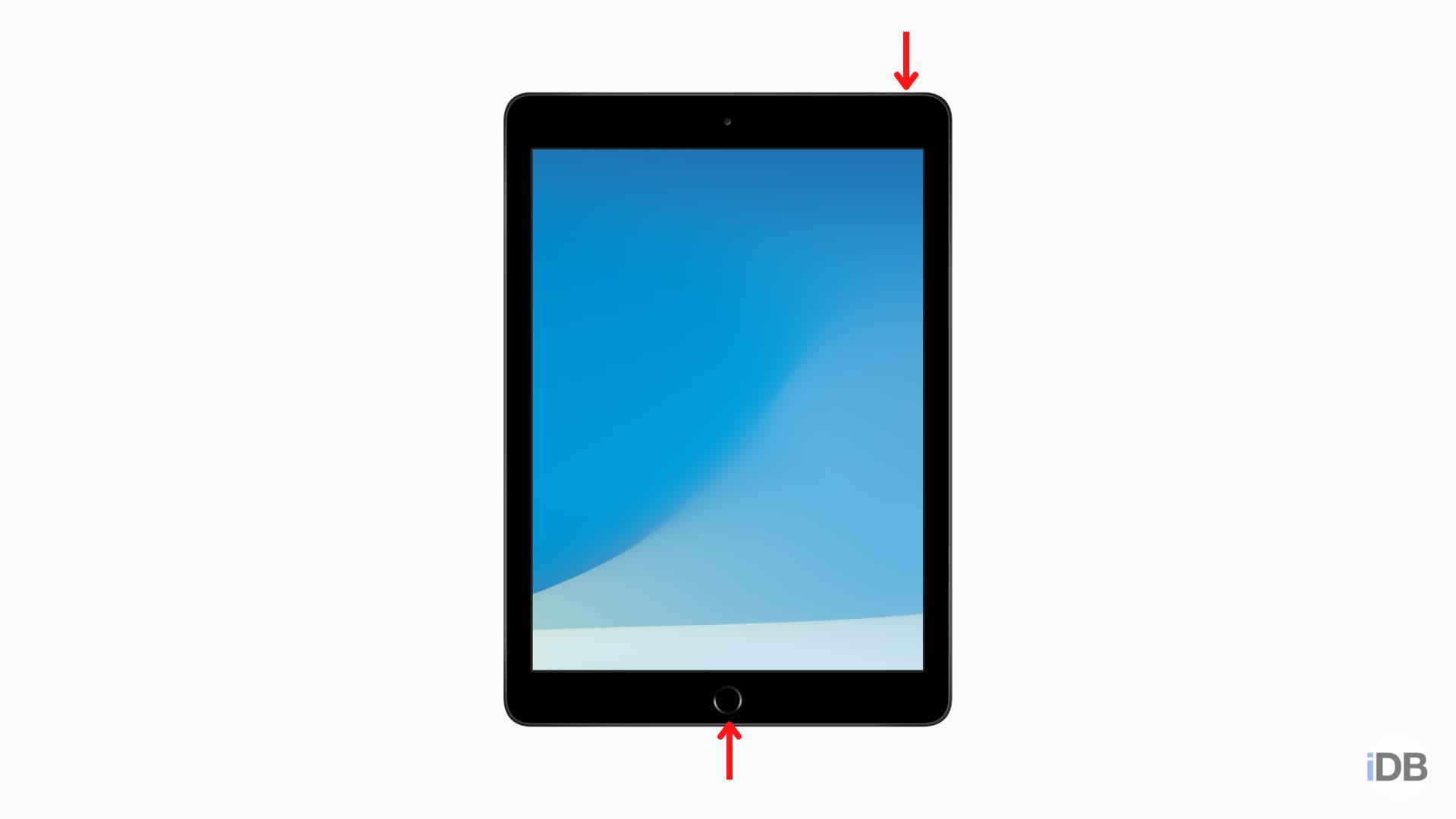
4) Wenn sich Ihr iPhone oder iPad erfolgreich im Wiederherstellungsmodus befindet:
Möglicherweise wird ein Popup mit der Meldung „Verbindung des Zubehörs zulassen?“ angezeigt. Klicken Sie auf Zulassen. 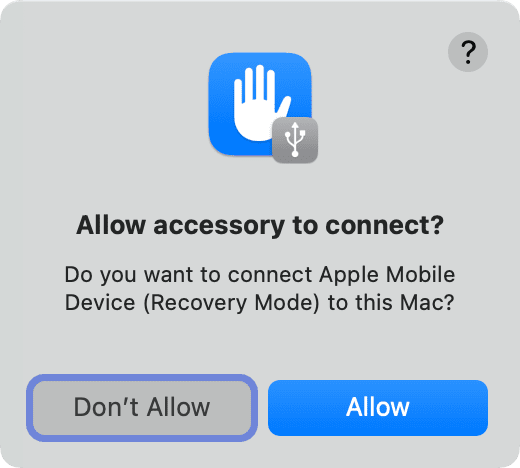 Und das Wichtigste: Auf Ihrem Mac oder PC erscheint ein weiteres Popup mit der Meldung: „Es liegt ein Problem mit dem iPhone/iPad vor, das eine Aktualisierung oder Wiederherstellung erfordert.“ ” Klicken Sie auf Wiederherstellen.
Und das Wichtigste: Auf Ihrem Mac oder PC erscheint ein weiteres Popup mit der Meldung: „Es liegt ein Problem mit dem iPhone/iPad vor, das eine Aktualisierung oder Wiederherstellung erfordert.“ ” Klicken Sie auf Wiederherstellen. 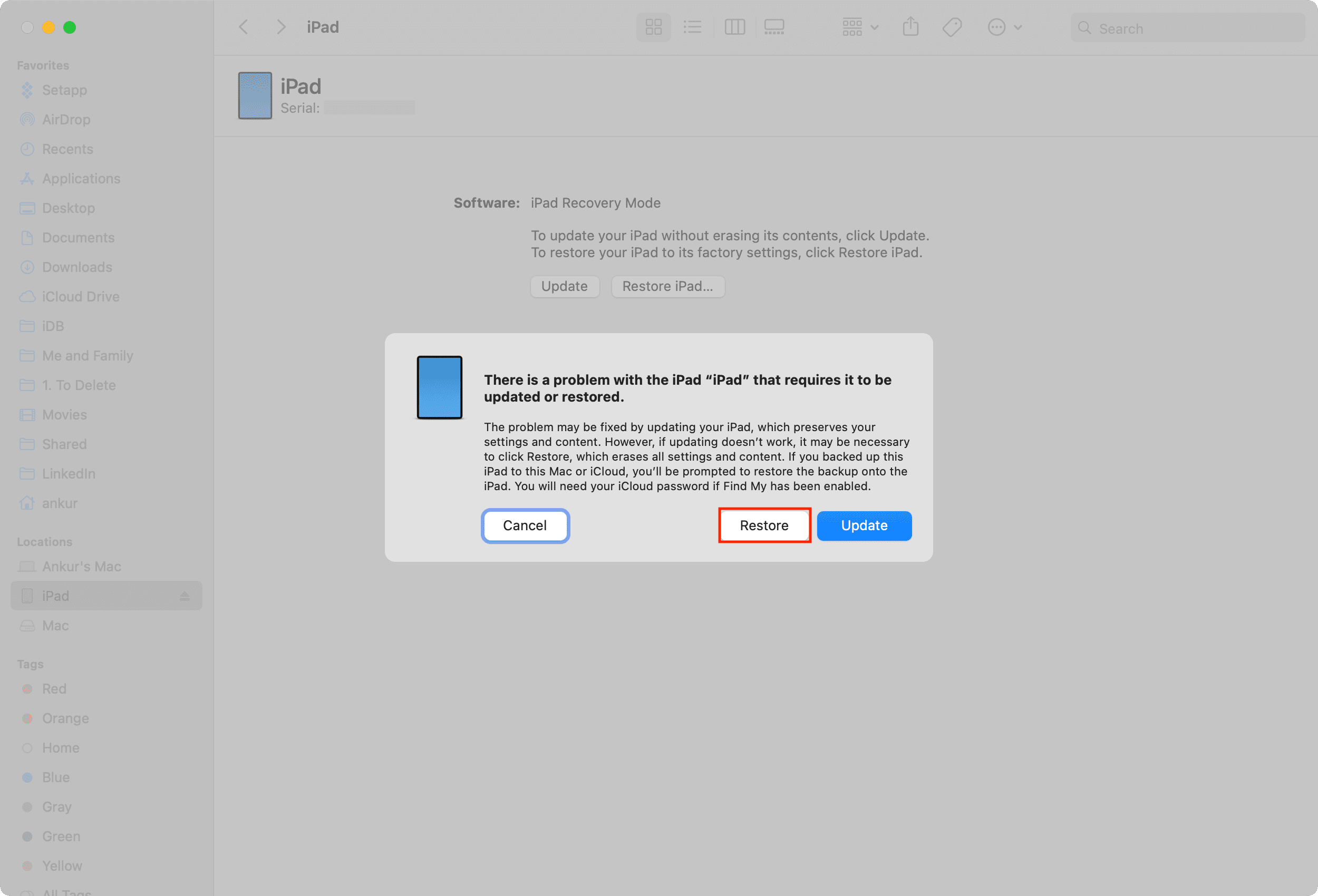
5) Klicken Sie auf Wiederherstellen und aktualisieren.
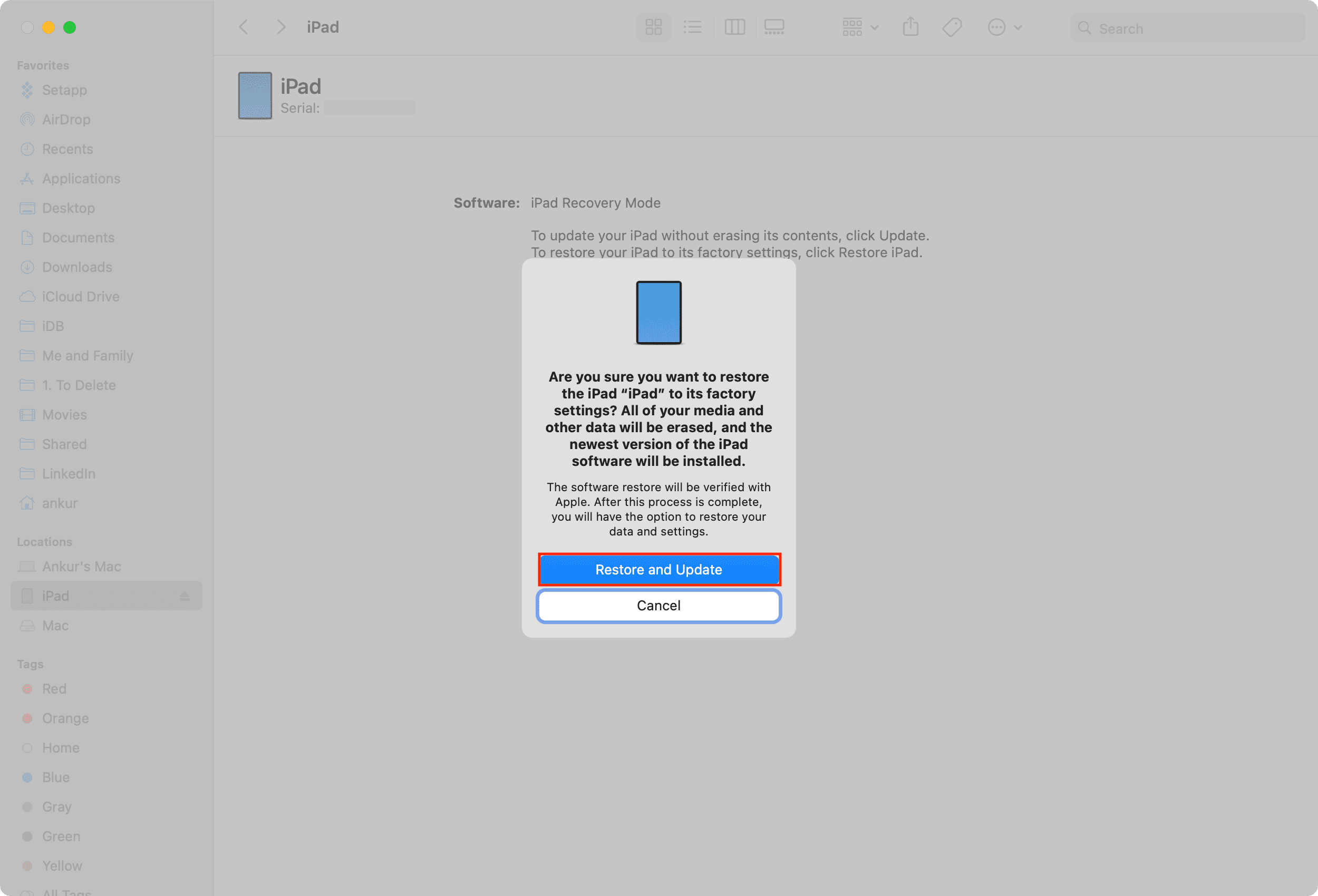
6) Folgen Sie den einfachen Anweisungen auf dem Bildschirm Aufforderungen. Dazu sollten Sie auf Weiter und Zustimmen klicken.
7) Danach beginnt der Finder oder iTunes mit dem Herunterladen der neuesten Version-Beta-Version von iOS oder iPadOS für Ihr Gerät. Zum Zeitpunkt des Schreibens dieses Beitrags sollte es iOS 16.5 oder iPadOS 16.5 sein.
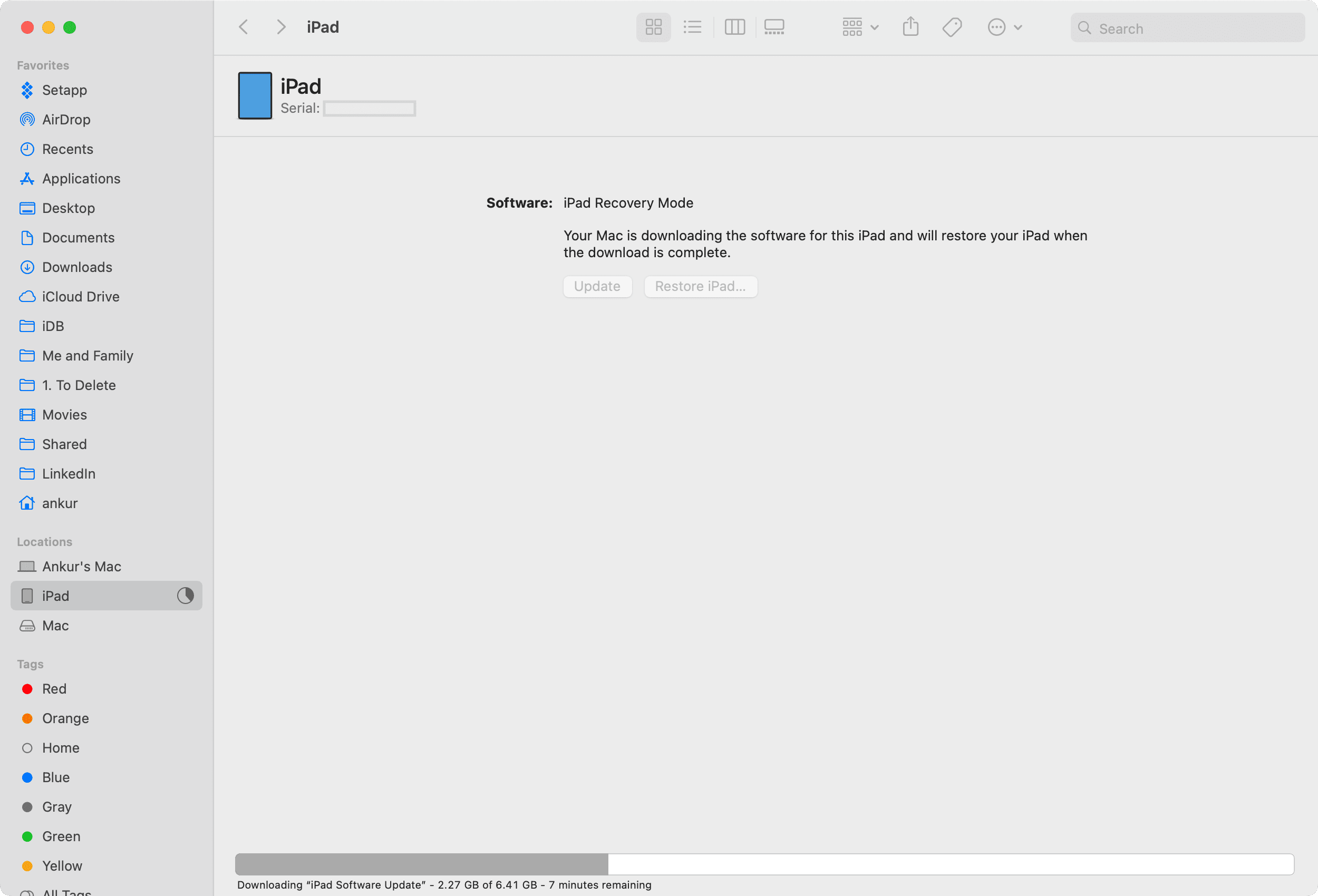
Abhängig von Ihrer Internetgeschwindigkeit kann der Download eine Weile dauern. Sie müssen nichts tun, und nach Abschluss des Downloads führen Finder oder iTunes automatisch Folgendes aus:
Extrahieren Sie die Software. Bereiten Sie das iPhone oder iPad für die Wiederherstellung vor. Wiederherstellen der iPhone-oder iPad-Software. Überprüfen Sie die iPhone-oder iPad-Software. Wiederherstellen der iPhone-oder iPad-Firmware
Und wenn all dies erledigt ist, sehen Sie ein Popup mit der Meldung „Ihr iPhone/iPad wurde auf die Werkseinstellungen zurückgesetzt und wird neu gestartet.“ Bitte lassen Sie Ihr iPhone/iPad angeschlossen. Es wird nach dem Neustart in der Seitenleiste angezeigt.“ Klicken Sie auf Ok.

Ihr Gerät wird jetzt neu gestartet und Sie sehen den Aktivierungssperrbildschirm mit der Meldung „iPhone/iPad für den Besitzer gesperrt<“./strong>.“
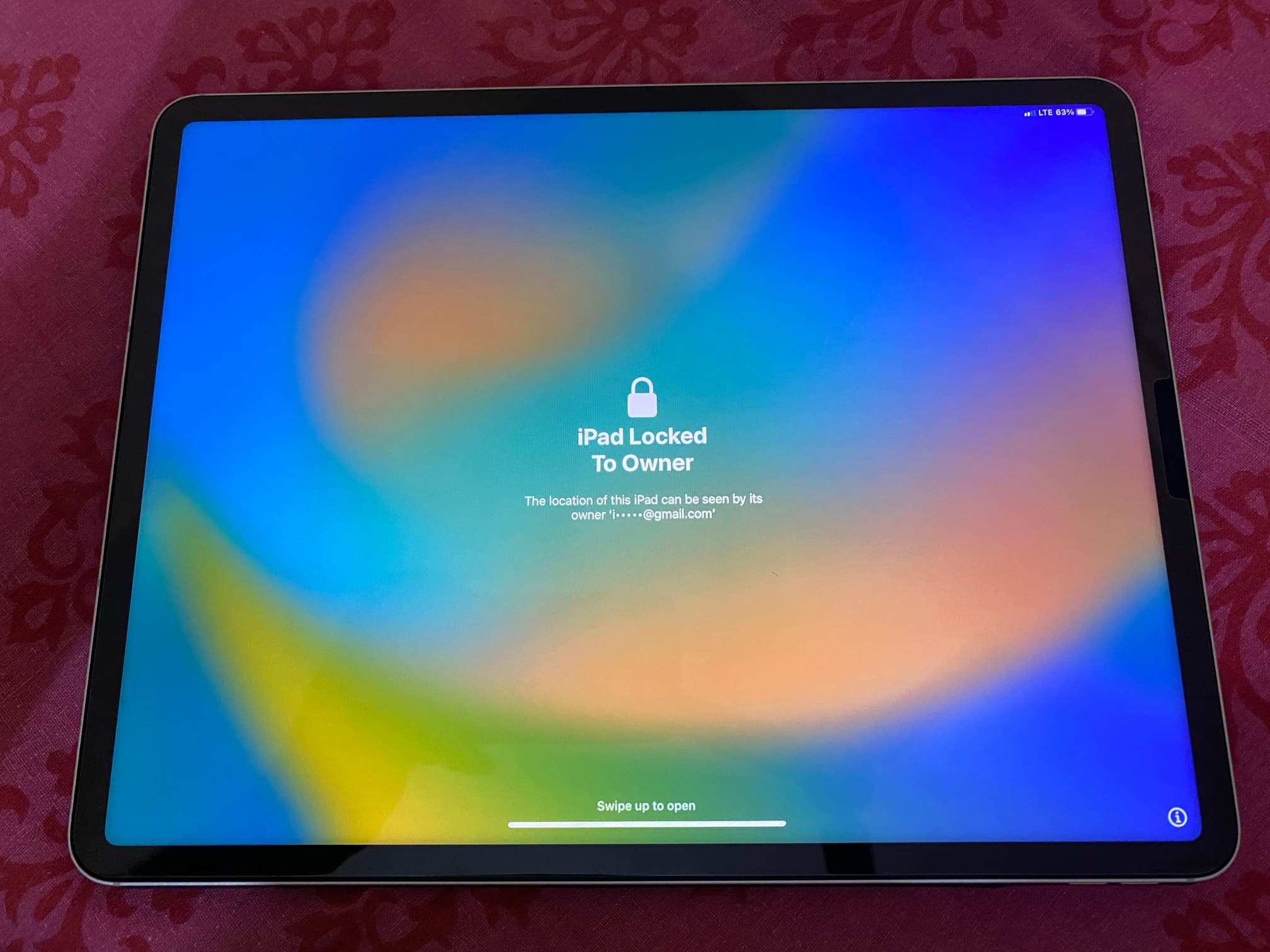 Aktivierungssperre auf wiederhergestelltem/gelöschtem iPad.
Aktivierungssperre auf wiederhergestelltem/gelöschtem iPad.
8) Wischen Sie nach oben und beenden Sie den Standard-Geräteeinrichtungsprozess. Auf dem folgenden Bildschirm müssen Sie Ihre Apple-ID und das richtige Passwort eingeben, um die Aktivierungssperre aufzuheben. Sie können die Aktivierungssperre Ihres verbundenen iPhones oder iPads auch umgehen, indem Sie Ihre Anmeldeinformationen auf dem Computer eingeben.
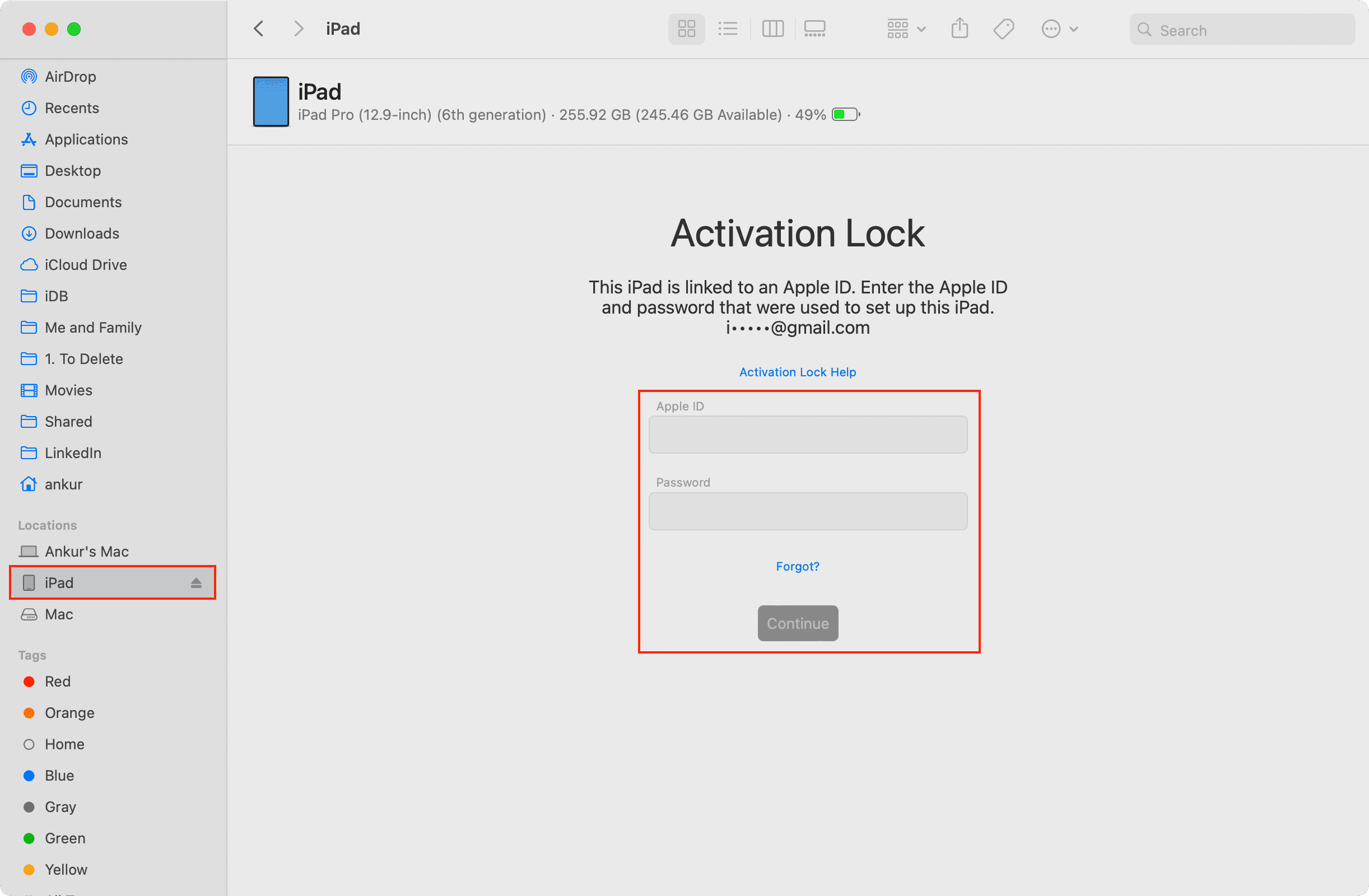
Ihr iPhone oder iPad wurde jetzt erfolgreich von iOS 17 oder iPadOS 17 Developer Beta auf das Standard-iOS heruntergestuft 16 oder iPadOS 16.
Verwandt: 30+ Dinge, die ich immer mache, wenn ich ein neues iPhone einrichte
Melden Sie Ihr iPhone oder iPad vom Betaprogramm ab
Folgen Sie diesen Schritten auf Ihrem Gerät mit iOS 16.4 oder höher, um in Zukunft keine Entwickler-Beta-Updates mehr darauf zu erhalten:
Öffnen Sie Einstellungen und gehen Sie zu Allgemein > > Software-Update. Tippen Sie auf Beta-Updates und wählen Sie im nächsten Bildschirm Aus. Tippen Sie nun auf 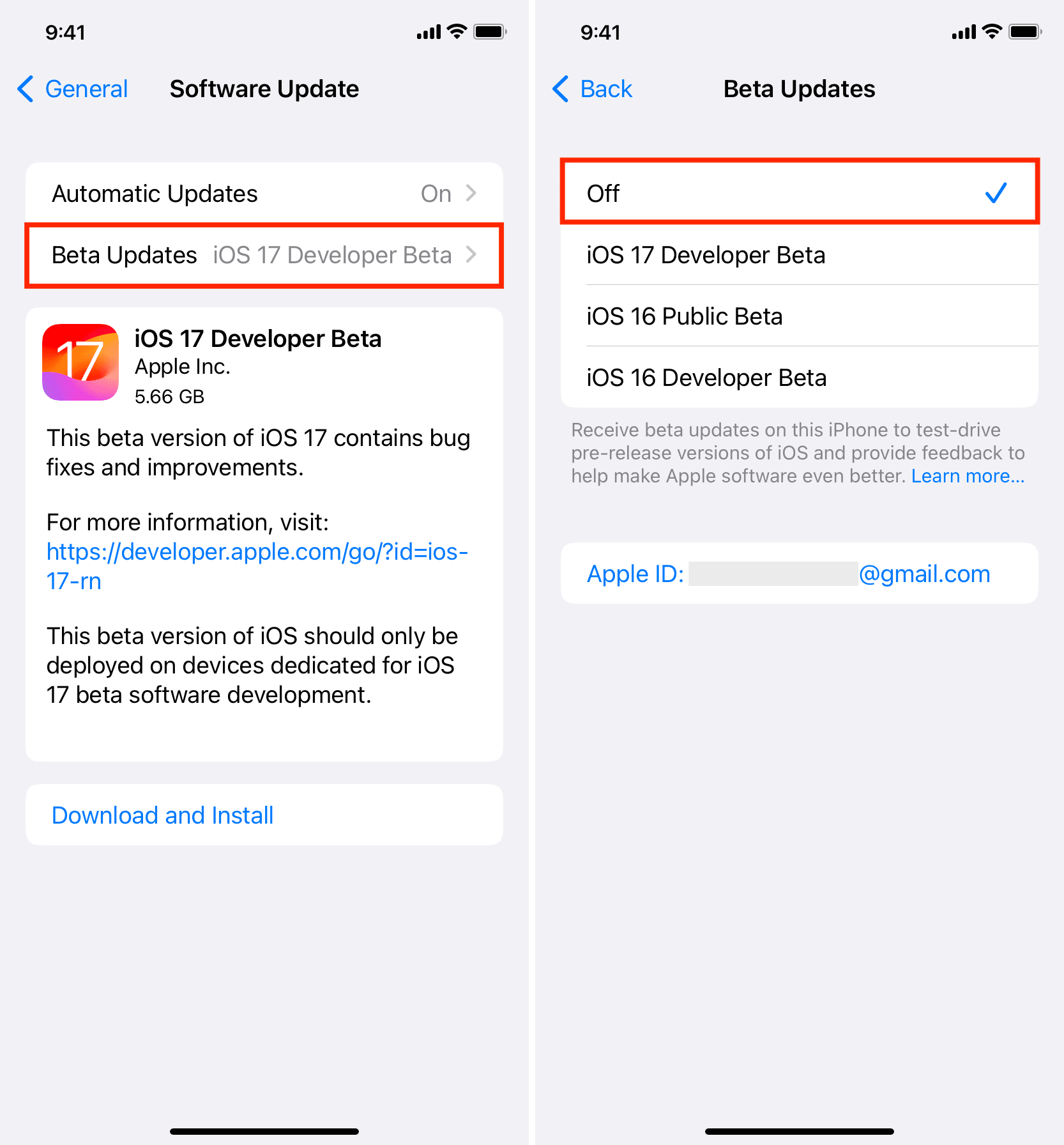
Wann bekomme ich iOS 17 oder iPadOS 17?
Nachdem Sie Ihr Gerät nun von der Entwickler-Beta auf die Standardversion heruntergestuft und es auch von zukünftigen Beta-Updates abgemeldet haben, erhalten Sie iOS 17 oder iPadOS 17, wenn es für alle öffentlich verfügbar wird. Dies dürfte höchstwahrscheinlich im September 2023 zusammen mit der Einführung des iPhone 15 geschehen.
Bis dahin können Sie Ihr iOS 16-Gerät mit diesen neuen Hintergrundbildern aufpeppen:
