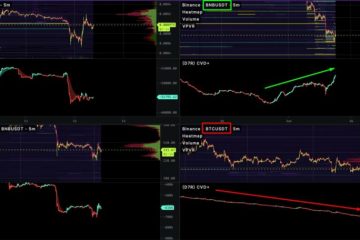Benutzer von Windows 11 können die Microsoft Defender Firewall auf verschiedene Arten einfach deaktivieren, und wir zeigen Ihnen, wie.
Die Windows 11-Firewall ist eine Sicherheitsfunktion, die Ihren Computer vor unbefugtem Zugriff schützt. Dies geschieht durch Blockieren des ein-und ausgehenden Netzwerkverkehrs, sofern dies nicht ausdrücklich durch eine Regel erlaubt ist. Die Firewall ist standardmäßig aktiviert, aber Sie können sie bei Bedarf deaktivieren.
Einige Gründe, warum Sie die Firewall in Windows 11 möglicherweise deaktivieren möchten, sind im Folgenden aufgeführt:
So beheben Sie Netzwerkprobleme: Manchmal kann die Firewall Netzwerkverbindungen stören. Wenn Sie Probleme mit der Verbindung zum Internet oder anderen Geräten in Ihrem Netzwerk haben, kann die Deaktivierung der Firewall Ihnen bei der Behebung des Problems helfen. So testen Sie Software: Wenn Sie Software entwickeln oder testen, die Netzwerkverbindungen herstellen muss, müssen Sie möglicherweise die Firewall deaktivieren, um sie ordnungsgemäß testen zu können. Um die Leistung zu verbessern: Die Firewall kann einige Systemressourcen beanspruchen, daher kann ihre Deaktivierung theoretisch die Leistung Ihres Computers verbessern. Allerdings sind die Auswirkungen auf die Leistung in der Regel sehr gering und es lohnt sich nicht, die Firewall allein aus diesem Grund zu deaktivieren. Um eine Verbindung zu einem Netzwerk herzustellen, das dies erfordert: Bei einigen Netzwerken, z. B. öffentlichen WLAN-Netzwerken, müssen Sie möglicherweise die Firewall deaktivieren, um eine Verbindung herzustellen.
In dieser Anleitung zeigen wir Ihnen, wie Sie die integrierte Firewall unter Windows 11 mit den beiden einfachsten Methoden deaktivieren (wieder aktivieren) können. Beachten Sie, dass das Deaktivieren der Firewall den Computer anfälliger für Sicherheitsbedrohungen machen kann. Wenn Sie nicht sicher sind, ob Sie die Firewall deaktivieren sollten oder nicht, lassen Sie sie am besten aktiviert.
Inhaltsverzeichnis
Zwei einfachste Möglichkeiten dazu Deaktivieren (erneut aktivieren) Sie die integrierte Firewall unter Windows 11
So deaktivieren Sie die integrierte Firewall in der Windows-Sicherheit
Öffnen Sie Windows-Sicherheit > klicken Sie auf
So aktivieren Sie die integrierte Firewall in der Windows-Sicherheit
Öffnen Sie Windows-Sicherheit > klicken Sie auf Firewall-und Netzwerkschutz. Klicken Sie auf die Option aktives Netzwerk. Klicken Sie auf die Schaltfläche Einschalten. Oder klicken Sie auf die Schaltfläche Einstellungen wiederherstellen (falls zutreffend). Nachdem Sie die Schritte ausgeführt haben, wird die Microsoft Defender-Firewall auf dem Computer wieder aktiviert.
So deaktivieren Sie die integrierte Firewall über die Systemsteuerung
Öffnen Sie die Systemsteuerung > klicken Sie auf System und Sicherheit. Klicken Sie auf Windows Defender Firewall. Klicken Sie im linken Bereich auf die Option „Windows Defender-Firewall ein-oder ausschalten“. Wählen Sie im Abschnitt „Private Netzwerkeinstellungen“ die Option „Windows Defender-Firewall ausschalten“ > wählen Sie die Option „Windows Defender-Firewall ausschalten“. im Abschnitt „Einstellungen für öffentliche Netzwerke“. Klicken Sie auf die Schaltfläche OK. Wenn dies erledigt ist, schützt die Firewall das Gerät nicht mehr vor böswilligen Verbindungen.
So aktivieren Sie die integrierte Firewall über die Systemsteuerung
Öffnen Sie die Systemsteuerung > klicken Sie auf System und Sicherheit. Klicken Sie auf Windows Defender Firewall. Klicken Sie im linken Bereich auf die Option „Windows Defender-Firewall ein-oder ausschalten“. Wählen Sie im Abschnitt „Einstellungen für private Netzwerke die Option „Windows Defender-Firewall aktivieren“ > wählen Sie die Option „Windows Defender-Firewall aktivieren“. im Abschnitt „Einstellungen für öffentliche Netzwerke“. Klicken Sie auf die Schaltfläche OK. Anschließend wird die integrierte Firewall auf dem Computer aktiviert.
Weiterlesen: