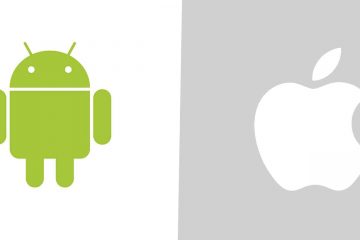In der digitalen Welt ist der Wandel die einzige Konstante, und Apple hat uns mit der Veröffentlichung von WatchOS 10 einen Eimer voller Veränderungen beschert! Widgets haben mit dem neuen Betriebssystem endlich den Weg zu unseren Handgelenken geebnet und sind eine aufregende Aussicht.
Unter dem Namen Smart Stacks werden sie die Art und Weise verändern, wie Sie Informationen auf Ihrer Apple Watch konsumieren. Mit ihrer Einführung gab es auch eine weitere bedeutende Änderung an der Apple Watch: wie Sie auf das Kontrollzentrum zugreifen. Aber das ist die Sache für einen anderen Leitfaden (unten verlinkt). Konzentrieren wir uns zunächst darauf, wie Widgets auf der Apple Watch mit watchOS 10 funktionieren.
So öffnen Sie das Kontrollzentrum auf der Apple Watch mit WatchOS 10
Das Öffnen des Kontrollzentrums auf der Apple Watch ist jetzt noch intuitiver!
Mit Widgets können Sie Zifferblätter genießen wie Porträts, erhalten aber dennoch einfachen Zugang zu Informationen. Widgets eignen sich auch perfekt für Zifferblätter, bei denen Komplikationen auftreten können. Es gibt Zeiten, in denen Sie Informationen von anderen Apps benötigen, aber nicht auf die Komplikationen verzichten möchten, die wir bereits haben.
Widgets werden als Smart Stack auf der Apple Watch angezeigt. Mit Smart Stacks nutzt die Apple Watch maschinelles Lernen, um Ihnen relevante Informationen anzuzeigen, wenn Sie sie den ganzen Tag über benötigen. Wenn es also beispielsweise Zeit für eine Besprechung ist, wird das Kalender-Widget oben im Stapel angezeigt. Wenn bei Ihnen jedoch ein Timer läuft, steht dieser an erster Stelle.
Sie können dem Stapel auch weitere Widgets hinzufügen, sie entfernen oder sogar einige anpinnen, damit sie immer oben bleiben.
Neue Widgets hinzufügen
Einige Widgets werden automatisch angezeigt, wenn Sie watchOS 14 zum ersten Mal verwenden. Aber Sie können genauso einfach neue Widgets hinzufügen.
Um ein neues Widget hinzuzufügen, gehen Sie zum Widget-Bildschirm. Sie können auf die Widgets zugreifen, indem Sie entweder vom unteren Bildschirmrand nach oben wischen oder die digitale Krone nach oben drehen.
Tippen Sie dann auf ein Widget und halten Sie es gedrückt. Der Widget-Bearbeitungsmodus wird geöffnet.
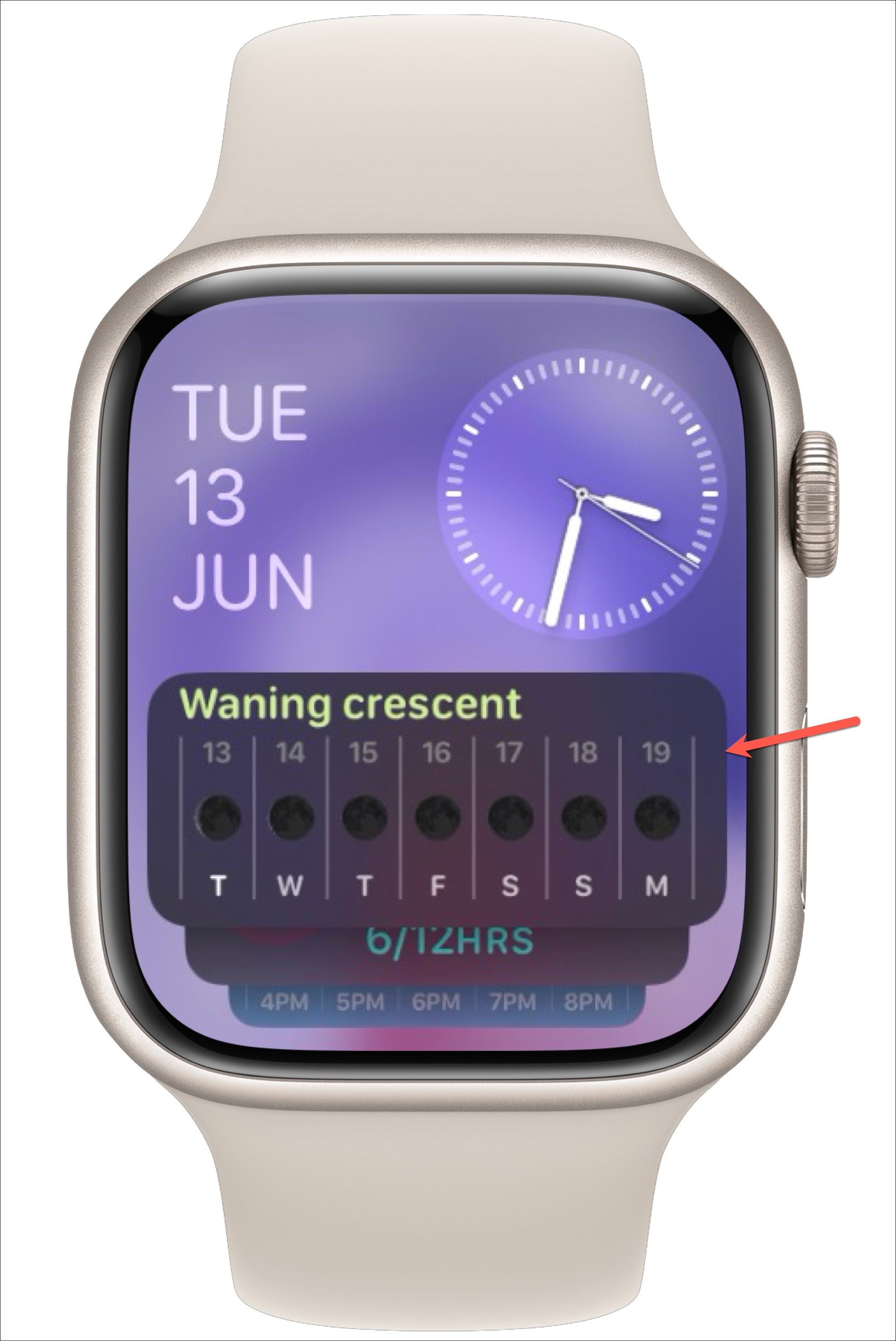
Tippen Sie nun auf das’+’-Symbol auf dem Bildschirm.

Sie sehen ein Buffet mit Widgets, die Sie hinzufügen können. Wählen Sie diejenige aus, die Sie hinzufügen möchten.
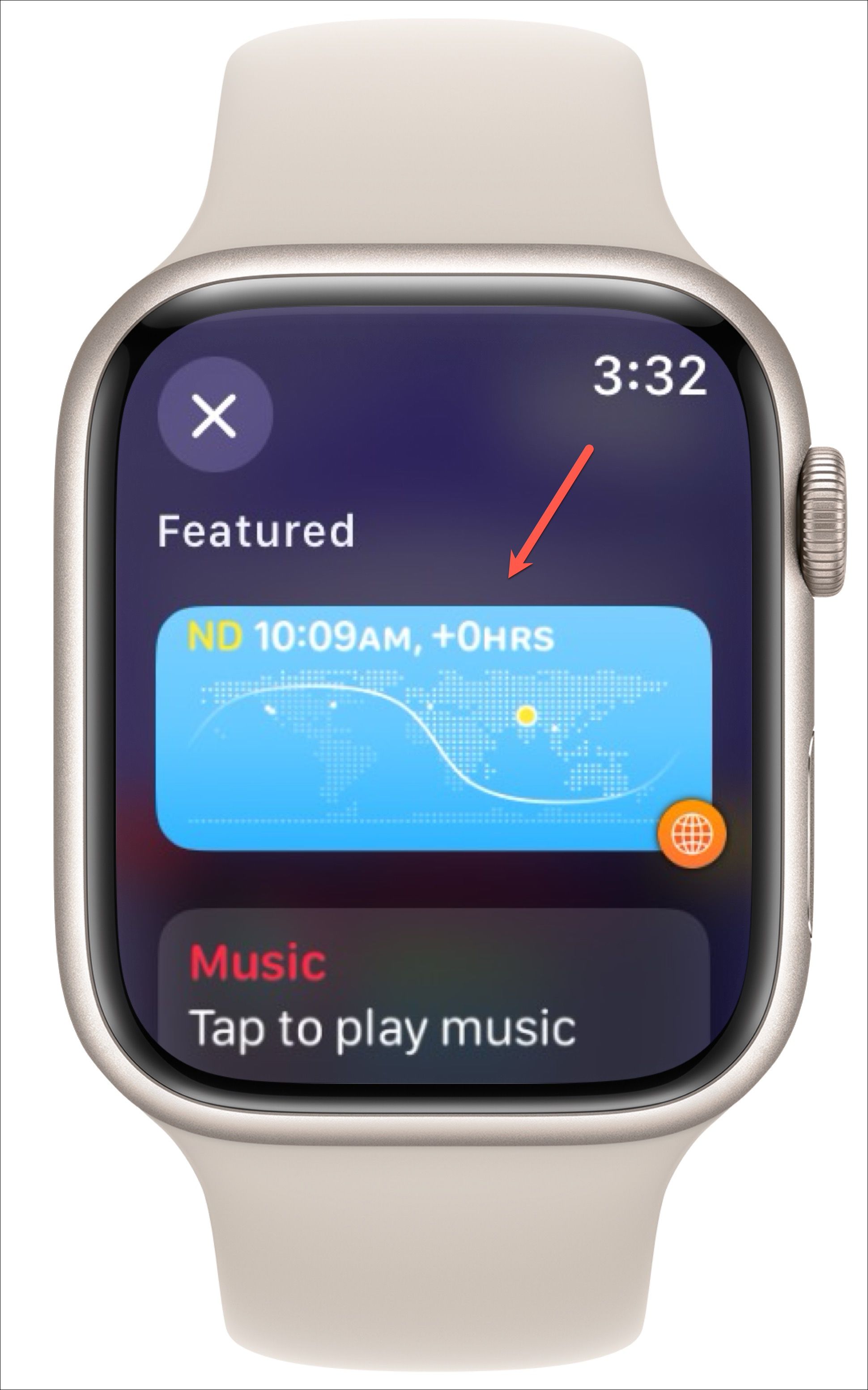
Jetzt für einige Apps gibt es möglicherweise eine Auswahl an Widgets, während es für andere nur ein Widget gibt. Tippen Sie auf das Widget, das Sie hinzufügen möchten (auch wenn es nur ein einziges Widget gibt), und voilà! Es wird im Smart Stack angezeigt.
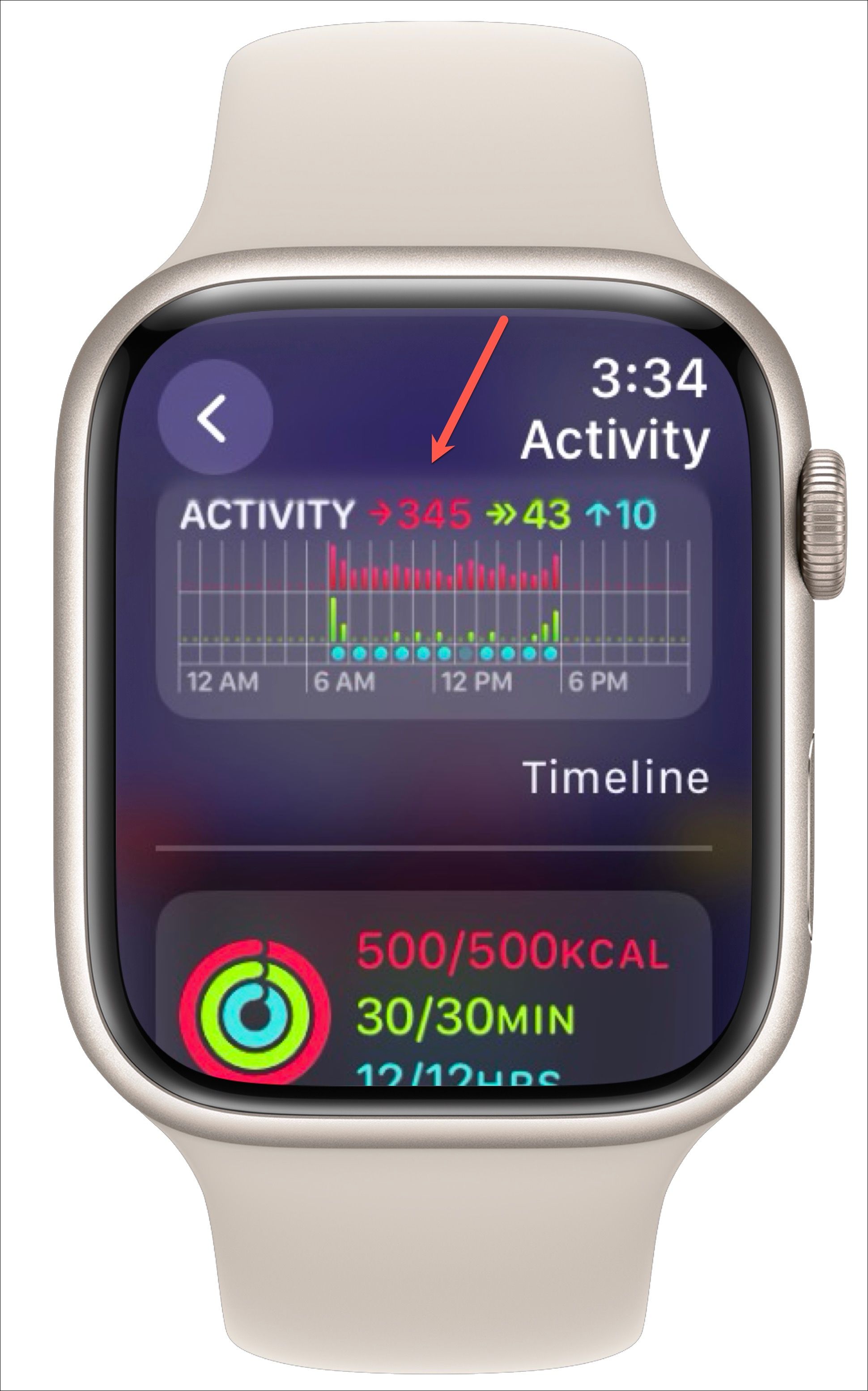
Es gibt auch ein Widget mit Komplikationen, die bis zu 3 Komplikationen anzeigt. Sie können auch bearbeiten, welche Komplikationen in diesem Widget angezeigt werden sollen. Tippen Sie bei einer Komplikation, die Sie entfernen möchten, auf das Symbol „Entfernen (rot-)“, um Platz für eine andere zu schaffen.
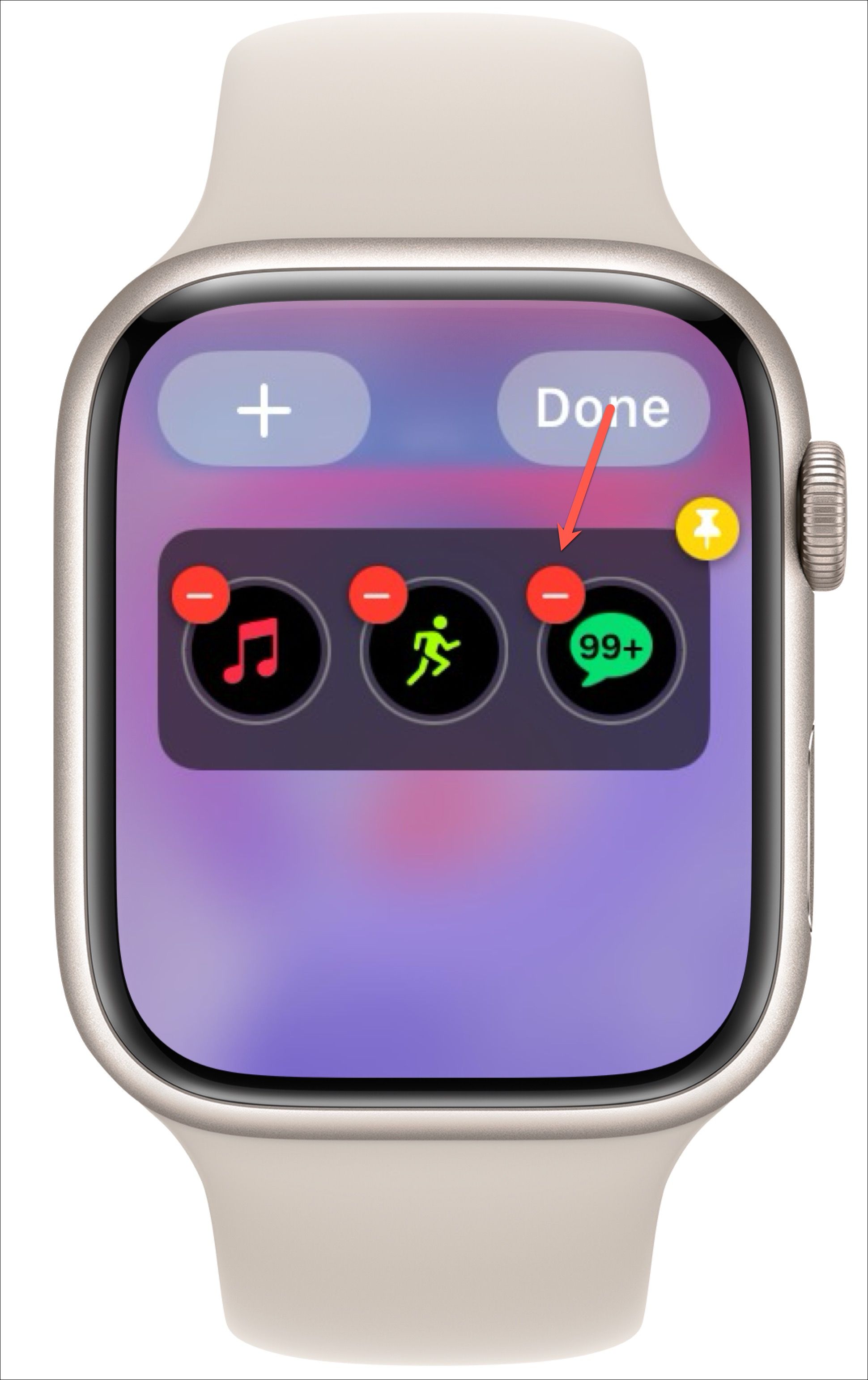
Tippen Sie dann auf das „ +’-Symbol.
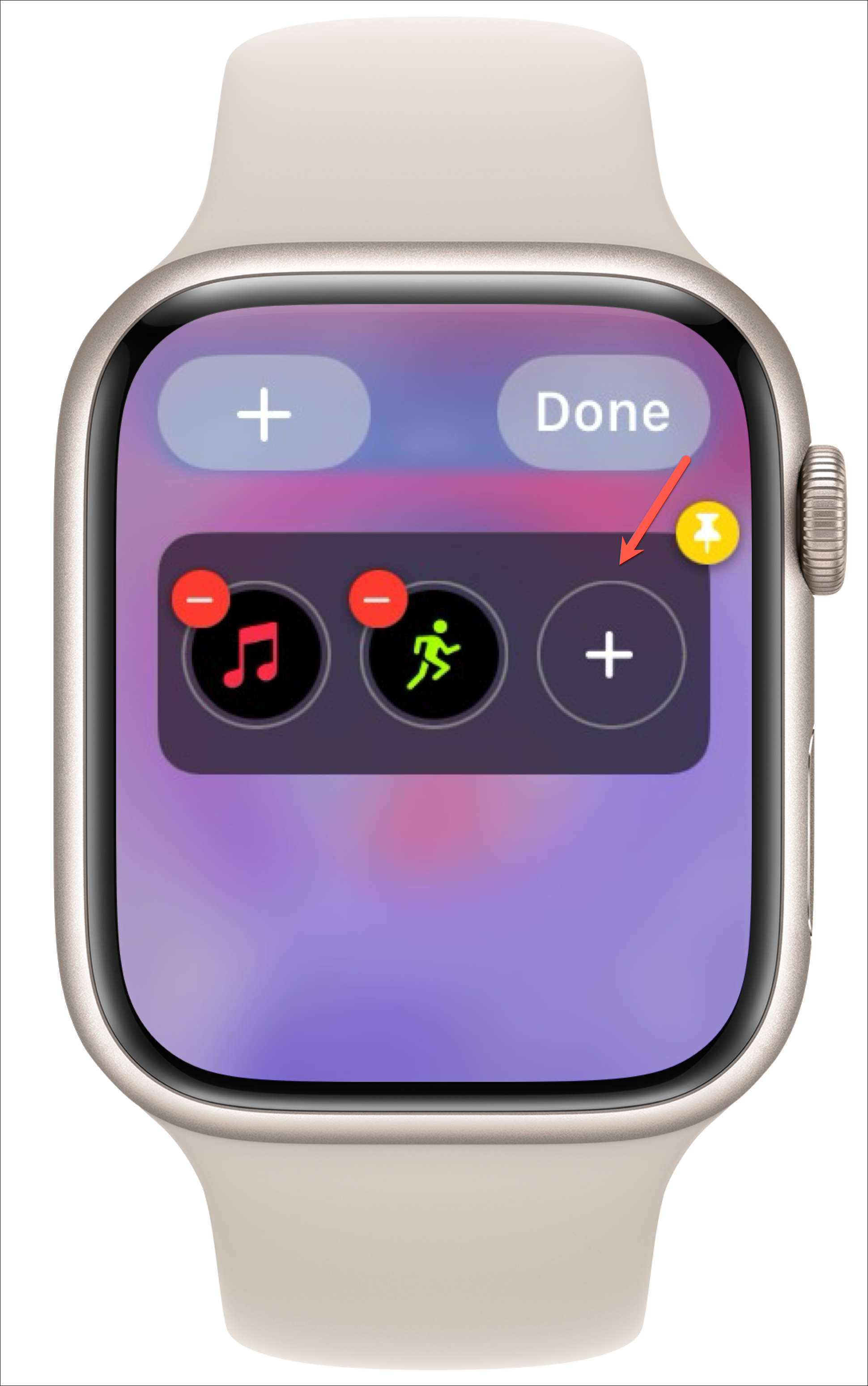
Wählen Welche Komplikation Sie aus der Liste hinzufügen möchten.
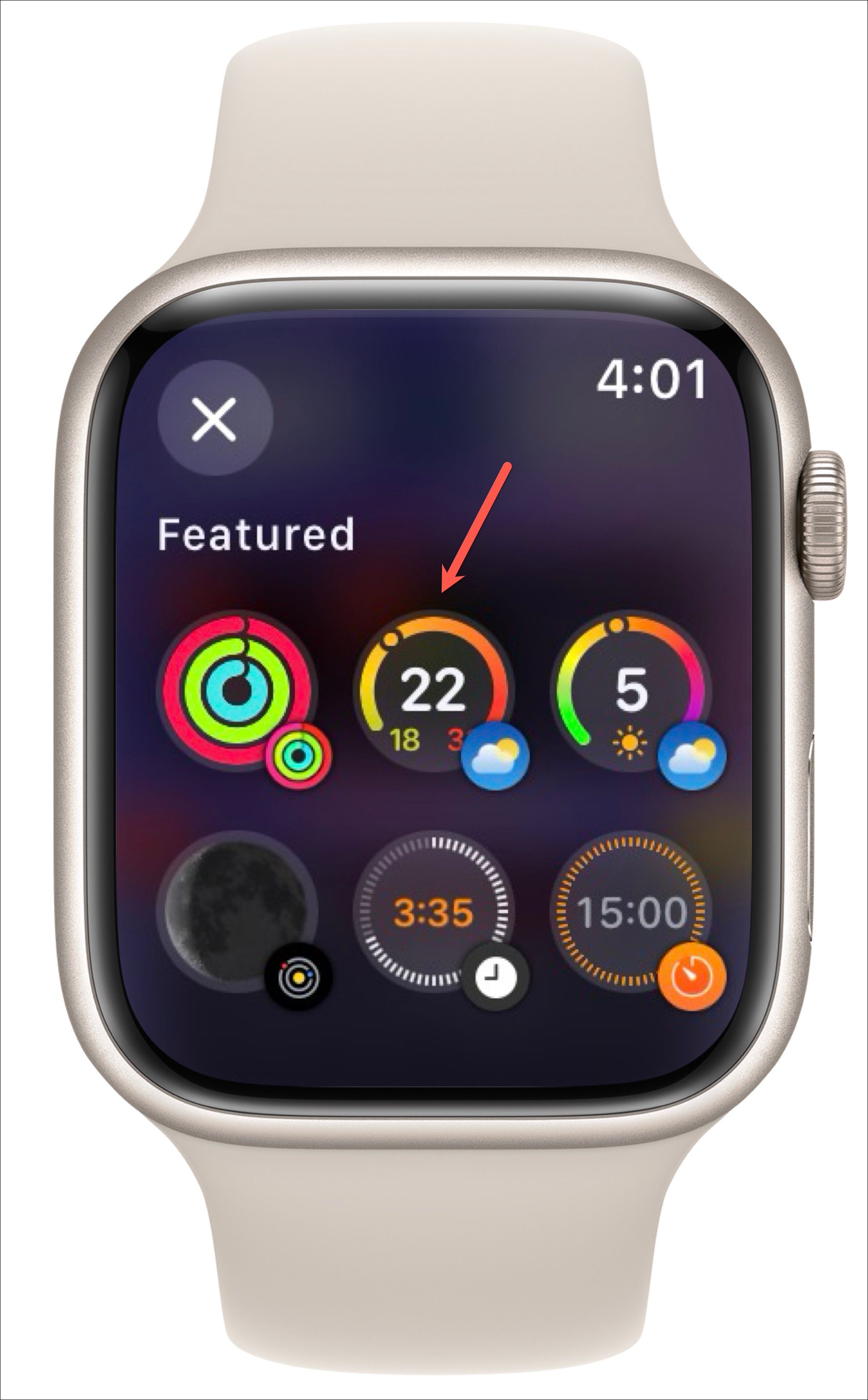
Tippen Sie auf „Fertig“, um den Bearbeitungsmodus zu schließen.
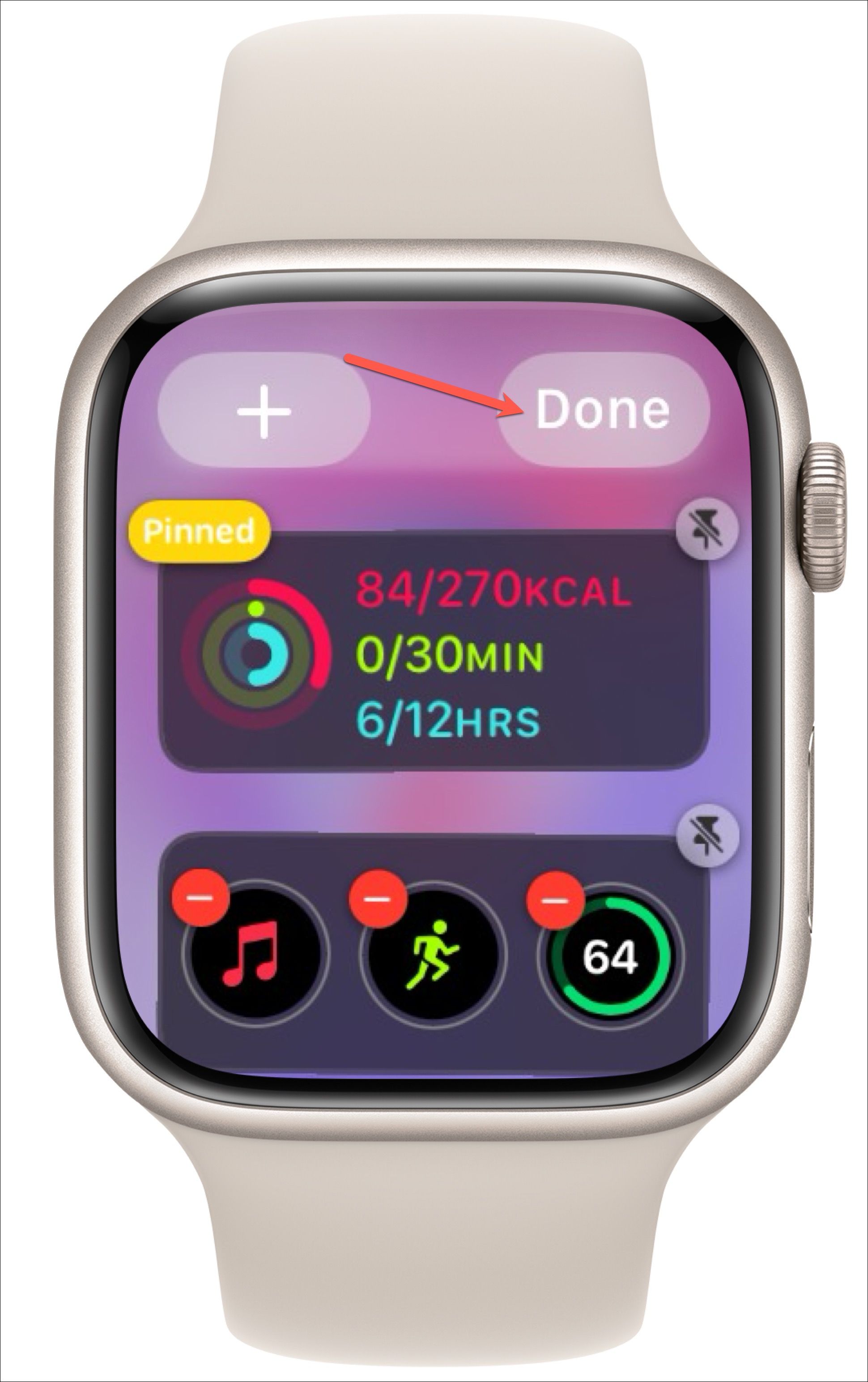
Ein Widget anheften
Wenn Sie nicht möchten, dass ein bestimmtes Widget in der Reihenfolge im Stapel nach unten verschoben wird, müssen Sie es anheften, damit es immer an seinem Platz bleibt.
Öffnen Sie die Widgets auf Ihrer Apple Watch und wechseln Sie in den Bearbeitungsmodus. Tippen Sie dann auf das „Gelbe Pin“-Symbol in der oberen rechten Ecke des Widgets, das Sie anheften möchten.
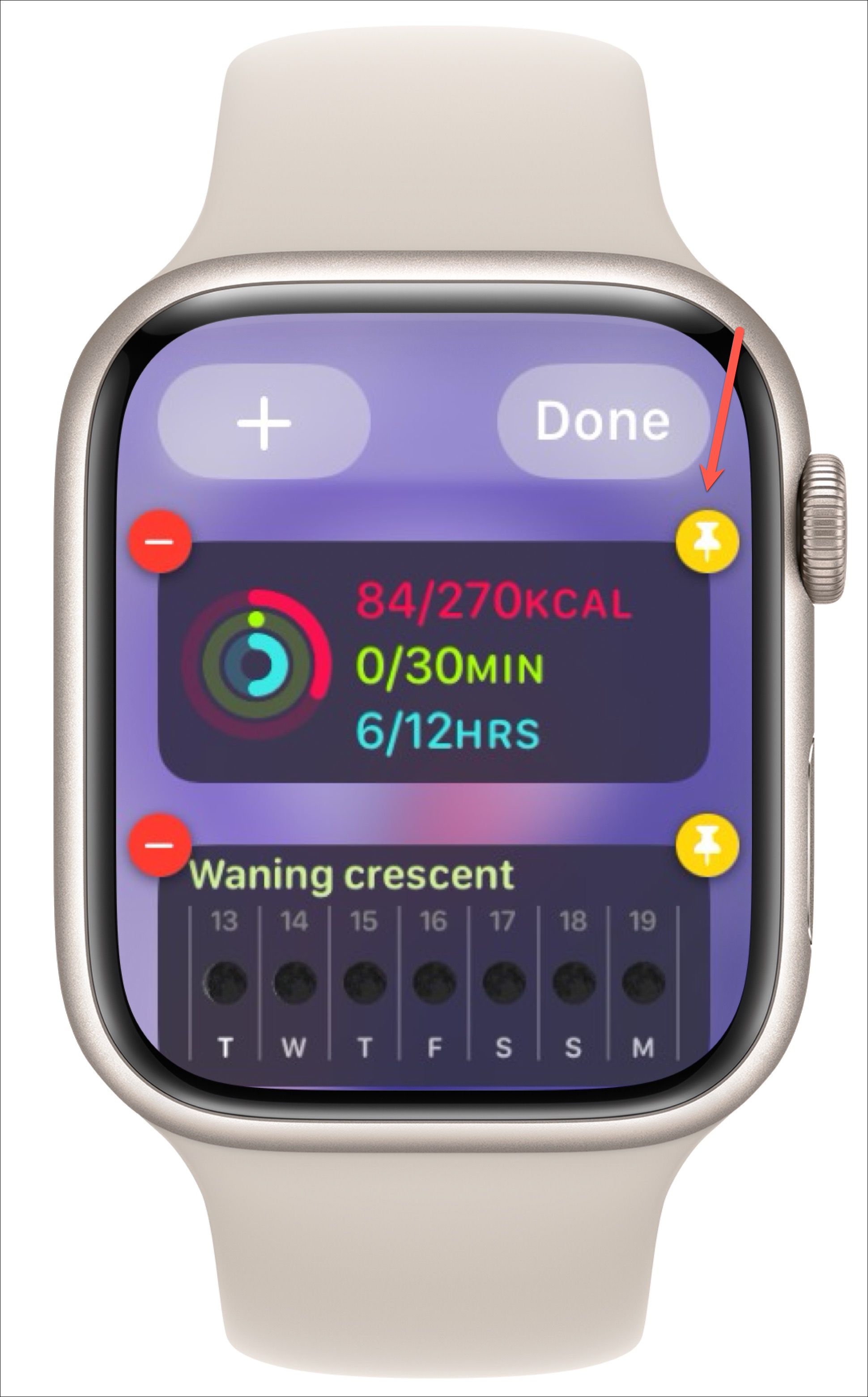
Die Widgets, die Teil des Smart Stack sind, können nicht angeordnet werden; Sie ändern sich nach Lust und Laune des Betriebssystems. Die angehefteten Widgets können jedoch neu angeordnet werden.
Tippen Sie nach dem Anheften der Widgets auf das Widget, halten Sie es gedrückt und verschieben Sie es nach oben oder unten, um es über oder unter einem anderen angehefteten Widget zu platzieren.
Entfernen eines Widgets
Sie können auch alle Widgets aus dem Smart Stack entfernen, unabhängig davon, ob Sie sie hinzugefügt haben oder ob sie bereits vorhanden waren. Öffnen Sie Widgets auf Ihrer Apple Watch und tippen und halten Sie ein Widget.
Tippen Sie dann auf das „rote (-) Symbol“ in der oberen rechten Ecke des Widgets, um es zu entfernen.

Sie können angeheftete Widgets nicht löschen ohne sie vorher zu lösen. Tippen Sie im Bearbeitungsmodus auf das Symbol „Entfernen“ in der oberen rechten Ecke des Widgets.
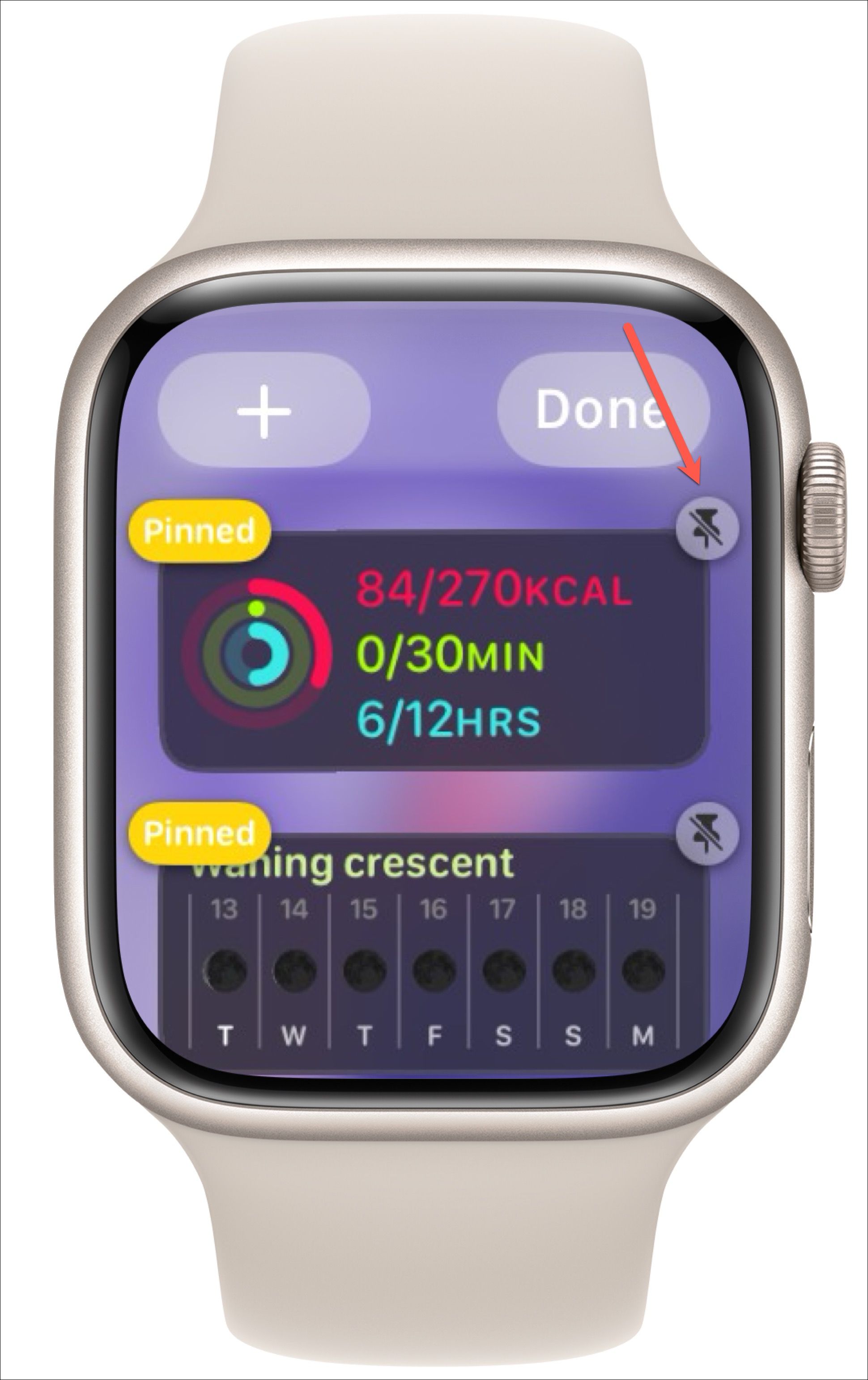
Sobald es gelöst wurde , wird es unter andere angeheftete Widgets verschoben und das rote Löschsymbol wird wieder angezeigt. Tippen Sie nach dem Entfernen des Widgets auf „Fertig“.
Da habt ihr es also, Leute! So können Sie mit watchOS 10 Widgets auf Ihrer Apple Watch anheften, hinzufügen oder entfernen.