Wenn wir über die beste Foto-Sharing-Plattform sprechen, fällt uns zuerst Instagram ein. Instagram ist eine kostenlose Foto-und Video-Sharing-App von Facebook. Derzeit hat Instagram über 1 Milliarde aktive monatliche Nutzer.
Neben dem Teilen von Fotos und Videos bietet Instagram viele weitere Funktionen wie Reels, IGTV, Stories usw. Die Stories scheinen die beliebtesten zu sein alle Instagram-Funktionen. Jeder nutzt Instagram-Storys, von Prominenten bis hin zu kleinen Unternehmen, um eine Botschaft zu verbreiten.
Instagram hat dieses System eingerichtet, um die Nutzung mobiler Apps zu fördern. Allerdings ist Instagram ein auf Mobilgeräte ausgerichtetes soziales Netzwerk, sodass viele Funktionen auf mobile Apps beschränkt waren. Auf Instagram ist es beispielsweise nicht möglich, Bilder, Videos, Reels, Geschichten usw. vom Desktop aus zu posten.

Obwohl Instagram es Benutzern nicht erlaubt, Geschichten vom Desktop aus zu posten, können Sie einen kleinen Browser-Trick verwenden, um Ihre Geschichte auf dem Desktop zu posten Foto-Sharing-Plattform.
Lesen Sie auch: So laden Sie Instagram-Geschichten auf Android herunter oder speichern sie.
Posten Sie eine Instagram-Geschichte von einem PC/Laptop
Im Folgenden stellen wir Ihnen eine ausführliche Anleitung zum Posten von Geschichten auf Instagram direkt von einem PC aus vor.
Der Vorgang erfordert ein wenig Aufwand, ist aber die einzige Methode, um Geschichten von einem PC aus auf Instagram zu posten. Schauen wir uns das also an.
1. Öffnen Sie den Google Chrome-Browser und besuchen Sie die Instagram-Website.

2. Melden Sie sich jetzt bei Ihrem Instagram-Konto an
3. Sie müssen mit der rechten Maustaste auf die Seite klicken und ‘Inspizieren’auswählen.
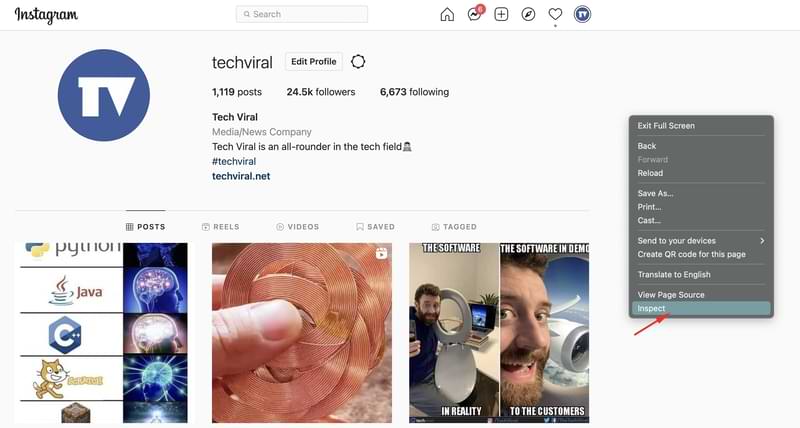
4. Dadurch wird das Entwicklerfenster für Chrome geöffnet. Klicken Sie nun auf die Schaltfläche„Mobil“, wie unten gezeigt.
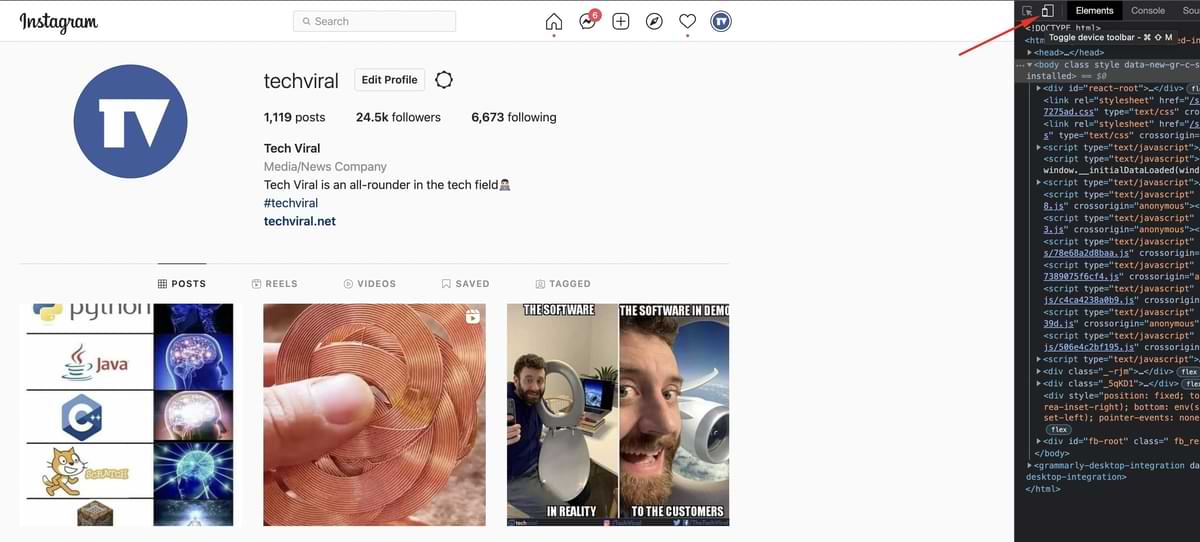
5. Jetzt sehen Sie die Mobilschnittstelle und können ein beliebiges Mobilmodell auswählen.
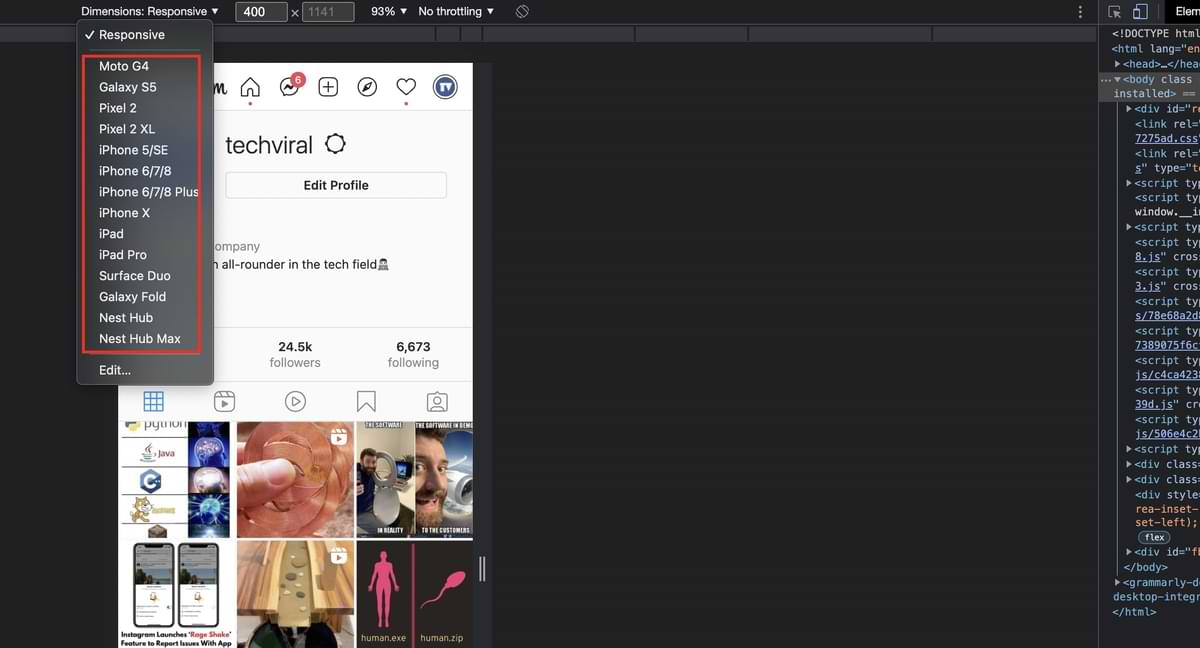
6. Wenn Sie den Text nicht lesen können, versuchen Sie, das Smartphone-Telefonmodell zu ändern im Dropdown-Menü.
7. Wenn die Schaltfläche zum Hochladen nicht angezeigt wird, laden Sie die Webseite neu.
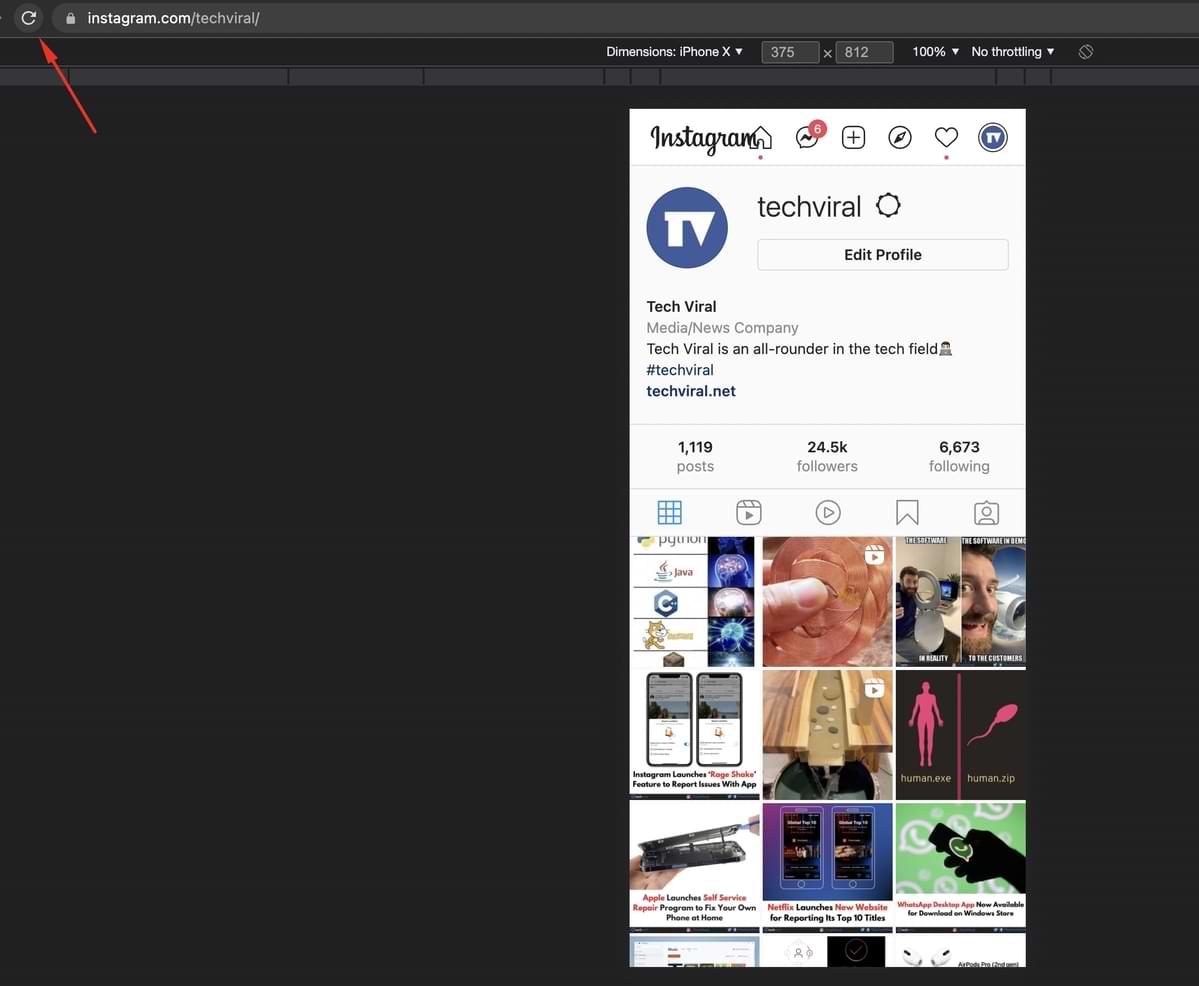
8. Jetzt sehen Sie in der oberen linken Ecke ein Kamerasymbol. Klicken Sie auf das Symbol und durchsuchen Sie die Datei, die Sie in der Instagram-Story veröffentlichen möchten.
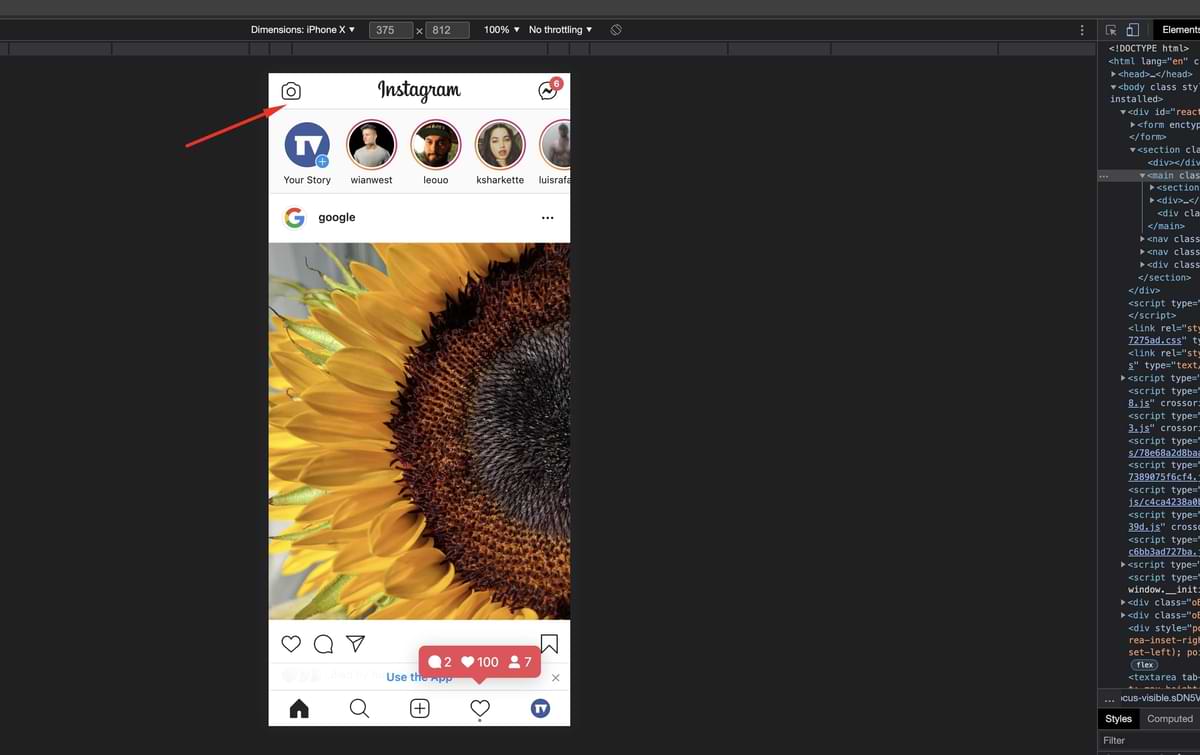
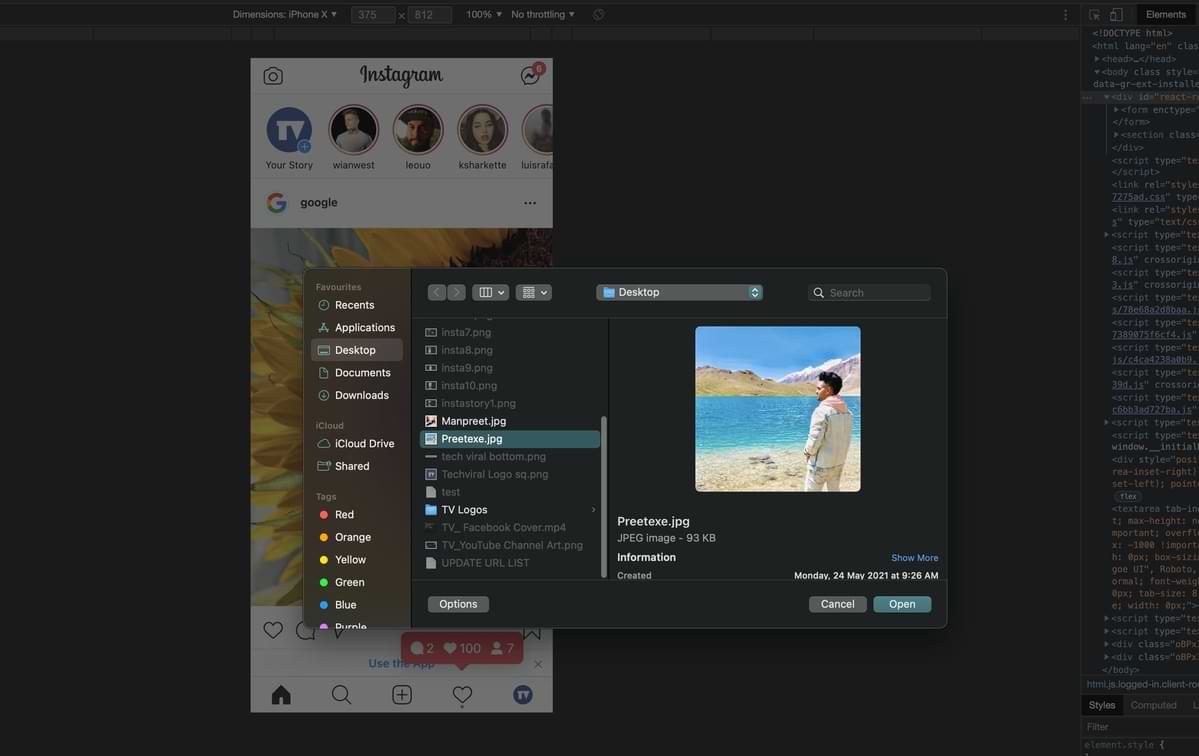
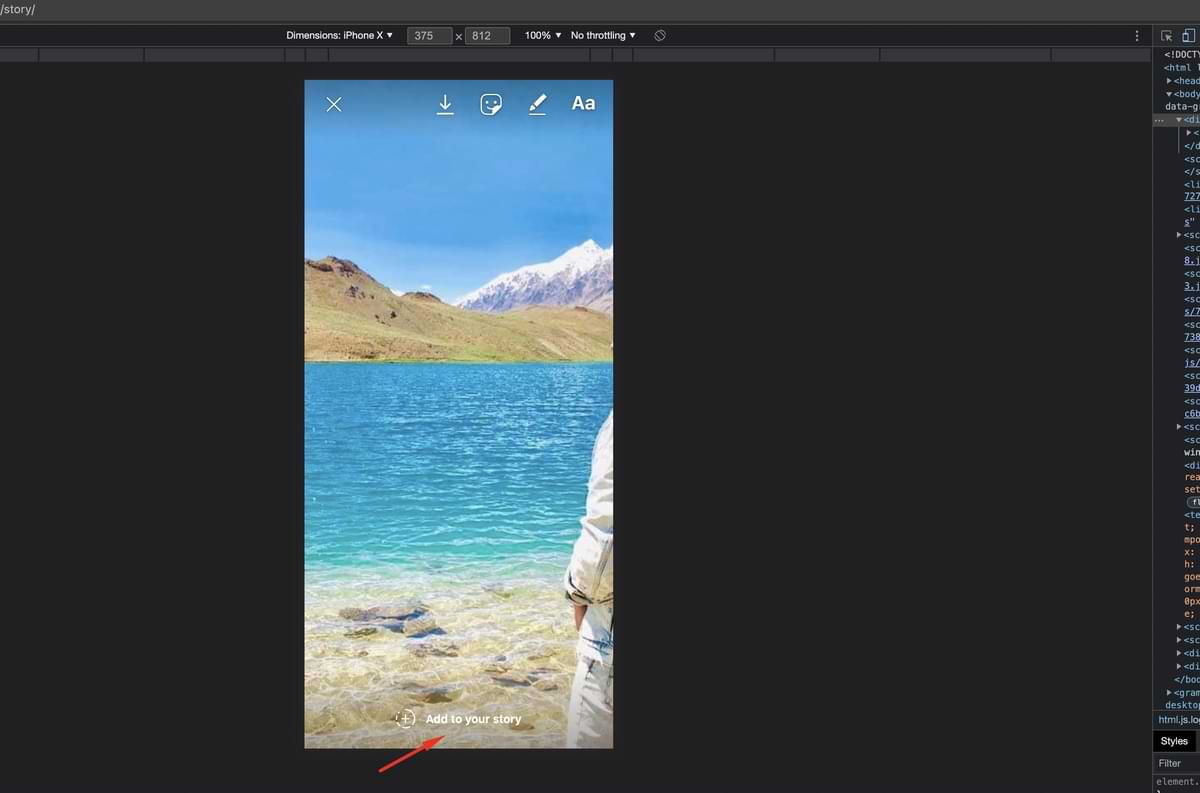
Sie können auch hochladen alle Beiträge auf Instagram von einem PC.
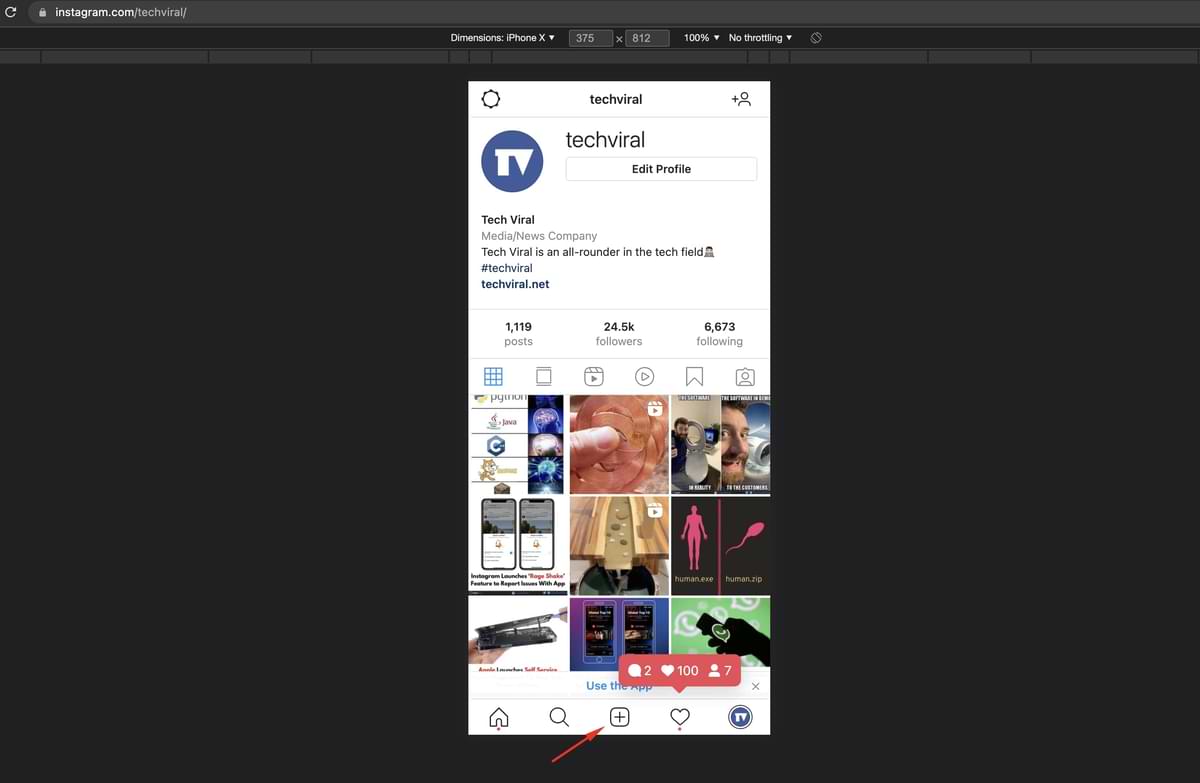
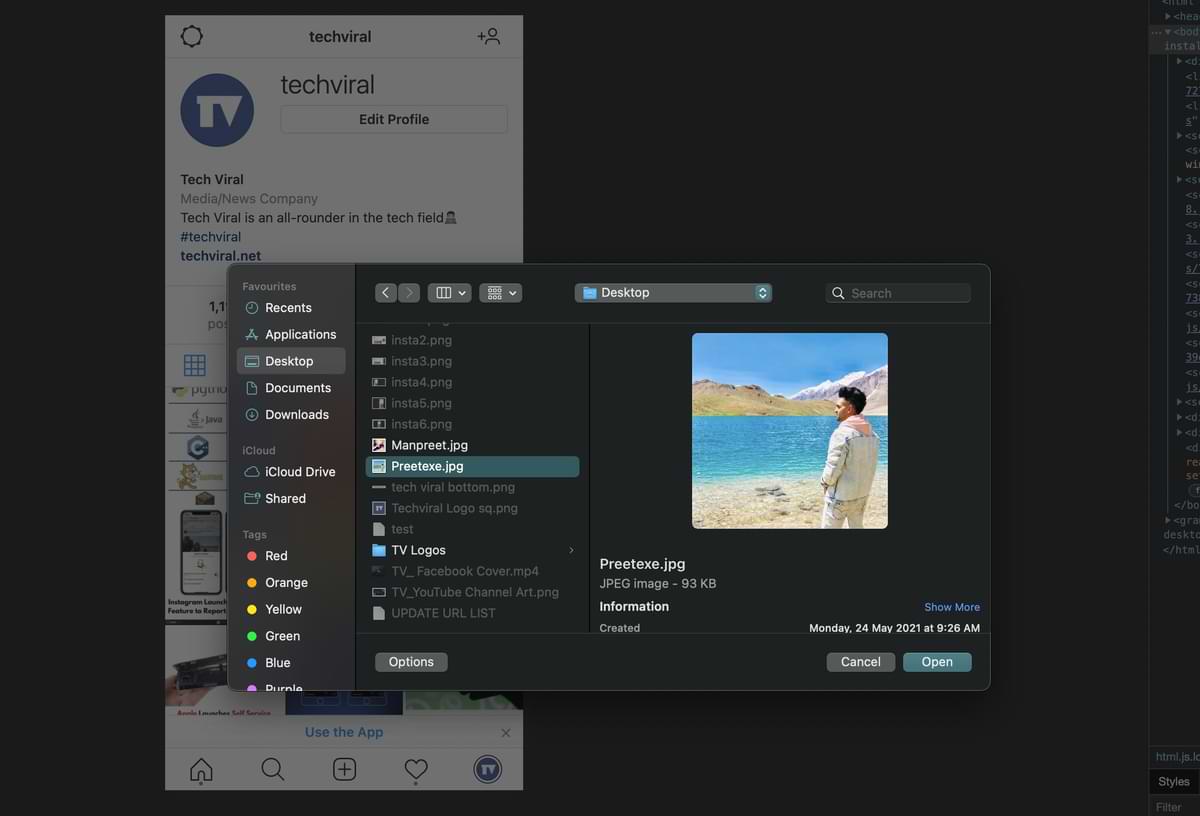
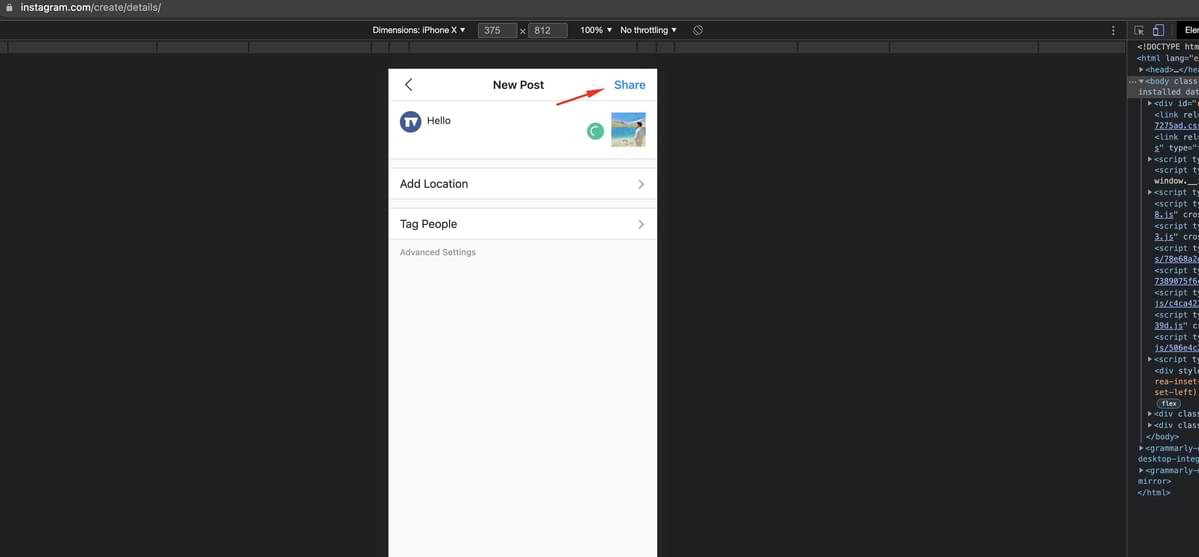
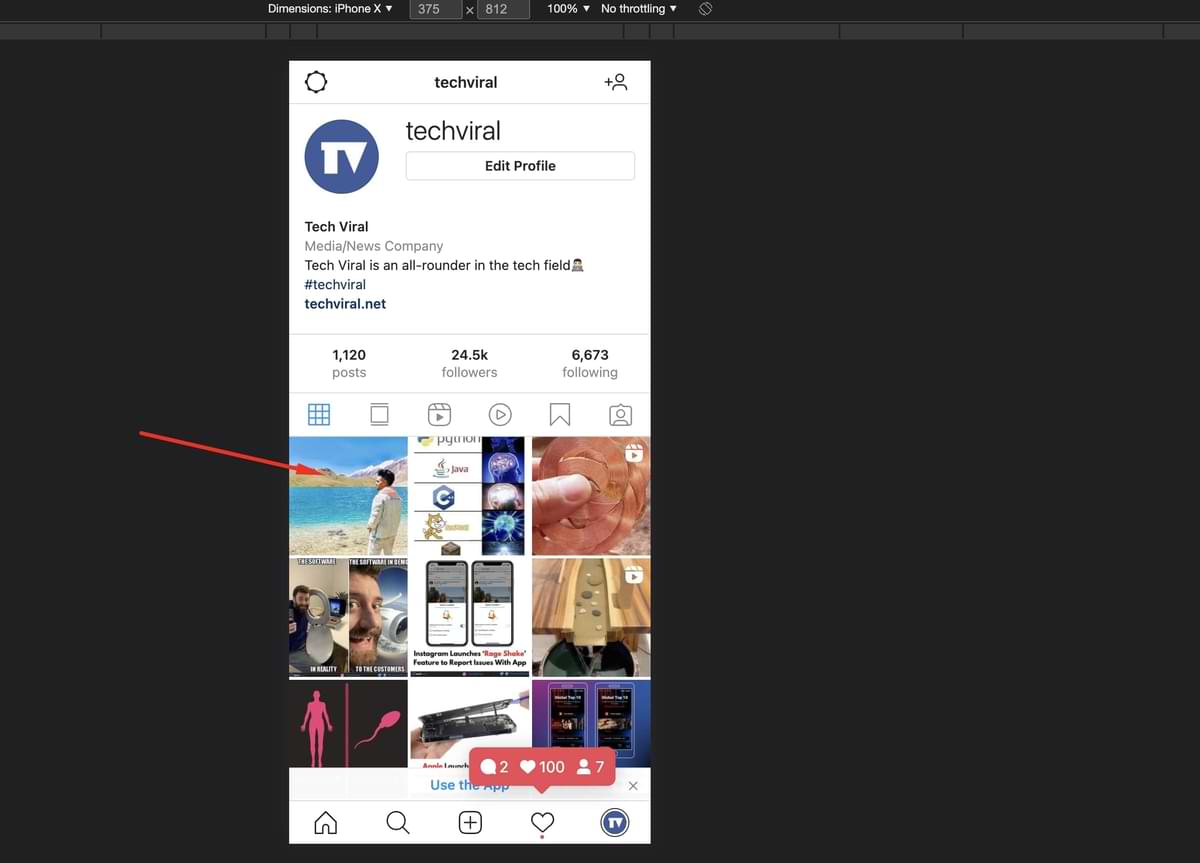
Das ist es! Du bist fertig. So können Sie von einem PC aus Geschichten auf Instagram posten.
Mit InSaverify eine Instagram-Story vom PC aus veröffentlichen
InSaverify ist eine Chrome-Erweiterung, mit der Sie Nutzen Sie die Kernfunktionen von Instagram direkt in Ihrem Browser.
Sie müssen die Website Instagram.com nicht öffnen, um Ihren Feed zu überprüfen, da Sie dies mit der Erweiterung mit einem einzigen Klick erledigen können. Es ist ein leistungsstarkes Tool, mit dem Sie auf die DM zugreifen, Fotos oder Videos hochladen, Geschichten hochladen usw.
1. Öffnen Sie den Google Chrome-Webbrowser und besuchen Sie InSaverifys Chrome-Erweiterungsseite.
2. Klicken Sie auf die Schaltfläche Zu Chrome hinzufügen, um die Erweiterung in Ihrem Browser zu installieren.
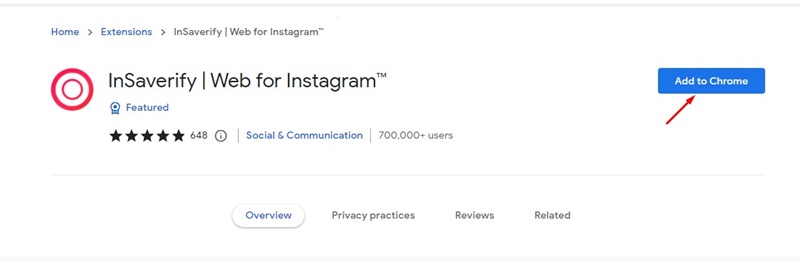
3. Klicken Sie in der Bestätigungsaufforderung auf die Schaltfläche Erweiterung hinzufügen.
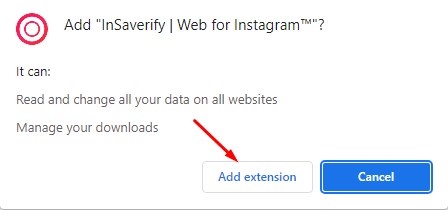
4. Dadurch wird die InSaverify-Erweiterung zu Ihrem Chrome-Browser hinzugefügt. Sie finden das Erweiterungssymbol direkt neben der URL-Leiste.
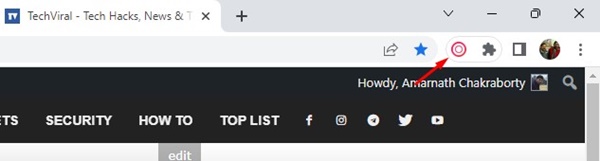
5. Klicken Sie auf das Erweiterungssymbol, um sofort auf Instagram zuzugreifen.
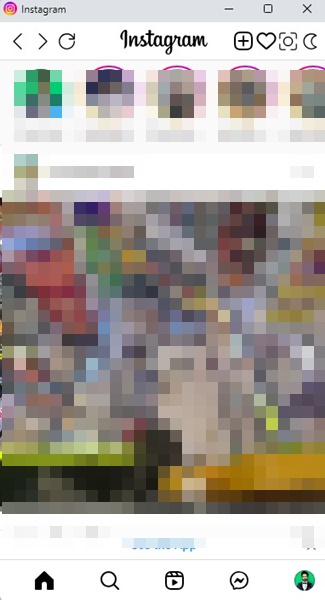
6. Um Geschichten zu teilen, klicken Sie auf die Schaltfläche (+) in der Erweiterung.
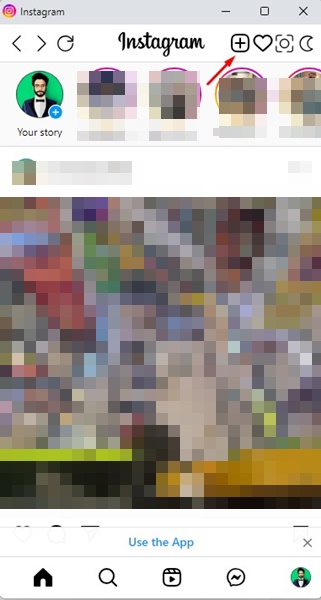
7. Wählen Sie im Menü Story aus.
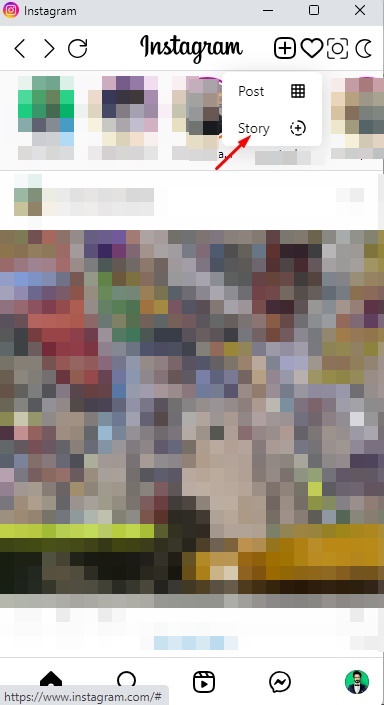
8. Wählen Sie nun das Foto aus, das Sie zu Ihrer Story hinzufügen möchten, bearbeiten Sie es und teilen Sie es.
Das ist alles! So können Sie InSaverify verwenden, um Instagram-Geschichten vom Desktop aus zu veröffentlichen. Obwohl die Erweiterung kein Ersatz für die mobile Instagram-App ist, ist sie kostenlos und benötigt nicht viel Speicherplatz. Sie können es also zu Ihrem Vorteil nutzen.
In diesem Artikel geht es also darum, von einem PC aus eine Story auf Instagram zu posten. Ich hoffe, dieser Artikel hat Ihnen geholfen! Bitte teilen Sie es auch mit Ihren Freunden. Wenn Sie irgendwelche Zweifel haben, teilen Sie uns dies im Kommentarfeld unten mit.