Wenn man sich alle Updates ansieht, die Apple auf der WWDC bereitgestellt hat, wird glasklar, dass macOS Sonoma mit viel Liebe und Innovation überschüttet wurde. Inmitten einer Konstellation umwerfender Funktionen stehen Widgets ganz oben und beanspruchen das Rampenlicht als bedeutendste Neuerung, auf die man sich freuen kann.
Mit macOS Sonoma betreten Macs endlich das Widget-Wunderland und schließen sich ihren Verwandten an – dem iPhone und iPad – im Bereich der Geräte, die Widgets auf dem Startbildschirm bieten. Aber halten Sie den Atem an, denn die Ausführung von Widgets auf dem Mac macht nicht nur Spaß; es stiehlt die Show! Lasst uns anfangen.
Hinweis: macOS Sonoma ist derzeit nur als Entwickler-Beta verfügbar. Die öffentliche Beta soll nächsten Monat erscheinen, die stabile Version wird im Herbst dieses Jahres erwartet.
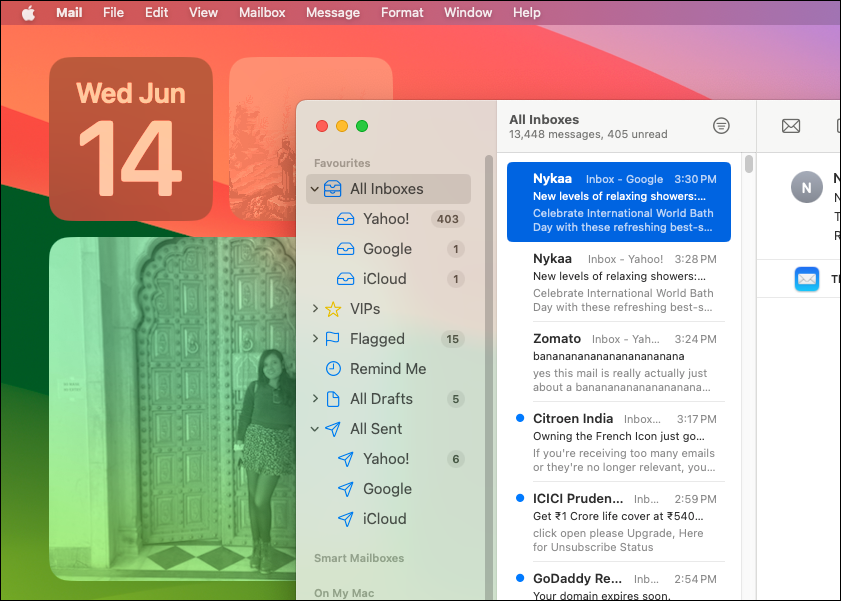
Das neue macOS Sonoma verleiht Ihrem Desktop mit der Einführung von Widgets direkt auf Ihrem Startbildschirm einen echten Glanz und macht Ihr Mac-Erlebnis noch interaktiver und dynamischer. Möchten Sie den Überblick über das Wetter behalten, die neuesten Nachrichten sehen oder Erinnerungen abhaken, ohne eine App zu öffnen? Widgets haben Ihnen in dieser Hinsicht immer den Rücken gekehrt, aber jetzt müssen Sie nicht mehr im Benachrichtigungscenter angeln gehen, um sie zu sehen.
Sie können jetzt Widgets direkt auf Ihrem Desktop platzieren. Das Beste daran ist, dass diese Widgets, sobald Sie eine App öffnen oder Stage Manager verwenden, subtil in den Hintergrund verschwinden, sodass Sie sich auf Ihre Arbeit konzentrieren können, während Sie immer noch da sind, wenn Sie sie brauchen. Außerdem passen sie sich mit dezenten Farbtönen an den Hintergrund Ihres Desktops an, sodass sie nicht wie ein schmerzender Daumen hervorstechen.
Eine der überraschendsten Ergänzungen, die Apple vorgenommen hat, ist die Möglichkeit, beliebige Widgets von Ihrem iPhone auf Ihren Mac zu übertragen. Wie oft haben Sie sich gewünscht, Sie könnten ein Lieblings-Widget von Ihrem iPhone auf Ihren Mac übertragen? Nun, macOS Sonoma macht Ihren Wunsch wahr. Dank Continuity können Sie jetzt Ihre iPhone-Widgets auf Ihren Mac-Desktop ziehen, ohne dieselbe App auf Ihren Computer herunterladen zu müssen. Es ist, als hätte man das Beste aus beiden Welten!
Es wird noch spannender. Bei Widgets auf macOS Sonoma geht es nicht nur um die Anzeige von Informationen, sondern auch darum, Dinge zu erledigen. Apple hat Widgets für das gesamte Ökosystem interaktiv gemacht, und dazu gehören auch Macs. Möchten Sie eine Aufgabe aus Ihren Erinnerungen abhaken? Du hast es. Möchten Sie einen Podcast pausieren oder die Beleuchtung Ihres Smart Homes anpassen? Kein Schweiß. Mit Widgets auf macOS Sonoma können Sie all dies und mehr tun, ohne Ihren Desktop zu verlassen.
Da Sie nun wissen, was Sie erwartet, können wir uns an die Arbeit machen.
Es gibt zwei Möglichkeiten, Widgets zu Ihrem Mac-Startbildschirm unter macOS Sonoma hinzuzufügen.
Wenn Sie zunächst vorhandene Widgets hinzufügen möchten, also diejenigen, die sich bereits im Benachrichtigungscenter befinden, können Sie das Widget direkt von dort per Drag & Drop auf Ihren Mac-Desktop ziehen.
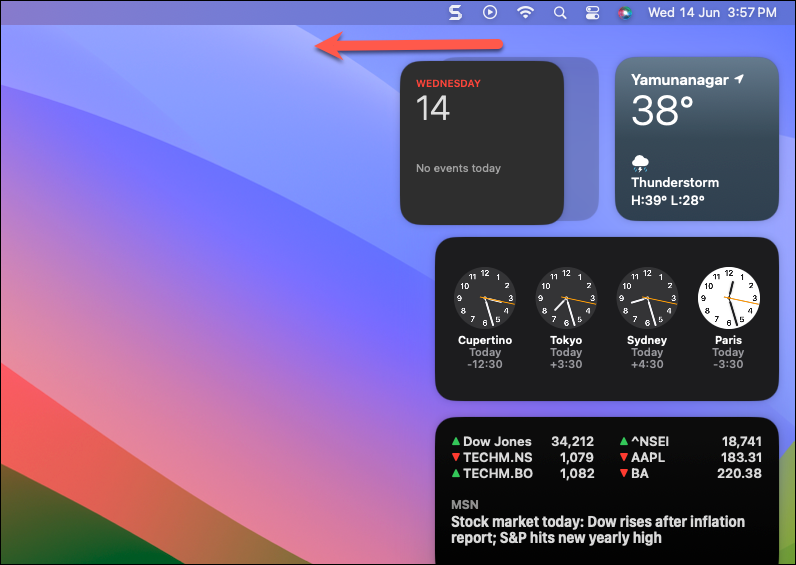
Dadurch wird das entfernt Widget aus dem Benachrichtigungscenter.
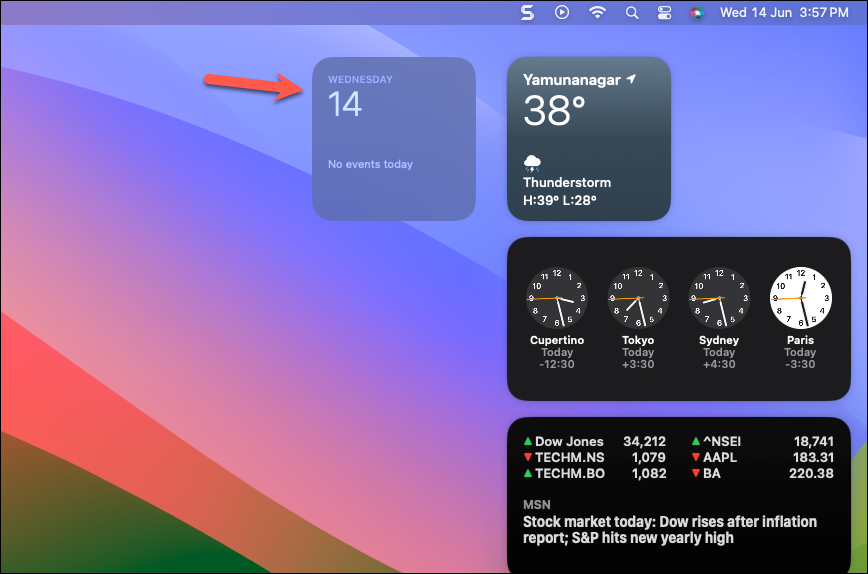
Die zweite Methode umfasst das Hinzufügen neue Widgets aus der Widgets-Galerie auf Ihren Desktop.
Klicken Sie auf „Datum und Uhrzeit“ neben dem Kontrollzentrum in der Menüleiste, um das Benachrichtigungscenter zu öffnen.
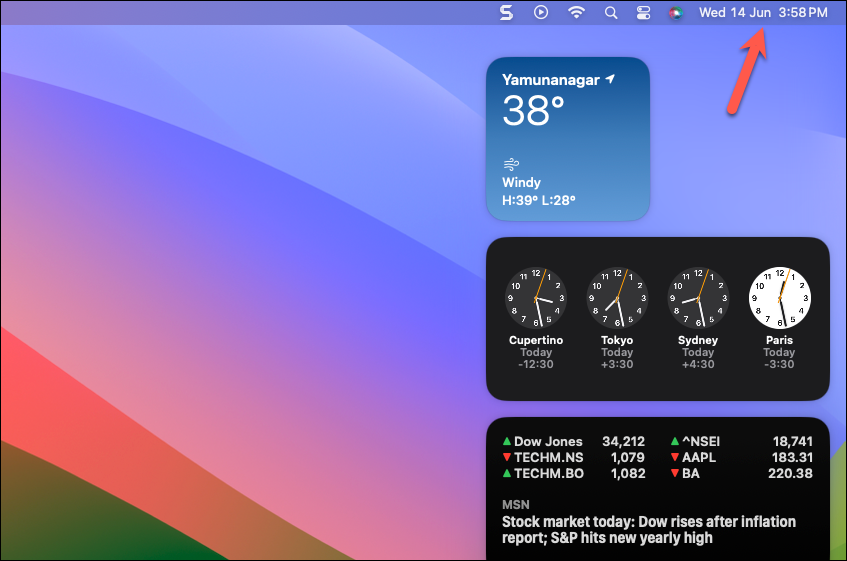
Scrollen Sie dann nach unten und Klicken Sie auf „Widgets bearbeiten“, um die Widgets-Galerie zu öffnen.
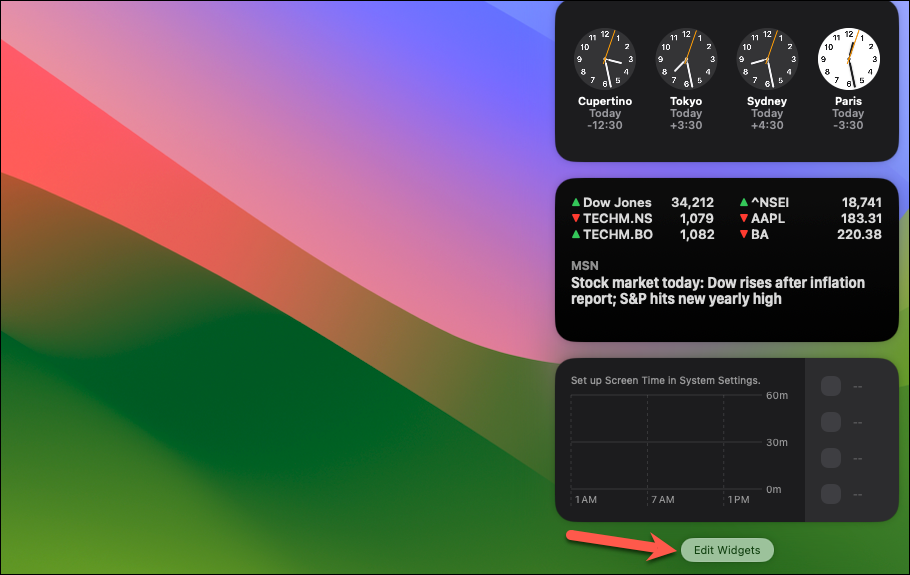
Alternativ können Sie mit der rechten Maustaste oder bei gedrückter Strg-Taste auf eine beliebige Stelle auf dem Desktop klicken und im Kontextmenü auf „Widgets bearbeiten“ klicken.
Die Widgets-Galerie wird geöffnet. Sie werden sehen, dass Sie sich in der linken Seitenleiste auf „Alle Widgets“ befinden, und alle verfügbaren Widgets, die Sie Ihrem Mac hinzufügen können, werden im rechten Bereich angezeigt. Hier können Sie durch die Widgets scrollen.
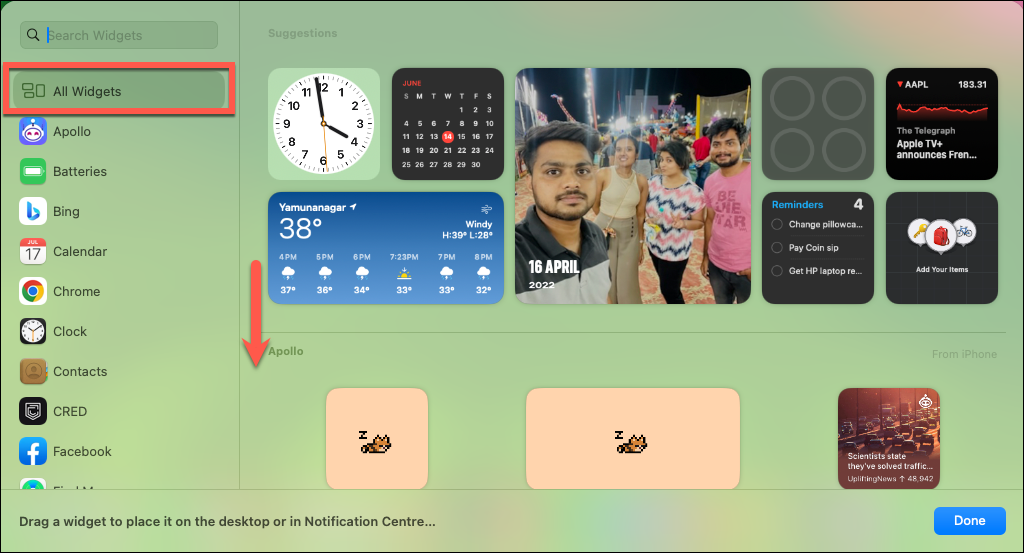
Oder, wenn das so scheint Wenn es zu chaotisch ist, können Sie in der linken Seitenleiste durch die Apps scrollen und zu der App navigieren, die Sie hinzufügen möchten. Im rechten Bereich werden dann nur die verfügbaren Widgets der ausgewählten App angezeigt. Wenn Sie beispielsweise auf „Kalender“ klicken, werden auf der rechten Seite die Kalender-Widgets wie Datum, Monat, Als Nächstes, Liste usw. angezeigt.
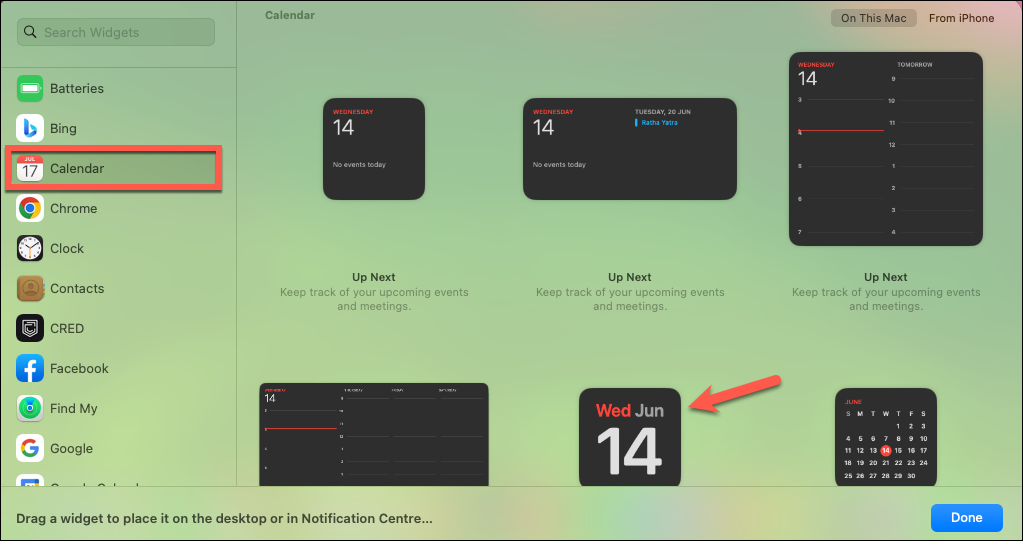
Ziehen Sie das gewünschte Kalender-Widget per Drag & Drop an eine beliebige Stelle (im wahrsten Sinne des Wortes) auf dem Desktop Ihres Mac. Klicken Sie dann auf „Fertig“, um das Widgets-Menü zu schließen.

Hinzufügen von iPhone-Widgets zum Mac
Wenn Sie Ihrem Mac-Desktop neue Widgets hinzufügen, werden Sie Apps in Widget-Kategorien bemerken, die auf Ihrem Mac noch nicht einmal vorhanden sind. Dies liegt daran, dass Sie jetzt Ihre iPhone-Widgets auf Ihrem Mac hinzufügen können.
Wenn Sie keine Widgets aus Ihren iPhone-Apps sehen, stellen Sie sicher, dass sich Ihr iPhone entweder in der Nähe befindet oder Ihr Mac und Ihr iPhone mit demselben Wi-Fi-Netzwerk verbunden sind.
Jetzt in In der Widgets-Galerie sehen Sie Ihre iPhone-Widgets. Bei Apps, die sich sowohl auf Ihrem Mac als auch auf Ihrem iPhone befinden, können Sie zu iPhone-Widgets wechseln, indem Sie oben rechts auf „Vom iPhone“ klicken.

Für Apps exklusiv für das iPhone können Sie die Widgets direkt per Drag & Drop auf den Startbildschirm Ihres Mac ziehen.
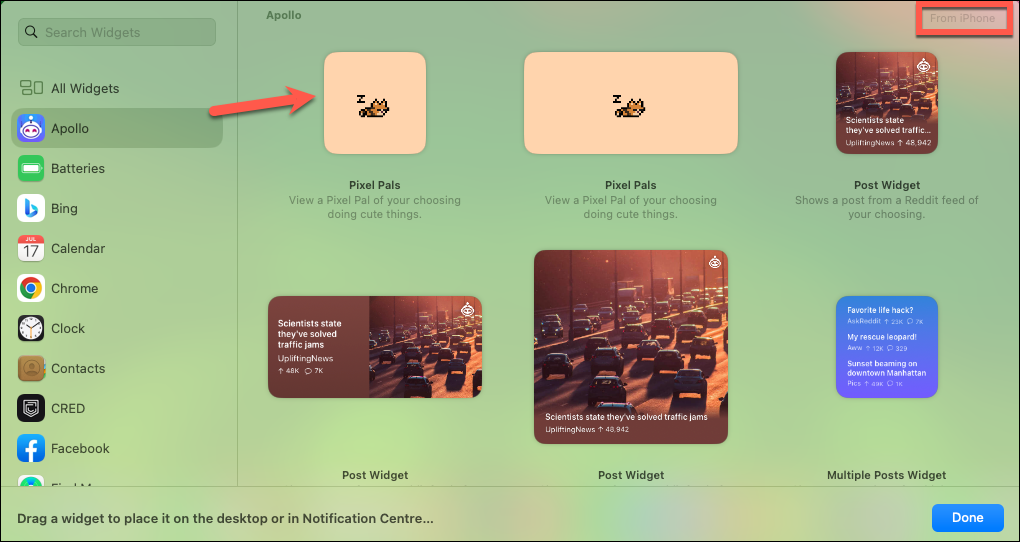
Neuanordnung der Widgets
Die Widgets auf Ihrem Startbildschirm können jederzeit durch Ziehen und Ablegen an eine beliebige Stelle neu angeordnet werden. Sie müssen nicht in den Bearbeitungsmodus wechseln, um sie neu anzuordnen.
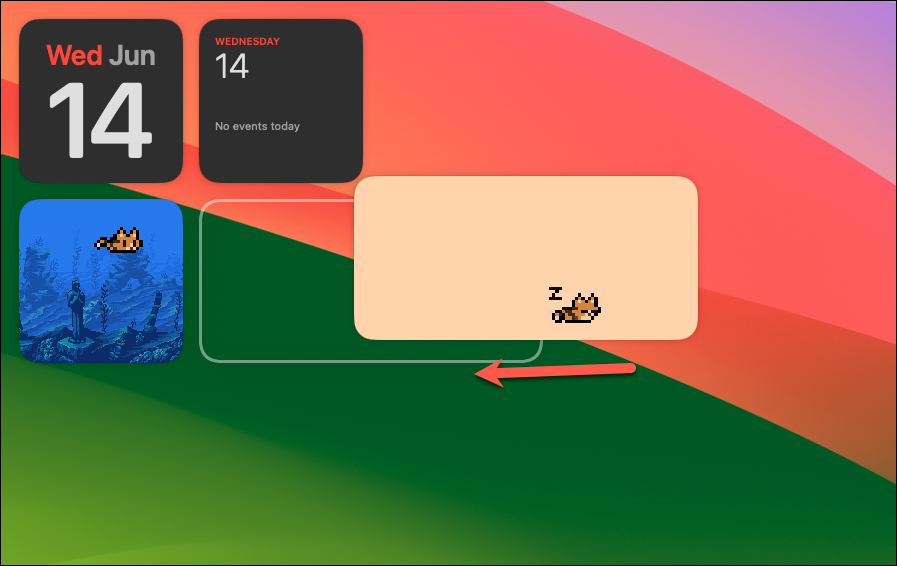
Jedoch, wenn Sie möchten Um die Widgets vom Startbildschirm zurück in das Benachrichtigungscenter zu verschieben, müssen Sie in den Bearbeitungsmodus wechseln. Öffnen Sie das Benachrichtigungscenter und klicken Sie auf „Widgets bearbeiten“.
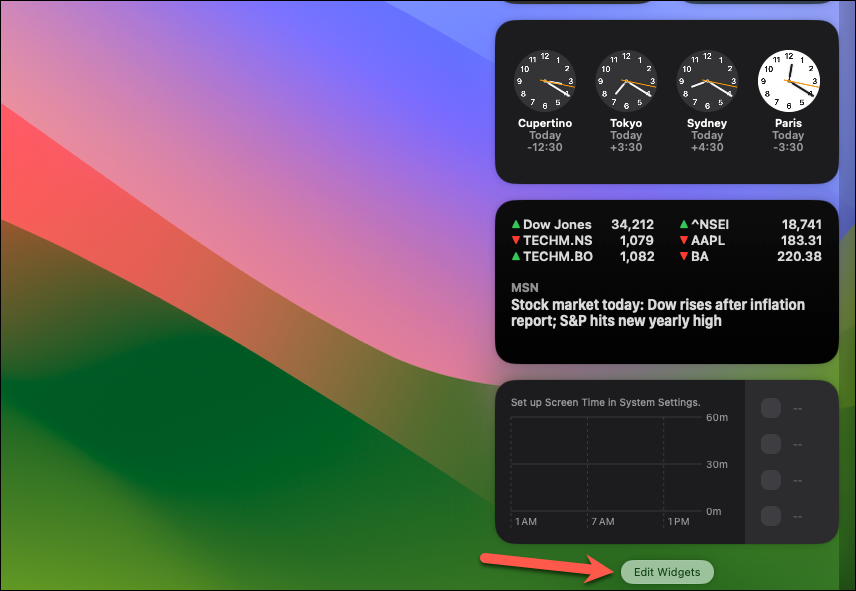
Ziehen Sie dann das Widget von Ihrem Startbildschirm und legen Sie es im Benachrichtigungscenter ab.
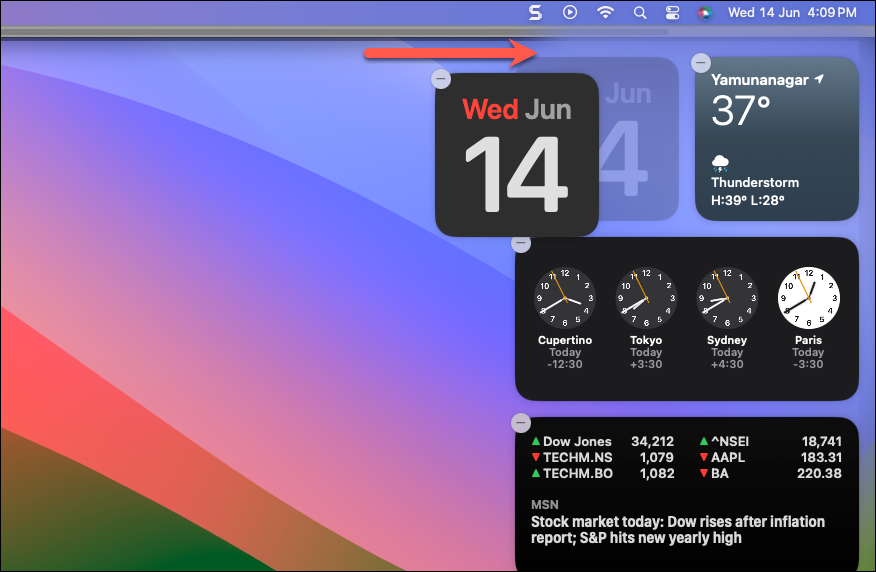
Entfernen der Widgets aus dem Auf dem Startbildschirm werden die gleichen Schritte ausgeführt wie beim Entfernen aus dem Benachrichtigungscenter.
Klicken Sie entweder im Benachrichtigungscenter oder im Rechtsklick-Menü auf „Widgets bearbeiten“.
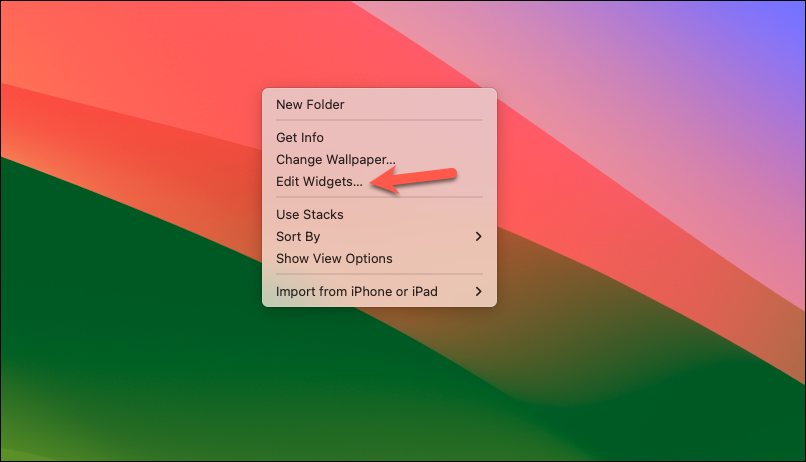
Sie sehen ein’Option „Entfernen“ (-Symbol) in der oberen rechten Ecke des Widgets; Klicken Sie auf das gewünschte Widget, um es zu entfernen.
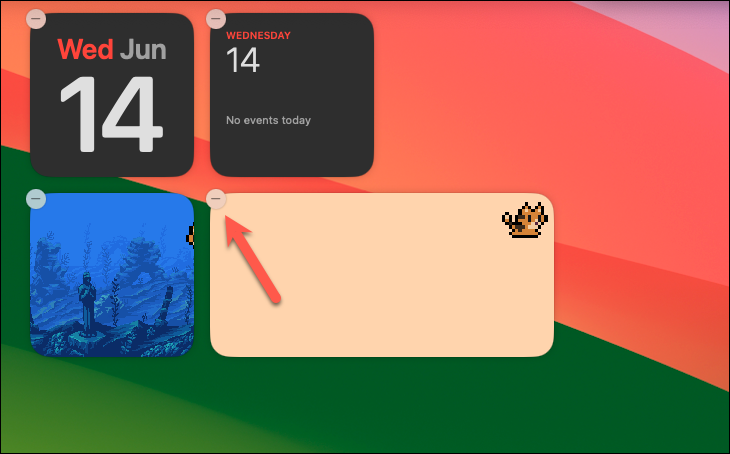
Widgets in macOS Sonoma sind Alles dreht sich darum, Ihr Mac-Erlebnis reibungsloser, produktiver und persönlicher zu gestalten. Machen Sie sich bereit für ein verbessertes Erlebnis, bei dem sich Widgets an die Farben Ihres Hintergrunds anpassen und Ihnen dabei helfen, Ihre Aufgaben mühelos zu verwalten.

