Nach der Einführung von iOS 17 auf der WWDC’23 hat Apple die Installation der iOS 17 Developer Beta-Software auf Ihrem iPhone vereinfacht. Früher mussten Sie 99 US-Dollar bezahlen, um sich als Entwickler für die Installation der Betaversion anzumelden, aber dieses Mal ist sie kostenlos. Deshalb haben wir die Entwickler-Beta von iOS 17 genutzt. Wir freuten uns zwar darauf, alle neuen Funktionen zu nutzen, aber eine Woche später machte es nur Sinn, die iOS 17-Entwickler-Beta von unserem iPhone zu entfernen.
Natürlich hatten wir eine tolle Zeit mit Kontaktpostern, iMessage-Aufklebern und allen neuen Datenschutzfunktionen in iOS 17. Aber die meisten dieser neuen Funktionen waren mit Fehlern behaftet und Apps stürzten oft ab. Wenn Sie davon genug haben oder iOS 17 Developer Beta auf Ihrem primären Gerät installiert haben, zeigen wir Ihnen, wie Sie es entfernen können.
Warum iOS 17 Developer Beta vom iPhone entfernen
Hier sind einige der Gründe, warum Sie darüber nachdenken sollten, die Entwickler-Betaversion von iOS 17 von Ihrem iPhone zu entfernen:
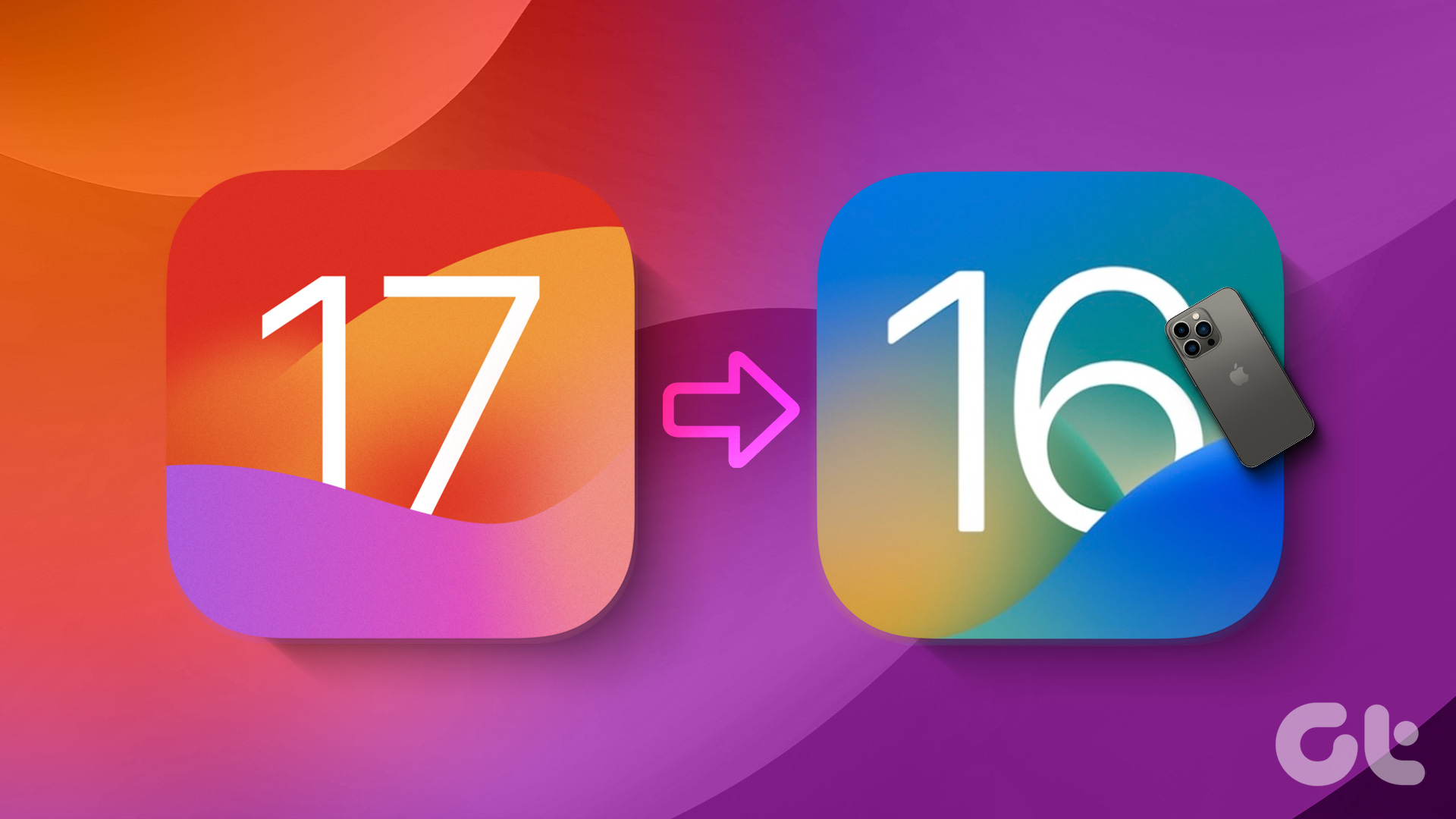 iOS 17 Developer Beta richtet sich an App-Entwickler, um die von ihnen erstellten Apps zu testen. Daher richtet es sich nicht an normale Benutzer. Die Entwickler-Beta von iOS 17 weist viele Fehler auf – zum Beispiel stürzte die Musik-App ständig ab, als wir die neue Crossfade-Funktion in den Einstellungen aktivierten. Sowohl die Leistung als auch die Akkulaufzeit eines iPhones können sich verringern, wenn eine Entwickler-Beta von iOS 17 ausgeführt wird. Alle neuen Funktionen sind in der ersten Version verfügbar – die endgültige Version davon sehen Sie möglicherweise erst in der öffentlichen Beta oder der folgenden stabilen Version eine Vielzahl von Verfeinerungen und Änderungen. Daher können Sie diese neuen Funktionen am besten nach der stabilen Veröffentlichung nutzen. Bei Apps von Drittanbietern kann es in der Entwickler-Beta von iOS 17 zu Problemen kommen. Während wir dieses Mal keine Probleme feststellen konnten, gab es viele Beschwerden darüber, dass Banking-Apps nicht funktionierten wie erwartet.
iOS 17 Developer Beta richtet sich an App-Entwickler, um die von ihnen erstellten Apps zu testen. Daher richtet es sich nicht an normale Benutzer. Die Entwickler-Beta von iOS 17 weist viele Fehler auf – zum Beispiel stürzte die Musik-App ständig ab, als wir die neue Crossfade-Funktion in den Einstellungen aktivierten. Sowohl die Leistung als auch die Akkulaufzeit eines iPhones können sich verringern, wenn eine Entwickler-Beta von iOS 17 ausgeführt wird. Alle neuen Funktionen sind in der ersten Version verfügbar – die endgültige Version davon sehen Sie möglicherweise erst in der öffentlichen Beta oder der folgenden stabilen Version eine Vielzahl von Verfeinerungen und Änderungen. Daher können Sie diese neuen Funktionen am besten nach der stabilen Veröffentlichung nutzen. Bei Apps von Drittanbietern kann es in der Entwickler-Beta von iOS 17 zu Problemen kommen. Während wir dieses Mal keine Probleme feststellen konnten, gab es viele Beschwerden darüber, dass Banking-Apps nicht funktionierten wie erwartet. 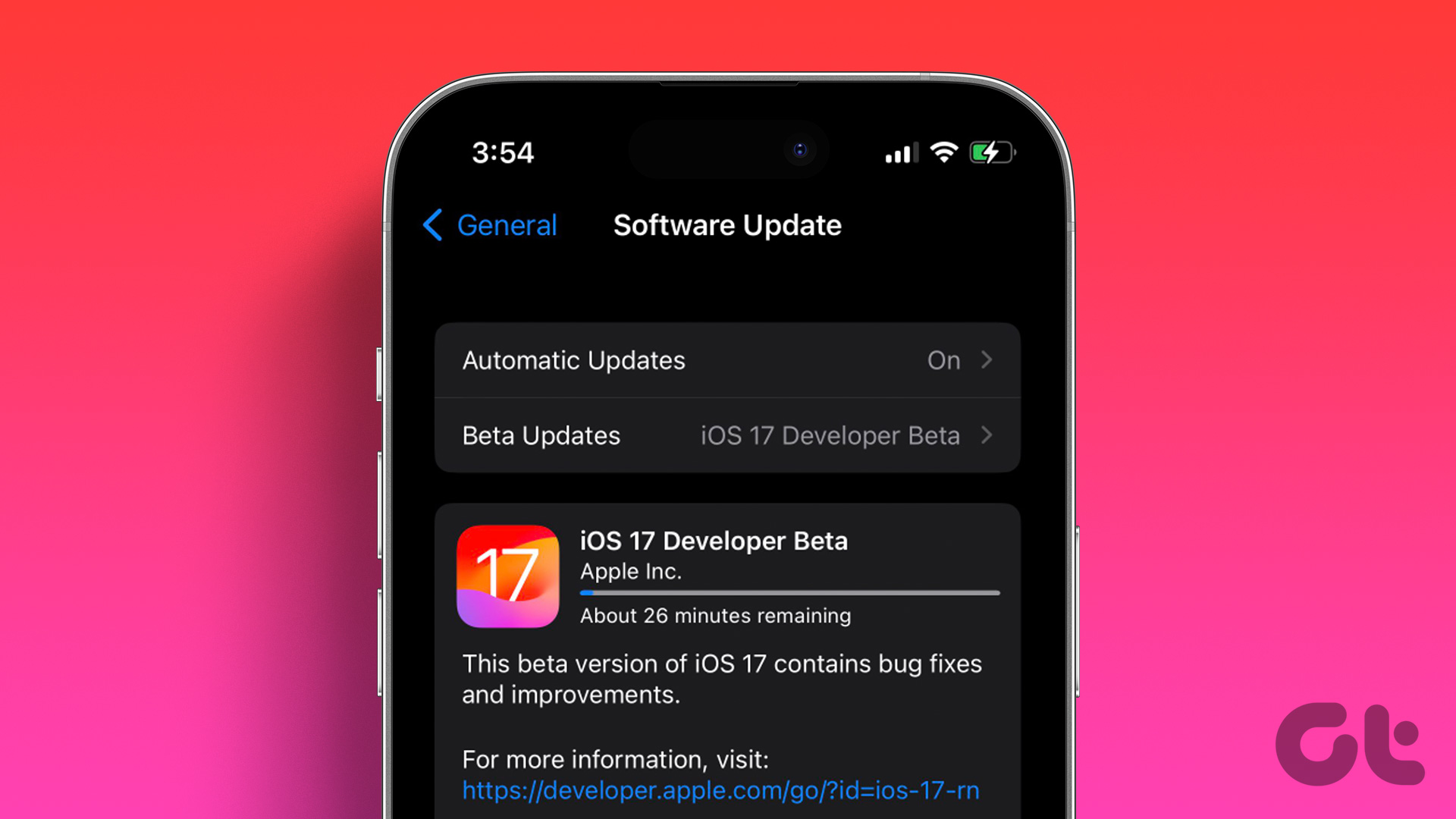
Dies sind einige davon Gründe, warum die Verwendung auf einem iPhone, das als primäres Gerät verwendet wird, nicht empfohlen wird. Daher ist es eine gute Idee, die Entwickler-Betaversion von iOS 17 von Ihrem iPhone zu entfernen. Bevor Sie die Entwickler-Beta von Ihrem iPhone entfernen, sollten Sie jedoch einige Dinge beachten.
Wissenswertes vor der Deinstallation von iOS 17 Developer Beta
Leider müssen Sie Ihr iPhone löschen und wiederherstellen, wenn Sie die Entwickler-Beta von iOS 17 entfernen möchten. Hier ist was Das müssen Sie wissen:
Durch diesen Vorgang wird Ihr iPhone von der Entwickler-Beta von iOS 17 auf die neueste verfügbare stabile Version von iOS 16 heruntergestuft. Stellen Sie sicher, dass Sie Zugriff auf einen Windows-PC mit installiertem iTunes oder einen Mac haben. Stellen Sie sicher, dass Sie über ein originales/MFi-zertifiziertes Lightning-Kabel verfügen. Ihr iPhone wird während des Vorgangs gelöscht. Stellen Sie daher sicher, dass Sie Ihre Daten gesichert haben. Fahren Sie nur fort, wenn Sie sich an Ihre Apple-ID und Ihr Passwort sowie den Passcode auf Ihrem Gerät erinnern. Stellen Sie sicher, dass Sie während des gesamten Vorgangs auf Ihrem PC oder Mac über eine gute Internetverbindung verfügen. Es wird empfohlen, dass Sie Ihr iPhone vollständig aufladen, bevor Sie mit dem nächsten Abschnitt fortfahren.
Downgrade von iOS 17 Developer Beta auf iOS 16
Hier finden Sie die Schritt-für-Schritt-Anleitung zum Entfernen der iOS 17 Developer Beta von Ihrem iPhone unter Windows und Mac.
Schritt 1: Verbinden Sie Ihr iPhone mit einem PC mit iTunes oder Mac. Tippen Sie auf „Diesem Computer vertrauen“ und geben Sie Ihren Passcode ein, um eine Verbindung zwischen Ihrem iPhone und dem Computer herzustellen.
Öffnen Sie in der Zwischenzeit iTunes unter Windows oder den Finder auf dem Mac und stellen Sie sicher, dass Ihr iPhone erkannt wird.
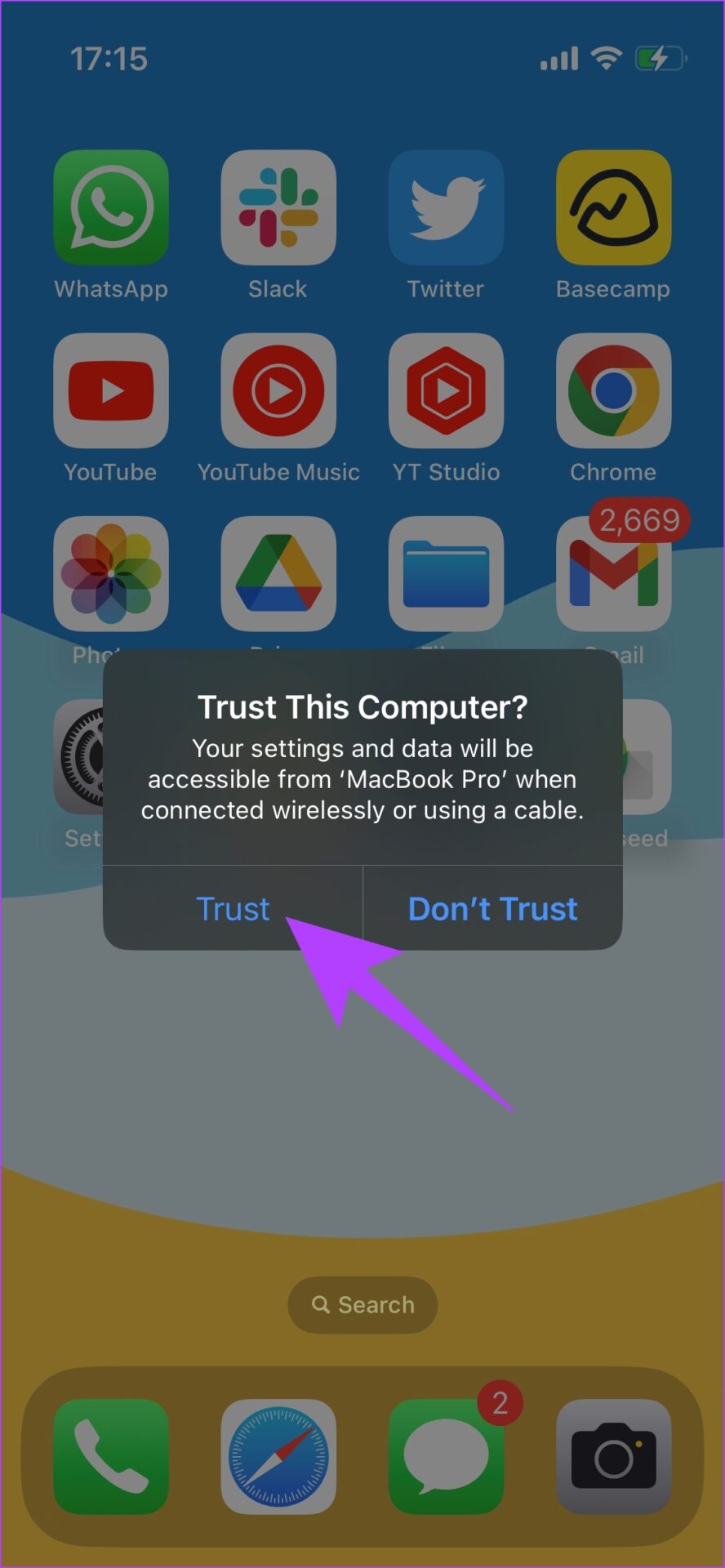
Schritt 2: Sie müssen den Wiederherstellungsmodus auf Ihrem iPhone aufrufen.
Drücken Sie die Lauter-Taste und lassen Sie sie schnell los. Drücken Sie die Leiser-Taste und lassen Sie sie schnell los. Halten Sie den Netzschalter gedrückt. Zuerst sehen Sie das Ausschaltmenü, dann das Apple-Logo und zuletzt den Bildschirm für den Wiederherstellungsmodus. Stellen Sie sicher, dass Sie während des gesamten Vorgangs den Netzschalter gedrückt halten.
Hinweis: Hören Sie nicht auf, die Taste zu drücken, bis Sie den Wiederherstellungsmodus-Bildschirm auf dem iPhone sehen.
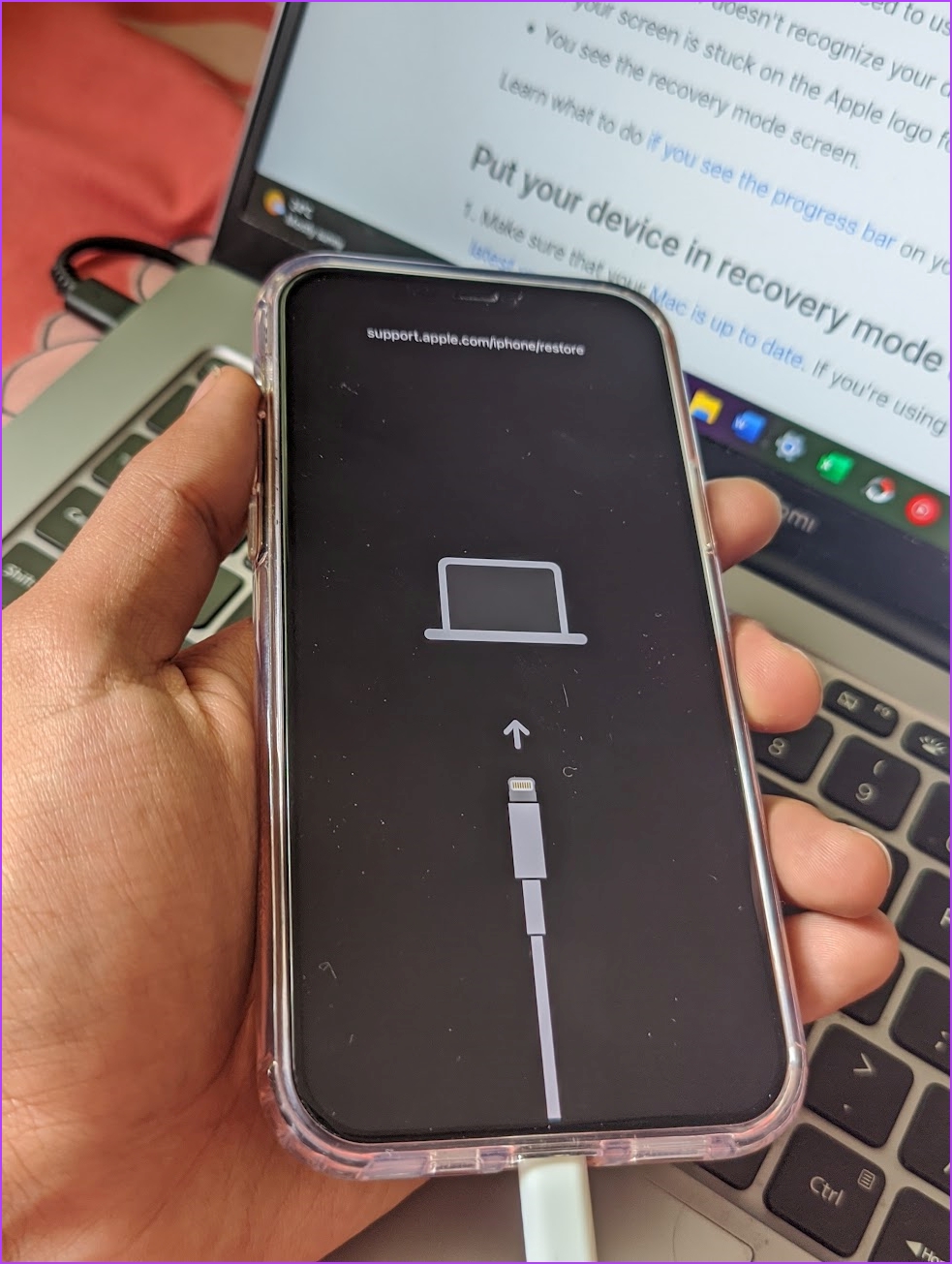
Schritt 2: Sie sehen die folgende Eingabeaufforderung auf Ihrem iTunes oder Mac. Tippen Sie auf Wiederherstellen.
Hinweis: Wenn vor diesem Schritt ein Popup-Fenster mit der Aufforderung angezeigt wird, die Verbindung von Zubehör zuzulassen, wählen Sie „Zulassen“ aus.

Schritt 3: Klicken Sie zur Bestätigung auf „Wiederherstellen und aktualisieren“ und folgen Sie den Anweisungen Befolgen Sie die Anweisungen auf dem Bildschirm.
Sobald dies erledigt ist, beginnt der Wiederherstellungsprozess. Stellen Sie sicher, dass Ihr iPhone während des gesamten Vorgangs mit Ihrem PC oder Mac verbunden bleibt.
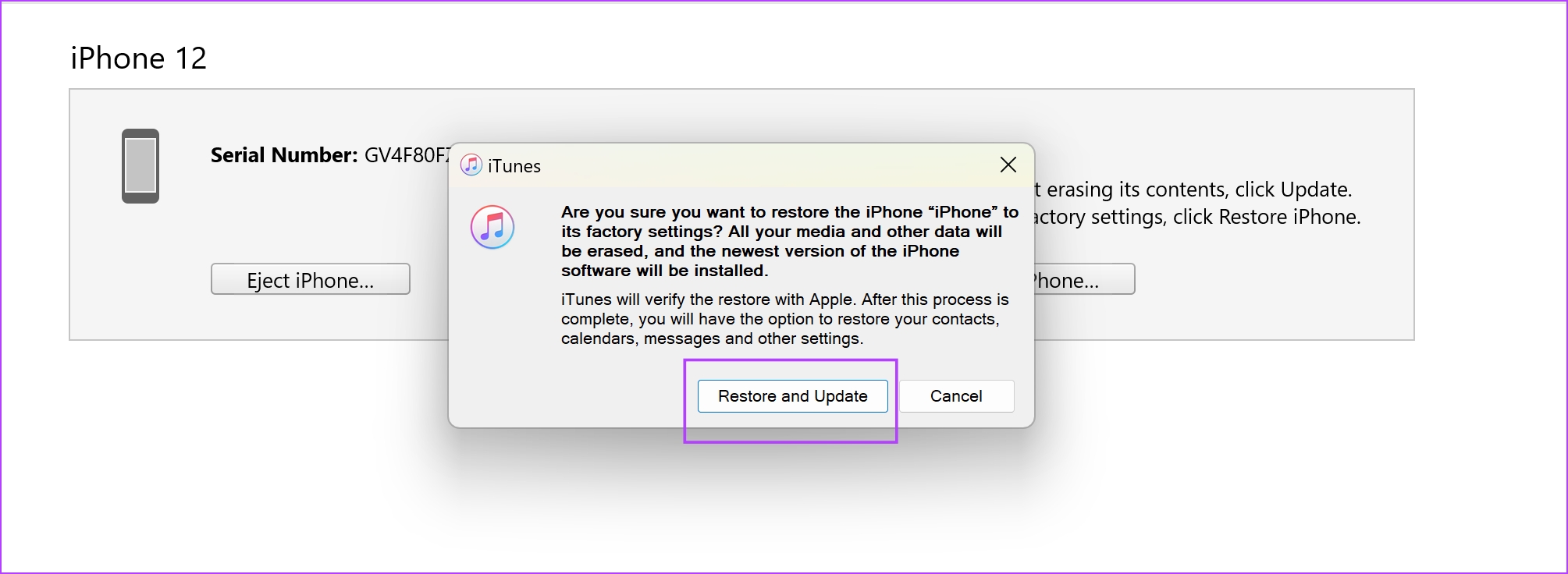
Abhängig von Ihrem Je nach Internetgeschwindigkeit kann das Herunterladen der Dateien eine Weile dauern. Danach wird Ihr iPhone automatisch wiederhergestellt und auf die neueste Nicht-Beta-Version von iOS 16 heruntergestuft. Klicken Sie im Popup auf „OK“, in dem Sie aufgefordert werden, die Verbindung Ihres Geräts aufrechtzuerhalten.
Geben Sie als Nächstes Ihren Passcode oder Apple ein ID-Passwort zur Bestätigung Ihrer Identität. Darüber hinaus erhalten Sie auch die Möglichkeit, ein Backup auf Ihrem iPhone wiederherzustellen oder es als neu einzurichten.
Darüber hinaus müssen Sie sich auch auf Ihrem iPhone mit der neuesten iOS 16-Version vom Apple Developer-Programm abmelden. Gehen Sie zu Einstellungen > Allgemein > Software-Update > Beta-Updates > wählen Sie „Aus“.
FAQs zur Deinstallation von iOS 17 Developer Beta
1. Kann ich die Entwickler-Beta von iOS 17 einfach entfernen, indem ich das Profil lösche?
Nein. Für die Installation der Entwickler-Beta von iOS 17 ist kein Profil erforderlich. Daher besteht die einzige Möglichkeit darin, Ihr iPhone wiederherzustellen.
2. Wie verlasse ich den Wiederherstellungsmodus auf dem iPhone?
Trennen Sie das iPhone und halten Sie die Ein-/Aus-Taste gedrückt, bis es ausgeschaltet ist. Halten Sie nach dem Herunterfahren erneut die Ein-/Aus-Taste gedrückt, um Ihr iPhone einzuschalten. Es wird im Wiederherstellungsmodus gestartet.
3. Wie stelle ich das iPhone auf eine bestimmte iOS-Version wieder her?
Sie müssen eine.ipsw-Datei von einer vertrauenswürdigen Quelle herunterladen. Halten Sie die Umschalttaste (Windows) bzw. die Befehlstaste (Mac) gedrückt und klicken Sie auf „Wiederherstellen“. Anschließend können Sie die.ipsw-Datei auswählen und dann Ihr iPhone wiederherstellen.
Warten Sie auf die stabile Version von iOS 17
Wir verstehen, Sie konnten Ihre Aufregung nicht zurückhalten und wollten alle neuen Funktionen von iOS 17 nutzen. Aber für das beste Erlebnis warten Sie die stabile Version, die voraussichtlich im September erscheinen wird. In der Zwischenzeit wird Apple alle Probleme und gemeldeten Fehler zur Kenntnis nehmen und inkrementelle Updates für die Entwickler-Beta von iOS 17 veröffentlichen. Wenn Sie also unbedingt in der Beta bleiben möchten, ist das Warten auf Updates die beste Wahl.

