Haben Sie Probleme beim Starten oder Verwenden der Kalender-App auf Ihrem Microsoft Windows-PC? Verschiedene Faktoren können dazu führen, dass es nicht funktioniert. Sie müssen das zugrunde liegende Problem finden und beheben, damit die Kalender-App wieder funktioniert. Wir zeigen Ihnen, was diese Probleme sind und wie Sie sie auf Ihrem Computer beheben können.
Einige Gründe dafür, dass die Kalender-App von Windows nicht funktioniert, sind: Ihr PC hat einen kleinen Fehler, Ihre Kalender-App ist veraltet, Sie haben die Kalendersynchronisierung für Ihr Konto nicht aktiviert, Ihre Kalender-App hat ein technisches Problem, und mehr.
Inhaltsverzeichnis
1. Starten Sie den Windows 10/11-PC neu.
Wenn bei der Verwendung einer App auf Ihrem PC Probleme auftreten, besteht der erste Schritt darin, Ihren PC neu zu starten. Dadurch werden alle Systemfunktionen deaktiviert und möglicherweise kleinere Probleme behoben. Stellen Sie sicher, dass Sie Ihre nicht gespeicherte Arbeit speichern, bevor Sie Ihren Computer ausschalten.
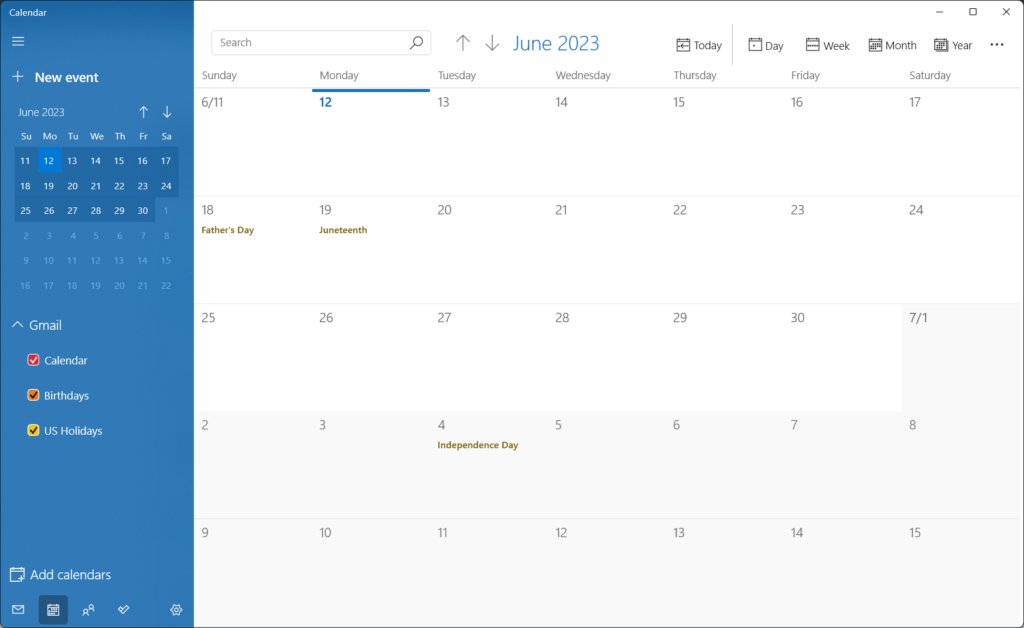
Sie können Ihren Windows-PC neu starten, indem Sie das Startmenü öffnen, das Power-Symbol auswählen und „Neu starten“ wählen.
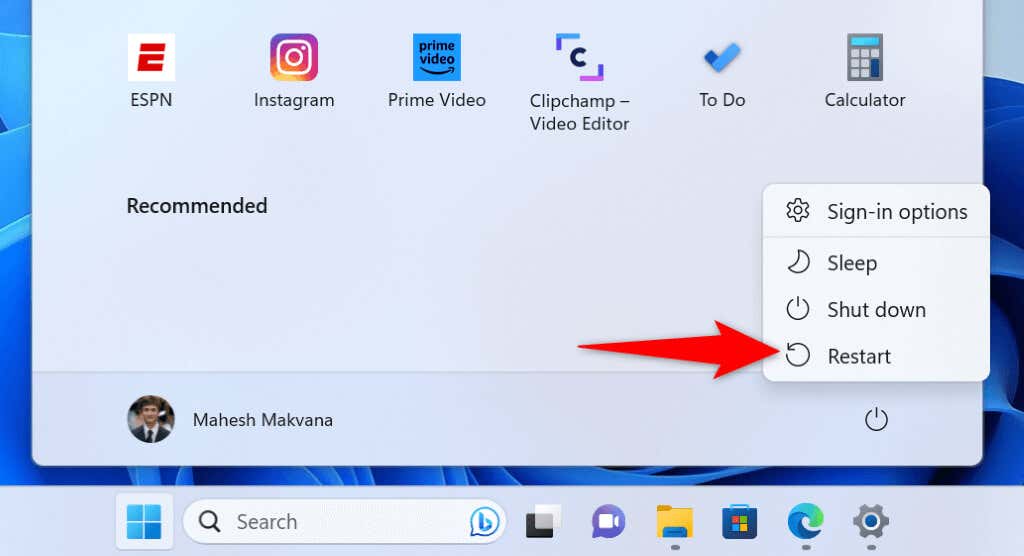
Wenn sich Ihr PC wieder einschaltet, starten Sie die Kalender-App und prüfen Sie, ob die App funktioniert.
2. Installieren Sie das neueste Windows-Update
Ein Grund für Probleme bei der Verwendung der Kalender-App ist, dass Ihre Windows-Version veraltet ist. Ihr System weist möglicherweise Fehler auf, die dazu führen, dass Ihre Kalender-App nicht funktioniert. In diesem Fall besteht die einzige Lösung, die Sie anwenden müssen, darin, Ihre Windows-Version zu aktualisieren.
Das Aktualisieren von Windows bringt die neuesten Fehlerbehebungen, die viele Probleme in Ihrem Betriebssystem beheben. Dies kann möglicherweise Ihr Kalenderproblem beheben.
Öffnen Sie die Windows-Einstellungen, indem Sie Windows + I drücken. Wählen Sie in der linken Seitenleiste Windows Update aus. Wählen Sie im rechten Bereich die Schaltfläche „Nach Updates suchen“. 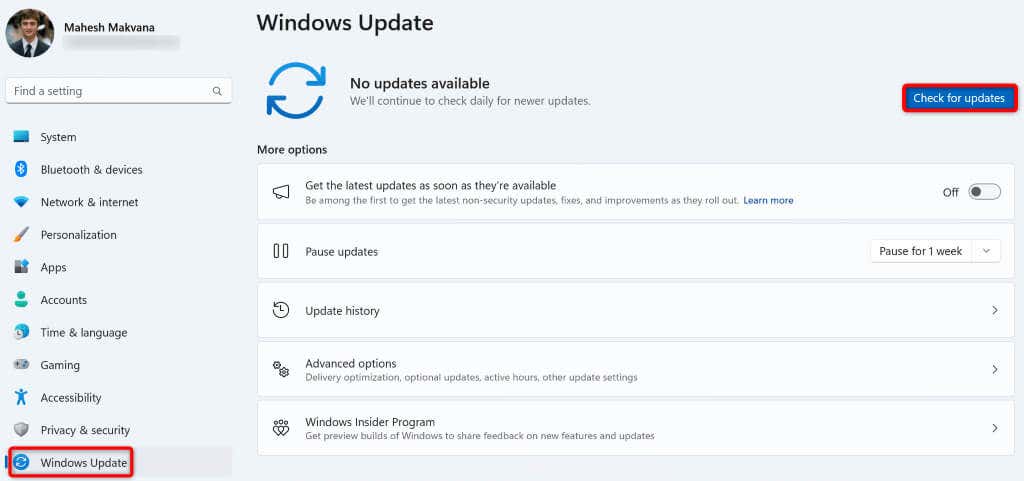 Laden Sie die neuesten Updates herunter und installieren Sie sie. Starten Sie Ihren PC neu.
Laden Sie die neuesten Updates herunter und installieren Sie sie. Starten Sie Ihren PC neu.
3. Aktualisieren Sie Ihre Kalender-App
Wie viele andere Apps erhält auch die Kalender-App verschiedene Updates, um sicherzustellen, dass die App so wenig Fehler wie möglich aufweist. Ihr Problem könnte auf eine veraltete Version der Kalender-App zurückzuführen sein. Durch Aktualisieren der App sollte das Problem behoben werden.
Öffnen Sie das Startmenü, indem Sie die Windows-Taste drücken, suchen Sie den Microsoft Store und starten Sie die App. Wählen Sie in der linken Seitenleiste des Stores „Bibliothek“ aus. Wählen Sie oben in der App-Liste „Updates abrufen“, um Ihre App-Updates zu finden. Wählen Sie neben „Mail und Kalender“ die Option „Aktualisieren“, um Ihre App zu aktualisieren. 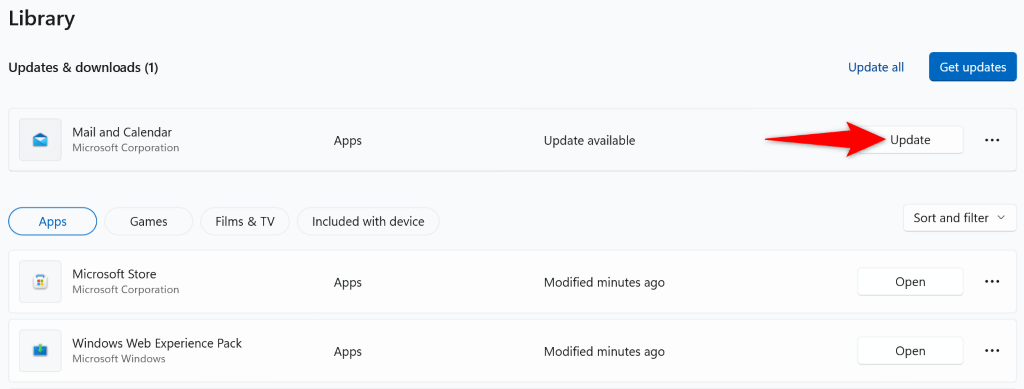 Starten Sie die aktualisierte Kalender-App.
Starten Sie die aktualisierte Kalender-App.
4. Verwenden Sie die Fehlerbehebung für Windows Store-Apps
Windows 11 enthält eine Fehlerbehebung für Windows Store-Apps, mit der Sie Probleme mit Ihren verschiedenen Store-Apps finden und beheben können. Da Ihre Kalender-App aus dem MS Store stammt, lohnt es sich, dieses Tool zu verwenden, um Probleme mit Ihrer App zu erkennen und zu beheben.
Öffnen Sie die Einstellungen-App Ihres PCs, indem Sie Windows + I drücken. Navigieren Sie in den Einstellungen zu System > Fehlerbehebung > Andere Fehlerbehebungen. Wählen Sie „Ausführen“ neben der Fehlerbehebung für Windows Store-Apps. 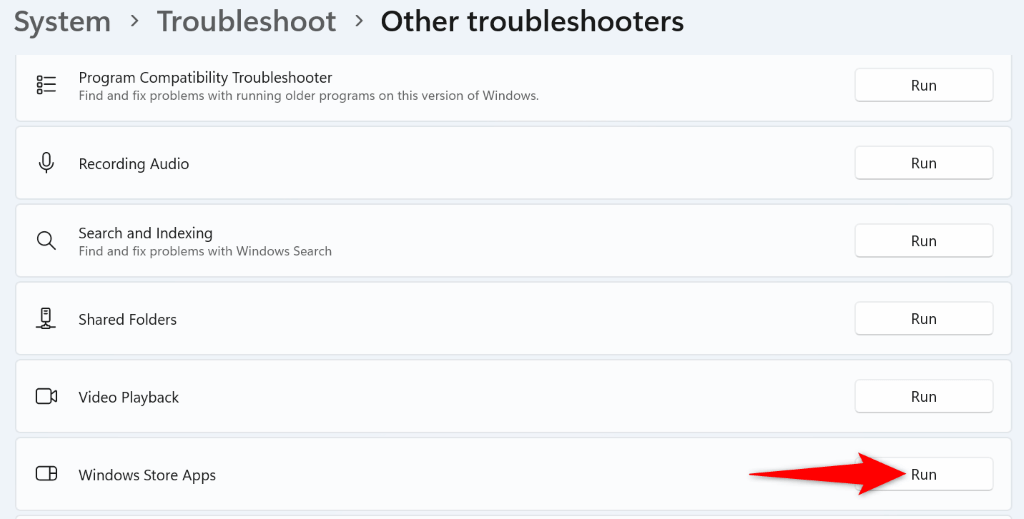 Warten Sie, während die Fehlerbehebung Probleme mit Ihren Apps findet. Wenden Sie die von der Fehlerbehebung angebotenen Korrekturen an, um Ihr Problem zu beheben. Starten Sie Ihre reparierte Kalender-App.
Warten Sie, während die Fehlerbehebung Probleme mit Ihren Apps findet. Wenden Sie die von der Fehlerbehebung angebotenen Korrekturen an, um Ihr Problem zu beheben. Starten Sie Ihre reparierte Kalender-App.
5. Aktivieren Sie die Kalendersynchronisierung auf Ihrem Windows-PC
Es versteht sich von selbst, dass Sie die Kalendersynchronisierungsoption für Ihr Online-Konto aktiviert haben sollten, um Ihren Kalender in der Kalender-App anzuzeigen. Möglicherweise haben Sie oder eine andere Person diese Option deaktiviert, sodass der Kalender nicht funktioniert.
In diesem Fall greifen Sie auf Ihrem PC auf Ihre Kontoeinstellungen zu und aktivieren Sie die Option zur Behebung Ihres Problems.
Öffnen Sie die Einstellungen auf Ihrem Windows-PC. Navigieren Sie zu Konten > E-Mail & Konten, wählen Sie Ihr Konto in der Liste aus und wählen Sie Verwalten. Wählen Sie Postfach-Synchronisierungseinstellungen ändern. Wählen Sie im Dropdown-Menü „Neuen Inhalt herunterladen“ die Option „Sobald Elemente eingehen“ aus. Aktivieren Sie die Option „Kalender“ im Abschnitt „Synchronisierungsoptionen“.  Wählen Sie unten „Fertig“, um Ihre Änderungen zu speichern. Starten Sie Ihre Kalender-App.
Wählen Sie unten „Fertig“, um Ihre Änderungen zu speichern. Starten Sie Ihre Kalender-App.
6. Erlauben Sie der Kalender-App den Zugriff auf Ihren Kalender
Die Kalender-App benötigt Zugriff auf den Kalender Ihres Kontos, damit Sie Ihren Zeitplan anzeigen können. Wenn Sie oder eine andere Person diese Berechtigung deaktiviert haben, können Sie die Kalender-App möglicherweise deshalb nicht auf Ihrem PC verwenden.
Geben Sie in diesem Fall der App Zugriff auf Ihren Kalender und Ihr Problem wird gelöst.
Öffnen Sie die Einstellungen auf Ihrem PC, indem Sie Windows + I drücken. Wählen Sie in der linken Seitenleiste Datenschutz und Sicherheit aus. Wählen Sie im rechten Bereich „Kalender“ aus. Stellen Sie sicher, dass der Schalter für den Kalenderzugriff im rechten Bereich aktiviert ist. Wählen Sie „Apps Zugriff auf Ihren Kalender erlauben“ und aktivieren Sie den Schalter neben „Mail und Kalender“. Dadurch erhält die Kalender-App Zugriff auf Ihren Kontokalender. 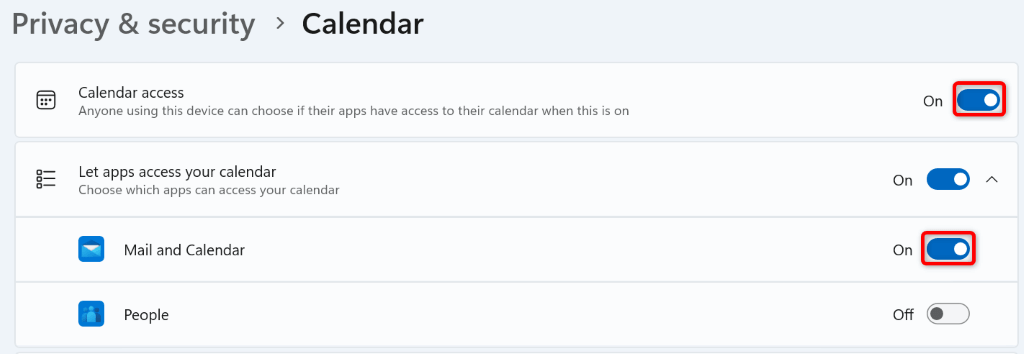 Schließen Sie die Einstellungen und starten Sie Ihre Kalender-App.
Schließen Sie die Einstellungen und starten Sie Ihre Kalender-App.
7. Reparieren oder setzen Sie Ihre Kalender-App zurück.
Wenn Ihre Kalender-App immer noch nicht funktioniert, liegt möglicherweise ein technischer Fehler bei Ihrer App vor. In diesem Fall können Sie die in Windows integrierte Reparaturoption verwenden, um Ihre Anwendung zu reparieren. Wenn das nicht funktioniert, können Sie die App auf die Werkseinstellungen zurücksetzen, um alle Ihre Probleme mit der App zu beheben.
Drücken Sie Windows + I, um Ihre Einstellungen-App zu öffnen. Navigieren Sie in den Einstellungen zu Apps > Installierte Apps. Suchen Sie die App „Mail und Kalender“, wählen Sie die drei Punkte neben der App aus und wählen Sie „Erweiterte Optionen“. Scrollen Sie nach unten zum Abschnitt „Zurücksetzen“ und wählen Sie „Reparieren“. 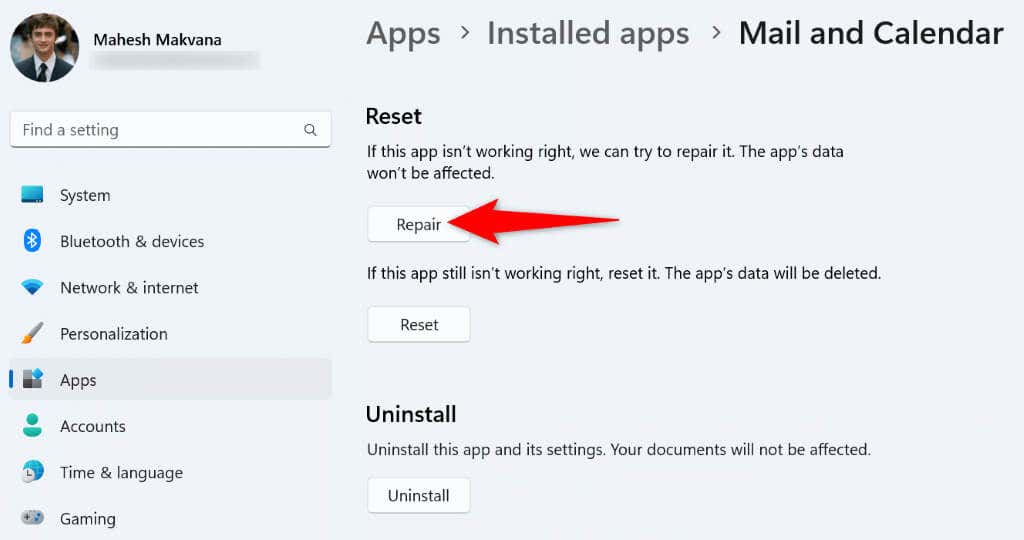 Starten Sie Ihre Kalender-App und prüfen Sie, ob die App funktioniert. Wenn Ihre App nicht funktioniert, wählen Sie im Abschnitt „Zurücksetzen“ die Option „Zurücksetzen“, um Ihre App auf die Werkseinstellungen zurückzusetzen.
Starten Sie Ihre Kalender-App und prüfen Sie, ob die App funktioniert. Wenn Ihre App nicht funktioniert, wählen Sie im Abschnitt „Zurücksetzen“ die Option „Zurücksetzen“, um Ihre App auf die Werkseinstellungen zurückzusetzen.
8. Lassen Sie Ihre Kalender-App durch Ihre Windows-Firewall
Die Kalender-App benötigt Zugriff auf das Internet, um Ihre Kalenderereignisse zu synchronisieren. Wenn Ihre Firewall die Verbindung Ihrer App zum Internet blockiert, kann dies der Grund dafür sein, dass Sie die App nicht verwenden können.
Fügen Sie in diesem Fall die App zur Whitelist Ihrer Firewall hinzu, damit Ihre Firewall immer zulässt, dass die App alle ein-und ausgehenden Verbindungen herstellt.
Öffnen Sie das Startmenü, suchen Sie nach „Windows-Sicherheit“ und starten Sie die App. Wählen Sie im Hauptbildschirm Firewall-und Netzwerkschutz aus. Wählen Sie „Eine App durch die Firewall zulassen“. Wählen Sie oben Einstellungen ändern. Suchen Sie in der Liste nach „Mail“ und „Kalender“ und aktivieren Sie die Kontrollkästchen „Privat“ und „Öffentlich“ neben der App. 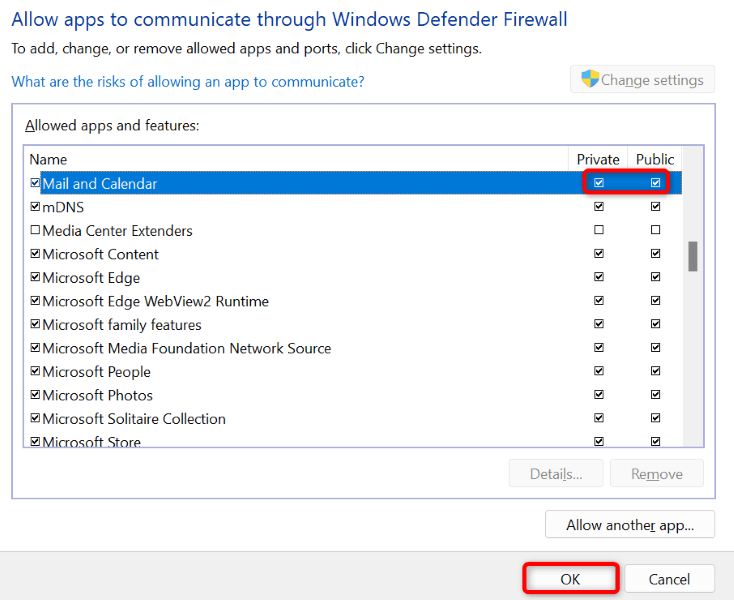 Wählen Sie unten OK, um Ihre Änderungen zu speichern. Starten Sie Ihre Kalender-App.
Wählen Sie unten OK, um Ihre Änderungen zu speichern. Starten Sie Ihre Kalender-App.
9. Deinstallieren Sie Ihre Windows-Kalender-App und installieren Sie sie erneut.
Wenn Sie Ihr Problem mit den oben genannten Methoden nicht lösen konnten, entfernen Sie die gesamte Kalender-App und installieren Sie sie erneut, um Ihr Problem zu beheben. Dadurch werden die App und alle App-Dateien von Ihrem Computer entfernt, von denen einige möglicherweise Ihr Problem verursachen.
Sie erhalten dann eine neue Kopie der Kalender-App, die Sie nach Ihren Wünschen anpassen können.
Öffnen Sie die Einstellungen-App auf Ihrem PC. Greifen Sie in den Einstellungen auf Apps > Installierte Apps zu. Suchen Sie nach „Mail und Kalender“, wählen Sie die drei Punkte neben der App aus und wählen Sie „Deinstallieren“. 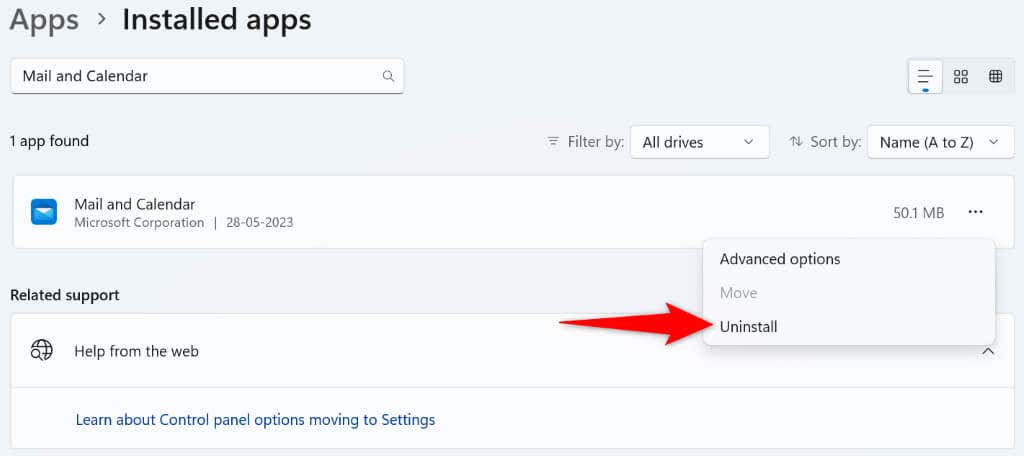 Wählen Sie in der Eingabeaufforderung Deinstallieren aus, um die App zu entfernen. Öffnen Sie den Microsoft Store auf Ihrem PC und suchen Sie nach „Mail und Kalender“.
Wählen Sie in der Eingabeaufforderung Deinstallieren aus, um die App zu entfernen. Öffnen Sie den Microsoft Store auf Ihrem PC und suchen Sie nach „Mail und Kalender“. 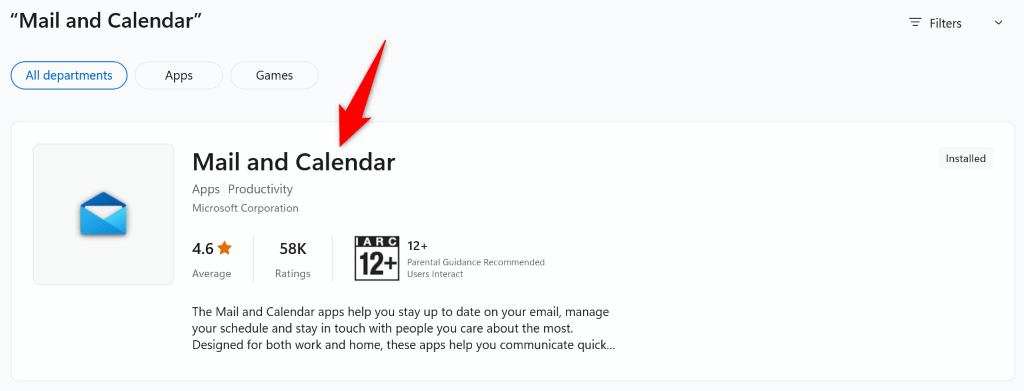 Installieren Sie eine neue Kopie der App auf Ihrem PC.
Installieren Sie eine neue Kopie der App auf Ihrem PC.
Lassen Sie die Kalender-App auf Ihrem Windows-Computer funktionieren
Wenn Sie die Kalender-App als primäres Planungstool verwenden, kann es äußerst frustrierend sein, wenn die App nicht funktioniert. Glücklicherweise muss Ihre Frustration nicht lange anhalten, denn es gibt einige einfache Möglichkeiten, mit den Problemen Ihrer Bewerbung umzugehen.
Sobald Sie die oben genannten Lösungen angewendet haben, sollte Ihre Kalender-App repariert sein und es Ihnen ermöglichen, alle Ihre Ereignisse anzuzeigen, zu erstellen und zu verwalten.
