Nehmen Sie häufig an Besprechungen auf Ihrem Windows-PC mit einem speziellen Headset teil? Die meisten Gamer spielen beliebte Titel auch mit kabelgebundenen oder Bluetooth-Kopfhörern. Wenn Windows das Mikrofon eines Headsets nicht erkennt, kann dies während eines laufenden Meetings oder Spiels zu Chaos führen. Hier finden Sie die besten Möglichkeiten, das Problem zu beheben, dass das Headset-Mikrofon auf einem Windows-PC nicht funktioniert.
Podcaster verlassen sich auch auf ein externes Mikrofon, um eine gestochen scharfe Sitzung aufzuzeichnen. Wenn ein Windows-PC jedoch das Mikrofon eines Headsets nicht erkennt, kann dies Ihren Arbeitsablauf stören. Unabhängig davon, ob Sie ein externes Mikrofon oder ein Headset verwenden, verwenden Sie die folgenden Tricks, um es mit Ihrem Windows-PC einzurichten.
1. Überprüfen Sie die Kabel-und Bluetooth-Verbindung
Lassen Sie uns zunächst einige Grundlagen durchgehen. Wenn ein Windows-PC das Mikrofon eines Headsets nicht erkennt, kann dies an einem Hardwareschaden liegen. Sie sollten das Mikrofonkabel auf beiden Seiten auf erhebliche Schäden überprüfen.
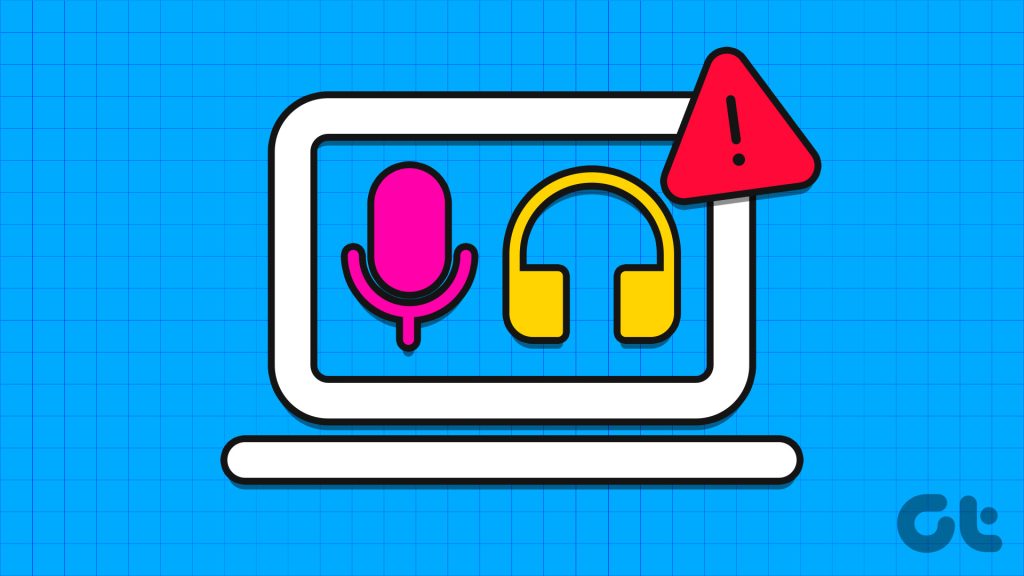
Sie können das Headset-Mikrofon auch mit einem anderen Gerät ausprobieren. Wenn das Headset-Mikrofon auf einem Telefon oder einem anderen PC einwandfrei funktioniert, lesen Sie weiter und beheben Sie das Problem. Sie können auch einen anderen Anschluss am PC verwenden und es erneut versuchen.
2. Decken Sie das Headset-Mikrofon nicht ab
Der Empfänger hört möglicherweise einen gedämpften Ton, wenn Sie versehentlich das Headset-Mikrofon abdecken.
3. Ändern Sie das Standardmikrofon unter Windows
Wenn Sie einen Windows-Laptop verwenden und ein externes Headset daran anschließen, ändern Sie das Standardmikrofon.
Schritt 1: Drücken Sie Drücken Sie die Tastenkombination Windows + I, um die App „Einstellungen“ zu starten.
Schritt 2: Wählen Sie in der linken Seitenleiste „System“ und im rechten Bereich „Sound“ aus.
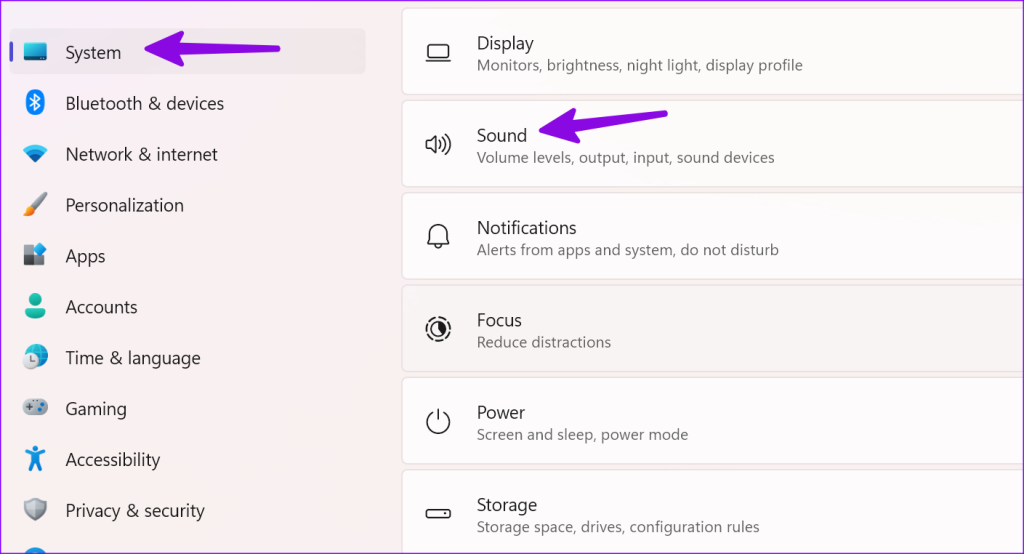
Schritt 3: Wählen Sie im Menü „Gerät zum Sprechen oder Aufzeichnen auswählen“ das Headset-Mikrofon aus. Wenn das Mikrofon nicht angezeigt wird, koppeln Sie über dasselbe Menü ein neues Eingabegerät.
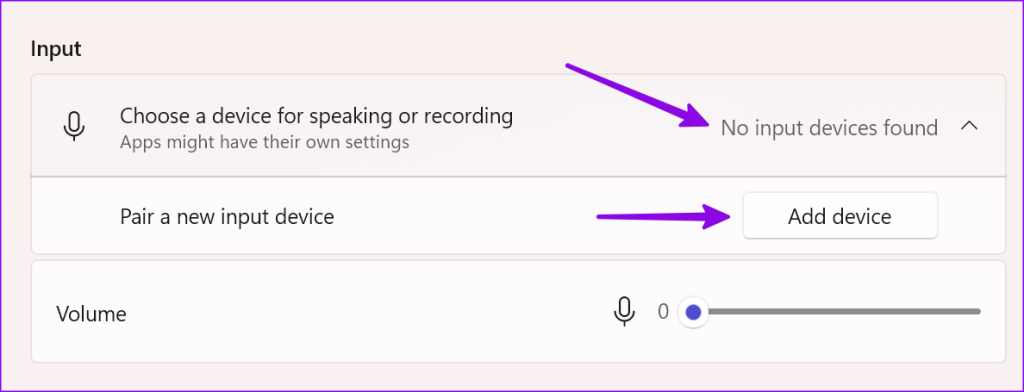
4. Starten Sie das Headset neu und versuchen Sie es erneut
Wenn der Akku Ihres Bluetooth-Headsets fast leer ist, funktionieren Mikrofon und Audio möglicherweise nicht richtig. Sie sollten das Headset ausschalten, es an ein Netzteil anschließen und erneut versuchen, es zu verwenden.
5. Führen Sie die Fehlerbehebung für Mikrofone aus.
Windows verfügt über eine integrierte Fehlerbehebung zur Behebung von Mikrofonproblemen. So können Sie es verwenden.
Schritt 1: Drücken Sie die Tastenkombination Windows + I, um die Einstellungen-App zu öffnen.
Schritt 2: Klicken Sie in der linken Seitenleiste auf Zeit und Sprache und wählen Sie im rechten Bereich Sprache aus.
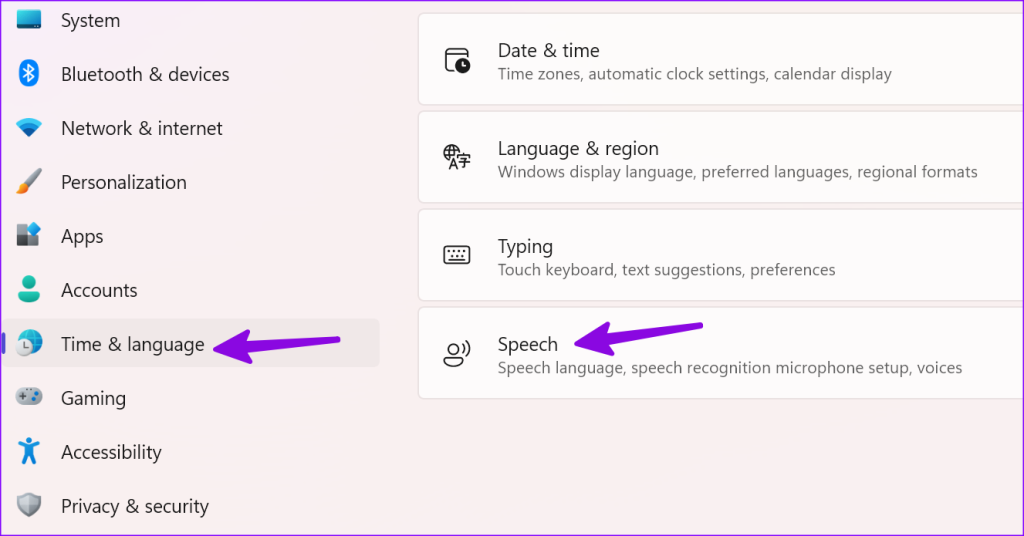
Schritt 3: Klicken Sie im Abschnitt „Mikrofon“ auf die Schaltfläche „Erste Schritte“.
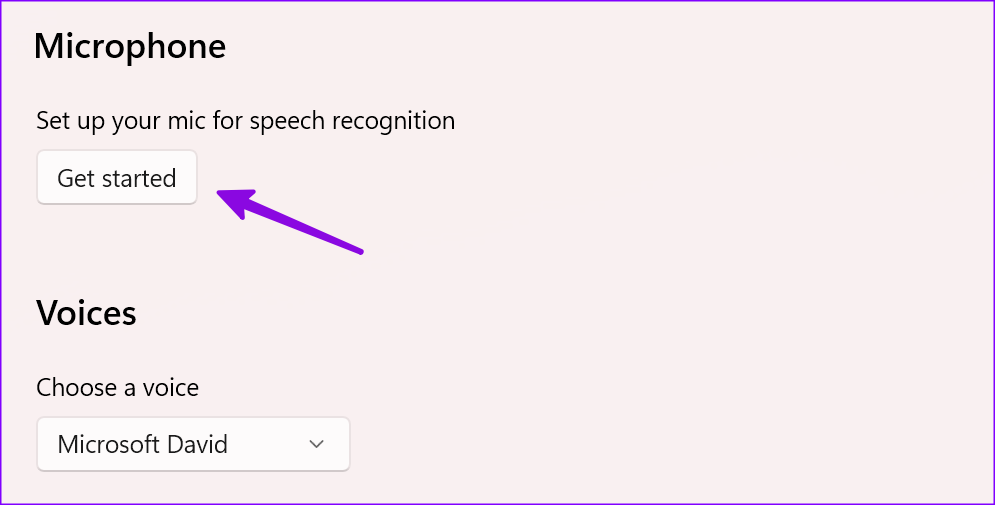
Sie können den Anweisungen auf dem Bildschirm folgen, um die Fehlerbehebung auszuführen.
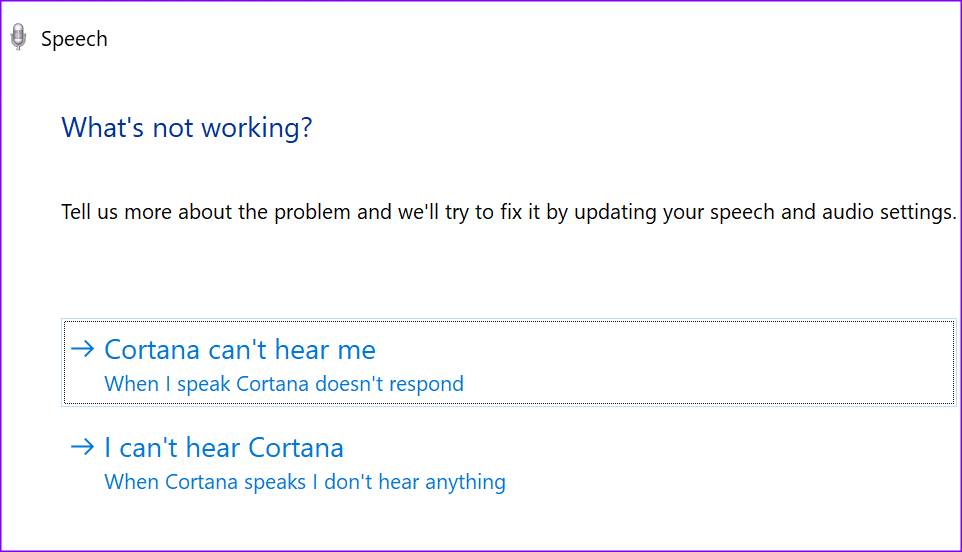
6. Mikrofon aktivieren
Haben Sie das Eingabegerät auf Ihrem Windows-PC deaktiviert? Sie werden weiterhin Probleme mit dem Mikrofon am Headset haben. Aktivieren wir es in den Einstellungen.
Schritt 1: Drücken Sie die Tastenkombination Windows + I, um die App „Einstellungen“ zu öffnen, wählen Sie in der linken Seitenleiste „System“ und im rechten Bereich „Ton“ aus.
Schritt 2: Alle Audiogeräte auswählen.
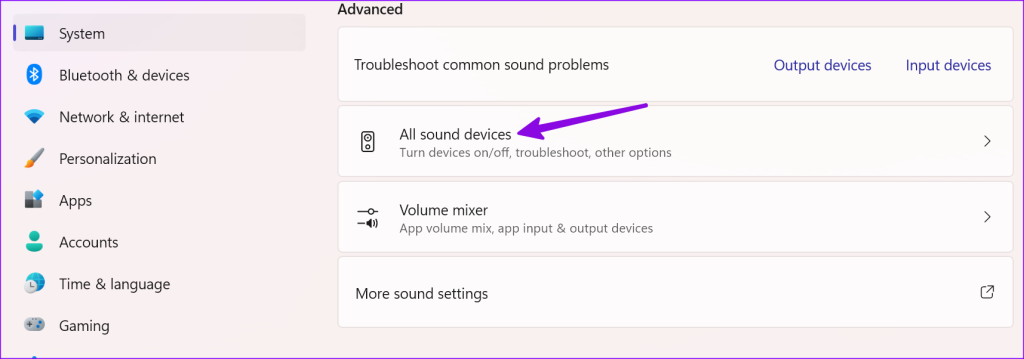
Schritt 3: Wählen Sie Ihr Headset unter den Eingabegeräten aus.

Schritt 4: Klicken Sie auf Zulassen. Sie können Ihr Headset-Mikrofon über dasselbe Menü testen.
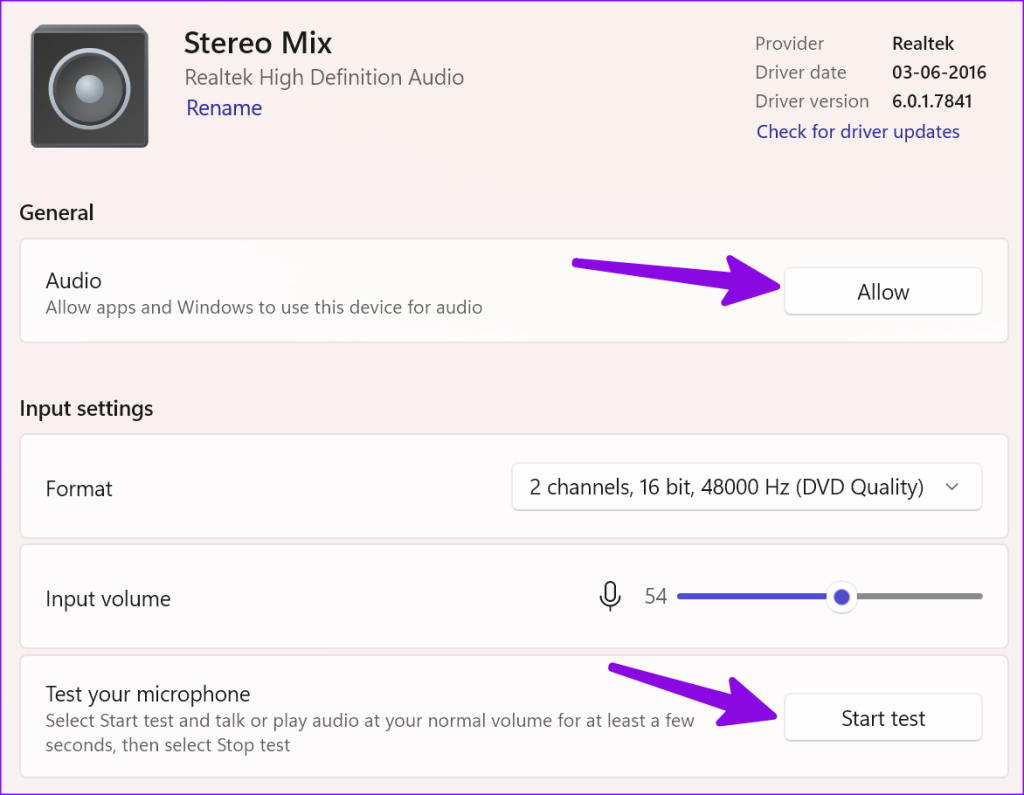
7. Aktualisieren Sie die Audiotreiber
Veraltete Audiotreiber führen zu Problemen wie „Windows-PC erkennt kein Mikrofon am Headset“. Es ist Zeit, Treiberaktualisierungen unter Windows zu prüfen und zu installieren.
Schritt 1: Drücken Sie die Tastenkombination Windows + I, um die App „Einstellungen“ zu öffnen, wählen Sie „System“ in der linken Seitenleiste und dann „Sound“ aus aus dem rechten Bereich.
Schritt 2: Wählen Sie im Abschnitt „Eingabegeräte“ Ihr Eingabegerät aus.
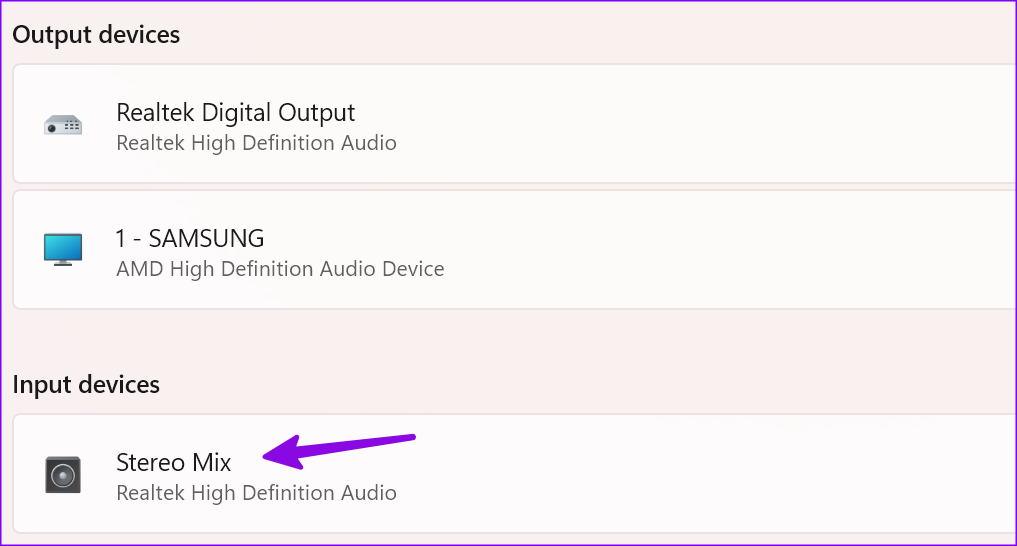
Schritt 3: Suchen Sie nach Treiberaktualisierungen und installieren Sie ausstehende Updates über das folgende Menü.
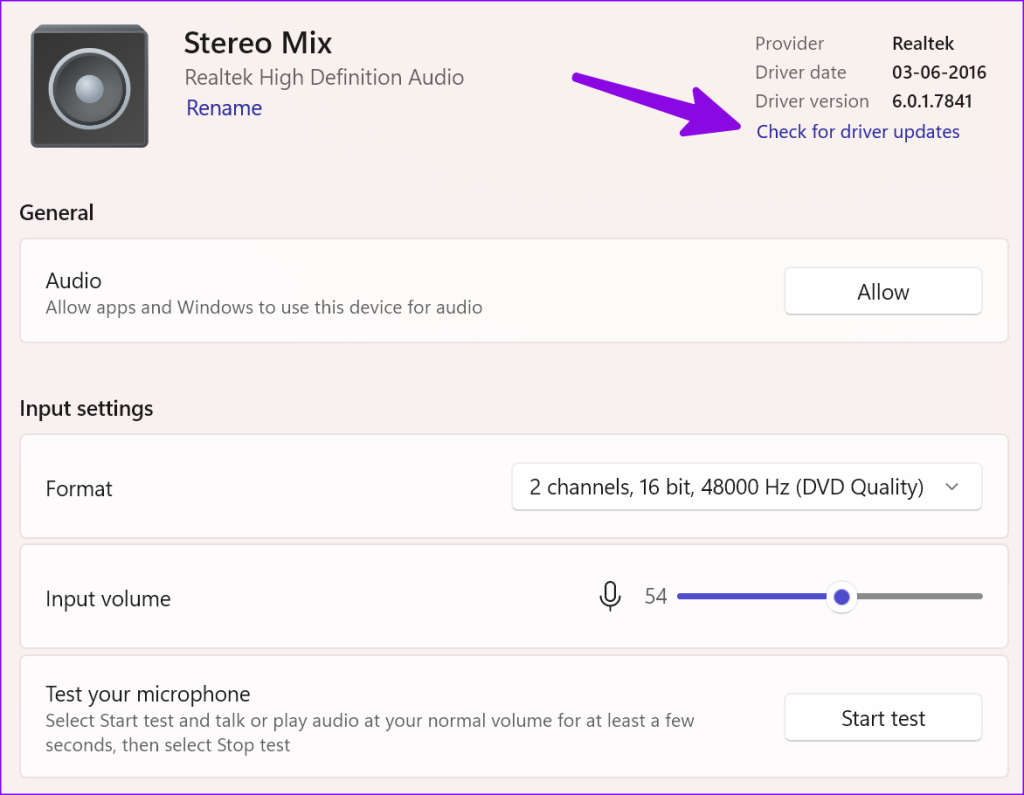
8. Trennen Sie andere Geräte vom PC.
Andere angeschlossene Geräte können das Mikrofon am Headset stören. Sie müssen USB-Laufwerke, SSDs und andere Geräte von Ihrem PC trennen und es erneut versuchen.
9. Schließen Sie andere Apps, die das Mikrofon verwenden
Haben Sie ein Problem mit dem Headset-Mikrofon nur in einer bestimmten App? Wenn eine andere App im Hintergrund ein Mikrofon verwendet, müssen Sie diese schließen. Im Gegensatz zu iOS oder Android zeigt Windows keine aktive Mikrofonnutzung an. Sie müssen eine solche App identifizieren und auf dem PC schließen.
10. Überprüfen Sie die App-Berechtigung
Wenn eine bestimmte App wie Teams oder Zoom keine Mikrofonberechtigung hat, kann sie diese auf Ihrem Headset nicht erkennen. Sie müssen in den Einstellungen eine Datenschutzoptimierung vornehmen.
Schritt 1: Drücken Sie die Tasten Windows + I, um die Einstellungen zu öffnen, und wählen Sie in der linken Seitenleiste Datenschutz und Sicherheit aus. Wählen Sie im rechten Bereich „Mikrofon“ aus.

Schritt 2: Aktivieren Sie den Schalter für den Mikrofonzugriff. Aktivieren Sie die Berechtigung für wichtige Apps im selben Menü.
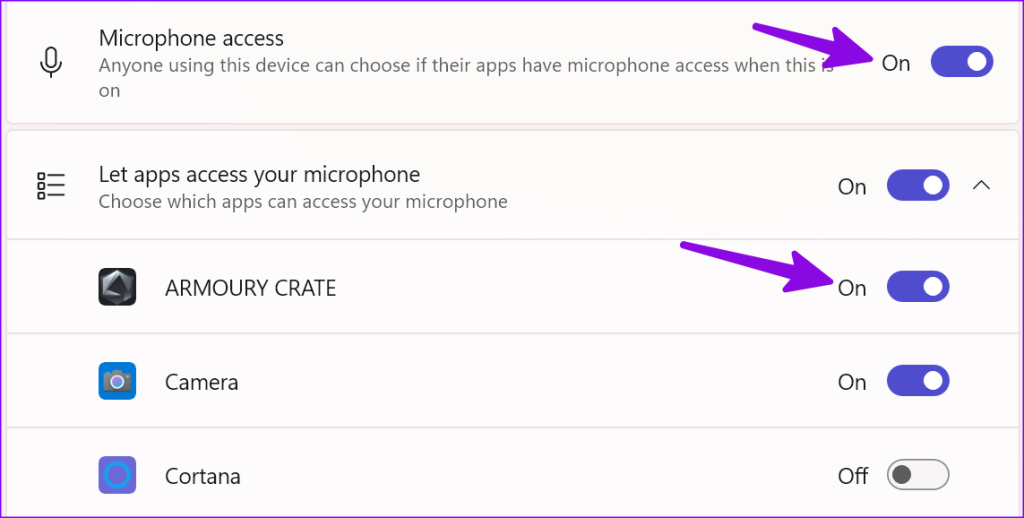
11. Starten Sie den Windows-Audiodienst neu
Sie können den Windows-Audiodienst neu starten und erneut versuchen, das Mikrofon am Headset zu erkennen.
Schritt 1: Drücken Sie die Windows-Taste, um Öffnen Sie das Startmenü, geben Sie Dienste ein und drücken Sie die Eingabetaste.
Schritt 2: Klicken Sie mit der rechten Maustaste auf Windows Audio und wählen Sie „Neustart“.
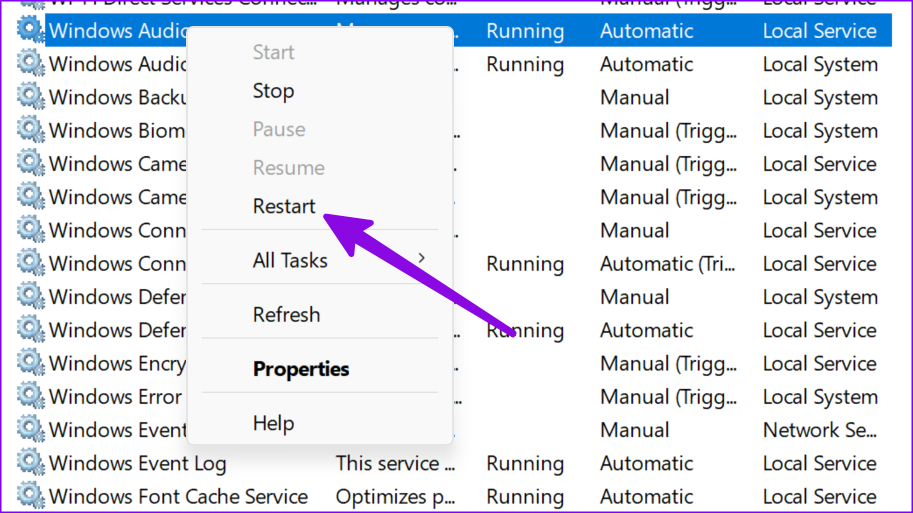
Verwenden Sie ein externes Mikrofon Windows
Ein Mikrofon ist ein wesentlicher Bestandteil des Arbeitsablaufs vieler Benutzer. Bevor Sie zu einem anderen Gerät oder Mac wechseln, nutzen Sie die oben genannten Tricks, um Ihr Headset-Mikrofon im Handumdrehen einsatzbereit zu machen. Wenn Sie schon dabei sind, teilen Sie uns mit, welcher Trick für Sie funktioniert hat.


